Переход к папке в mac os
Запомните хотя бы некоторые из них, и сможете работать с файлами в разы быстрее.
Работа с окнами и вкладками
- Cmd + N — создаёт новое окно Finder.
- Cmd + T — создаёт вкладку в уже имеющемся окне Finder. Если такого нет, сначала открывает новое.
Поиск файлов
- Cmd + Space — открывает окно Spotlight для поиска по всем документам и файлам.
- Cmd + F — тоже поиск, но на этот раз в окне Finder. Можно искать как по всему Mac, так и только в открытой папке.
Удаление файлов
- Cmd + Delete — выделите файл и нажмите эту комбинацию, и он будет перемещён в «Корзину». Если нажать только Delete, ничего не произойдёт — видимо, это сделано для защиты от случайного удаления.
- Ctrl + Shift + Delete — эта комбинация очищает «Корзину». Сначала появится всплывающее окно с предупреждением. Чтобы стереть всё, нажмите сразу Enter.
Копирование, вырезание и вставка
- Cmd + C — копирует выбранный файл в буфер обмена.
- Cmd + V — вставляет файл в открытую в окне Finder папку.
- Cmd + Alt + V — перемещает скопированный файл в нужную папку. Считайте это аналогом команды «Вырезать» из Windows, которой иногда не хватает пользователям Mac. Схема такова: выделяете нужную папку или файл, нажимаете Cmd + C, чтобы скопировать, открываете другую папку, жмёте Cmd + Alt + V, файл перемещается туда.
- Cmd + D — создаёт дубликаты выделенных файлов в том же месте, где находятся оригиналы.
Настройка окна Finder
- Cmd + J — открывает окно с настройками, где можно изменить группировку файлов, размер значков и текста, фон и свойства окна с Finder для текущей папки. Нажатие кнопки «Использовать как стандартные» заставит Finder применять эти настройки ко всем папкам.
- Cmd + / — показывает и скрывает строку состояния внизу окна Finder. На ней отображается количество объектов в папке, объём свободного пространства на диске и ползунок, регулирующий размер значков.
- Cmd + Alt + S — при помощи этой комбинации можно быстро скрывать и отображать боковую панель Finder.
- Cmd + Ctrl + T — добавляет выбранную папку или файл на боковую панель.
Настройка отображения файлов
- Cmd + 1 — отобразит содержимое окна Finder в виде значков.
- Cmd + 2 — представит содержимое окна Finder в виде списка с настраиваемыми столбцами атрибутов.
- Cmd + 3 — отобразит содержимое окна Finder в виде колонок с несколькими последовательно открытыми папками.
- Cmd + 4 — представит содержимое окна Finder в режиме Cover Flow.
- Shift + Cmd + > — эта комбинация позволит отобразить папки и файлы, которые вы скрываете от чужих глаз. Повторное нажатие снова скроет их.
Предварительный просмотр файлов
- Space — выберите любой файл, нажмите пробел, и увидите его содержимое, не открывая. Работает с картинками, документами, видео и музыкой. Возможности «Предварительного просмотра», или Quick Look, можно расширить при помощи плагинов.
- Cmd + I — выберите файл или папку, нажмите эту комбинацию, и появится окно свойств файла.
Переход к расположению программ и папок в Dock
- Cmd + щелчок по значку в Dock — если вы хотите окончательно удалить приложение, лежащее в Dock, но не можете найти его в папке «Программы», зажмите Cmd и щёлкните по его значку. Finder откроет папку с приложением и выделит его. Трюк также работает со всеми файлами и папками, помещёнными в Dock.
Группировка файлов по папкам
- Cmd + Shift + N — создаст новую папку, которую можно сразу же переименовать.
- Cmd + Ctrl + N — создаёт новую папку с выделенными объектами. Выделите файлы, зажав Cmd и щёлкая по ним мышью. Затем нажмите Cmd + Ctrl + N — создастся новая папка, и файлы переместятся туда.
Быстрый переход к папкам
- Cmd + Shift + G — выводит окно «Перейти в папку». Укажите нужный адрес, затем нажмите Enter. А с помощью следующих комбинаций можно быстро открывать окна с соответствующими папками.
- Cmd + Shift + C — системная папка верхнего уровня, содержит все ваши диски и сетевые расположения.
- Cmd + Shift + D — рабочий стол.
- Cmd + Shift + F — недавние файлы.
- Cmd + Shift + H — домашняя папка.
- Cmd + Shift + I — папка iCloud.
- Cmd + Shift + O — «Документы».
- Cmd + Shift + A — «Программы»
- Cmd + Shift + R — папка AirDrop.
- Cmd + Shift + U — «Утилиты».
- Cmd + Option + L — «Загрузки».
Я журналист, обожающий технологии и науку. Копаюсь в настройках Windows, делаю обычный телевизор «умным» и перепрошиваю свой Android в качестве хобби. А ещё я интересуюсь космосом, историей, зоологией и смотрю много кино. Люблю рассказывать о безумных фанатских теориях и развенчивать псевдонаучные мифы. Питаю нежные чувства к Linux (но не настолько, чтобы пользоваться им постоянно).

В блогах часто можно встретить указание: перейдите к такой-то папке. Знающие маководы понимают, как это сделать. Для новичков же это не совсем очевидно. Поэтому исправим ситуацию, внеся ясность в этот, на самом деле, простой вопрос.
Для примера откройте на своем компьютере Apple Mac папку /Library/Desktop Pictures, в которой находятся штатные обои OS X. Вот как к ней можно добраться.
1. При помощи мыши — этот способ на поверхности, самый простой и очевидный, хотя и самый длинный. Ведь нужно сначала открыть окно Файндера, в боковом меню щелкнуть на системном разделе жесткого диска (обычно он называется Macintosh HD), а затем поочередно открыть двойным щелчком папки Библиотеки и Desktop Pictures.

2. Через адресную строку — почти как в Проводнике Windows, за исключением того, что адресная строка в Файндере не видна постоянно, а вызывается клавишами ⌘ + ⇧ + G . Нажав это сочетание, вы откроете либо выпадающую панель, либо диалоговое окно с одним единственным текстовым полем. Скопировав полный путь указанной папки, вставьте его в это поле и нажмите клавишу ввода — Файндер моментально перейдет к содержимому папки.

3. Через текстовое выделение — самый неочевидный, но и самый классный способ. Просто выделите здесь путь к папке /Library/Desktop Pictures и щелкните на выделении правой кнопкой мыши. В контекстном меню обратите внимание на пункт Открыть — он может находиться в группе Службы. Как раз щелчок на этом пункте создаст новое окно Файндера, в котором будет содержимое папки Plants.

На заметку Команда Открыть отлично работает с путями к любым объектам файловой системы — не только к папкам, но и к файлам, программам, архивам и т. д. Кстати, рядом, в том же контекстном меню, находятся пункты Свойства и Показать — это тоже команды для файлового менеджера OS X. Первая из них открывает окно с информацией об объекте, чей путь был выделен в тексте, а вторая показывает его выделенным в окне Файндера. Полезные команды, не забывайте о них.

Сегодня мы узнаем, как подчинить себе скрытые возможности встроенного файлового браузера OS X. Приглашаются все, кто работает за компьютером Apple, а не прожигает его возможности в социальных сетях и подборках смешных картинок.
Моя история
Первое моё знакомство с яблочной операционной системой состоялось во времена релиза Lion, так что Snow Leopard, который все так хвалят, я не застал.
Худо-бедно, ломки «свитчера» закончились, и началась обыкновенная работа за компьютером, решение повседневных задач. Как-то незаметно прилетело обновление Mountain Lion, а затем и Maverick с Yosemite.
С самого начала использования OS X я пребывал в восторге от встроенной функции Preview – мгновенный просмотр большинства файлов простым нажатием пробела. Но постепенно стали появляться файлы, которые стандартная утилита просмотра открывать отказывалась. Я начал искать возможности расширения функциональности файлового браузера и выяснил, что он может намного больше, чем предлагается «из коробки».
Сразу говорю, что это не инструкция для «чайников». Скорее всего, домохозяйкам даже не понадобятся эти функции. Но те, кто по-настоящему работает в OS X, оценят следующие пять полезных советов.
1. Улучшаем «Быстрый просмотр»
Сводит с ума невозможность показать содержимое текста, у которого нет расширения, или же файла с расширением *.nfo. Тот же Блокнот в Windows не боялся подобных мелочей.
При этом встроенный просмотрщик в OS X, Quick Look, имеет хорошо документированные возможности для расширения при помощи плагинов. А их – великое множество в самых разных категориях. Не будем пытаться охватить весь спектр доступных решений и просто рассмотрим принцип их установки.
Все действия производятся вручную. Ничего сложного в этом нет, просто внимательно читайте и выполняйте информацию ниже.
Плагины для Quick Look поставляются в виде файла с расширением .qlgenerator. Перед началом определимся, для каких пользователей собираемся установить плагины: либо для всех, либо только для конкретных.
- Для всех – глобальная установка, необходимо скопировать файл по адресу: /Library/QuickLook/
- Для конкретного пользователя – копируем по адресу: /Users/[user name]/Library/QuickLook
После завершения копирования необходимо активировать плагин, набрав в Terminal команду qlmanage -r – она произведет перезапуск службы QuickLook, что, в свою очередь, загрузит новые модули.
Закрепим теорию практикой. В качестве примера возьмем плагин The BetterZip Quick Look Generator, который позволяет просматривать содержимое архива без непосредственной распаковки (must have!). Сам плагин скачивается с отсюда. Затем извлекаем файл BetterZipQL.qlgenerator из архива и следуем инструкции ниже:

Быстрый просмотр архива до установки плагина
В меню Finder выбираем пункт Переход → Переход к папке [Shift+⌘+G]. Появится окно ввода, в котором требуется вписать адрес перехода:

Находим каталог QuickLook (при установке для себя). Если его нет, просто создайте одноимённый, обязательно соблюдая регистр символов. Альтернативный вариант для тех, кто не очень уверен в своих силах: откройте Terminal и вставьте эту команду: mkdir

После установки плагина
Всё готово. Это был общий принцип, актуальный для всей системы. Теперь можете смело отправляться на сайт Quick Look Plugins и скачивать плагины. Пара полезных советов:
Совет 1. Не ставьте одновременно те плагины, которые могут между собой конфликтовать – например обработчики архивов или проигрыватели видеофайлов.
Совет 2. Бывает, что плагины работают с разными типами файлов, например, электронные книги EPUB и Архиваторы, но EPUB это, по сути, тоже архив, поэтому плагины начинают конфликтовать. Избежать такой ситуации можно переименованием плагина для EPUB – таким образом, чтобы он загружался первым, например 01epubql.qlgenerator.
2. Копирование текста в режиме просмотра
Quick Look дает отличные возможности по просмотру файлов: быстро нажимаем пробел и уже смотрим содержимое PDF. Однако наступает разочарование, когда понимаешь, что оттуда нельзя ничего скопировать без полного открытия документа.
Для решения задачи запускаем Terminal и последовательно исполняем следующие команды:
defaults write com.apple.finder QLEnableTextSelection -bool TRUE
Первой командой мы прописываем ключ, позволяющий производить выделение, а второй перезапускаем Finder для применения новых настроек.

Режим выделения текста в Finder
К сожалению, копирование выделенного фрагмента можно произвести только через меню, горячие клавиши (Cmd+C) не сработают.
Если вам понадобится отключить эту функцию, просто выполните эту команду в Terminal:
defaults delete com.apple.finder QLEnableTextSelection
3. Улучшаем тулбар Finder
Часто бывает ситуация, когда определенный формат файла нужно открыть в необычном или ранее неиспользованном приложении. Например, я смотрю видео при помощи MplayerX. Но бывает, что ролик, снятый на iPhone, корректно воспроизводится только в QuickTime.

Ярлык QuickTime в тулбаре Finder
Для этих целей выводим ярлык QuickTime в тулбар и при необходимости открываем видео именно в нём, перетаскиваю его на ярлык. Добавление ярлыка любого приложения производится перетаскиванием оного с удержанием Option + Command.
Удаление ярлыков производится через стандартный диалог Меню → Вид → Настроить панель инструментов.
4. Умные папки
Очень крутая функция в Finder: возможность создавать специальные критерии поиска и сохранять их в виде виртуальных папок.
Варианты критериев поиска:
- поиск слишком больших файлов;
- поиск новых файлов;
- поиск файлов созданных определенным фотоаппаратом на основании анализа EXIF и т.д.

Запускаем Finder, открываем пункт меню Файл → Новая смарт-папка, в Finder появляется дополнительная строка, под вкладками, в правой части которой, есть пункты Сохранить и +. Для создания условий отбора, нажимаем +.
Например, создадим простейший фильтр, найдем на компьютере все файлы, соответствующие следующим критериям:
- любого типа;
- созданные за последние 3 месяца;
- имеющие размер более 30Мб и меньше 100Мб;
Чтобы реализовать логику условия для размера, есть хитрость, при добавлении критерия удерживайте клавишу Option, это позволит создавать группы правил и настраивать их срабатывание, например всех сразу или только одного из группы.

Завершив создания фильтра, нажимаете кнопку Сохранить. В диалоге выбираем пункт «Добавить в боковое меню». Теперь вы в любой момент сможете увидеть новые файлы, соответствующие выбранному критерию. Содержимое данной папки обновляется автоматически, в момент открытия.
5. Групповое переименование
Когда с чем-то долго работаешь, при каждом следующем обновлении все меньше замечаешь нововведения. Так вышло и с Yosemite: вроде ничего капитально не изменилось в Finder – но нет, оказывается, добавили функцию группового переименовывания файлов.

Групповое переименование файлов
Работает при выделении нескольких файлов. Отлично переименовывает наборы фотографий, но в целом имеет очень куцые возможности за счет отсутствия поддержки регулярных выражений и анализа имен.

Интерфейс группового переименования файлов
Заключение
Не бойтесь экспериментировать и решать свои задачи максимально эффективным способом. Это ваше время, которое неумолимо бежит вперед и назад никогда не вернётся.
Знаю, что сайт читает множество «продвинутых» пользователей OS X. Не стесняйтесь, напишите в комментариях, какие еще лайфхаки вы используете при работе. Можно посоветовать тему для следующей статьи подобного толка. Спасибо!
(5 голосов, общий рейтинг: 4.60 из 5)
При изучении macOS не устаешь удивляться тому, насколько детально разработчики Apple продумали операционную систему для Mac. В этом материале мы расскажем не только о том, как включить строку пути в Finder для более комфортной навигации, но и использовать её скрытые возможности на все 100%.

Как отобразить строку пути в Finder в macOS?
Уже давно в macOS реализована возможность отображения всего пути до той папки, в которой вы находитесь в Finder. Довольно удобная фишка как с точки зрения информативности, так и с точки зрения навигации, ведь всегда можно быстро перейти в ту или иную предыдущую папку. Чтобы отобразить строку пути выполните следующие действия:
1. Откройте новое окно Finder, тапнув по соответствующей иконке в Dock.
2. Перейдите в меню «Вид» и выберите пункт «Показать строку пути» или нажмите сочетание клавиш Option + Command + P (⌥ + ⌘ + P).

В нижней части окна Finder тут же отобразится соответствующая строка, отображающая путь вне зависимости от того, в каком виде вы просматриваете файлы (значки, список, колонки или Cover Flow).
Как пользоваться интерактивностью строки пути?
Строка пути автоматически обновляется в зависимости от того, в какой папке файловой системы macOS вы находитесь. Использовать строку пути можно не только для демонстрации места, где вы находитесь, или быстрого перехода в предыдущую папку, но и для перемещения файлов. Например, если зажать клавишу Option, то у вас появится возможность быстро перемещать файлы с любого места (окно Finder, рабочий стол и так далее) в любую папку строки меню. Просто зажмите клавишу Option (⌥) и перетащите интересующий вас файл в любое место строки пути (я переместил изображение с рабочего стола).

Благодаря тому, что строка пути детально проработана, взаимодействовать с ней одно удовольствие. К примеру, если путь к конечному файлу слишком длинный и не вмещается в окно Finder, то система автоматически скроет конец промежуточных папок, но начальную и конечные всегда отобразит целиком.
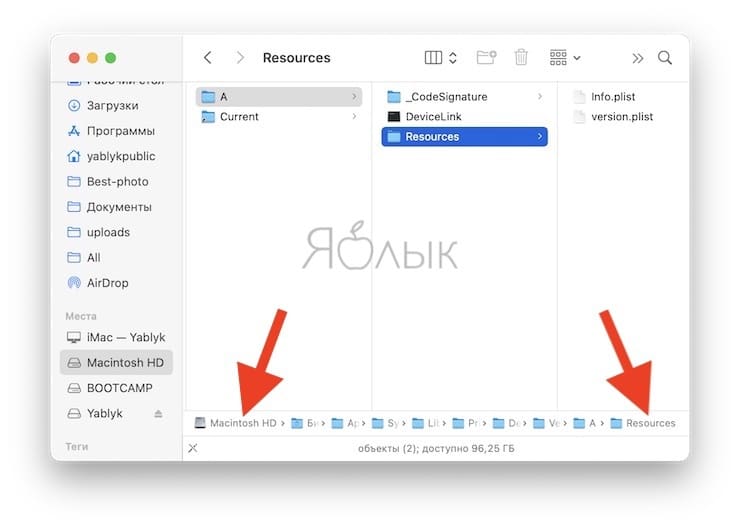
Достаточно подвести курсор к любой такой папке, где скрыт конец названия, как тут же в сопровождении приятной анимации отобразится ее полное название. И при этом нет надобности проводить какие-нибудь манипуляции по изменению размера самого окна Finder.

Как сделать, чтобы отображение информации в строке пути начиналось с пользовательской папки?
По умолчанию строка пути отображает весь путь, начиная с названия накопителя, установленного на Mac. Это достаточно удобно, когда на Mac работает несколько пользователей. Но если вы являетесь единственным пользователем, то информация о названии диска и папки с пользователями будет вам только мешать. Исправляется проблема достаточно просто:
1. Откройте Терминал из поиска Spotlight (Control + пробел) или открыв Finder → Программы → Утилиты → Терминал.
2. Введите следующую команду и нажмите клавишу Enter (Return):
defaults write com.apple.finder PathBarRootAtHome -bool TRUE;killall Finder

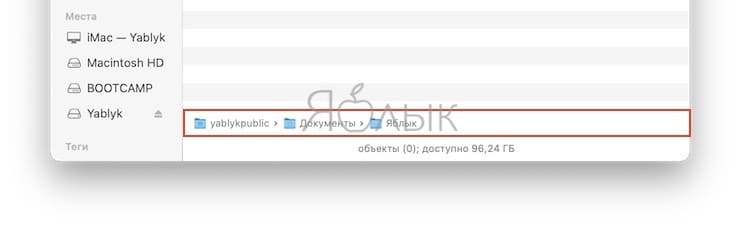
Как видите, в строке пути папки с названием жёсткого диска и «Пользователи» больше не отображаются. Вернуть всё в исходное положение можно введя в Терминал следующую команду:
defaults delete com.apple.finder PathBarRootAtHome;killall Finder
Как включить отображение полного пути к папке в заголовке окна Finder
Было:
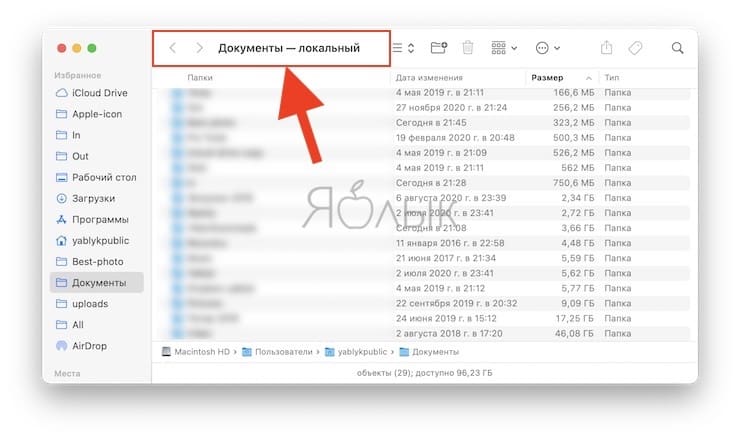
Стало:
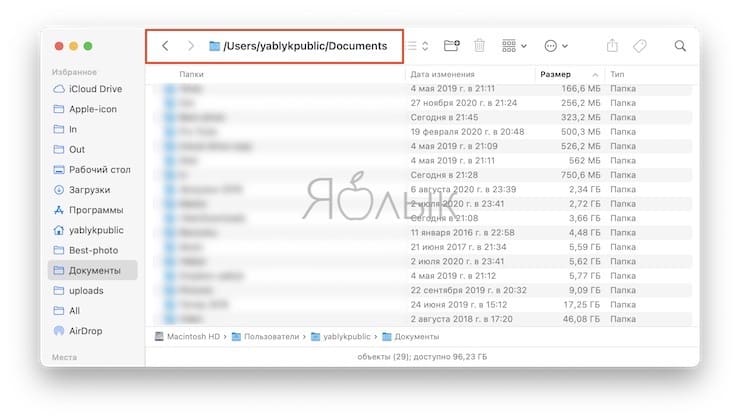
Откройте Терминал, введите команду указанную ниже и нажмите клавишу Enter (Return):
Читайте также:


