Настройка windows 8 1
Из этой статьи вы узнаете:
Нововведения, внесенные в Windows 8.1
Как включить административные инструменты
Не мне вам рассказывать о том, что Windows 8 очень сильно отличается от Windows 7, при этом все нововведения идут исключительно на пользу новой Windows и уже с версией Windows 8.1 система увидела довольно много интересных улучшений. Это действительно радует, ведь в первую очередь у нас есть о чем вам рассказать (это важно), ну и конечно просто интересно понять как все устроено в новой системе, и куда ведет вся эта модернизация. Сегодняшний список не является исчерпывающим, и наверное найдется еще десятка два изменений, но они не так сильно тронут ваши чувства к операционной системе от Microsoft, как то что мы представим сегодня. В любом случае будет полезно узнать, где находятся некоторые настройки Windows 8.1, особенно если ваше изучение продукта от Microsoft началось после Windows 7. Так давайте приступим.
Параметры рабочего стола по умолчанию
Microsoft затратила не мало сил на то, чтобы новая Windows 8.1 стала удобной в первую очередь для ПК (персональных компьютеров), и разница действительно появилась, уже ставшая народной шутка про то, как Microsoft вернула кнопку “Пуск”, это то что вы заметите с первого взгляда на систему. При этом если вам захочется произвести настройку вашего рабочего стола таким образом, что при наведение на верхний угол появлялось меню с приложениями это необходимо делать самостоятельно. Для настройки просто щелкните правой кнопкой мыши на панели задач (что находится внизу рабочего стола), выберите свойства и поменяйте варианты на вкладке навигация, так как вам это удобно (смотрите изображение снизу).

Встроенный поиск от Bing можно отключить
Многие не понимают, что такое Bing и откуда он мог взяться? На самом деле Bing это поисковая система от Microsoft, которая конечно же идет по умолчанию в Windows 8.1 и предоставляет поиск в сети интернет по одноименному сервису. Это действительно удобно, но некоторым совсем не нравится поиск от Bing. Не нравится? Значит отключим, с этим проблем нет. Зайдите в Панель управления а затем в настройку приложений ПК. Все там, смотрите картинку ниже.

Два интерфейса Internet Explorer
В Windows 8.1 браузер Internet Explorer по прежнему идет в двух вариантах отображения, в полноэкранном Windows 8, а также на рабочем столе вашей системы. В свою очередь запустив IE со стартового экрана и нажав на плитку браузера откроется полноэкранный режим Windows 8, в соответствующем стиле. Не всем это нравится, скажем более. В жизни пользователей ПК, обязательно есть этап на котором он ничего не знает о системе в которой работает, затем наступает просветление, а потом этап при котором его очень сложно заставить начать работать в операционной системе с другим окружением. Именно это сегодня происходит с пользователям на Windows 7, которых не согнать на Windows 8. Но мы отступили от темы поэтому вернемся к IE.
Если вас не устраивает постоянное отображение Internet Explorer в полноэкранном режиме, это легко убрать в настройках самого браузера. Нажмите шестеренку в открытом IE – Свойство браузера - Программы – Открывать плитки Internet Explorer на рабочем столе.
Настройки произведены, но хочется заметить, что IE должен стоять, как браузер по умолчанию иначе он всегда будет открываться в полноэкранном режиме.

Просмотр Snap в Windows 8.1 улучшена
Snap является одним из главных элементов нашей системы Windows 8.1. Только представьте, какая еще операционная система для планшетных компьютеров может похвастаться такой многозадачностью и возможностью одновременно открывать на рабочем столе несколько приложений?
При этом совершенно очевидно, что эта функциональная особенность Windows 8.1 не так хорошо показывает себя на ноутбуках или ПК.
Чтобы разместить в Snap ваше приложение, достаточно навести курсором мышке на левую верхную, часть вашего, зажать правую клавишу и перетянуть окно в правую часть экрана. Если вы сделаете все правильно, то обязательно получите разделение, на две рабочие области. При этом в зависимости от того сколько вам нужно окон на экране можно делить пространство. Ваши возможности будут ограничены только лишь разрешением экрана.

Настраиваем работу программ с файлами определенного расширения, или проще говоря настраиваем ассоциацию с файлами
Все еще очень слабо реализована поддержка ассоциации файлов в Windows 8.1. То, что действительно хорошо для пользователей планшетов не очень хорошо подходит для пользователей ПК. Взять к примеру, просмотр изображение на ПК. Как только вы попробуете просмотреть изображение на компьютере, весь экран затемнится, а рабочий стол скроется из вашего вида. В такие моменты возникает некоторое замешательство, ведь такой функционал мы уже видели (на планшете), но тогда и место другое и компьютер держался в руках. То есть функция так и осталась неизменной, перейдя с планшетного компьютера. Но ведь разница действительно есть. Все дело в том, что так данного вида просмотр настроен в Windows по умолчанию, а ситуацию усложняет то, что для каждого устройства (компьютер или планшет) нельзя настроить свои собственные ассоциации.
Если ваша Windows 8.1 установлена на стационарном компьютере вам просто необходимо поменять, ассоциации программ с файлами в Панели управления – Программы по умолчанию.

Сортируем недавно установленные приложения
Если вы успели начать знакомство с Windows еще на версии 8, то должны знать, что после установки нового приложения в систему, его ярлык запуска (плитка) появлялась на экране пуск. Теперь этого не происходит, так как Windows 8.1 контролирует поток поступаемой информации, а значит вам просто необходимо все делать самостоятельно. Теперь, чтобы добавить плитки для недавно установленных программ, нажмите кнопку со стрелкой на экране пуск, затем правой кнопкой мыши, а затем на ярлик изображенный в форме булавки, после этого в меню добавится новая плитка с нужной программой.

Ваши библиотеки скрыты по умолчанию
Библиотеки вашей Windows 8.1 теперь скрыты, но вы можите настроить вашу систему таким образом, чтобы все вернулось на свои места. Ведь многие приложения так или иначе работают с вашими библиотеками. Например, у приложений отвечающих за графические файлы есть доступ к изображениям, в то время как видео плееры ищут соответствующие файлы в Вашей библиотеке Видео.
Для того, чтобы сделать библиотеки снова видимыми необходимо нажать правой клавишей мыши на левой панели проводника, и выбрать показать библиотеку. Пример на картинки внизу.

Выключение компьютера в два нажатия
Не говорить про этот удобный способ выключения просто нельзя, и поэтому мы раскрываем эту тайну. Для того чтобы выключить вашу машину под управлением Windows 8.1 достаточно нажать сочетание клавиш Win + X, и в выпадающем меню продвинутого пользователя совершить выключение, которое идет вторым снизу пунктом.
Меню продвинутого пользователя довольно интересный вид быстрого доступа к часто используемым возможностям операционной системы (Панель управления, командная строка, сетевые соединения и т.д), задержитесь на нем подольше, там действительно есть на что посмотреть. В целом - это меню позволяет совершать ровно столько действий на пути к нужным пунктам системы, сколько бы на это потребовалось действий в Windows 7.

Инструменты администратора скрыты по умолчанию
Многие административные инструменты скрыты в Windows 8.1. Даже поиск приложений вам не даст желаемых результатов. Но это не говорит о том, что этих инструментов в вашей системе нет. Просто они спрятаны и ждут разрешения не отображение. Для включения отображения административных инструментов Windows 8.1 необходимо перейти на экран старт и с него нажать комбинацию клавиш Win + C. Переходим в Параметры – Плитки, и находим заглушку под надписью "Показывать административные инструменты". После включения вы легко найдете инструменты администратора Windows 8.1 в меню приложений.

Ну, вот собственно и все! Статья получилась довольно обширной. Конечно, сегодня мы представили не весь список возможностей и новинок системы Windows 8.1. Много о чем можно рассказать и конечно это материал для следующих статей. Спасибо что читаете нас, следуете за нами на Facebook. Успехов и совсем скоро мы приготовим для вас больше хороших и полезных статей!
Все чаще среди пользователей нашего форума звучат мысли о переходе на Windows 8.1 не только с Windows 7, но даже и с Windows 10.
реклама

Их можно понять, поддержка Windows 7 закончилась, а Windows 10, в том виде, в котором она находится сейчас, перестает устраивать все большее и большее количество пользователей.
В этих условиях Windows 8.1, которая будет поддерживаться до 10 января 2023 года, это вполне практичный выбор. Особенно - для обладателей слабого железа.

Я и сам совсем недавно затрагивал эту тему в блогах:
реклама
var firedYa28 = false; window.addEventListener('load', () => < if(navigator.userAgent.indexOf("Chrome-Lighthouse") < window.yaContextCb.push(()=>< Ya.Context.AdvManager.render(< renderTo: 'yandex_rtb_R-A-630193-28', blockId: 'R-A-630193-28' >) >) >, 3000); > > >);реклама
Пользователей, переходящих с Windows 10 на Windows 8.1, подстерегает одна опасность. Функционал Windows 10 не стоял на месте и расширялся все 5 лет, прошедших с ее выпуска. Причем зачастую этот функционал интуитивен и вызывает незаметное привыкание. И только лишившись его, чувствуешь, что он был очень удобен.
В моем случае, мне на Windows 8.1 стало остро не хватать фокуса на окне под курсором мыши и прокрутки этого окна. Причем у Windows 8.1 есть для этого специальная настройка в "Специальных возможностях", но срабатывает этот режим с существенной задержкой и не заменяет тот, что есть в Windows 10.
Это подтолкнуло меня к поиску сторонних, проверенных программ, которые смогут обеспечить функционал Windows 10 на старой Windows 8.1.
реклама

Чтобы её активировать, выполните следующие действия:
- Нажмите Win+R
- Введите команду «regedit»
- Найдите «HKEY_CURRENT_USER\Control Panel\Desktop»
- Выберите «MouseWheelRouting»
- Измените значение с 0 на 3
- Выполните выход и повторный вход в систему
Однако, не всегда функция, включенная таким образом, будет работать корректно. Например, прокрутка чата в Skype. Поэтому лучше использовать MouseMac. Тем более, что системных ресурсов она практически не потребляет.

Скриншот из Windows 10
Следующее, что крайне удобно и полезно в Windows 10, но чего нет в Windows 8.1 - это "ночной свет". Эта функция сбережет ваше зрение и улучшит засыпание.
В Windows 8.1 эта функция легко реализуется бесплатной программой LightBulb, имеющей, к тому же, открытый исходный код. Программа имеет гибкие настройки времени включения ночного света и его интенсивности. По количеству настроек она даже опережает системное приложение из Windows 10.


Отличный выбор для систем на Windows 8.1!
Следующее, что отпугивает пользователей от Windows 8.1 и откровенно мешает - это меню "Пуск". Зачем Microsoft понадобилось внедрять на десктопе сенсорный интерфейс - это большая загадка. Конечно, к нему можно привыкнуть, но стоит ли?

Возможности его кастомизации впечатляют. А главное - он ставится и на Windows 10, заменяя ее бессмысленное меню "Пуск", с сортировкой по алфавиту, на нормальное.
После ее установки переключение вывода звука, например, с динамиков компьютера, на телевизор по HDMI кабелю, займет ровно два клика мышкой.


Я привел четыре примера, как можно легко довести функционал Windows 8.1 до уровня Windows 10. Не стоит забывать, что все вышеописанные программы будут прекрасно работать и на Windows 7.
Наверняка вы знаете еще программы, подходящие для увеличения функционала старых ОС. Пишите в комментарии, всем будет интересно прочитать.

Операционная система Windows 8.1 имеет в своем арсенале инструменты, которые на первый взгляд могут показаться лишними, а иногда даже бесполезными.
Такая оценка свойственна новичкам, чьи знания и навыки работы за компьютером ограничиваются умением просматривать популярный контент и нажимать Ctrl+C и Ctrl+V. Они даже не представляют насколько удобной и эффективной можно сделать свою работу в Windows 8.1, пользуясь этими самыми “лишними” функциями. В качестве примера мы рассмотрим восемь функций, с помощью которых можно настроить Windows 8.1 не прибегая к использованию сторонних программных продуктов.
Настроить отображение стартового экрана

С помощью простых настроек свойств панели задач и навигации вы можете задать действия при наведении курсора мыши на активные углы, скрыть стартовый экран при загрузке, отобразить на нем фон рабочего стола, настроить автоматическое переключение на панель «Все приложения» и так далее.
Получить доступ к этим настройкам можно кликнув по панели задач правой клавишей мыши и в контекстном меню выбрав «Свойства». Нужные опции вы найдете во вкладке «Навигация».
Избавиться от старых файлов установки Windows


При обновлении Windows 8 до Windows 8.1 на жестком диске создается отдельная папка, куда операционной системой автоматически копируются файлы старой версии. Находится она по адресу C:Windows.old folder. Это своего рода резервная копия, благодаря которой пользователь может отменить обновление и вернуться к предыдущей версии, если вдруг ему что-то не понравится.
За ненадобностью эти файлы можно безболезненно удалить, освободив более гигабайта дискового пространства.
Для этого можно воспользоваться стандартной утилитой «Очистка диска». Чтобы вызвать ее нажмите Win+R и в открывшемся окошке выполните команду cleanmgr.
Просмотреть настройки беспроводных сетей

Windows 8.1 автоматически запоминает параметры, которые вы когда-либо использовали для подключения к беспроводным сетям. Если вы столкнетесь с необходимостью вспомнить настройки ранее выполнявшихся подключений, воспользуетесь командной строкой. Открыв консоль от имени администратора, выполните вот эту команду:
netsh wlan show profiles
Для удаления сохраненной сети Wi-Fi используйте команду netsh wlan delete profile name=“ USERPROFILE”, где USERPROFILE является именем профиля.
Восстановите каталогов библиотек в области переходов


В Windows 8.1 каталоги библиотек по умолчанию скрыты, но вы легко можете вернуть их на старое место. Для этого разверните ленту, перейдите на вкладку «Вид», кликнете по иконке «Параметры» и в открывшемся окошке установите галочку «Показать библиотеки»
Отключите интеграцию с SkyDrive


Если вы не используете облачный сервис SkyDrive, отвечающую за его интеграцию службу целесообразно будет отключить. Основных способов «избавиться» от услуг SkyDrive два и оба мы уже рассматривали в одном из наших постов, так что повторяться не будем. Напомним лишь что сделать это можно через реестр либо изменив некоторые настройки в редакторе групповой политики.
Отключите автоматическую регулировку яркости

Автоматическая регулировка яркости дисплея может помочь вам сэкономить заряд батареи на переносных устройствах – планшетах и ноутбуках, а так ее тоже можно отключить. Для этого в разделе электропитания вам нужно будет создать и настроить новый режим. Опять же повторяться не будем, тех же из наших читателей, кто заинтересовался этой возможностью, отсылаем к статье «Как в Windows 8.1 отключить автоматическую регулировку яркости» от 13 октября сего года.
Отключите поиск Bing


Одним из ключевых усовершенствований Windows 8.1 стала интеграция поисковой системы с сервисом Bing. Теперь при выполнении поиска на локальном компьютере система автоматически отсылает поисковый запрос и в Bing. Если вы считаете, что поиск на локальном компьютере является сугубо личным делом, проследуйте в раздел изменения параметров компьютера, переключитесь на вкладку «Поиск и приложения» и установите переключатель опции «Получать варианты и результаты поиска в Интернете из Bing» в положение Откл.
Не позволяйте себя тревожить по пустякам

В Windows 8.1 имеется функция, которая наверняка придется по душе занятым пользователям. Называется она «Не беспокоить». С ее помощью вы можете отключить уведомления, отправляемые такими Metro-приложениями как Почта, Skype, Будильники и т.п. Как с ней работать читайте в статье «Что такое функция тихого часа» в Windows 8.1 и как ее настроить» от 14 октября.

Как это часто бывает, взгляды на удобство у разработчиков и пользователей не совпадают. В случае с Windows — это перегруженность встроенным софтом и автоматическая работа инструментов, которые нужны время от времени или не нужны вовсе. Итак, предлагаем 7 советов, как оптимизировать операционную систему под себя:
Отключение SkyDrive. Облачное хранилище для файлов нужно далеко не каждому юзеру. Логично будет его отключить. Сделать это можно так:
откройте окно «Выполнить», нажав Win+R;
напишите команду gpedit.msc;
Конфигурация компьютера - Административные шаблоны - Компоненты - WindowsSkyDrive;
в колонке состояние найдите «Prevent the usage of SkyDrive for file storage» и щелкните ЛКМ 2 раза;
в окне слева выберите кнопку «Включено».
Отключение поиска Bing. Считается, что для России этот поисковик не особо актуален, поскольку он не ориентирован на эту страну. Дабы не получать бесполезные результаты при поиске, Bing можно выключить:
откройте окно «Персонализация»;
в левой колонке «Параметры ПК» выберите «Поиск и приложения»;
найдите пункт «Использовать Bing для поиска в интернете» и передвиньте регулятор влево.

Отключение Metro-стиля. Если одним легко адаптироваться к новому интерфейсу, то для других — долгая и мучительная адаптация. Чтобы максимально приблизиться к прежнему внешнему виду, например, выключив стартовый экран, нужно:
На панели задач щелкните ПКМ и выберите «Свойства»;
выберите вкладку «Навигация» и настройте интерфейс в соответствии со своими требованиями.
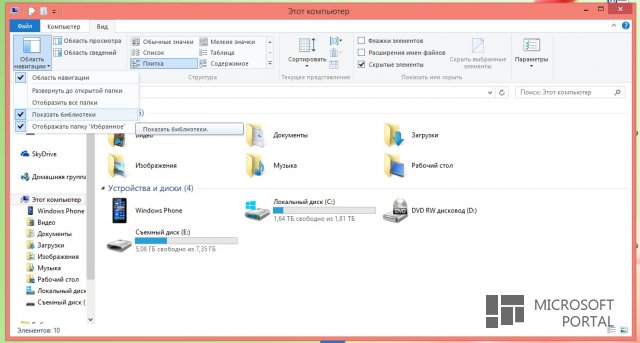
Включение отображения библиотек. В версии 8.1 они присутствуют, но скрыты по умолчанию. Однако их легко включить:
откройте окно «Этот компьютер»;
нажмите «Вид» -> «Область навигации» -> «Показать библиотеки».
Отключение функции авторегулировки яркости. Кому-то она может действительно пригодиться, например, владельцам ноутбуков, которые часто работают от аккумулятора. В остальном же эта авторегулировка совершенно бесполезна. Поэтому ее можно выключить:
откройте «Поиск»;
нажмите на ссылку «Настроить план электропитания»;
выберите «Изменить дополнительные параметры электропитания»;
найдите «Экран» и выберите «Включить адаптивную регулировку яркости» и отключите ее.

Восстановление ПК без потери данных. Когда-нибудь любой ПК начнет «тормозить». Кто-то справляется с этим благодаря сторонним утилитам, кто-то проводит часы, оптимизируя ОС, кто-то ее переустанавливает. В 8.1 существует возможность восстановления изначального состояния компьютера, не теряя данных:
откройте Charms и выберите кнопку «Параметры»;
откройте «Изменение параметров компьютера» и найдите «Восстановление ПК без удаления файлов».
Управление UAC. Функция контроля «учеток» нужна лишь определенному количеству пользователей. Более того, на старых машинах всплывающее окно с затемнением может спровоцировать зависание. Поэтому целесообразнее будет предотвратить или избавиться от этого:
нажмите «Пуск» и откройте «Панель управления»;
в поиске наберите UAC и выберите «Изменение параметров контроля учетных записей»;
переместите регулятор в соответствии с вашими предпочтениями.
Все эти функции оптимизируют и ускоряют работу компьютера, а также дарят больше удобства при работе.
Читайте также:


