Как установить linux lite на vmware
В блоге VMware выпускает предварительную версию технологии виртуальных рабочих столов Linux Мы представили Предварительная версия технологии VMware Linux VDI. В этом блоге мы подробно расскажем, как построить VMwareLinux VDI, и объясним, как решить некоторые общие проблемы.
VMware Linux VDI поддерживает четыре типа систем Linux: RHEL, CentOS, Ubuntu и победивший Kylin. Все шаги здесь основаны на победившем Kylin.
Предпосылки:
1. VMware HorizonView 6.1 среда
2. в Установите виртуальную машину на vSphere 5.5 U2 или vSphere 6.0 и установите победившую операционную систему Kylin для настольных ПК. Для удобства ниже виртуальная машина обозначается как ВМ.
4. в Установить на рабочий стол Windows, Mac или Linux HorizonClient 3.3
5. Модифицируйте видеопамять. Видеопамяти, которую vSphere автоматически рассчитывает для виртуальной машины, может быть недостаточно. В зависимости от использования рекомендуется изменить следующее значение:
| Необходимо поддерживать количество мониторов / максимальное разрешение | Видеопамять (МБ) |
| 1 / 1600x1200 or 1680x1050 | 10 |
| 1 / 1920x1440 | 12 |
| 1 / 2560x1600 | 16 |
| 2 / 2048x1536 | 32 |
| 3 / 2048x1536 | 48 |
| 4 / 2048x1536 | 64 |
шаг:
Один. в Переустановите VMwareTools на ВМ
два. Конфигурация VM из DNS
три. Конфигурация VM Брандмауэр
четыре. установка VMware Linux View Agent
Пятерки. Создайте Linux Настольный пул
шесть. Из Horizon Client Доступ к пулу рабочих столов
Подробности описаны ниже.
Один в Переустановите VMware Tools на ВМ
1. первый Сначала проверьте предустановленный VMware Tools, команда выглядит следующим образом :
sudorpm -qa | grep open-vm
Результат этой команды может выглядеть так:
2. Затем удалите эти два пакета, команда будет следующей:
Результат этой команды может содержать что-то вроде этого:
Просто игнорируйте их.
3. Затем вы можете установить VMwareTools Вверх. Выполните следующие действия:,
a. Mount VMware Tools Установите диск, откройте консоль виртуальной машины в виртуальной машине, выберите VM >Guest > Install/Upgrade VMware Tools.
Может появиться окно подтверждения, как показано ниже, щелкните OK
нота : Если вы встретите VMwareTools Проблема в том, что диск не может быть смонтирован, как показано на рисунке ниже, может быть связана с тем, что установочный диск операционной системы Kylin, ранее смонтированный на виртуальной машине, не был успешно извлечен.
Решение: выключите виртуальную машину и удалите установочный диск из настроек виртуальной машины, как показано на рисунке ниже. Затем перезагрузитесь и перемонтируйте VMwareTools Установочный диск.
b. воля VMware Tools Скопируйте установочный пакет на рабочий стол — Конечно, вы можете скопировать его в другую папку.
c. Разархивируйте установочный пакет, команда выглядит следующим образом :
Вот VMwareTools-8.6.0-403422.tar.gz Это имя пакета в моей среде, замените его на имя пакета в вашей среде.
d. cd Переходим по пути извлеченного пакета и устанавливаем VMwareTools :
ожидать, VMwareTools Установка прошла успешно.
Два, конфигурация DNS ВМ
Перед настройкой DNS рекомендуется изменить имя виртуальной машины.
1. в VM Щелкните правой кнопкой мыши сетевое подключение и выберите Изменить соединение :
2. В диалоге интернет-соединение Выберите соединение, которое необходимо отредактировать, и нажмите кнопку редактировать Чтобы открыть диалог Редактирование 。
Содержание, подлежащее изменению, выглядит следующим образом:
воля метод Изменить на автоматический ( DHCP ) Только адрес
заполнить DNS сервер
заполнить Поиск домена , Этот элемент можно оставить пустым.
3. Нажмите на спасти А потом закрыть интернет-соединение 。
4. Перезагрузите сеть, щелкните сетевое подключение, выберите сеть, которую вы только что изменили, как показано ниже:
Появится запрос на установление соединения:
нота Если вы используете WindowsServer 2012 Вверх AD , Для чего необходимо установить пароль администратора сервера соединений на ” Storepassword using reversible encryption ”, Как показано ниже. Затем сбросьте пароль администратора сервера соединений.
Уже VM из DNS Настроить можно ping Нажмите на свой сервер подключения FQDN Давайте проверим это.
Три, конфигурация Межсетевой экран виртуальной машины
Конфигурация VM Брандмауэр относительно прост, нужна всего одна команда:
Четыре, установка VMwareLinux View Agent
1. Развязать VMware Linux View Agent Посылка:
Вот VMware-viewAgent-linux-1.0-2592477.tar Я использую 32 Битовая версия может отличаться от этой, но команды те же.
2. cd Заходим в распакованный пакет и устанавливаем VMware Linux View Agent :
Параметры поясняются следующим образом:
среди них -b , -d , -u также как и -p Обязательный параметр. Ниже приведен пример команды установки:
нота :
Если результат установки показывает ошибку на рисунке ниже, вы можете игнорировать ее:
Если в пароле есть специальные символы, вам нужно использовать escape-символы.
Если параметры заполнены неправильно, вы можете удалить каталог /etc/vmware Затем переустановите, используя вышеуказанный
Путь установки находится здесь: /usr/lib/vmware/viewagent
Если вы забыли параметры установки, можете перейти /etc/vmware/viewagent-config.txt Посмотреть внутри.
Журнал установки находится здесь: /var/log/vmware/
Установить версию: /usr/lib/vmware/viewagent/Product.txt
Вы можете использовать следующие команды для управления VMware Linux View Agent оказание услуг:
3. Выйти или перезапустить VM
4. Проверьте интерфейс управления подключенным сервером Linux View Agent Успешна ли установка:
в View В интерфейсе управления сервером подключений выберите View Configuration > RegisteredMachines > Others . Поиск только что установлен Linux View Agent 。
Уже, Linux View Agent Установка прошла успешно.
Пять, создайте Пул рабочих столов Linux
1. В интерфейсе управления сервером подключений выберите Catalog > Desktop Pools, Нажмите на Add Открыть диалог Add Desktop Pool . Выбрать Manual Desktop Pool 。 Next
2. Выбрать User Assignment Кстати, оба варианта в порядке. Next
3. Выбрать Other sources 。 Next
4. Назовите пул рабочих столов. Next
5. Хранить Desktop Pool Settings Настройки по умолчанию в порядке. Next
6. Выберите установку перед Linux View Agent из VM 。 Next
7. Нажмите на Finish осуществлять. Пул рабочих столов был успешно создан:
8. Затем авторизуйте пул рабочих столов, аналогично предыдущему методу авторизации, поэтому его не нужно указывать.
Шесть, от Пул рабочих столов доступа HorizonClient
1. Подключиться к серверу подключений
2. Двойной клик Linux Настольный пул
3. Войдите в Linux Виртуальный рабочий стол
4. начать пользоваться!
На этот раз мы остановимся на этом и продолжим обновлять в будущем!
Хотите узнать, как создать виртуальную машину Linux на Vmware ESXi? В этом уроке мы покажем вам, как создать виртуальную машину Ubuntu Linux с помощью сервера Vmware ESXi.
Этот учебник был протестирован на Vmware ESXi 6.5
Этот учебник был протестирован на Vmware ESXi 6.7
В этом руководстве не используется Vcenter.
Vmware ESXi Playlist:
На этой странице мы предлагаем быстрый доступ к списку видеороликов, связанных с Vmware ESXi.
Не забудьте подписаться на наш канал YouTube, названный FKIT.
Учебное пособие по VMware ESXi:
На этой странице мы предлагаем быстрый доступ к списку руководств, связанных с Vmware Esxi.
Учебник - Создайте виртуальную машину Linux на Vmware ESXi
Во-первых, вам нужно получить доступ к веб-интерфейсу Vmware.
Откройте программное обеспечение браузера, введите IP-адрес вашего сервера Vmware ESXi и получите доступ к веб-интерфейсу.
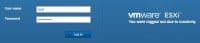
На экране приглашения введите регистрационную информацию администратора.
После успешного входа в систему появится панель управления Vmware.

На панели управления Vmware откройте меню «Виртуальные машины».
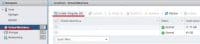
В помощнике по созданию Vmware выберите следующие параметры:
• Совместимость - Виртуальная машина ESXI 6.7
• Семейство гостевых ОС - Linux
• Версия гостевой ОС - Ubuntu Linux
В нашем примере мы устанавливаем новую виртуальную машину Ubuntu Linux.
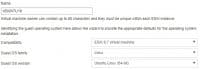
Затем выберите хранилище данных, где должна быть создана виртуальная машина.
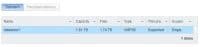
Теперь вам нужно решить, как вы собираетесь устанавливать новую операционную систему виртуальных машин.
Если вы хотите установить операционную систему Linux с CD / DVD:
На экране настройки настройки вам необходимо изменить следующую конфигурацию:
• CD / DVD-привод - Хост-устройство
• Состояние - подключение при включении.
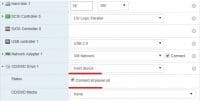
Завершите работу помощника по созданию виртуальной машины.
Вставьте компакт-диск Ubuntu Linux в драйвер Vmware ESXi.
Включите новую виртуальную машину.
Система должна автоматически запускать новую установку операционной системы.

Поздравляем! Вы установили новую виртуальную машину Linux на Vmware ESXi с помощью CD / DVD.
Если вы хотите установить операционную систему Linux из образа ISO:
На экране настройки настройки вам необходимо изменить следующую конфигурацию:
• CD / DVD-привод - файл ISO хранилища данных.
• Состояние - подключение при включении.
• CD / DVD-носители - нажмите кнопку «Браузер» и найдите место установки в хранилище данных.
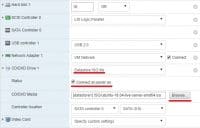
Найдите и выберите файл образа установки операционной системы.
В нашем примере мы выбрали установочный файл Ubuntu Linux: ubuntu-18.04-live-server-amd64.iso
Чтобы установить операционную систему из файла ISO, вам необходимо установите репозиторий ISO Vmware.
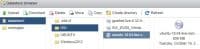
Завершите работу помощника по созданию виртуальной машины.
Включите новую виртуальную машину.
Система должна автоматически начать новую установку операционной системы.

Поздравляем! Вы установили новую виртуальную машину Linux на Vmware ESXi, используя образ ISO.
Это означает, что программная среда воспроизводит условия аппаратной среды: персональный компьютер. Среда основана на оборудовании вашего физического ПК и ограничена только компонентами внутри. Например, вы не можете иметь виртуальный четырехъядерный процессор на процессоре с двумя ядрами.
Однако, хотя виртуализация может быть достигнута во многих системах, результаты будут намного лучше на компьютерах, оснащенных процессором, который ее поддерживает.
Доступно несколько инструментов виртуализации, которые облегчают установку операционных систем Linux (ОС), и их много в Windows.
VMware производит самые совершенные приложения для виртуальных машин. Давайте узнаем, как установить Linux в Windows с помощью VMware Workstation Player.
Установите VMware Workstation Player
Чтобы начать, зайдите на веб-сайт VMware и загрузите последнюю версию инструмента для рабочих станций. На момент написания статьи это версия 12.5 и около 80 МБ для 64-битной версии.

VMware Workstation Player является бесплатным и доступен в ознакомительной версии для некоммерческого, личного и домашнего использования. VMware также рад за бесплатную версию для студентов и некоммерческих организаций. С точки зрения функциональности, VMware Workstation Player включает в себя все, что вам может понадобиться для стандартных задач виртуальной машины. Тем не менее, VMware предлагает широкий выбор решений для виртуализации, предназначенных для предприятий всех уровней, информацию о которых вы найдете на странице продукта веб-сайта.

После загрузки VMware Workstation Player пришло время установить. Вам поможет стандартный мастер установки с возможностью установки драйвера расширенной клавиатуры. Эта функция предлагает лучшую обработку международных клавиатур. Возможно, вначале он вам не понадобится, но на всякий случай его стоит установить. Продолжите работу с мастером установки и перезапустите Windows при появлении соответствующего запроса.
Выберите предпочитаемую ОС Linux
Вы, наверное, знаете, какую ОС Linux вы хотите попробовать. Некоторые дистрибутивы Linux особенно подходят для работы на виртуальной машине
, но другие нет. Как правило, в VMware нельзя запускать дистрибутивы Linux для архитектуры ARM (например, Raspberry Pi).
Это потому, что ARM нельзя виртуализировать с x86 и x64. Однако это можно подражать. Если вы хотите эмулировать среду ARM в Windows, взгляните на QEMU. Ранее мы демонстрировали, как эмулировать Raspberry Pi OS Raspbian в QEMU
Однако, если вы не знаете, какую ОС выбрать, вы найдете наш регулярно обновляемый список лучших дистрибутивов Linux здесь.
Настройте свою виртуальную машину
Пока загружается ваш Linux ISO, самое время начать настройку вашей виртуальной машины. Начните с запуска VMware Workstation Player и введите свой адрес электронной почты при появлении соответствующего запроса. Это часть сделки по бесплатному приобретению программного обеспечения: вы принимаете дополнение к списку рассылки VMware.

После этого будет загружено основное приложение VMware Workstation Player. Нажмите Создать новую виртуальную машину продолжать. Выберите вариант по умолчанию, Файл образа установочного диска (iso). (Можно просто создать виртуальную систему с пустым жестким диском, используя Я установлю операционную систему позже опция).
Завести аккаунт
На следующем экране введите предпочитаемое имя, имя пользователя и пароль, нажмите следующий, и дать имя ВМ. Имена по умолчанию часто следуют за именем устанавливаемой ОС. Вы также можете выбрать место для виртуальной машины.

Нажмите следующий еще раз и выберите емкость диска виртуальной машины. Это виртуальный жесткий диск, который будет сохранен на физическом диске вашего компьютера в виде файла или серии файлов. Вы можете выбрать любой вариант. Между тем, для вашего виртуального жесткого диска будет использоваться рекомендуемый размер, который вы можете принять или изменить. Увеличение является более безопасным вариантом, чем сокращение! Независимо от вашего выбора, нажмите следующий, чтобы увидеть экран «Готов к созданию виртуальной машины» и возможность Конец. Нажмите на это, и пока Включите эту виртуальную машину после создания проверено, VM запустится.

Вскоре после этого вы увидите предупреждение, предлагающее установку VMware Tools для Linux пакет. В этом нет необходимости, но это часть процедуры простой установки. Лучше всего с этим согласиться, поэтому нажмите Хорошо.
Настройте свое виртуальное оборудование

Стоит взглянуть на процессоры экран. На правой панели вы увидите ссылку на Механизм виртуализации. По умолчанию это установлено автоматическая. В большинстве случаев это должно быть хорошо (конечно, для Linux), но если у вас возникнут какие-либо проблемы, попробуйте установить одну из альтернатив (например, Intel VT-x).
Устраните проблемы с производительностью на экране памяти. Здесь вы увидите иллюстрацию предлагаемого объема ОЗУ, а также рекомендуемый минимум и максимум для вашей виртуальной машины. Это хорошая идея придерживаться этих рекомендаций. Слишком малый размер окажется проблемой, в то время как установка слишком большого объема ОЗУ повлияет на производительность вашего ПК, замедляя все: от стандартных системных задач до запуска программного обеспечения ВМ!
Установите и используйте Linux в VMware Workstation Player
Когда ISO-образ загружается на виртуальную машину, он будет выглядеть так, как будто вы устанавливаете ОС на физическом настольном компьютере. Использование метода Easy Install полностью автоматизирует это, используя конфигурацию хост-системы Windows для применения региональных настроек в виртуальной гостевой ОС.

Обратите внимание, что если вы выбрали Я установлю операционную систему позже Опция, вы будете иметь полный контроль над установкой ОС.
С помощью Easy Install после завершения установки вы сможете войти на виртуальную машину и начать использовать гостевую ОС. Это так просто!
Впоследствии вы можете запустить виртуальную машину, используя Откройте виртуальную машину меню.
Если вы никогда раньше не использовали Linux, взгляните на множество руководств по ОС Linux здесь на MakeUseOf. Мы также подготовили подробное руководство для начинающих по Ubuntu.
и, если вы ищете программное обеспечение, попробуйте наш список лучших приложений для Linux
Запустите любой дистрибутив Linux на виртуальной машине под Windows!
Если вы хотите, чтобы дистрибутив Linux был легко доступен, лучше всего установить его на виртуальную машину в Windows. VMware Workstation Player предоставляет лучшие инструменты для этого. Еще лучше, процесс прост:
- Загрузите бесплатный VMware Workstation Player.
- Установите и перезапустите Windows.
- Создайте и настройте вашу виртуальную машину.
- Установите Linux на виртуальной машине.
- Перезагрузите виртуальную машину и используйте Linux.
Это действительно настолько просто. Вам даже не нужно ограничивать свой выбор одной ОС. Выберите из сотен (если не тысяч) дистрибутивов Linux, которые вы можете установить на виртуальной машине на базе VMware
, Вам не нужно останавливаться на достигнутом: Windows можно установить на Mac с помощью VMWare Fusion
и macOS также можно установить на Windows 10
Вы использовали VMware Workstation Player для своей виртуальной машины Linux? Планируете установить Linux как виртуальную машину внутри Windows? Или вы предпочитаете двойную загрузку? Напишите нам в комментариях.

Преимуществом VMware Player по сравнению с популярным Virtualbox является простота установки. VMware имеет встроенный механизм Easy Install, который значительно упрощает настройку и установку системы на виртуальной машине, что, безусловно, будет полезно для людей, которым не пришлось иметь дело с таким способом установки системы.
Конфигурация виртуальной машины в VMWare
Для этого нам нужно загрузить бесплатную версию VMWare или VMWare Player, а также загрузить установочный образ Ubuntu.
Загрузить VMWare Player
Загрузите Ubuntu (64-bit или 32-bit)
Чтобы создать новый компьютер, нажмите кнопку «Создать новую виртуальную машину» в меню справа.


Мы переходим к следующему шагу с кнопкой «Далее». Простая установка делает базовую конфигурацию системы автоматически производимой VMWare Player (включая регистрацию нашей учетной записи пользователя). Чтобы сделать это, мы должны теперь ввести наши данные, которые VMWare будет использовать при установке Ubuntu.

Мы даем полное имя (или любое другое имя) и вводим имя пользователя в систему (имя пользователя) и пароль (пароль / подтверждение). Мы нажимаем кнопку «Далее».
На следующем шаге мы даем имя виртуальной машине (мы можем оставить ее по умолчанию), а также выбрать, где будут храниться файлы. По умолчанию они будут сохранены в папке «Документы» на диске C, но если у нас мало места в системном разделе, мы можем выбрать другой каталог.


Для Ubuntu мы выделяем минимум 20 ГБ пространства и выбираем сохранение виртуального диска в виде одного файла (первый вариант). Нажмите «Далее» и подтвердите свои настройки, нажав «Готово».
Установка Ubuntu на созданной виртуальной машине в VMWare
После нажатия кнопки «Готово» виртуальная машина будет автоматически запущена, и установщик Ubuntu будет загружен.


Благодаря упомянутой ранее функции «Easy Install», VMware выполняет большинство операций с задачами, и мы пропустим много шагов по сравнению с классической установкой системы. Все настройки учетной записи пользователя, а также клавиатура и язык заранее выбираются программой VMWare, и Ubuntu устанавливается автоматически без вмешательства пользователя.

По завершении установки машина перезагрузится и появится экран входа в систему. Используя данные, введенные во время конфигурации виртуальной машины, мы можем войти в систему и протестировать ее работу.
Читайте также:




















