Параметры быстродействия windows 10 20h2
В этой статье описываются новые и обновленные возможности Windows 10, версия 20H2 (October 2020 Update для Windows 10), которые могут представлять интерес для ИТ-специалистов. Это обновление также содержит все возможности и исправления, включенные в предыдущие накопительные пакеты обновления для Windows 10, версия 2004.
В этом и последующих выпусках шаблон номенклатуры выпусков Windows 10 меняется с года и месяца (ГГММ) на год и полгода (ГГH1, ГГH2).
Как и в предыдущих осенних выпусках, Windows 10, версия 20H2, — это отобранный набор компонентов с улучшением производительности отдельных функций, корпоративными компонентами и улучшениями качества. Как целевой выпуск за второе полугодие версия 20H2 обслуживается в течение 30 месяцев с даты выпуска для устройств с Windows 10 Корпоративная и Windows 10 для образовательных учреждений.
Чтобы скачать и установить Windows 10, версия 20H2, воспользуйтесь Центром обновления Windows (Параметры > Обновление и безопасность > Центр обновления Windows). Дополнительные сведения, в том числе видео, см. в разделе Как получить Windows 10 October 2020 Update.
Microsoft Edge
Этот выпуск автоматически включает новый браузер Microsoft Edge на базе Chromium вместо устаревшей версии Microsoft Edge. Дополнительные сведения см. в разделе Документация по Microsoft Edge.
Обслуживание
Центр обновления Windows
Имеется ряд изменений, которые повышают безопасность устройств, выполняющих поиск обновлений в службах Windows Server Update Services (WSUS). Дополнительные сведения см. в разделе Изменения для повышения безопасности устройств с Windows, выполняющих поиск в WSUS.
Начиная с Windows 10, версия 20H2, последний накопительный пакет обновления (LCU) и обновления стека обслуживания (SSU) объединены в единое накопительное ежемесячное обновление, доступное через Каталог обновлений Microsoft или Windows Server Update Services. Дополнительные сведения см. в разделе Упрощение локального развертывания обновлений стека обслуживания.
Развертывание
Доступны новые инструкции по подготовке стратегии обслуживания и быстрому и эффективному перемещению устройств на последнюю версию Windows 10.
Действия группируются в следующие этапы: Планирование > Подготовка > Развертывание.
Запланируйте развертывание, оценивая и анализируя основные действия:
- Создание поэтапного плана развертывания
- Назначение ролей и обязанностей в организации
- Задание критериев для определения готовности к процессу обновления
- Оценка инфраструктуры и инструментов
- Определение готовности для бизнес-приложений
- Создание эффективной стратегии обслуживания на основе расписания
Подготовьте устройства и среду к развертыванию, выполняя необходимые действия:
- Обновление инфраструктуры и инструментов
- Обеспечение доступности необходимых служб
- Решение проблем с неработоспособными устройствами
- Обеспечение готовности пользователей к обновлениям
Разверните Windows 10 и осуществляйте стратегическое управление в организации:
- Использование Windows Autopilot для упрощения настройки и доставки новых устройств
- Использование диспетчера конфигураций или MDT для развертывания новых устройств и обновления существующих устройств
- Использование Центра обновления Windows для бизнеса с групповой политикой для настройки параметров обновления устройств с помощью служб Windows Server Update Services (WSUS)
- Управление пропускной способностью, используемой обновлениями, с помощью оптимизации доставки с помощью Поддержки обновлений
Windows Autopilot
Улучшения Windows Autopilot с момента последнего выпуска Windows 10 включают:
Комплект средств для развертывания и оценки Windows (ADK)
Новый комплект ADK для Windows 10, версия 20H2, отсутствует. ADK для Windows 10, версия 2004, также будет работать с Windows 10, версия 20H2. Дополнительные сведения см. в разделе Скачивание и установка Windows ADK.
Управление устройствами
Политика управления современными устройствами (MDM) дополнена новыми параметрами локальных пользователей и групп, которые соответствуют параметрам устройств, управляемых с помощью групповой политики.
Дополнительные сведения о новых возможностях MDM см. в разделе Новые возможности регистрации и управления мобильными устройствами
Безопасность
Microsoft Defender для конечной точки
Этот выпуск включает улучшенную поддержку путей к файлам со знаками, не входящими в набор ASCII, для автоматического реагирования на инциденты в Advanced Threat Protection в Microsoft Defender (ATP).
Параметр DisableAntiSpyware устарел и больше не поддерживается в этом выпуске.
Application Guard в Microsoft Defender для Office
Application Guard в Microsoft Defender теперь поддерживает Office: с помощью Application Guard в Microsoft Defender для Office можно запускать ненадежные документы Office (извне предприятия) в изолированном контейнере, чтобы потенциально вредоносное содержимое не могло скомпрометировать устройство.
Windows Hello
При наличии специализированных аппаратных и программных компонентов на устройствах, которые поставляются вместе с Windows 10, версия 20H2, настроенных за пределами завода, Windows Hello теперь предлагает дополнительное обеспечение безопасности на основе виртуализации с помощью датчиков отпечатков пальцев и распознавания лиц. Эта возможность позволяет изолировать и защитить данные биометрической проверки подлинности пользователя.
Виртуализация
Песочница Windows
В этом выпуске доступны новые политики для песочницы Windows. Дополнительные сведения см. в разделе Политика CSP — Песочница Windows.
Виртуальный рабочий стол Windows (WVD)
Примечание. WVD не связан непосредственно с выпуском Windows 10, но приводится здесь как развивающаяся возможность Windows.
О новых возможностях WVD было объявлено на конференции Ignite 2020. Дополнительные сведения см. в разделе Объявление о новых возможностях управления, безопасности и мониторинга Виртуального рабочего стола Windows.
Оболочка Windows
В этом выпуске реализован ряд улучшений пользовательского интерфейса Windows 10.
- Сплошной цвет за плитками в меню "Пуск" заменен полупрозрачным фоном. Плитки также поддерживают тему.
- Квадратный контур вокруг значков в меню "Пуск" удален.
- Внешний вид уведомлений слегка изменен.
- Теперь вы можете изменить частоту обновления экрана в дополнительных параметрах дисплея.
- Теперь вкладки браузера Microsoft Edge по умолчанию отображаются при нажатии клавиш ALT+TAB. Вы можете изменить этот параметр в разделе Параметры > Система > Многозадачность: ALT+TAB.
- Панель управления системы в разделе "Система и безопасность" была обновлена для страницы "Параметры" > "О программе". Ссылки на разделы "Диспетчер устройств", "Удаленный рабочий стол", "Защита системы", "Дополнительные параметры системы" и "Переименовать этот компьютер" переносятся на страницу "О программе".
Компьютеры 2-в-1
На устройстве 2-в-1 Windows теперь будет автоматически переключаться в режим планшета при отсоединении экрана.
Surface
Windows 10 Pro и Windows Корпоративная теперь доступны на Surface Hub 2. Дополнительные сведения см. в разделе Новые возможности Surface Hub 2S для ИТ-администраторов.
Аналитика компьютеров
Аналитика компьютеров — это облачная служба, интегрированная с диспетчером конфигураций, который предоставляет аналитику на основе данных для управления конечными точками Windows в вашей организации. Для использования службы "Аналитика компьютеров" требуется лицензия Windows E3 или E5 либо лицензия Microsoft 365 E3 или E5.
Сведения об аналитики компьютеров и этом выпуске Windows 10 см. в статье Новые возможности аналитики компьютеров.
Большая проблема ОС Windows 10 состоит в том, что она окончательно превратилась в сервис и множество изменений в версиях делают неактуальными старые гайды по ее настройке. И эта же текучесть версий делает бессмысленной серьезную работу по глубокой оптимизации Windows 10 с внесением изменений в ее iso-образ, с применением таких средств, как MSMG ToolKit, NTLite или Win Toolkit.
реклама
Посудите сами, уже через полгода созданный с таким трудом iso-образ устареет, а через год станет совсем неактуальным, а внесенные в него изменения переключатся или откатятся большими обновлениями Windows.
Исключение составляют версии Windows 10 LTSB и LTSC, сохраняющие актуальность годами, но они и так довольно минималистичны в плане функций и особой доработки не требуют.
Дешевая 3070 Gigabyte Gaming - успей пока не началось
реклама
var firedYa28 = false; window.addEventListener('load', () => < if(navigator.userAgent.indexOf("Chrome-Lighthouse") < window.yaContextCb.push(()=>< Ya.Context.AdvManager.render(< renderTo: 'yandex_rtb_R-A-630193-28', blockId: 'R-A-630193-28' >) >) >, 3000); > > >);Выход из этой ситуации прост - делать быструю оптимизацию Windows сразу после установки, затрачивая минимум сил и получая максимум результата. Ведь как гласит Закон Парето, применимый к любой человеческой деятельности - «20 % усилий дают 80 % результата, а остальные 80 % усилий — лишь 20 % результата».
В этом блоге мы сделаем простую, быструю, и, что главное - безопасную оптимизацию Windows 10 с использованием встроенных средств или утилит, в чьей безопасности можно не сомневаться.

реклама
Мы будем использовать только групповые политики Windows 10, редактор реестра и утилиту Dism++. Утилита Dism++ является всего лишь удобной графической надстройкой над средством Dism, встроенным в Windows со времен Windows Vista.

реклама
Но давайте приступим к оптимизации и начнем с групповых политик. Групповые политики - это мощнейшее средство настройки Windows для администраторов и опытных пользователей. Многие популярные утилиты, по сути просто переключают настройки групповых политик, но вы легко можете сделать это и сами, вручную, в самой новой версии Windows 10.
Запускаются они через команду "выполнить" -> gpedit.msc. Если у вас Windows 10 Домашняя (Home), то по умолчанию редактор групповых политик в ней отсутствует, но это не беда, он легко интегрируется в эту версию Windows 10 с помощью Dism.
Для этого создаем на рабочем столе bat-файл "InstGPE.bat" с вот таким содержанием:

Запускаем "InstGPE.bat" с правами администратора.

После завершения работы Dism появится уведомление: "The operation completed successfully. Press any key to continue . . .".
Отключаем автозапуск браузера EDGE
Теперь можно приступать к настройке Windows 10 и начнем мы с отключения запуска браузера EDGE. По умолчанию он автоматически стартует после запуска Windows или в простое и висит в процессах, забивая ОЗУ. Если же вы им пользуетесь, то пропустите этот пункт.
Запускаем редактор локальных групповых политик. Переходим в "Конфигурация компьютера\Административные шаблоны\Компоненты Windows\Microsoft Edge".

Далее выбираем пункт "Разрешить предварительный запуск Microsoft Edge при загрузке Windows, когда система простаивает, и каждый раз при закрытии Microsoft Edge" и настраиваем его вот так.

А пункт "Разрешить Microsoft Edge запускать и загружать начальную страницу и страницу новой вкладки при запуске Windows и каждый раз при закрытии Microsoft Edge" настраиваем вот так.

Уменьшаем объем телеметрии
Именно уменьшаем, а не отключаем, поскольку отключить ее полностью довольно сложно. Переходим в пункт:
"Конфигурация компьютера > Административные шаблоны > Компоненты Windows > Сборки для сбора данных и предварительные сборки".
В пункте "Разрешить телеметрию" ставим "включена" и уровень - 0. Большинство утилит отключения телеметрии, при переключении телеметрии в "off" всего лишь меняют этот параметр групповых политик.


Переводим обновления Windows в ручной режим
Обновления Windows превратились в головную боль для многих пользователей. Совсем недавно в СМИ прошел скандал с новым бесполезным обновлением, которое всего лишь добавляет в меню "Пуск" ярлыки на облачные офисные продукты Microsoft и при этом перезагружает(!) компьютер без спроса.
Такое поведение можно было бы простить бесплатной ОС Андроид, но платная ОС так не должна вести себя. Обновления, выполняемые такими агрессивными и беспардонными методами, обязательно должны быть под вашим ручным контролем.
В редакторе групповых политик переходим по адресу "Конфигурация компьютера\Административные шаблоны\Компоненты Windows\Центр обновления Windows".
Можно поставить данный пункт в режим "Отключено".

При этом центр обновления будет выглядеть вот так.

Это только малая часть полезных настроек Windows в редакторе групповых политик. Ну а мы переходим к средству Dism++.
Первое, на что стоит обратить внимание, так это удобная очистка Windows, включая папку WinSxS.

В управлении Appx вы можете удалить встроенные UWP-приложения, превратив вашу систему в аналог LTSC.

Я удалил около половины UWP-приложений Windows 10 May 2020 Update, получив экономию около 1 Гб на системном диске. Оставил я только вот такие (кортана отключена).

Еще более тонкую настройку и удаление ненужных компонентов можно выполнить в разделе "Компоненты Windows".

Раздел "Обновления" поможет удалить проблемное обновление.

И наконец раздел "Оптимизация". В нем можно сделать множество настроек, для которых обычно используют сторонние утилиты.


Все изменения в Windows через Dism++ происходят быстро и наш план действий будет такой. После переустановки Windows скачиваем актуальную версию Dism++, делаем полезные твики, удаляем ненужные UWP-приложения, останавливаем ненужные службы. Все это займет не больше 10 минут.
Список твиков у каждого будет разный, но испортить Windows с помощью Dism++ или групповых политик нельзя, все изменения можно вернуть к первоначальному состоянию. А вот испортить Windows сторонним твикером - элементарно. Иногда достаточно даже одной чистки реестра с помощью CCleaner.
Отключение зарезервированного хранилища Windows 10
Еще одна полезная настройка, которую я обязательно делаю - отключение зарезервированного хранилища Windows 10. Места на SSD всегда не хватает и тратить на нужды обновлений Windows 10 7 Гб я не собираюсь.
Для отключения надо будет запустить редактор реестра regedit от администратора.
В расположении "HKEY_LOCAL_MACHINE\SOFTWARE\Microsoft\Windows\CurrentVersion\ReserveManager" меняем параметр ShippedWithReserves с 1 на 0.

Выводы
Самое главное при настройке Windows 10 при помощи групповых политик и Dism++ - это безопасность и возможность вернуть все как было. Так же вам не понадобятся сомнительные утилиты настройки, которые, начиная с определенной версии, становятся иногда и вредоносными.
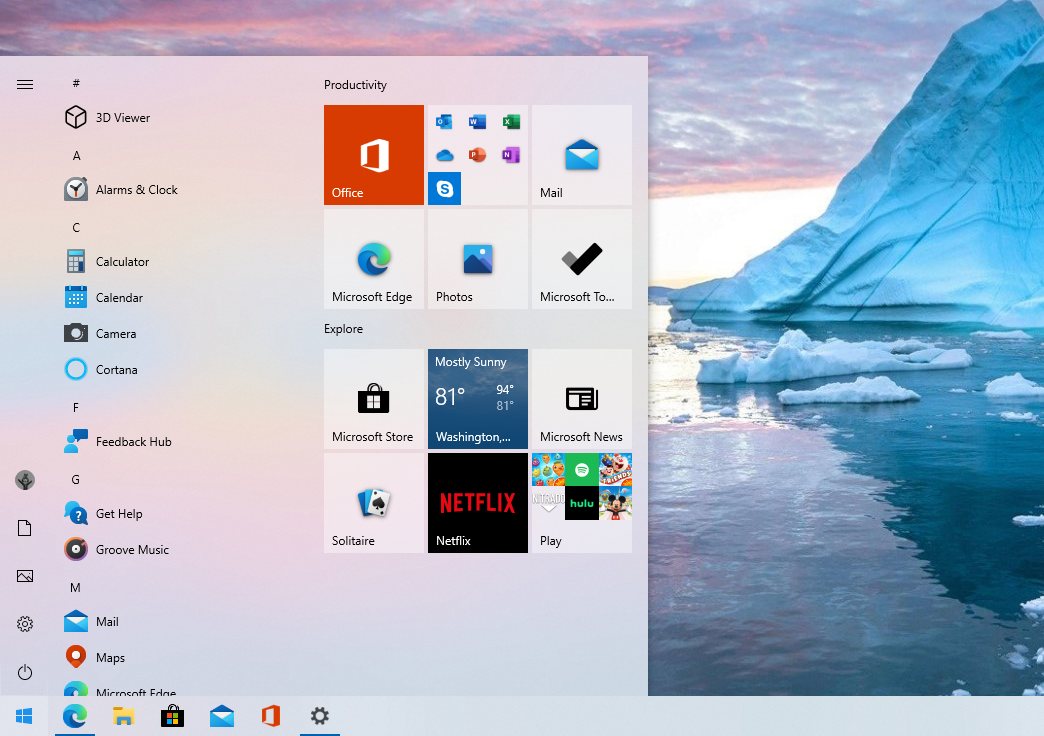
Сегодня стала доступны ISO-образы для скачивания Windows 10 October 2020 Update (20H2) через Media Creation Tool, а форсировать получение обновления можно через Помощник по обновлению. Финальным билдом стал 19042.572.20h2_release_svc_refresh.201009-1947. Это обновление ориентировано на исправление ошибок и увеличение производительности, но в нем также присутствуют некоторые более крупные изменения: удален классический апплет "Система" в панели управления.
Не так много нового, и это радует
В прошлом году вышло небольшое обновление 19H2 (November 2019 Update), за которым последовало более крупное 20H1 (May 2020 Update). Microsoft настаивала на том, что у нее не было планов делать каждый год небольшое обновление, за которым следовало бы большое. В этот раз версия 20H2 могла стать еще одним крупным обновлением с большим количеством функций, но вместо этого Microsoft использовало существующую версию 20H1 с целью ее усовершенствования.
Во всяком случае, это перевод с "языка Microsoft" того, что происходит. Вот как это описывает сама Microsoft: "Windows 10 версии 20H2 будет предлагать ограниченный набор функций для повышения производительности и качества".
Это обновление будет также быстро устанавливаться, как и версия 19H2: если у вас уже стоит May 2020 Update (20H1), то установка будет такой же быстрой, как и установка обычного ежемесячного обновления – длительная загрузка или длительная перезагрузка не потребуются.
Microsoft удалила апплет "Система" в Панели управления
В этой версии Windows удален классический апплет "Система" в панели управления. Когда вы попытаетесь открыть его, вы попадете на страницу "О программе" в "Настройках". Вся информация, содержащаяся в области настроек в панели управления, доступна теперь в "Настройках". Присутствует удобная кнопка "Копировать", чтобы скопировать весь текст на странице в буфер обмена. Также вы найдете кнопки внизу страницы для открытия дополнительных системных настроек, таких как настройки BitLocker и диспетчер устройств.
Это всего лишь еще один шаг в долгом и медленном процессе постепенного отказа Microsoft от панели управления. Однако панель управления не исчезнет в ближайшее время: в ней слишком много полезных опций, и Microsoft очень медленно переносит их в новое приложение "Параметры".
Новый встроенный Microsoft Edge
Microsoft гордится тем, что это первая версия Windows 10 с новым браузером Microsoft Edge на основе Chromium. Новый Edge также доступен для загрузки с сайта Microsoft, начиная с 15 января 2020 года. Но в этом выпуске он стал официальным: новый Edge заменяет старый в базовой версии Windows 10.
Доступ к приложениям Android на телефоне Samsung с ПК
Microsoft расширяет функционал приложения "Ваш телефон", предназначенный для "избранных устройств Samsung". Если у вас есть один из этих телефонов, теперь вы можете получить доступ к приложениям Android на своем телефоне прямо на ПК с Windows 10. Приложения будут работать на вашем телефоне, но вы можете запускать, просматривать и взаимодействовать с ними через Windows 10.
Microsoft заявляет, что "Позже в этом году пользователи Samsung Galaxy Note20 смогут оценить мощь и удобство одновременного запуска нескольких приложений, а мы продолжим сотрудничать с Samsung, чтобы перенести эти функции на дополнительные устройства. Приложения будут запускаться в отдельных окнах, позволяя вам взаимодействовать с несколькими приложениями одновременно".
Тема меню "Пуск" лучше соответствует новым значкам Windows 10
В меню "Пуск" появились "плитки с поддержкой тем". Теперь фон плитки будет светлым или темным, в зависимости от используемой вами темы Windows 10 — светлой или темной.
Раньше в меню "Пуск" использовался основной цвет, что означало, что в теме Windows 10 по умолчанию использовались различные синие значки на синем фоне. Переход на использование стандартных цветов темы означает, что новые значки приложений Windows 10 лучше выглядят в меню "Пуск".
Тем не менее, вы все равно можете получить те плитки, которые соответствуют вашей теме: Параметры — Персонализация — Цвета и поставьте галочку напротив "В меню "Пуск", на панели задач и в центре действий".
Кроме того, в меню "Пуск" появился новый значок для папок, который больше соответствует языку дизайна Microsoft.
Alt+Tab по умолчанию показывает вкладки браузера Edge
Windows 10 теперь показывает вкладки браузера при переключении через Alt+Tab, если у вас установлен новый Edge. Вместо того, чтобы просто отображать по одному эскизу Edge для каждого окна браузера, вы увидите несколько разных вкладок при переключении через Alt+Tab. Итак, если вы используете несколько веб-страниц одновременно, вы можете быстро находить их и переключаться между ними, просто нажимая Alt+Tab.
Чтобы настроить поведение при нажатии Alt+Tab, перейдите в Параметры — Система — Многозадачность и настройте Alt+Tab так, чтобы отображались последние три, пять вкладок Edge, или полностью отключите его и получите классическое поведение при использовании Alt+Tab.
Предположительно, другие браузеры, такие как Google Chrome и Mozilla Firefox, могут в будущем также получить переключение вкладок с помощью Alt+Tab. В конце концов, новый Edge делит кодовую базу Chromium с Google Chrome.
Закрепление сайтов на панели задач через Edge
Microsoft также улучшила работу закрепленных сайтов на панели задач. Когда вы закрепляете веб-сайт на панели задач с помощью Microsoft Edge, теперь вы можете щелкнуть (или навести указатель мыши) на этот значок на панели задач, чтобы увидеть все вкладки браузера для этого веб-сайта.
Если, допустим, вы закрепили Gmail на панели задач с помощью Edge, и у вас есть вкладки Gmail, открытые в нескольких окнах браузера, вы можете щелкнуть значок Gmail, чтобы найти их, даже если они скрыты в других окнах.
Больше никаких назойливых уведомлений от фокусировки внимания
Если вы уже использовали функцию "Фокусировка внимания" в Windows 10, которая, помимо прочего, автоматически скрывает уведомления, когда вы играете в игры и используете другие полноэкранные приложения, вы, вероятно, заметите, что она может быть очень назойливой.
Также уведомление Windows 10 теперь включает логотип приложения, чтобы вы могли легко понять, какое приложение их создало, и кнопку "x", чтобы вы могли быстро его закрыть.
Всегда использовать режим планшета по умолчанию
Раньше, когда вы отсоединяли клавиатуру на устройстве 2-в-1, выскакивало уведомление с вопросом "Хотите ли вы включить режим планшета?". Теперь Windows автоматически начнет использовать режим планшета без запроса или уведомления.
Вы можете настроить поведение, перейдя в Параметры — Система — Планшет.
Выбор частоты обновления экрана
Теперь в Настройках Windows 10 можно выбирать частоту обновления экрана вашего монитора. Параметры — Дисплей — Дополнительные параметры графики.
Настройки значков панели задач по умолчанию
Windows 10 настроит макет значков панели задач по умолчанию в зависимости от того, для чего вы используете свой компьютер. Например, если вы подключите телефон на Android во время настройки, вы увидите значок "Ваш телефон" на панели задач. Если у вас есть учетная запись Xbox Live и вы используете игровой ПК, то увидите значок Xbox на панели задач. Вы по-прежнему можете добавлять или удалять любые понравившиеся значки.
Незначительные изменения
Улучшения управления мобильными устройствами (MDM): для ИТ-специалистов, администрирующих несколько устройств, Microsoft расширяет политику управления мобильными устройствами новыми настройками "Локальные пользователи и группы", которые соответствуют возможностям, доступным для устройств, управляемыми через групповые политики.
При использовании VPN-соединения Windows 10 автоматически приостанавливает загрузку и скачивание.
Есть некоторые улучшения в списке всех установленных приложений. Значки приложений больше не вписываются в цветные квадраты, поэтому не только сами значки стали больше, но и список в целом выглядит намного чище.
.cab-файлы можно установить через cmd.exe
Известные проблемы Windows 10 20H2
WZor уже дал ссылки на образы, скачанные из VSS (ранее MSDN).
P. S. Также, кому интересно, может тонко настроить Windows 10 с помощью моего скрипта на PowerShell. Подробнее — в статье на Хабре.

Со временем новая «машина» начинает работать медленно, чаще «фризит», ведь она обрастает всевозможными приложениями и файлами. Помочь компьютеру работать быстрее можно без особых трат и дополнительных покупок «железа».
Рассмотрим два способа увеличения мощности:
- «Кардинальный» метод.
- Максимальная производительность.
«Кардинальный» метод заключается в установке чистого образа Windows 10.
Microsoft в 2016 году выпустила редакции Windows 10: LTSB и LTSC.
В данных версиях отсутствуют: браузер Edge, Microsoft Store, игровой режим, OneDrive, плиточные приложения и виджеты, привычный калькулятор, а также другие привычные компоненты. Система активирована лицензией Evalution на 90 дней.
Как один из вариантов для слабых машин.
Вторым вариантом данного метода является установка Windows 10 Lite созданной на базе официальной русской версии Windows 10 x64 скачанной с официального сайта Microsoft с изъятыми компонентами и отключенными службами. Данная сборка лучше подходит для слабых «машин», чем Windows 10 LTSB/LTSC.
Вот небольшой список изъятых приложений: Подсистема для Linux, Windows Hello, Cortana, MS Edge, FileExplorer, StorageService, Virtualization RemoteFX и другие (полный список можно посмотреть по ссылке: перечень изъятых приложений.
Сборка является неофициальным продуктом компании Microsoft. В статье приведена информация для ознакомления.
Максимальная производительность
При запуске устройства свою работу начинают установленные программы. Зачастую программы оказываются совсем ненужными и приносят только вред вашей ОС. Программы работают в фоновом режиме и сильно замедляют ПК, даже если вы этого и не подозреваете. Для того чтобы улучшить производительность на этапе старта, следует отключить некоторые программы в меню автозагрузки.
Автозагрузка компьютера
Для начала кликаем на «Пуск» / панель рабочего стола правой кнопкой мыши, и в списке ищем «Диспетчер задач» или же нажимаем Ctrl+Alt+Del.

Кликаем по «Диспетчер устройств», ждем запуска. После этого всплывёт диалоговое окно, где мы можно увидеть загруженность компьютера различными процессами, его быстродействие и т.д. Нам нужно перейти в меню автозагрузки.

Внимательно изучаем, какие программы действительно нужны. Убираем их из автозагрузки, посредством нажатия правой кнопки мыши по приложению и выбора пункта «Отключить».

Очистка папки Tem
В ОС Windows 10 имеется папка с временными файлами под названием Temp, файлы которой замедляют систему.

Очищаем папку и перезагружаем компьютер.
Очистка диска
Необходимо зайти в «Этот компьютер», кликнуть второй кнопкой мыши на значок системного/локального диска (обычно диск С), из списка выбрать пункт «Свойства», затем «Очистка диска».



В открывшимся окошке стоит выбрать те пункты, которые подлежат очистку (например, корзина, временные файлы интернета, загруженные файлы программ и очистка обновлений Windows).

Выбрав нужные пункты нажимаем «Очистить системные файлы».

Отключение ненужных служб
Для вызова «Выполнить»: кликаем на «Пуск» правой кнопкой мыши или вызываем сочетание клавиш Win+R, и в списке ищем «Выполнить».

При появлении диалогового окна «Выполнить» вписываем в строку ввода: services.msc


Откроется окно «Службы». Стоит остаться в режиме «Расширенный», чтобы располагать большей информацией.

Ищем ненужную службу и кликаем на нее правой кнопкой мыши, далее кликаем на «свойства» и нажимаем на кнопку «Остановить» (ниже будет приведен список служб, которые можно отключить).



Список служб, которые можно отключить можно найти по ссылке.
Если некоторые службы из списка отсутствуют, значит они отсутствуют в вашей сборке.
Настройка схем электропитания
Правой кнопкой мыши нажимаем на значок «Пуск» и жмем «Параметры».

Заходим в «Система», жмем пункт «Питание и спящий режим», далее «Дополнительные параметры питания».



В открывшимся окошке электропитания выбираем «Высокая производительность», в случае мощного железа «Максимальная производительность».

Существует также второй способ входа в пункт «Электропитания», через значок батареи, если у вас ноутбук.

Несколько простых советов:
- Проверка компьютера на вирусы с помощью встроенного или стороннего антивируса. Для этого хорошо подойдет AdwCleaner, установили почистили и удалили, если не хотите захламлять ОС.
Существует множество вирусов, влияющих на быстродействие системы, особенно различные крипто майнеры.
- Очистка комплектующих ПК/ноутбука. Следует аккуратно очистить компьютер от пыли, не задевая мелких деталей. Также на производительность компьютера хорошо скажется замена термоинтерфейса.
Если у вас недостаточно навыков для этого, доверьтесь специалистам.
- Использование стороннего софта для очистки ненужного кэша, временных файлов и прочего мусора. Главное условие — это скачивание с проверенных источников, а лучше с официального сайта. Например, Ccleaner.
- Обновление драйверов. Можно осуществить как через «Центр обновлений», так и через сторонний софт, например, DriverPack Solution.
При установке всегда проверяйте «галочки», где вам предлагают скачать доп. софт.
Настройка визуальных эффектов рабочего стола
Заходим в «Пуск», папка Служебные-Windows, далее нажимаем на «Панель управления».

Далее «Система и безопасность», «Система».


В «Системе» нажимаем на «Дополнительные параметры».

В открывшимся окне «Свойства системы», в листе «Дополнительные» кликаем на «параметры быстродействия».

Кликаем на «Обеспечить наилучшее быстродействие», тут же все галочки спадают.

Есть одно «НО», если вы работаете с картинками или фотографиями «Вывод эскизов вместо значков» вам пригодится, поэтому его стоит оставить. Также стоит оставить такой параметр, как «Сглаживание неровностей экранных шрифтов», поскольку без них текст будет «резать» глаза.

Способов повышения быстродействия ПК/ноутбука достаточно много. Зачастую методы, достаточно, простые и их можно спокойно применять обычному «Юзеру». При хорошем быстродействии ОС пользование ПК приносит удовольствие и не вызывает раздражения. Самое главное не стоит использовать сомнительные способы, при котором состояние компьютера ухудшится.
Читайте также:


