Параметры безопасности windows 7 где находится
ДЛЯ ПРОСМОТРА САЙТА РЕКОМЕНДУЕТСЯ ИСПОЛЬЗОВАТЬ: Uran - браузер от uCoz на базе проекта Chromium. | Google Chrome | Opera | Firefox
Из них:
Пользователи: 1368
Проверенные: 19
Друзья: 5
Редакторы: 0
Журналисты: 8
В вечном бане : 31
Модераторы: 1
Администраторы: 3
Из них:
Парней 1130
Девушек 305
Сейчас на сайте:
ВЫ МОЖЕТЕ ВОСПОЛЬЗОВАТЬСЯ
| Статьи: Общие [101] | Статьи: Windows Vista [225] | Статьи: Windows 7 [430] |
| Статьи: Windows 8 [33] | Статьи: Windows 10 [336] | Статьи: Windows 11 [45] |
| Статьи: Медицина и Здоровье [163] | Статьи: Психология, Семья, Отношения [160] | Статьи: Наука и Искусство [34] |
| Статьи: Безопасность [12] | Статьи: Офис 2010 [125] | Статьи: Офис 2007 [9] |
| Статьи: Тестирование железа [4] | Статьи: Exchange Server 2010 [103] | Статьи: Photoshop [76] |
| Статьи: Corel Draw [2] | Статьи: История и Политика [5] | Статьи: Реестр Windows [1] |


Запуск из командной строки или окна Выполнить (WIN+R): control wscui.cpl.
На этой странице:
- Компоненты центра поддержки
- Настройка центра поддержки
- Устранение неполадок
- Восстановление системы
Компоненты центра поддержки
Центр поддержки информирует вас о требующих внимания событиях, с помощью окон, всплывающих из области уведомлений.




Красный цвет свидетельствует о том, что к проблеме требуется особое внимание. Менее важная информация сопровождается желтым цветом.
В центре поддержки Windows 7 имеется два основных раздела, информирующих вас о состоянии безопасности системы и необходимости в ее обслуживании.
Сведения о безопасности
В разделе Безопасность выводится информация о состоянии:
- антивирусных и антишпионских программ
- контроля учетных записей
- брандмауэра Windows и сетевых параметров

Этот раздел позволяет одним взглядом оценить, насколько хорошо защищена система. Обеспечив ее безопасность в соответствии с рекомендациями центра поддержки, вы значительно снизите вероятность проникновения вредоносного кода на ваш компьютер. Даже если проникновение произойдет, его разрушительные последствия будут сведены к минимум за счет включенного контроля учетных записей.
Сведения об обслуживании
Раздел Обслуживание поможет вам:
- найти решения проблем, зафиксированных в отчетах ОС
- получить сведения об архивации и параметрах проверки обновлений
- определить, имеются ли неполадки системы и выполнить действия по их исправлению

Настройка центра поддержки

Впрочем, отключение некоторых уведомлений вполне может быть оправдано. Например, если вы используете фаервол или антивирус, которые Windows 7 не распознает, имеет смысл отключить соответствующие уведомления. Однако если у вас не установлено никакого антивирусного программного обеспечения, и вы отключаете уведомления Windows 7 о недостаточной защите от вирусов, чтобы система не надоедала, то мы скоро увидим вас в форуме Лечение систем от вредоносных программ.
Вне зависимости от того, отключены уведомления или нет, в центре поддержки выводится информация о состоянии компонентов операционной системы.
Параметры отчета о неполадках
Windows 7 может отправлять отчет в Microsoft при возникновении проблем в работе приложений. Если решение проблемы существует, операционная система предложит его вам. Эту возможность многие пользователи отключают из соображений конфиденциальности или просто из мнительности. На самом деле,как следует из политики конфиденциальности, личные данные при этом не передаются - вы можете ознакомиться, с политикой, нажав одноименную ссылку. С другой стороны, система действительно способна предложить решение, которое может быть неочевидно даже после самостоятельной ручной диагностики. По мере того, как пользователи со всего мира отправляют отчеты, распространенные проблемы будут выявляться, а решения - заноситься в базу и предлагаться пользователям. Иногда решение может быть недоступно сразу, но, спустя какое-то время, оно появляется.
Щелкнув ссылку Параметры, вы можете настроить параметры проверки решений.

Из этого же окна вы можете изменить параметры отчетов для всех пользователей, а также создать список программ, отчеты о которых не будут отправляться.
Параметры программы улучшения ПО
Вы можете принять участие в программе улучшения качества ПО Microsoft (по умолчанию вы в ней не участвуете). Суть программы ясна из ее описания на скриншоте.

Устранение неполадок
Устранение неполадок - это отдельный элемент панели управления Windows 7, обладающий широкими возможностями для самостоятельной диагностики и устранения проблем в работе ОС в следующих категориях:
- Программы
- Оборудование и звук
- Сеть и Интернет
- Оформление и персонализация
- Система и безопасность

Запуск из командной строки или окна Выполнить (WIN+R): control /name Microsoft.Troubleshooting.
Устранение неполадок можно условно назвать самообучающимся, поскольку Windows 7 умеет загружать решения проблем из Интернета. Диагностика реализована с помощью мастеров, которые автоматически выполняют проверку, а в ее процессе информируют вас о том, какой компонент системы проверяется. При необходимости мастера задают вопросы - например, предлагают выбрать один из вариантов описания проблемы или выполнить проверку с правами администратора. По окончании диагностического теста выводится отчет.
Но интересна не только внешняя сторона устранения неполадок, но и то, что скрывается "под капотом". Диагностические тесты и действия по устранению неполадок - это набор скриптов командной оболочки PowerShell, которая входит в состав Windows 7. В общей сложности в состав ОС входит свыше 20 скриптов, способных продиагностировать и устранить как автоматически, так и в интерактивном режиме около 100 проблем, с которыми пользователи чаще всего обращаются в службу технической поддержки.
Немного оступая от темы, замечу, что использование скриптов PowerShell в обертке графического интерфейса для управления системой и устранения неполадок - это важное нововведение в Windows 7, которое, безусловно, получит продолжение в будущих ОС Microsoft. Например, в состав Windows SDK включен Windows Troubleshooting Pack Builder - программа с графическим интерфейсом, предназначенная для создания собственных диагностических скриптов, которые ИТ специалисты могут впоследствии развертывать с помощью групповой политики.
Настройка устранения неполадок
По умолчанию функция автоматического исправления неполадок включена. Щелкните ссылку Настройка в левой панели, чтобы изменить параметры устранения неполадок.

Обратите внимание, что загрузка новейших решений из Интернета контролируется не в этом окне, а отдельным параметром в главном окне центра устранения неполадок. Система спрашивает о ваших предпочтениях вверху окна, а после того, как вы сделаете выбор, соответствующий флажок появляется под списком диагностических тестов.
Диагностические тесты
В главном окне центра устранения неполадок диагностические тесты сгруппированы по категориям. Вы можете отобразить все доступные тесты в одном окне, щелкнув Просмотр всех категорий в левой панели центра.
Вместо описания отдельных тестов, я предлагаю вам посмотреть видеоролики:
-
1376 кб
- производительности Internet Explorer (проблем не выявлено) 401 кб
- проверки звука (система правильно определила, что звук выключен :) 967 кб
Просмотр и сохранение отчетов
Вы можете увидеть список выполненных тестов, щелкнув Просмотр журнала в левой панели элемента Устранение неполадок.

Подробный отчет можно увидеть, дважды щелкнув по его названию в списке или нажав кнопку Подробности (одноименный пункт есть и в контекстном меню).

Вы можете скопировать текст в окне, выделив его и нажав CTRL+C. Однако можно использовать готовые файлы отчетов. Щелкнув правой кнопкой мыши по отчету в списке, из контекстного меню вы можете, например:
Безусловно, диагностические возможности Windows 7 окажут большую помощь как непосредственно пользователям, так и тем, кто добровольно оказывает техническую поддержку в форумах.
Восстановление системы
Из центра поддержки можно также перейти к восстановлению системы. Подробный рассказ о восстановлении включен в одну из статей об элементе панели управления Архивация и восстановление.
После прочтения материала " Панель управления: Система и безопасность - Центр поддержки Windows 7 ", можно просмотреть форум и поискать темы по данной игре.
| html-cсылка на публикацию |
| BB-cсылка на публикацию |
| Прямая ссылка на публикацию |
Внимание: Все ссылки и не относящиеся к теме комментарии будут удаляться. Для ссылок есть форум.
Базовые игры привычны для пользователей Windows. Однако, начиная с Windows 8, Microsoft перестала включать эти карточные игры в привычном их виде, в пакет программ операционных систем. На смену им пришли новые приложения из фирменного магазина WinStore.

Новые бесплатные стандартные игры windows 8
Коллекция классических карточных приложений в новой операционной системе заменена на программу Microsoft Solitaire Collection. В этом приложении собрано пять приложений — пасьянсов в красивом дизайне, добавлен ряд графических эффектов при смене карт и т.п. Можно менять оформление фона, а также оборотную сторону карт.
Проблема многих пользователей в том, что игры не установлены изначально. Она легко решается. Перейдите в магазин дополнений и приложений Windows. Напечатайте в строке поиска на стартовой странице Solitaire Collection, кликните по нашедшемуся ярлыку. Оттуда Вы бесплатно загрузите желаемые программы. Минус нового оформления пасьянсов – невозможность открыть их в окне. Они всегда открываются на весь экран.

Напечатайте в строке поиска на стартовой странице Solitaire Collection, кликните по нашедшемуся ярлыку.
Настройка стандартных игр windows 8 русском
Хотя игры пасьянс Косынка, Паук и Сапер отсутствуют в базовом пакете, их можно вернуть. Наиболее легкий метод – скачать приложения. Но он не безопасный, так как часто попадаются файлы с вирусами. Тем более, что вернуть стандартные игры для Windows 8 несложно.
Так привычная игра в Косынку вернется на Ваш ноутбук. Иногда, при скачивании патча, антивирусная защита сообщает, что в нем есть вирусный компонент. Однако, чаще всего, это традиционная реакция антивируса на любые патчи, так как программа усматривает в них вредоносных код и распознает его как вирус.
Windows – самая узнаваемая ОС в настоящее время. Однако большинство поклонников мало о ней знают. В частности, не все знают, что такое локальная политика безопасности и какие функции она выполняет. Такая политика – подборка настроек и компонентов, с которыми системный администратор меняет конфигурацию ОС для разных групп юзеров. Конфигурация пользователя создается для компьютеров, размещенных в пределах одного домена.
[contents h2]
Объекты групповой политики (ОГП) включает контейнер и административный шаблон. В них находятся данные, необходимые для формирования той или иной области конфигураций. Это позволяет системному администратору менять конфигурации, чтобы ограничить права пользователя в Windows 7 быстро и просто.
Локальная политика безопасности: как открыть

Редактор объектов групповой политики – раздел ОС, помощью которого осуществляются работы по редактированию рабочих данных для групп юзеров. Запускается оснастка из строки ввода команд.
- Кликните по «Пуск»;
- В поле команд наберите «gpedit.msc»;
- Enter.
Дополнение открыто. Второй способ, как запускается редактор групповых политик windows 7 – через Панель управления. Делается это так:
- Кликните по полю «Пуск»;
- Наведите курсор в поле «Начать поиск»;
- Напечатайте в ней mmc;
- Кнопка Enter;
- В открывшейся консоли, в верхнем левом углу щелкните «Файл»;
- В развернувшейся консоли выбирайте «Добавление или удаление оснасток»;
- Появится новое окно;
- Выбирайте «Редактор ОГП». Нажмите на строку;

- Щелкните «Добавить»;
- Разверните вкладку «Выбор ОГП» и кликните Обзор для того, чтобы указать системе место расположения;
- Щелкните «Мой компьютер», если хотите отредактировать элемент конфигурации. «Пользователи» кликайте тогда, когда хотите редактировать параметры конфигураций для одной группы (по умолчанию, эти группы делят пользователей на Администраторов. Неадминистраторов, и отдельных юзеров);
- Кликните «ОК».
Таким способом редактор локальной групповой политики запустить наиболее просто. ОС Виндовс 7 в расширенных версиях, имеют не только редактор, но и дополнительную оснастку.
Иногда не запускается клиент групповой политики. Появляется уведомление, что ОС не удалось к нему подключиться. Это говорит о повреждении файла реестра. Необходимо скачать архив с файлом реестра. Запустите файл восстановления реестра. После этого перезагрузите ПК.
Где в windows 7 локальная политика безопасности
В редакторе существуют административные шаблоны. Это настройки, выстраивающиеся на базе данных реестра. Найти их можно в одноименном узле, как в узле конфигураций юзера, так и ПК. В шаблон входят такие параметры как панели управления и задач, некоторые сетевые параметры, настройки рабочего стола и т.д.
Такие шаблоны являются текстовыми документами. Они предназначены для создания пользовательского интерфейса для настройки административного шаблона через Редактор ОГП. Указывает на изменение некоторых параметров реестра. Шаблоны позволяют быстро вносить изменения в групповые политики windows.
Для добавления шаблона, нужно кликнуть два раза на Active Directory на панели ГП. Выбирайте запись, для которой будете создавать шаблон и нажимайте Свойства, потом Групповая. С целью осуществлять управление групповой политикой, укажите в свойствах групповой политики ОГП. Кликните Изменить и работайте в раскрывшейся консоли.
Выбирайте Конфигурации пользователя или ПК, щелкайте правой клавишей на надпись Административные шаблоны. Раскроется меню Добавить/Удалить. Сделайте то, что необходимо.
Изменение настроек для пользовательских учетных записей
User Account Control позволяет оптимизировать функционал программного обеспечения, обезопасить ее. Впервые функция появилась на Windows Vista и применялась уже на всех ПК. Изначально UAK имела основную функцию – проверку установки неизвестных компонентов и процессов. Юзер вынужден был постоянно подтверждать свои действия. Функция мешала при работе многим и пользователи стали искать способы ее отключения.
Разработчики «семерки» пошли навстречу пользователям, благодаря чему ограничение прав пользователя в Windows 7 стал не таким жестким. Появились дополнительные настраиваемые уровни доступа. Теперь число запросов для подтверждения значительно сократилось.
Параметры локальной политики безопасности

С целью изменить настройки безопасности Windows 7, щелкните Пуск. Оттуда перейдите на панель управления, а уже оттуда в «Учетные записи». Выбирайте «Изменение параметров контроля…». В развернувшемся меню Вам на выбор предложено четыре типа уровня доступа к работе.
Максимальный уровень безопасности дает возможность запретить установку программ на windows 7, изменение файлов и настроек в компонентах ОС. Средний уровень безопасности требует подтверждения при попытке внесения изменений в конфигурацию ОС и в пользовательские параметры, но не включает в себя запрет на установку программ windows 7. Минимальный уровень запрашивает подтверждение при изменении конфигураций ОС. С помощью четвертого пункта можно вовсе отключить параметры безопасности.
Чтобы познакомить читателей со всеми апплетами Панели управления Windows 7, я написал серию статей «Знакомство с Windows 7», в которых дается краткий обзор всех инструментов в каждой категории Панели управления. Первая статья посвящена категории «Система и безопасность».
Панель управления Windows 7 разбита на восемь основных категорий, первая из которых — «Система и безопасность». В этом разделе содержатся все инструменты для администрирования, изменения системных настроек и управления безопасностью.
Я описываю группировку апплетов по категориям, но в принципе, элементы Панели управления можно также просматривать в виде мелких или крупных значков. Всего в Панели управления представлено 45 апплетов.
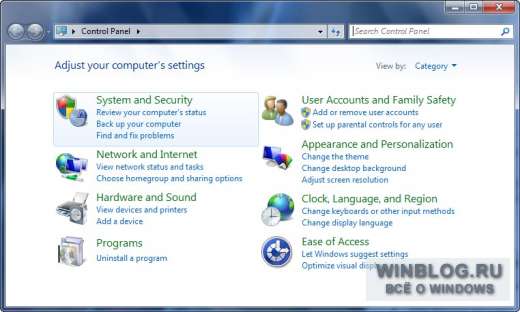
В категории «Система и безопасность» содержится восемь апплетов.
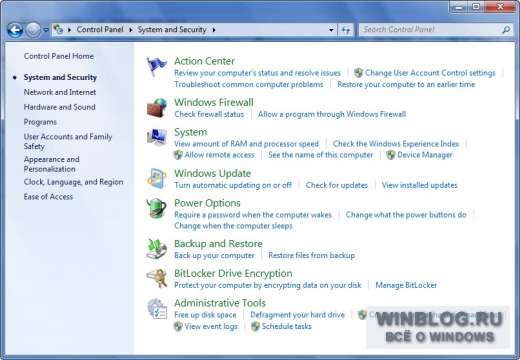
В Панели управления Windows 7 появился новый элемент — Центр поддержки (Action Center), где сосредоточены все сведения о безопасности и производительности системы. При возникновении проблем (например, если устарела вирусная база данных), в области уведомлений на панели задач появляется предупреждение, а соответствующий элемент в Центре поддержки выделяется цветом в зависимости от степени серьезности неполадок. Здесь же приводятся рекомендации по устранению проблемы.
В основном окне Центра поддержки представлено два раздела: «Безопасность» (Security) и «Обслуживание» (Maintenance).
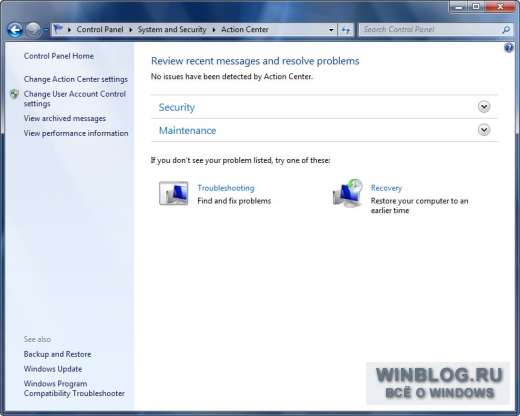
В разделе «Безопасность» содержатся подразделы «Брандмауэр» (Firewall), «Центр обновления Windows» (Windows Update), «Защита от вирусов» (Virus protection), «Защита от шпионских и других вредоносных программ» (Spyware protection), «Параметры безопасности Интернета» (Internet Security Settings), «Контроль учетных записей пользователей» (User Account Control) и «Защита доступа к сети» (Network Access Protection, NAP).
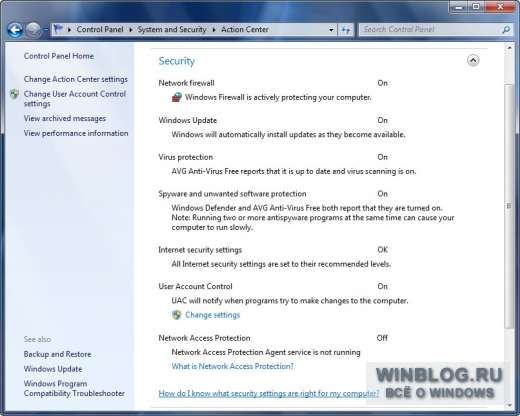
В разделе «Обслуживание» содержится информация о состоянии обновлений, архивации (Windows Backup), отправки отчетов об ошибках и системы устранения неполадок (Troubleshooting).

Обеспечение безопасности компьютера – очень важная процедура, которой пренебрегают многие пользователи. Конечно, некоторые устанавливают антивирусное программное обеспечение и включают Защитник Windows, однако этого не всегда достаточно. Локальные политики безопасности позволяют создать оптимальную конфигурацию для надежной защиты. Сегодня мы поговорим о том, как попасть в это меню настройки на ПК под управлением операционной системы Виндовс 7.
Запускаем меню Локальной политики безопасности в Windows 7
Microsoft предлагает своим юзерам четыре достаточно простых метода перехода в рассматриваемое меню. Действия в каждом из них немного отличаются, а сами способы будут полезны в определенных ситуациях. Давайте рассмотрим каждый из них, начиная с самого простого.
Способ 1: Меню «Пуск»
Каждый владелец Windows 7 знаком с разделом «Пуск». Через него осуществляется переход в различные директории, запуск стандартных и сторонних программ и открытие других объектов. Внизу находится строка поиска, которая позволяет отыскать утилиту, софт или файл по названию. Введите в поле «Локальная политика безопасности» и дождитесь отображения результатов. Кликните на результат, чтобы запустить окно политик.

Способ 2: Утилита «Выполнить»
Встроенная в операционную систему утилита «Выполнить» предназначена для запуска разных директорий и других системных инструментов посредством ввода соответствующей команды. Каждому объекту присваивается собственный код. Переход к нужному вам окну осуществляется так:
- Откройте «Выполнить», зажав комбинацию клавиш Win + R.
- Введите в строке secpol.msc , а затем нажмите на «ОК».


Способ 3: «Панель управления»
Основные элементы редактирования параметров ОС Виндовс 7 сгруппированы в «Панель управления». Оттуда вы можете с легкостью попасть и в меню «Локальная политика безопасности»:
-
Через «Пуск» откройте «Панель управления».




Способ 4: Консоль управления Microsoft
Консоль управления предлагает пользователям расширенные функции управления компьютером и другими учетными записями с помощью встроенных в нее оснасток. Одной из них и является «Локальная политика безопасности», добавление которой в корень консоли производится следующим образом:
-
В поиске «Пуск» напечатайте mmc и откройте найденную программу.





Ознакомиться детально с групповыми политиками Windows 7 вы можете в другом нашем материале по ссылке ниже. Там в развернутом виде рассказано о применении некоторых параметров.
Теперь осталось только выбрать правильную конфигурацию открывшейся оснастки. Каждый раздел редактируется под индивидуальные запросы пользователя. Разобраться с этим вам поможет отдельный наш материал.
На этом наша статья подошла к концу. Выше вы были ознакомлены с четырьмя вариантами перехода в главное окно оснастки «Локальная политика безопасности». Надеемся, все инструкции были понятны и у вас больше не осталось вопросов по этой теме.

Отблагодарите автора, поделитесь статьей в социальных сетях.

Читайте также:


