Unetbootin windows 675 как пользоваться
Современные пользователи персональных компьютеров и ноутбуков всё реже используют внешние накопители, такие как CD и DVD-диски. Об их неактуальности, наверное, не стоит говорить, так как на смену им давно пришли флеш-накопители, которые при своем маленьком размере могут хранить несколько десятков гигабайтов информации.
Так, чтобы записать какую-нибудь операционную систему на свой ПК достаточно иметь маленькую флешку с виртуальным образом этой самой ОС на ней. Для записи этих образов используются специальные утилиты, одной из которых является программа UNetBootin. Немного о UNetBootin
UNetBootin – кроссплатформенная программа, работающая на системах Windows, Linux и Mac OS X. С помощью этого приложения пользователь может записать на любой внешний накопитель виртуальный образ ОС Linux, чтобы в дальнейшем использовать его для установки и дальнейшего использования этой ОС.
Основное требование для корректной записи ISO-образа с помощью данной утилиты – свободное пространство накопителя должно превышать размер портируемого образа.
Создание образа
Для начала, вам понадобится внешний накопитель, скачанная программа UNetBootin и дистрибутив операционной системы, скачанный с официального сайта разработчиков или с какого-нибудь другого проверенного вами сайта, если хотите какую-нибудь особенную сборку.
- Открыть программу UNetBootin.
- Поставить отметку возле пункта Образ.
- Нажать на “…” возле строки рядом и выбрать скачанный дистрибутив Linux.
- В самом низу окна программу в пункте Тип поставить значение USB диск, а в пункте Диск – путь к флеш-накопителя, на который будет записываться образ.
- Нажмите Ок.

После проведенных действий утилита UNetBootin автоматически начнет запись образа. За всем процессом вы сможете наблюдать через окно программы.

Данная подробная пошаговая инструкция поможет разобраться, как при помощи программы UNetbootin создать загрузочный USB-накопитель для установки Microsoft Windows. Соответственно, когда вы ознакомитесь с мануалом, то сможете перейти в самый конец странички и бесплатно скачать последнюю русскую версию программы для ПК.
Подготовка накопителя
В любой из наших инструкций, которая касается записи операционной системы на накопитель, всегда предшествует предупреждение о том, что такое действие приводит к удалению всех пользовательских файлов на флешке. Поэтому, если какие-то важные данные на накопителе присутствуют, сначала сохраните их в надежное место и только потом продолжайте читать статью.
Для записи на носитель операционной системы Windows 7 и более ранней Windows XP понадобится флешка с объемом 4 Гб. Более новые ОС от Microsoft нуждаются в носителе размером 8 Гб.
Процесс создания загрузочной флешки
Теперь переходим к делу и будем разбираться, как при помощи UNetbootin быстро создать загрузочную флешку с любой версией Windows.
- С данной программой очень просто работать. Сначала перейдите немного ниже, найдите раздел загрузки и, нажав на кнопку, загрузите архив с приложением. Распакуйте инструмент и запустите его от имени администратора. Для этого делаем правый клик, выбираем нужный пункт из контекстного меню и подтверждаем доступ к правам суперпользователя.
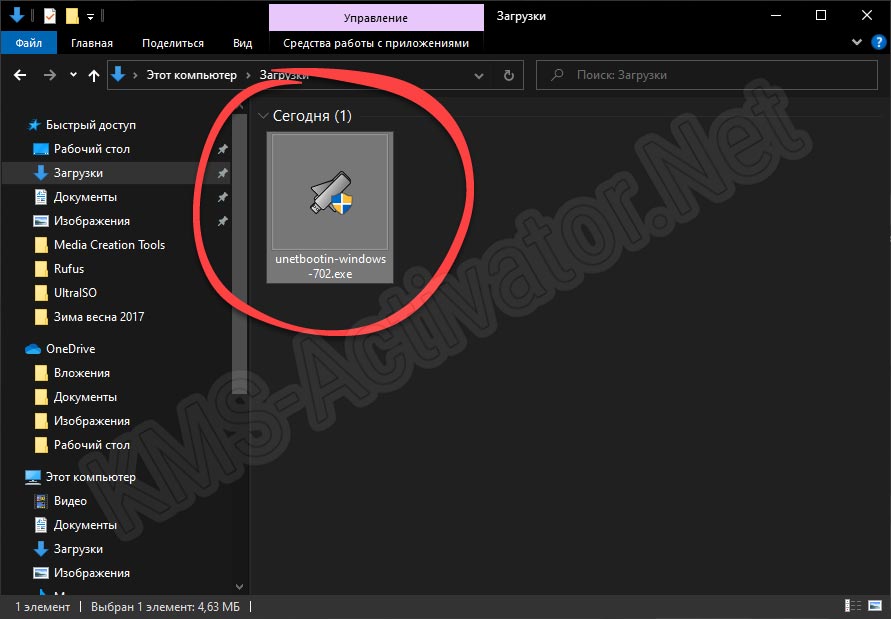
- Запустится само приложение, и нам нужно будет переключить флажок триггера в положение «Образ диска». Дело в том, что изначально данная утилита заточена на автоматическую загрузку и установку множества дистрибутивов, созданных на ядре Linux. Но от поддержки Windows тут не отказались, и нам нужно просто переключить программу во второй режим. Когда это будет сделано жмем по иконке с изображением трех горизонтальных точек.
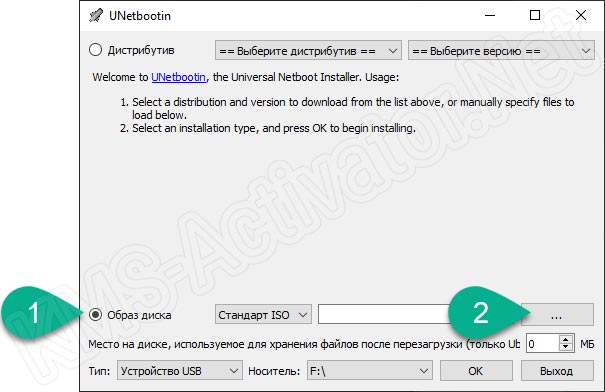
- Ниже мы должны будем выбрать образ операционной системой, которую хотим записать. UNetbootin не позволяет автоматически скачивать последний из интернета. Поэтому вы должны заранее подготовить ISO-образ, полученный через торрент. Процесс записи запускается при помощи кнопки «ОК». Однако, перед тем как продолжить, тщательно убедитесь в том, что в выпадающем списке «Носитель» выбран правильный USB-накопитель. Если тут ошибиться, все данные на другом томе диска могут быть безвозвратно потеряны.

- Появится предупреждение о том, о чем мы недавно говорили. Если вы уверены в том, что важных файлов на флешке нет, нажимаем отмеченную кнопку.
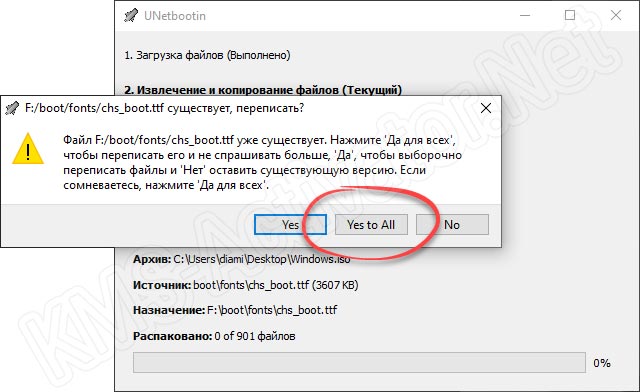
- В результате стартует автоматическая запись операционной системы на мультизагрузочную флешку, созданную в UNetbootin. Когда все четыре этапа будут завершены, мы увидимся соответствующее уведомление. Останется лишь закрыть инструмент, нажал на «Выход».
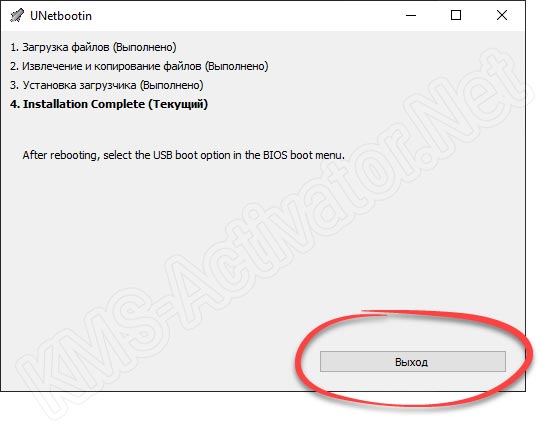
Дальше вы можете переходить непосредственно к скачиванию программы и записи установочного образа ОС от Microsoft на загрузочный носитель.
Видеоинструкция
Рекомендуем также ознакомиться с тематическим видео, в котором автор наглядно показывает все на собственном компьютере.

Начиная с массовой глобализации UEFI BIOS, необходимость подобных утилит постепенно отпадет. Все потому, что для подготовки загрузочного или установочного USB-диска Linux/Windows, способного грузиться в UEFI подсистеме, достаточно скопировать содержимое установочного ISO-образа на FAT32 раздел целевого USB-накопителя.
Но вот если дело касается подготовки подобного Live USB для Legacy BIOS, то подобные утилиты просто незаменимы. Они избавят вас от таких проблем как установка необходимого загрузчика, и MBR-записи, а так же скопирует необходимые файлы.
Чем хорош UNetbootin? Удобство, это наверное самый главный аргумент в пользу использования данной программы. Выбираем дистрибутив, выбираем целевой USB-диск, запускаем процесс подготовки.
Как результат, мы получим Live USB с выбранным нами дистрибутивом, способным грузиться как в Legacy BIOS, так и в UEFI BIOS. Замечу, что UNetbootin кроссплатформенная программа. Что позволит воспользоваться ее удобством не только в операционной системе Windows, но так же в Linux, и MacOS.
Создание Live USB
Запустим программу, и взглянем на ее интерфейс.
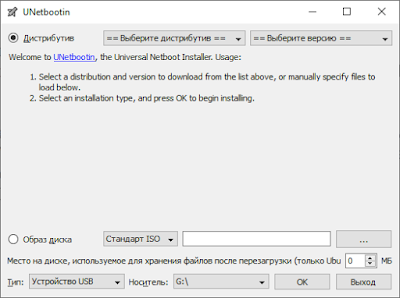
В верхней части окна располагаются два выпадающих списка выбора дистрибутива, и версии выбранного дистрибутива. Список дистрибутивов довольно обширен.
В нижней части окна можно выбрать, уже скачанный вами образ диска.

Но тут есть одна оговорка, он должен быть поддерживаемым. Список поддерживаемых дистрибутивов расположен на главной станице проекта (ссылка выше).

В нижней части окна, можно выбрать устройство, на которое в итоге будет записан выбранный выше дистрибутив.
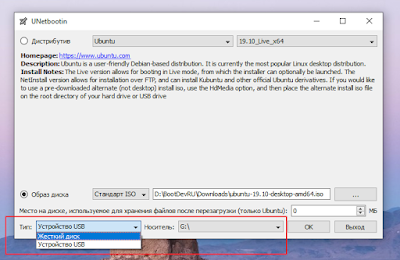
К сожалению, программа не может корректно определять жесткие диски, и вовсе не видит внешних USB жестких дисков. Но, USB флешки при этом корректно определяются.
Что ж, попробуем создать Live USB. Выбираем необходимые параметры и запускаем процесс. В моем случае, я выбрал создание Live USB с использованием имеющегося ISO-образа, так как загрузка необходимого образа через саму программу проходила чрезвычайно долго.
Важное замечание! UNetbootin не создает разделы и не умеет их форматировать, так что обязательно перед использованием программы подготовьте соответствующим образом флешку. Создайте разделы если их нет, и отформатируйте необходимый раздел флешки в файловую систему FAT32.
После завершения всех подготовок, пробуем загрузиться с флешки. Воспользуемся виртуальной машиной VirtualBox.


Создание диска USB Live с дистрибутивом Ubuntu успешно выполнено.

Это ПО использует существующий образ диска. Кроме того, существует возможность загрузки поддерживаемого дистрибутив или системную утилиту. Дополнительно, UNetboot поддерживает много дистрибутивов.
Основные особенности утилиты:
- Неразрушающая установка с использованием Syslinux.
- Широкая поддержка основных дистрибутивов Linux
- Загружает системные утилиты, такие как:
Parted Magic
SystemRescueCD
Super Grub Disk
Backtrack
Ophcrack
Gujin
Smart Boot Manager
другие - Другие ОС загружаются через предварительно загруженный образ ISO или файлы образа флешки или жесткого диска.
- Автоматически обнаруживает все съемные устройства.
- Поддерживает постоянство LiveUSB (сохранение файлов при перезагрузке; эта функция применима только к Ubuntu).
- Ребрендинг и адаптация к конкретному дистрибутиву с использованием системы плагинов или серии операторов.
Перечень дистрибутивов с встроенной поддержкой UNetbootin:
Преимущества и недостатки UNetbootin
- Во-первых, поддерживает распространенные дистрибутивы для скачивания. Кроме того, инструмент предлагает простой интерфейс, в котором можно автоматически загружать практически любую ОС. Это избавляет пользователей от просмотра веб-страницы в поисках загрузки.
- Во-вторых, UNetbootin является кроссплатформенным, означает, что его можно использовать на любом компьютере. Кроме того, это универсальный инструмент, поскольку его можно рекомендовать всем, не беспокоясь о том, какую операционную систему они используют.
- В-третьих, утилита автоматически обнаруживает USB-накопители в компьютере. В результате, эта функция защищает неопытных пользователей от случайного повреждения жесткого диска.
- Во-первых, существует вероятность того, что в процессе ваш USB будет поврежден.
- Во-вторых, возникают проблемы на autorun.inf при установке нескольких дистрибутивов.
Установка
Видео
Данное видео посвящено установке и записи образов на USB двумя способами.
Вывод
Надеемся что приведенная выше инструкция поможет пользователям познакомиться с замечательным инструментом. Спасибо за внимание.
Читайте также:


