Папку нельзя открыть так как у вас нет разрешения на просмотр ее содержимого mac os
(Решено) Не удалось открыть файл так как у вас нет разрешения на его просмотр: ru_mac — LiveJournal
Решение этой проблемы приведено в конце статьи. Проблема оказалась в OneDrive. Оставляю первоначальный пост без изменений, чтобы было видно, какие мучения могут подстерегать пользователей. Также см. пятый комментарий от меня — когда ещё я не нашёл решения.
Какой-то полтергейст творится!
Система Catalina последняя, диск APFS.
У меня есть папки с фотографиями, которым по 10-15 лет. И вот я заметил, что если копирую фотографию оттуда в другую папку, то этот файл в новой папке не отображает превьюшку фотографии, а при попытке открытия даёт «Не удалось открыть файл ***.jpg так как у вас нет разрешения на его просмотр».
В СТАРОЙ папке всё нормально, а в новой — не даёт отображаться!
Перелопатил весь интернет, ничего не помогает!
Не помогает: «sudo chown Моё_имя_пользователя /путь/имя файла»
Это решение не могу реализовать, т.к. не нахожу некоторых файлов:
В muComander файлы в старой папке имеют аттрибуты -rwx
А в новой папке эти же файлы имеют аттрибуты ----
Попытка изменить аттрибуты в Командере или с помощью Терминала ничего не даёт — они не меняются!
Я нашёл одно очень странно решение. Если эти файлы или папку скопировать в другой диск Mac OS Extended или exFat и быстро скопировать оттуда в нужное место, то файл не «портится». То есть права остаются мои.
Теперь самое странное! Постарайтесь, пожалуйста, вникнуть.
Предположим, у меня есть старая папка 2005-01-01. Я её копирую на временный диск, а потом оттуда снова копирую на старое место с заменой файлов (ну, чтобы избавиться от глючных разрешений). И это помогает НЕНАДОЛГО! То есть если файл оттуда взять сразу, то он будет доступен для просмотра. Если же подождать, а потом взять, то разрешения на просмотр теряется. Такое впечатление, что система восстанавливает глючные права на доступ.
Естественно, я тыкал в «свойства» файла. Там всё прекрасно (см. Скриншот)!
Проверку диска запускал - всё нормально.
Люди добрые, помогите, пожалуйста! Что же это такое?!
Все эти старые папки синхронизируются с OneDrive. Может быть это он что-то портачит. Ну мне вообще всё равно, кто это делает. Есть ли способ сделать моё моим.
ДОПОЛНЕНИЕ!
РЕШЕНИЕ, которое я нашёл через трое суток! Оказывается, всё дело было в опции, которая по умолчанию включается в OneDrive: «Файлы по запросу».
Её надо выключить.
Пока она включена, некоторые (не все!) файлы при копировании в другое место будут недоступны для просмотра и будет твориться вся та катавасия, которую я описал, а также другие глюки, которые мне не хватило терпения описывать, а вам не хватит терпения читать!
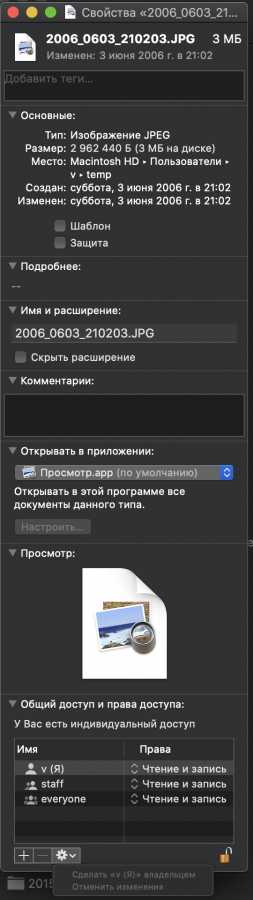
Настройка прав доступа к файлам, папкам и дискам на Mac
На Mac выберите объект, затем выберите «Файл» > «Свойства».
Если замок в правом нижнем углу закрыт , нажмите его, чтобы разблокировать панель «Свойства», затем введите имя и пароль администратора.
В разделе «Общий доступ и права доступа» выполните одно из следующих действий:
Добавление пользователя или группы. нажмите кнопку «Добавить» под списком, выберите пользователя или группу, затем нажмите «Выбрать».
Удаление пользователя или группы. выберите пользователя или группу, затем нажмите кнопку «Удалить» под списком.
Пока открыто окно «Свойства», можно отменить добавление или удаление пользователя или группы в разделе «Общий доступ и права доступа». Прежде чем закрывать окно «Свойства», нажмите раскрывающееся меню действий и выберите «Отменить изменения».
Big Sur ошибка "У вас нет разрешения на открытие программы"
На данную ошибку есть рекомендации от Apple, но если они не помогли, можно попробовать данный способ.
Как поставить HomeBrew
Выполняем установку пакета UPX через homebrew.
UPX - это бесплатный, переносимый, расширяемый, высокопроизводительный упаковщик исполняемых файлов для нескольких исполняемых форматов.
Дальше выполняем команду:
(у меня Help - это имя приложения, Вам надо будет заменить на своё имя приложения, как оно у Вас называется в "Программах")
Если все успешно прошло, появиться вот такое окно.
Все можно открывать Ваше приложение обычным способом.
Безопасное открытие приложений на компьютере Mac
ОС macOS была разработана для обеспечения безопасности пользователей и их данных при сохранении конфиденциальности.
Gatekeeper выполняет онлайн-проверки на наличие в приложении известных вредоносных компонентов и отзыв сертификата подписи разработчика. Мы никогда не объединяли данные этих проверок с информацией о пользователях Apple или их устройствах. Мы не используем данные этих проверок, чтобы узнать, какие приложения пользователи запускают или устанавливают на своих устройствах.
Подтверждение подлинности необходимо для проверки наличия в приложении известных вредоносных компонентов. Проверка проводится с использованием зашифрованного соединения, устойчивого к сбоям сервера.
Эти проверки безопасности никогда не включали идентификатор Apple ID пользователя или идентификацию его устройства. Для более надежной защиты конфиденциальности мы прекратили регистрацию IP-адресов, связанных с проверками сертификатов идентификатора разработчика, и гарантируем, что все собранные IP-адреса будут удалены из журналов.
Кроме того, в следующем году мы внесем некоторые изменения в наши проверки безопасности:
- Новый зашифрованный протокол для проверки отзыва сертификата идентификатора разработчика
- Надежная защита от сбоев сервера
- Новая настройка, позволяющая пользователям отказаться от этих средств защиты
* Если вам предлагается открыть Finder: нажмите приложение в Finder, удерживая клавишу Control, выберите «Открыть» в меню, а затем нажмите «Открыть» в появившемся диалоговом окне. Чтобы открыть приложение, введите имя администратора и пароль.
Открытие приложения от неустановленного разработчика на Mac
Безопаснее всего загрузить новую версию приложения из Mac App Store или использовать альтернативное приложение установленного разработчика.
Чтобы запустить приложение в обход настроек безопасности, выполните следующее.
Примечание. Можно также внести заблокированное приложение в список исключений. Для этого нажмите кнопку «Подтвердить вход» в панели «Общие» в разделе настроек «Защита и безопасность». Эта кнопка доступна в течение примерно часа после попытки открыть приложение.
Чтобы изменить эти настройки на Mac, выберите меню Apple > «Системные настройки», нажмите «Защита и безопасность», затем нажмите «Основные».
Открыть панель «Основные»
Как изменить настройки безопасности, описано в разделе Защита компьютера Mac от вредоносного ПО.
Решение проблемы с правами доступа Mac OS X
Приветствую. После создания нового админа и удаления старого, а так же после восстановления из резервной копии Time Machine, многие сталкиваются с проблемой — неправильно выставлены права на файлы и папки. Так многим папкам выставляются права 755, что означает, что только админ может вносить изменения, а никакая программа ничего записать в папку или файл уже не может. Конечно со стороны безопасности это просто супер, но некоторые программы не работают при таких правах и выдают ошибку об ограничении доступа, уведомляя, что надо проверить права на файлы и папки.
Также пробовал через терминал менять всем файлам владельца, менять права доступа на 774, но все бесполезно: права меняются для владельца, группы и everyone (той, которая изначально «Только чтение»). Вторая everyone с «Настройка» остается на месте.
Не буду тянуть, нашел два способа, которые приводят к одному и тому же результату. Один жутко замудренный, а второй наоборот элементарный, но вполне рабочий.
Для исправления прав доступа в Mac OS X вводим в терминал:
Жмем Enter, вводим пароль администратора. Вся процедура занимает несколько секунд.
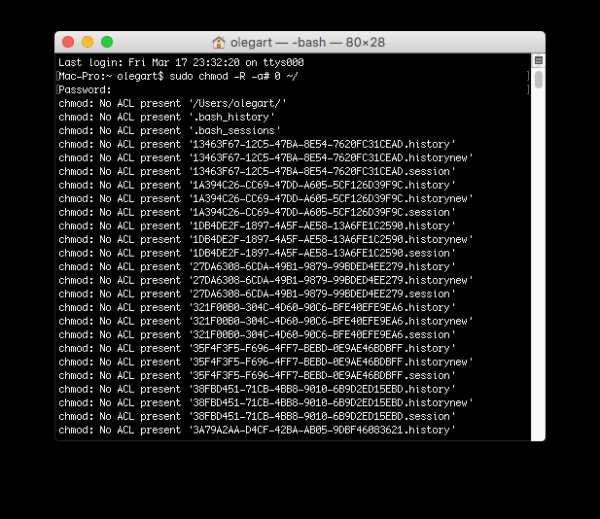
И вуаля права восстановлены. Многие, что бы добиться данного результата начисто устанавливают новую операционную систему. Согласитесь, так проще.
Вас могут заинтересовать:
ios - Невозможно открыть файл ***. App, поскольку у вас нет разрешения на его просмотр
- Около
- Продукты
- Для команд
- Переполнение стека Общественные вопросы и ответы
Почему у меня нет разрешения на просмотр файлов…
Зайдите в Библиотеку в строке меню, удерживайте и отпустите клавишу Option и обратите внимание, как запись для «Библиотеки» добавляется в список меню . один из способов добраться туда , теперь, когда Apple решила, что нам нужно воздерживаться от внесения изменений или случайностей или как будто это необходимо только для устранения неполадок и иным образом сделать папку скрытой.
/ Users / your-account / Library
PS: форумы используют для поощрения и создания профиля пользователя их Mac, версии ОС, других деталей - быть презент и показать, что нам больно, нам и читателям действительно нужно знать.
Люди здесь могут работать под управлением 10.6.8 или Lion (10.7.5) или 10.8.x (Mountain Lion), а некоторые по-прежнему используют старую (и теперь не поддерживаемую) версию OS X.
macos - Wireshark - у вас нет разрешения на захват на этом устройстве mac
- Около
- Продукты
- Для команд
- Переполнение стека Общественные вопросы и ответы
- Переполнение стека для команд Где разработчики и технологи делятся частными знаниями с коллегами
- Вакансии Программирование и связанные с ним технические возможности карьерного роста
- Талант Нанимайте технических специалистов и создавайте свой бренд работодателя
swift - NSCocoaErrorDomain Code = 257 файл не может быть открыт, поскольку у вас нет разрешения на его просмотр: FileManager attributesOfItem возвращает nil в iOS13
xcode10.1 - Невозможно открыть файл «Демо», потому что у вас нет разрешения на его просмотр
- Около
- Продукты
- Для команд
- Переполнение стека Общественные вопросы и ответы
Исправьте ошибку «Приложение не открывается, потому что оно от неизвестного разработчика» в Mac OS X
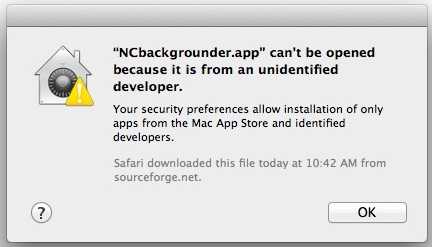
Эта функция безопасности называется GateKeeper, и это не означает, что вы не можете запускать эти непроверенные приложения на Mac, вам просто нужно либо временно обойти защиту GateKeeper, либо полностью отключить ограничения приложений.
Вы можете сделать это с помощью любого стороннего приложения, которое выводит это диалоговое окно с предупреждением, и в любом случае открыть его.
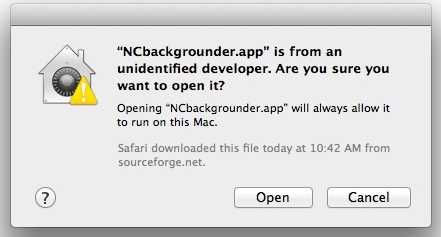
Если вам надоело постоянно щелкать правой кнопкой мыши по приложениям, чтобы их открывать, вернитесь к уровням безопасности приложений до Mountain Lion, полностью отключив проверку приложений Gatekeepers.
Полное отключение предотвращения неопознанных разработчиков приложений GateKeeper
Как правило, лучше всего подходит для опытных пользователей, которые знают, каким приложениям доверять, а каким не доверять:
- Запуск системных настроек из меню Apple
- Выберите «Безопасность и конфиденциальность», затем перейдите на вкладку «Общие», а затем щелкните значок замка в углу, чтобы разблокировать настройки.
- Найдите «Разрешить загрузку приложений с:» и выберите «Где угодно» *
* Новые версии macOS могут разрешать приложения из любого места с помощью этих инструкций, если опция недоступна сразу
То же самое во всех версиях Mac OS X с поддержкой Gatekeeper, включая MacOS Mojave, MacOS High Sierra, macOS Sierra, El Capitan, OS X Yosemite 10.10.x, OS X Mavericks, 10.9.x и Mountain Lion 10.8.x, где эта функция была впервые представлена.

Друзья, в операционной системе Mac OS, тоже присутствую скрытые папки и файлы, которые попрятали разработчики, что бы мы чего-нибудь случайно не стерли. Иногда у пользователей возникает необходимость добраться до этих скрытых файлов и папок. Ровно с такой потребностью столкнулись комментаторы к пособию «Как сделать чтобы iPhone доверял компьютеру». Дело в том, что в Mac OS бывает трудно найти папку Lockdown, так как она скрыта.
Существует несколько возможностей добраться до скрытых файлов. Мы решили остановится на трех способах. Некоторые способы могут не работать у обладателей устаревших версий Mac OS, пробуйте все:
Способ 1. Быстрый переход к скрытым, незащищенным папкам

Если к искомой скрытой папке в Mac OS разрешен общий доступ, то выполняем следующее:
В нашем случае ни чего не произошло, лишь в нижней части окна появилось уведомление:
Подобное уведомление может быть в двух случаях либо такой папки действительно не существует, либо она защищена и общий доступ к ней закрыт. Мы точно знаем что наша папка Lockdown имеется. Для того чтобы добраться до нее мы используем 2-й или 3-й способы.
Способ 2. Открываем скрытые папки в Mac OS

Если не ошибаюсь, то первая часть данного способа работает в Mac OS Sierra и выше.
В нижнем доке запускаем Finder, в нем, в разделе Устройства выбираем – MacBook, заходим в Macintosh HD (если он у вас не переименован)
Папку «lockdown» нельзя открыть, так как у Вас нет разрешения на просмотр ее содержимого.

Для получения полного доступа жмем на папке правой кнопкой мыши (или касаемся двумя пальцами сенсорной панели), выбираем Свойства (сочетание Cmd + I для альтернативы).
В свойствах этой папки подраздел Общий доступ и права доступа, в правом нижнем углу, жмем замок.

Вводим свой пароль и жмем ОК. Сначала пробуйте без ввода пароля нажать ОК. Теперь в столбце Права жмем на «Нет доступа» и выбираем – «Чтение и запись».
Пака Lockdown и ее содержимое разблокировано и доступно для посещения и редактирования.
Способ 3. Открываем скрытые файлы в терминале Mac OS
Если комбинация быстрых клавиш из второго способа у вас не сработала, то поможет 3-й вариант открытия скрытых папок, при помощи штатного терминала.
Вот пару вариантов как открыть терминал в Mac OS:

В строке терминала с учетом больших и маленьких букв вводим команду для включения всех скрытых файлов и папок:
defaults write com.apple.Finder AppleShowAllFiles YES
После ввода внимательно проверяем и жмем Enter.
Для того чтобы Finder воспринял команду его нужно перезапустить, что бы не перегружать операционную систему можно сделать так:
После завершения всех манипуляций можете снова скрыть скрытые папки и файлы в Mac OS при помощи команды в терминале:
Решение этой проблемы приведено в конце статьи. Проблема оказалась в OneDrive. Оставляю первоначальный пост без изменений, чтобы было видно, какие мучения могут подстерегать пользователей. Также см. пятый комментарий от меня — когда ещё я не нашёл решения.
Какой-то полтергейст творится!
Система Catalina последняя, диск APFS.
У меня есть папки с фотографиями, которым по 10-15 лет. И вот я заметил, что если копирую фотографию оттуда в другую папку, то этот файл в новой папке не отображает превьюшку фотографии, а при попытке открытия даёт «Не удалось открыть файл ***.jpg так как у вас нет разрешения на его просмотр».
В СТАРОЙ папке всё нормально, а в новой — не даёт отображаться!
Перелопатил весь интернет, ничего не помогает!
Не помогает: «sudo chown Моё_имя_пользователя /путь/имя файла»
Это решение не могу реализовать, т.к. не нахожу некоторых файлов:
В muComander файлы в старой папке имеют аттрибуты -rwx
А в новой папке эти же файлы имеют аттрибуты ----
Попытка изменить аттрибуты в Командере или с помощью Терминала ничего не даёт — они не меняются!
Я нашёл одно очень странно решение. Если эти файлы или папку скопировать в другой диск Mac OS Extended или exFat и быстро скопировать оттуда в нужное место, то файл не «портится». То есть права остаются мои.
Теперь самое странное! Постарайтесь, пожалуйста, вникнуть.
Предположим, у меня есть старая папка 2005-01-01. Я её копирую на временный диск, а потом оттуда снова копирую на старое место с заменой файлов (ну, чтобы избавиться от глючных разрешений). И это помогает НЕНАДОЛГО! То есть если файл оттуда взять сразу, то он будет доступен для просмотра. Если же подождать, а потом взять, то разрешения на просмотр теряется. Такое впечатление, что система восстанавливает глючные права на доступ.
Естественно, я тыкал в «свойства» файла. Там всё прекрасно (см. Скриншот)!
Проверку диска запускал - всё нормально.
Люди добрые, помогите, пожалуйста! Что же это такое?!
Все эти старые папки синхронизируются с OneDrive. Может быть это он что-то портачит. Ну мне вообще всё равно, кто это делает. Есть ли способ сделать моё моим.
ДОПОЛНЕНИЕ!
РЕШЕНИЕ, которое я нашёл через трое суток! Оказывается, всё дело было в опции, которая по умолчанию включается в OneDrive: «Файлы по запросу».
Её надо выключить.
Пока она включена, некоторые (не все!) файлы при копировании в другое место будут недоступны для просмотра и будет твориться вся та катавасия, которую я описал, а также другие глюки, которые мне не хватило терпения описывать, а вам не хватит терпения читать!
Ошибки и их решение, полезные статьи на компьютерные темы. Ошибка в игре. Что делать если игра тормозит, глючит или вылетает. Нестандартные решения для решения проблем в программах.
Ошибка в Big Sur "У вас нет разрешения на открытие программы mac"

После обновления до Big Sur при запуске любого стороннего приложения выскакивает такая ошибка: "У вас нет разрешения на открытие программы mac". При том, что у меня на mac есть только аккаунт администратора, другого нету. На сайте apple появились рекомендации, как бороться с этой ошибкой, но многим они не помогли. Но, как обычно, люди помогли себе сами и поделились решением с другими.
1) Откройте Терминал или iTerm;
2) Введите sudo chmod -R 755
3) Перетащите .app в окно, после чего полный путь появится в Терминале или iTerm.
4) У меня это сработало, я переместил параметр -R сразу после chmod.
5) Это будет выглядеть так: sudo chmod -R 755 Path\ to\ app\ file.app
6) Нажмите return .
Второй популярный способ:
1) Установите upx через brew. Введите команду: brew install upx
2) Теперь запустите эту команду: sudo upx -d /Applications/my_app.app/Contents/MacOS/my_app
(обратите внимание, что вы должны указать полный двоичный путь)
вы должны указать путь к вашему двоичному файлу вместо " /Applications/my_app.app/Contents/MacOS/my_app "
3) Запустите приложение в обычном режиме.

Первый способ от apple.
Если у Вас нет прав доступа, необходимых для открытия файла или папки, Вы можете попробовать поменять права доступа:
3) Нажмите всплывающее меню рядом со своим именем пользователя, чтобы увидеть настройки прав.
4) Если Вы вошли в систему не как администратор, Вам нужно нажать значок с изображением замка , чтобы открыть замок, затем ввести имя и пароль администратора.
Второй способ от apple.
Чтобы запустить приложение в обход настроек безопасности, выполните следующее:
1) В Finder на Mac найдите приложение, которое хотите открыть.
2) Не используйте для этого Launchpad. В Launchpad нельзя использовать контекстное меню.
Читайте также:


