Отображать содержимое окна при перетаскивании windows 10
Несколько месяцев назад мы писали об улучшении Окна производительность за счет настройки визуальных эффектов. Одна из функций, которую вы можете отключить, это Показывать содержимое окна при перетаскивании. Вы могли заметить, что когда вы перетаскиваете содержимое в Windows 10/8, они отображаются визуально (с помощью анимации), и создается впечатление, что это происходит физически.
Некоторым пользователям это выглядит круто; но для опытного или технического пользователя это выглядит как дополнительное потребление ресурсов. Итак, чтобы оптимизировать Окна и улучшить производительность обработки, отключив отображение содержимого при перетаскивании, может быть хорошей идеей. В этой статье рассматриваются способы, с помощью которых вы можете настроить Окна чтобы отключить перетаскивание содержимого для отображения:
Показывать содержимое окна при перетаскивании
1. Нажмите Клавиша Windows + R сочетание на клавиатуре и типа sysdm.cpl в Пробег диалоговое окно. Нажмите Ok.

2. в Системные свойстваs окно, переключитесь на Передовой таб. Под руководством Спектакльнажмите Настройки.
3. в Параметры производительности окно, сначала нажмите выбирать, тогда снимите отметку опция Показывать содержимое окна при перетаскивании.
Нажмите Подать заявление, с последующим Ok. Перезагрузить чтобы получить результат. Если вы по-прежнему видите содержимое при перетаскивании объектов, перейдите к методу реестра, упомянутому ниже:
Отключите отображение содержимого окна при перетаскивании с помощью редактора реестра
1. Нажмите Клавиша Windows + R комбинация, тип положить Regedt32.exe в Пробег диалоговое окно и нажмите Enter, чтобы открыть Редактор реестра.

2. Перейдите в следующее место:
3. На правой панели этого места двойной щелчок строка с именем DragFullWindows, ты пойдешь вот так:
4. В поле выше измените Данные значения до 0 из 1. Нажмите Ok.
Вы можете закрыть Редактор реестра если хочешь и перезагрузка чтобы увидеть результаты.

Если у вас старый или недорогой компьютер, и у вас есть проблемы с производительностью системы, отключение некоторых графических функций в Windows 10 может помочь вашему компьютеру работать более плавно. Например, если нажатие и перетаскивание окна приводит к сбою или зависанию системы, вы можете отключить отображение содержимого окна, чтобы уменьшить нагрузку при обработке графики. В этом руководстве рассказывается, как отключить содержимое окна при перетаскивании Windows 10.
Настройки для отключения отображения содержимого окна путем перетаскивания окна можно найти в Параметры производительности. Вы можете открыть параметры производительности, нажав клавишу Windows, введя Настроить внешний вид Windows и нажав Enter.
На вкладке «Визуальные эффекты» есть несколько небольших графических параметров, которые можно отключить, чтобы уменьшить нагрузку на процессор. Чтобы отключить отображение содержимого окна при перетаскивании, снимите флажок «Показать содержимое окна при перетаскивании» и нажмите кнопку «ОК» или «Применить».
Отключение этого параметра не позволит Windows перемещать все окно после нажатия и перетаскивания из одного места в другое на мониторе. Вместо этого будет отображаться контур того, где будет заканчиваться окно: после отпускания окно будет двигаться, чтобы заполнить контур. Это требует гораздо меньших вычислительных ресурсов и идеально подходит для перетаскивания ранее вызванных проблем с производительностью Windows.

Когда этот параметр отключен, контур будет использоваться, чтобы показать, где окно будет заканчиваться при нажатии и перетаскивании.
Чтобы снова активировать эти настройки, просто установите флажок и нажмите OK или Применить, чтобы сохранить изменения.
Вы можете настроить операционную систему Windows 10 так, чтобы вместо содержимого окна отображалась контурная граница перетаскиваемого окна. Это изменение немного улучшает производительность ОС, так как ОС не должна перерисовывать полное изображение окна. Вот два метода, которые вы можете использовать для изменения поведения перетаскивания.
Это изменение влияет как на настольные приложения, так и на приложения из Магазина.
По умолчанию в Windows 10 включены многие эффекты, которые радуют глаз. Вы можете видеть анимацию на начальном экране, панели задач, открытии и закрытии приложений, эффектах тени, открывающихся полях со списком и т. Д., Чтобы пользовательский интерфейс выглядел более плавным. Отключение их улучшит отзывчивость ОС. Вы заметите, что меню «Пуск» открывается намного быстрее.
См. Следующие снимки экрана:
Параметр «Показать содержимое окна при перетаскивании» включен .
Отображать содержимое окна при перетаскивании отключено .
Вот как показать или скрыть содержимое окна при перетаскивании в Windows 10.
Чтобы показать или скрыть содержимое окна при перетаскивании в Windows 10 , выполните следующие действия.
-
Нажмите горячие клавиши Win + R на клавиатуре. На экране появится диалоговое окно «Выполнить». Введите в текстовое поле следующее и нажмите Enter:

Чтобы снова включить функцию, откройте тот же диалог и включите (установите флажок) Показывать содержимое окна при перетаскивании .
Кроме того, вы можете применить настройку реестра.
Отображение или скрытие содержимого окна при перетаскивании с помощью настройки реестра
- Откройте приложение редактора реестра.
- Перейдите к следующий ключ реестра.
Узнайте, как перейти к разделу реестра одним щелчком мыши.
Чтобы сэкономить время, вы можете загрузить эти готовые к использованию файлы реестра.
Вежливо поблагодарить диалог, щелкнув на кнопке ОК.
Соблюдение этой рекомендации избавит вас от лишних проблем! Надо приучить себя АВТОМАТИЧЕСКИ выполнять эти советы, на уровне рефлекса!
Если не появляется контекстная подсказка
Откройте окно задачи "Мой компьютер". Наведите курсор мыши на значок папки "Принтеры" или "Панель управления" и после этого "замрите". Что делать, если подсказка с описанием папки так и не появилась? И даже если описания папок появлялись, все равно выполните следующие действия:
- Откройте меню Вид программы "Мой компьютер" (или меню Сервис, если у вас более поздняя версия системы Windows).
- Выполните команду Свойства папки. (три точки означают, что после выполнения команды появится диалоговое окно) и сразу спросите себя: " Где я? Какая закладка впереди?"
- В диалоге "Свойства папки" щелкните на закладке "Вид".
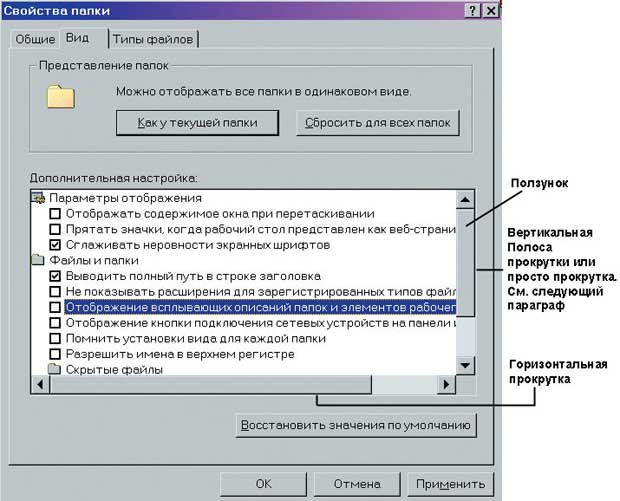
увеличить изображение
Рис. 2.30. Если названия опций диалога и порядок их следования немного отличаются от тех, что на рисунке – ничего страшного: главное – ПРАВИЛЬНО прочитать, чтобы найти интересующую вас строку
Правильно прочитайте опцию диалога:
"НЕТ, Отображение всплывающих описаний папок и элементов рабочего стола" (потому и не появляются контекстные подсказки на кнопках и системных папках окна программы "Мой компьютер").
А теперь снова выполните первых 3 шага и прочитайте опции для тренировки!
Знакомство с Прокруткой
На рис. 2.30 предыдущего параграфа видно, что список опций продолжается вниз, но полностью не помещается в разделе "Дополнительные настройки". Поэтому справа от списка появляется вертикальная Прокрутка, она имеет две кнопки со стрелочками наверху и внизу (в этом окне есть и горизонтальная прокрутка).
Для того чтобы пролистать список по строчкам вверх или вниз, щелкаете на кнопке или на кнопке Прокрутки.
При этом сам список перемещается прямо в противоположную сторону ровно на одну строчку. К этому вы скоро привыкнете, т.к. поймете, почему так происходит. "Походите" по списку то вверх, то вниз. Наблюдайте за поведением списка.
Если список длинный и надо быстрее переместиться по списку, то удобнее использовать ползунок – серый прямоугольник на Прокрутке.
Передвинуть ползунок – значит, выполнить следующие действия:
- Зажать на нем левую кнопку мыши.
- Не отпуская ее, перемещать курсор мыши вверх или вниз по полосе прокрутки.
Передвигая ползунок по прокрутке вверх или вниз, вы как бы непрерывно перемещаетесь по списку сразу на несколько строчек.
Как видно из рис. 2.30, названия некоторых опций не вмещаются полностью в окошечко "Дополнительные настройки".
Поэтому внизу этой области и находится горизонтальная прокрутка со стрелками влево и вправо. Если возникло желание дочитать строки до конца, то щелкайте на стрелке вправо. Тогда строчки "уходят" влево, и теперь можно увидеть, что же написано в конце этих строк. Для того чтобы вернуться на начало, надо либо использовать кнопку со стрелкой влево, либо ползунок горизонтальной прокрутки.
Если при перетаскивании сначала сдвигается рамка окна
Перемещайте окно задачи "Мой компьютер" по Рабочему столу ("за шкирку").
Если сначала перемещается рамка окна, а потом уже его содержимое, то это не очень удобно. Рассмотрим, как устранить это неудобство, для разных версий системы Windows (если в вашем случае окна перетаскивались целиком, все равно выполните следующие действия).
Для Windows 98, 2000:
- В окне программы "Мой компьютер" откройте меню Вид для Windows 98 или меню Сервис для Windows 2000.
- Выполните команду Свойства папки. (три точки означают, что после выполнения команды появится диалоговое окно) и сразу спросите себя: " Где я? Какая закладка впереди?"
- В диалоге "Свойства папки" щелкните на закладке "Вид" (правильно прочитайте опцию "НЕТ, Отображать содержимое окна при перетаскивании"; теперь понятно, почему перетаскивается сначала только рамка окна).
- Включите опцию "Отображать содержимое окна при перетаскивании", щелкнув на строке.
- Щелкните на кнопке Применить, а затем ОК диалога "Свойства папки".
- Щелкните правой кнопкой мыши на свободном месте Рабочего стола.
- В появившемся контекстном меню выполните команду Свойства и сразу спросите себя: " Где я? Какая закладка впереди?"
- В диалоговом окне "Свойства: Экран" щелкните на закладке "Оформление".
- Щелкните на кнопке Эффекты.
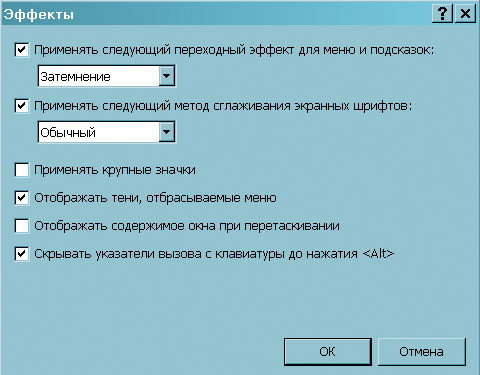
Рис. 2.31. Вот так далеко "запрятана" опция в Windows XP
В появившемся диалоге правильно прочитайте опцию "НЕТ, Отображать содержимое окна при перетаскивании" (теперь понятно, почему перетаскивается сначала только рамка окна).
Читайте также:


