Отключить уведомления об ошибках windows
Избавиться от уведомлений можно несколькими способами: скрыть их, отключить уведомления о некоторых проблемах или службу устранения проблем вообще. Первое сделать проще всего, последний вариант — самый сложный. Давайте рассмотрим каждый из этих методов поподробнее.
Скрытие уведомлений
Вместо того чтобы полностью отключать уведомления, их можно скрыть. При этом служба устранения проблем будет по-прежнему работать, но пользователи не увидят ее предупреждений. Чтобы это сделать:
1. Нажмите на флажке, расположенном в области уведомлений в правом нижнем углу (рис. A).
2. Выберите опцию «Открыть центр поддержки» (Open Action Center).
3. В окне Центра поддержки нажмите ссылку «Изменение параметров контроля учетных записей» (Change User Account Control Settings).
4. В окне «Параметры управления учетными записями пользователей» (User Account Control Settings) перетащите бегунок на уровень «Никогда не уведомлять» (Never Notify).
5. Нажмите «OK».
После этого пользователи перестанут получать всплывающие уведомления о проблемах.
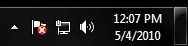
Рисунок A. Уведомления скрыты, но если нажать на флажке, откроется список проблем, которые неопытный пользователь может попытаться устранить самостоятельно.
Отключение уведомлений о некоторых проблемах
Но что если вы хотите, чтобы пользователи все-таки получали уведомления о некоторых проблемах — например, об устаревших вирусных базах? В таком случае подойдет следующий метод:
1. Нажмите на флажке, расположенном в области уведомлений.
2. Выберите опцию «Открыть центр поддержки».
3. В окне Центра поддержки нажмите ссылку «Настройка центра поддержки» (Change Action Center Settings).
4. Оставьте отмеченными только те проблемы, уведомления о которых хотите сохранить, и снимите флажки с остальных (рис. B).
6. Нажмите «OK».
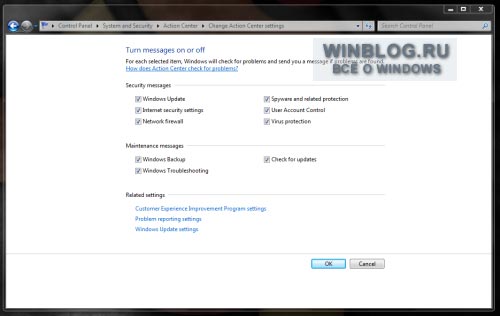
Рисунок B. Не стоит полностью отключать контроль учетных записей пользователей. Бесконечные предупреждения раздражают, но могут пригодиться новичкам, которые пытаются сделать что-то, чего делать не стоит.
Полное отключение службы устранения проблем
Это самое непростое решение, поскольку оно требует редактирования реестра. При этом служба устранения проблем будет отключена полностью. Традиционное предупреждение: прежде чем вносить какие бы то ни было изменения в реестр, обязательно сохраните резервную копию на случай, если что-то пойдет не так.
Чтобы полностью отключить службу устранения проблем:
В заключение
Один из описанных методов наверняка вам подойдет. Что бы вам ни требовалось — скрыть уведомления, оставить предупреждения о некоторых событиях или полностью отключить эту функцию — решение есть. Только учтите — если пользователи не будут получать уведомления о проблемах, именно вам придется постоянно следить за тем, чтобы их компьютеры работали нормально. Тем не менее, избавиться от некоторых предупреждений не помешает — это не только предотвратит возникновение дополнительных проблем, но и избавит пользователей от ненужного беспокойства о том, что с их компьютером «что-то не в порядке».
Автор: Jack Wallen
Перевод SVET
Оцените статью: Голосов
Как отключить оповещение об ошибках
В Windows XP и Windows 7 отключение оповещения об ошибках делается по разному. Но суть от этого не меняется.
В Windows XP это делается довольно таки просто
- Щелкните правой кнопкой мышки по значку Мой компьютер , и выберите в выпадающем меню пункт Свойства .

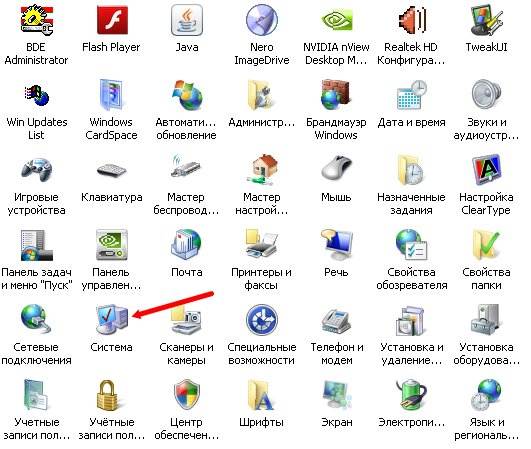
- В открывшемся окне Свойства системы перейдите на вкладку Дополнительно и в самом низу нажмите кнопку Отчет об ошибках ;
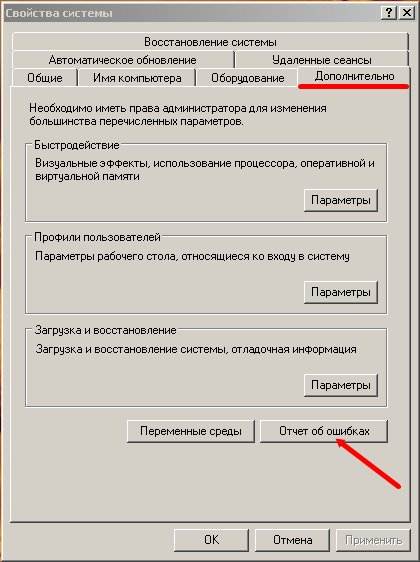
- Во вновь открывшемся окошке установите переключатель на Отключить отчет об ошибках и сохраните настройки кнопкой ОК .

В Windows 7 отключить оповещение об ошибках можно таким образом:
Вот, на примере отключения оповещения об ошибках и посмотрите как это делается.
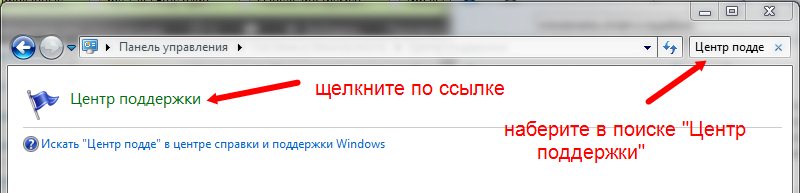
- В новом окне щелкните Обслуживание , а затем в группе Поиск решений для указанных в отчетах проблем щелкните Параметры .
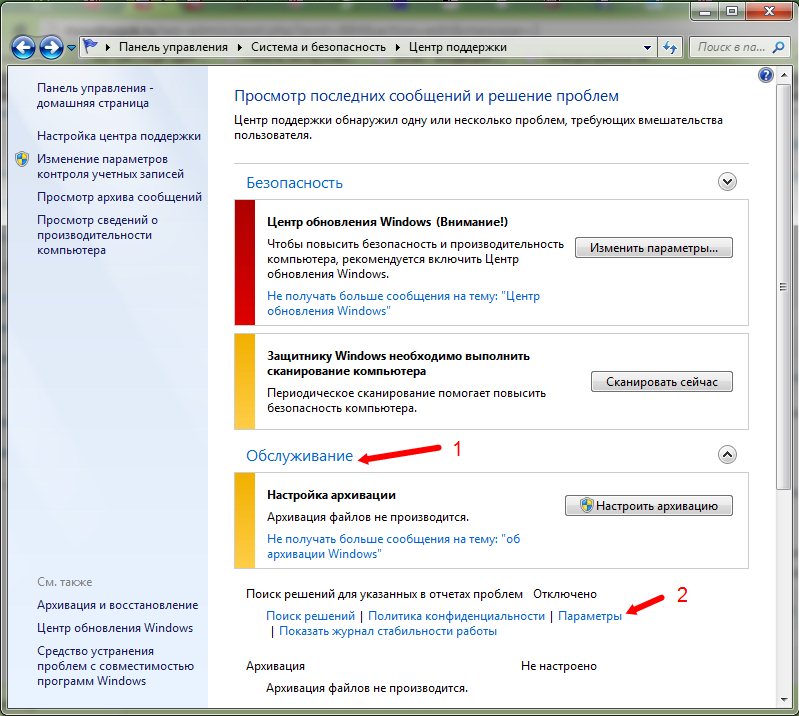
- Выберите Не проверять на наличие новых решений (не рекомендуется) и нажмите кнопку ОК .
Вот мы и отключили оповещение об ошибках.
Меня последнее время просто достали надоедливые оповещения об ошибках, а у дочки компьютер постоянно вылетает на игре или при просмотре видео в самом интересном месте.
Для нас такие казусы не являются трагедией, потому, что мы знаем, что надо делать в таких ситуациях. А вот для некоторых это перерастает в огромную проблему.

Возможно, вы захотите отключить создание отчетов об ошибках, чтобы избежать отправки частной информации о вашем компьютере в Microsoft, потому что вы не подключены к интернету все время или просто чтобы перестать получать уведомления от раздражающих предупреждений.
Отчеты об ошибках включены по умолчанию во всех версиях Windows, но их легко отключить из панели управления или из служб, в зависимости от вашей версии Windows.
Прежде чем отключить создание отчетов об ошибках, имейте в виду, что это не только полезно для Microsoft, но и, в конечном счете, полезно для вас, владельца Windows. Эти отчеты об ошибках отправляют в Microsoft важную информацию о проблеме, с которой сталкивается операционная система или программа, и помогают им разрабатывать будущие исправления и пакеты обновлений, делая Windows более стабильной.
Отключить отчеты об ошибках в Windows 10
- Откройте меню «Пуск», введите services.msc и нажмите Enter или первый пункт в результатах поиска. Откроется консоль управления службами.


Не можете найти? Если меню Тип запуска недоступно, выйдите из системы и войдите в систему как администратор. Или откройте консоль управления службами с правами администратора, например, открыв командную строку с повышенными правами, а затем выполните команду services.msc.
Ещё один способ отключить отчеты об ошибках – через редактор реестра. Перейдите к разделу реестра, который вы видите ниже, и найдите значение с именем Disabled. Если он не существует, создайте новое значение DWORD с этим именем.

Дважды щелкните ключ «Disabled», чтобы изменить его значение с 0 на 1, а затем сохраните, нажав ОК .
Отключите отчеты об ошибках в Windows 8 или Windows 7
Есть также возможность выбор программ для исключения из отчетов, которую вы можете использовать, если вы предпочитаете настраивать отчетность вместо того, чтобы полностью отключать её.
Если вы не можете изменить эти настройки, потому что они неактивны, выберите ссылку внизу окна с надписью Изменить настройки отчета для всех пользователей.
В некоторых случаях, когда вам не требуется полное отключение уведомлений, а нужно лишь сделать так, чтобы уведомления не появлялись во время игры, просмотра фильмов или в определенное время, разумнее будет использовать встроенную функцию Фокусировка внимания.
Отключение уведомлений в настройках
Первый способ — настроить центр уведомлений Windows 10 таким образом, чтобы ненужные (или все) уведомления в нем не отображались. Сделать это можно в параметрах ОС.
Ниже на этом же экране параметров в разделе «Получать уведомления от этих приложений» вы можете отдельно отключить уведомления для некоторых приложений Windows 10 (но не для всех).
С помощью редактора реестра
Уведомления также можно отключить в редакторе реестра Windows 10, сделать это можно следующим образом.

- Запустите редактор реестра (Win+R, ввести regedit).
- Перейдите к разделу
- Кликните правой кнопкой мыши в правой части редактора и выберите создать — параметр DWORD 32 бита. Задайте ему имя ToastEnabled, а в качестве значения оставьте 0 (ноль).
- Перезапустите проводник или перезагрузите компьютер.
Готово, уведомления больше не должны вас побеспокоить.
Отключение уведомлений в редакторе локальной групповой политики
Для того, чтобы выключить уведомления Windows 10 в редакторе локальной групповой политики, выполните следующие шаги:

- Запустите редактор (клавиши Win+R, ввести gpedit.msc).
- Перейдите к разделу «Конфигурация пользователя» — «Административные шаблоны» — «Меню Пуск и панель задач» — «Уведомления».
- Найдите параметр «Отключить всплывающие уведомления» и дважды кликните по нему.
- Установите значение «Включено» для этого параметра.
На этом всё — перезапустите проводник или перезагрузите компьютер и уведомления появляться не будут.
Кстати, в этом же разделе локальной групповой политики можно включить или отключить разные типы уведомлений, а также задать время действия режима «Не беспокоить», например, для того, чтобы уведомления не беспокоили вас в ночное время.
Как отключить Центр уведомлений Windows 10 целиком
Помимо описанных способов отключения уведомлений, вы можете полностью убрать Центр уведомлений, таким образом, чтобы его иконка не отображалась в панели задач и доступа к нему не было. Сделать это можно с помощью редактора реестра или редактора локальной групповой политики (последний пункт недоступен для домашней версии Windows 10).
В редакторе реестра для этой цели потребуется в разделе
Создать параметр DWORD32 с именем DisableNotificationCenter и значением 1 (как это сделать я подробно писал в предыдущем пункте). Если подраздел Explorer отсутствует, создайте его. Для того, чтобы снова включить Центр уведомлений либо удалите этот параметр, либо установите значение 0 для него.
Видео инструкция
В завершение — видео, в котором показаны основные способы отключить уведомления или центр уведомлений в Windows 10.
Читайте также:


