Ubuntu спящий режим сочетание клавиш
На этой странице приведён обзор комбинаций клавиш, которые помогут вам более эффективно использовать рабочий стол и приложения. Если у вас нет возможности использовать мышь или иное указующее устройство, обратитесь к разделу « Управление с помощью клавиатуры » для получения дополнительной информации о том, как использовать пользовательский интерфейс только при помощи клавиатуры.
Управление рабочим столом
Переключение между Обзором и рабочим столом. Чтобы быстро найти нужное приложение, контакт или документ, просто начните вводить его имя в Обзоре .
Pop up command window (for quickly running commands).
Use the arrow keys to quickly access previously run commands.
Быстрое переключение между окнами. Удерживайте клавишу Shift для переключения в обратном порядке.
Переключение между окнами приложения или приложения, выбранного нажатием Super + Tab .
В этой комбинации используется клавиша ` , расположенная над клавишей Tab . Если на вашей клавиатуре нет клавиши ` , используйте Super и клавишу, находящуюся над клавишей Tab .
Switch between windows in the current workspace. Hold down Shift for reverse order.
Give keyboard focus to the top bar. In the Activities overview, switch keyboard focus between the top bar, dash, windows overview, applications list, and search field. Use the arrow keys to navigate.
Показать список приложений.
Super + Page Down
Shift + Super + Page Up
Shift + Super + Page Down
Move the current window one monitor to the left.
Move the current window one monitor to the right.
Ctrl + Alt + Delete
Show the notification list . Press Super + V again or Esc to close.
Общие комбинации клавиш для редактирования
Выделение всего текста или всех объектов в списке.
Вырезает (удаляет) выделенный текст или объекты и помещает их в буфер обмена.
Копирование выделенного текста или объектов в буфер обмена.
Вставка содержимого буфера обмена.
Отмена последнего выполненного действия.
Захват с экрана
Alt + Print Screen
Shift + Print Screen
Создание снимка области на экране. Курсор сменит вид на перекрестие. Нажмите и тащите, чтобы выделить область.
Ctrl + Alt + Shift + R
Дополнительная информация
- Клавиатура — Select international keyboard layouts and use keyboard accessibility features.
- Полезные советы — Get the most out of GNOME with these handy tips.
Смотрите также
- Настройка комбинаций клавиш — Создание или изменение комбинаций клавиш в параметрах клавиатуры.
- Управление с помощью клавиатуры — Работа с приложениями и рабочим столом без мыши.
- Что такое клавиша Super ? — Клавиша Super открывает режим Обзора . На клавиатуре она обычно находится рядом с клавишей Alt .
- Что такое клавиша Меню ? — Клавиша Меню открывает контекстное меню, используется вместо нажатия правой кнопки мыши.
You can choose the displayed language by adding a language suffix to the web address so it ends with e.g. .html.en or .html.de.
If the web address has no language suffix, the preferred language specified in your web browser's settings is used. For your convenience:
[ Change to English Language | Change to Browser's Preferred Language ]
The material in this document is available under a free license, see Legal for details.
For information on contributing see the Ubuntu Documentation Team wiki page. To report errors in this documentation, file a bug.

Знание сочетаний клавиш повышает вашу продуктивность. В этой статье мы рассмотрим несколько полезных сочетаний клавиш Ubuntu, которые помогут вам лучше использовать Ubuntu.
Примечание. Упомянутые в списке сочетания клавиш предназначены для версии Ubuntu 18.04 GNOME. Обычно большинство из них (если не все) должны работать и на других версиях Ubuntu, но я не могу ручаться за это.
Полезные сочетания клавиш Ubuntu
Давайте взглянем на некоторые из необходимых вам сочетаний клавиш для Ubuntu GNOME. Я не включил универсальные сочетания клавиш, такие как Ctrl + C (копировать), Ctrl + V (вставить) или Ctrl + S (сохранить).
Примечание. Super key в Linux относится к клавише с логотипом Windows. Я использовал заглавные буквы в ярлыках, но это не значит, что вам нужно нажимать клавишу Shift. Например, T означает только клавишу «t», а не Shift + t.
1. Super key: открывает глобальный поиск
Это единственная команда, которая запускается одной клавишей.
Вы хотите открыть приложение? Нажмите Super Key и найдите это приложение. Если приложение не установлено, поиск предложит приложения из центра программного обеспечения.
Вы хотите увидеть запущенные приложения? Нажмите Super-key , и он покажет вам все запущенные приложения.
Вы хотите использовать рабочие пространства? Просто нажмите Super-клавишу, и вы увидите опцию рабочих пространств справа.
2. Ctrl+Alt+T: Открыть терминал Ubuntu

Комбинация трех клавиш Ctrl + Alt + T - то, что нужно, если вы хотите открыть терминал. Это мое любимое сочетание клавиш в Ubuntu.
3. Super+L или Ctrl+Alt+L: блокировка экрана
Блокировка экрана является одним из самых простых способов обезопасить компьютер от нежелательного доступа. Вместо того, чтобы идти в верхний правый угол и затем выбирать опцию блокировки экрана, вы можете просто использовать комбинацию клавиш Super + L.
Некоторые системы также используют клавиши Ctrl + Alt + L для блокировки экрана.
4. Super+D или Ctrl+Alt+D: показать рабочий стол
Нажатие Super + D сворачивает все запущенные окна приложений и показывает рабочий стол.
Повторное нажатие Super + D откроет все окна запущенных приложений, как это было раньше.
Вы также можете использовать Ctrl + Alt + D для этой цели.
5. Super + A: показывает меню приложений
Вы можете открыть меню приложений в Ubuntu 18.04 GNOME, щелкнув по 9 точкам в левой нижней части экрана. Однако более быстрый способ - использовать комбинацию клавиш Super + A.
Он покажет меню приложений, где вы можете увидеть установленные приложения в своих системах, а также найти их.
Вы можете использовать клавишу Esc, чтобы выйти из экрана меню приложения.
6. Super + Tab или Alt + Tab: переключение между запущенными приложениями
Если у вас запущено несколько приложений, вы можете переключаться между приложениями, используя сочетания клавиш Super + Tab или Alt + Tab.
Удерживайте супер-клавишу и нажмите Tab, и вы увидите переключатель приложений. Удерживая супер-клавишу, продолжайте нажимать клавишу табуляции, чтобы выбрать между приложениями. Когда вы в нужном приложении, отпустите клавиши Super и Tab.
По умолчанию переключатель приложений перемещается слева направо. Если вы хотите перемещаться справа налево, используйте комбинацию клавиш Super + Shift + Tab.
Вы также можете использовать клавишу Alt вместо Super.
Совет: если существует несколько экземпляров приложения, вы можете переключаться между этими экземплярами, используя комбинацию клавиш Super + `.
7. Super+стрелки: перемещаем окна
Это доступно и в Windows. При использовании приложения нажмите Super и левую клавишу со стрелкой, и приложение перейдет к левому краю экрана, занимая половину экрана.
Точно так же нажатие клавиш «Супер» и «Стрелка вправо» переместит приложение к правому краю.
Клавиши со стрелками «Супер» и «Вверх» развернут окно приложения, а стрелки «Супер» и «Вниз» вернут приложение к своему обычному состоянию.
8. Super+M: Откроет уведомления
GNOME имеет панель уведомлений, где вы можете видеть уведомления о различных действиях системы и приложений. В нем так же есть календарь.

Панель уведомлений в Ubuntu 18.10
С комбинацией клавиш Super + M вы можете открыть эту область уведомлений. Если вы нажмете эти клавиши еще раз, открытая панель уведомлений будет закрыта.
Вы также можете использовать Super + V для переключения панели уведомлений.
9. Super + Space: смена языка ввода
Если вы говорите на нескольких языках, возможно, в вашей системе установлено более одной клавиатуры. Например, я использую русский в Ubuntu вместе с английским языком, и у меня установлена русская клавиатура наряду с английской клавиатурой по умолчанию.
Если вы также используете многоязычную настройку, вы можете быстро изменить клавиатуру ввода с помощью сочетания клавиш Super + Space.
10. Alt + F2: запустить консоль
Это для опытных пользователей. Если вы хотите выполнить быструю команду, вместо того, чтобы открыть терминал и запустить там команду, вы можете использовать Alt + F2 для запуска консоли.

Это особенно полезно, когда вам нужно использовать приложения, которые могут быть запущены только из терминала.
11. Ctrl + Q: закрыть окно приложения
Если у вас запущено приложение, вы можете закрыть окно приложения, используя комбинацию клавиш Ctrl + Q. Вы также можете использовать Ctrl + W для этой цели.
Alt + F4 - это более «универсальный» способ для закрытия окна приложения.
Он не работает в некоторых приложениях, таких как терминал по умолчанию в Ubuntu.
12. Ctrl + Alt + стрелки: перемещение между рабочими пространствами

Если вы один из опытных пользователей, использующих рабочие пространства, вы можете использовать клавиши со стрелками Ctrl + Alt + Up и клавиши со стрелками Ctrl + Alt + Down для переключения между рабочими пространствами.
13. Ctrl + Alt + Del: Завершение сеанса
Известная в Windows комбинация Ctrl + Alt + Del не откроет диспетчер задач в Linux (если вы не используете для него специальные сочетания клавиш).

В обычной среде рабочего стола GNOME вы можете вызвать меню отключения питания с помощью клавиш Ctrl + Alt + Del, но в Ubuntu это сочетание клавиш открывает диалоговое окно завершения сеанса.
Используйте пользовательские сочетания клавиш в Ubuntu
Вы не ограничены сочетаниями клавиш по умолчанию и можете создавать свои собственные сочетания клавиш.
Перейдите в Настройки-> Устройства-> Клавиатура. Здесь вы увидите все сочетания клавиш для вашей системы. Прокрутите вниз до нижней части, и вы увидите опцию Custom Shortcuts.
Какие ваши любимые сочетания клавиш в Ubuntu?
Вы можете взглянуть на все возможные сочетания клавиш GNOME здесь и выбрать горячие клавиши, которые пригодятся именно вам.
Также я рекомендую изучить сочетания клавиш для самых часто используемых приложений. Например, я использую Kazam для записи экрана, и сочетания клавиш мне очень помогают в приостановке и возобновлении записи.
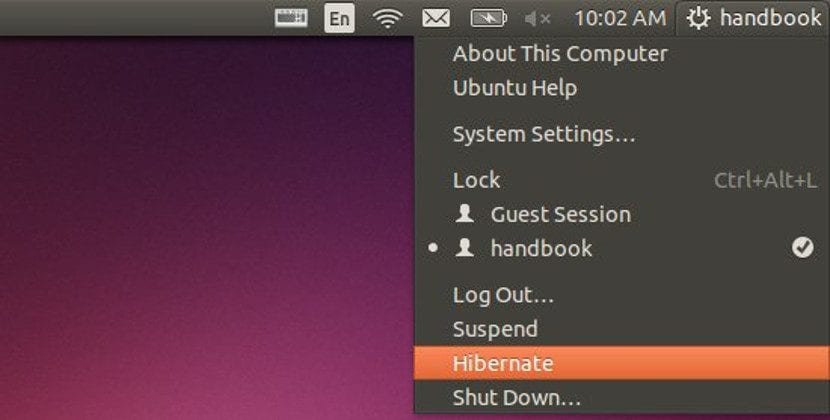
Многие из вас скажут мне, что технология гибернации не является чем-то новым, но она находится в центре многих статей и публикаций из-за недавних проблем, с которыми в последнее время сталкиваются как проприетарные системы и дистрибутивы, так и пользователи.
Здесь мы не будем говорить о проблемах, которые Windows 10 имеет с гибернацией, но мы поговорим об этой утилите в основных дистрибутивах Gnu / Linux, а также о ее отличиях от других способов выключения или приостановки компьютера и, следовательно, об этом. что является лучшим вариантом для каждой ситуации.
Мы не будем упоминать все дистрибутивы, которые на данный момент доступны каждому, но поговорим о гибернация в основных дистрибутивах Gnu / Linux которые в настоящее время существуют.
Сначала мы должны знать, что такое гибернация, а что нет. Гибернация процесс операционной системы, в котором все данные, службы и настройки, которые мы используем, «замораживаются», чтобы выключить компьютер. и снова запусти как было.
Таким образом, переход в спящий режим не означает сохранение документов и файлов в том виде, в котором они были, когда мы выключили компьютер, чтобы использовать их снова, и не означает приостановку работы компьютера. Он несколько быстрее первого и дешевле второго.
Что такое приостановка?
Переход в спящий режим означает, что оборудование продолжает потреблять электроэнергию, хотя и не полностью в рабочем состоянии, и будет повторно активировано нажатием клавиши или жестом мыши или простым поднятием крышки в случае портативных компьютеров.
Этот метод действительно полезен на компьютерах с оперативной памятью более 2 ГБ и небольшим объемом внутренней памяти на жестком диске (например, потому что это SSD-диск).
Что такое перезапуск с открытыми документами?
Операционные системы, такие как MacOS, имеют гибридную функцию, которая Предполагается завершение работы операционной системы, но при повторном включении операционная система открывает последние приложения. которые были закрыты или определенные документы.
Это практично для многих, поэтому многие дистрибутивы Gnu / Linux делают то же самое. Однако этот вариант по-прежнему представляет собой перезагрузку или простое выключение компьютера с последующей начальной загрузкой процессов и конфигураций, которая выполняется при каждом запуске, что мы можем сделать вручную, но это может замедлить запуск операционной системы.
Так что же такое спячка?
Гибернация - это процесс, в котором создается живой образ текущей системы, но он сохраняется не в оперативной памяти, а в памяти подкачки или память подкачки жесткого диска. То есть на диске и поэтому может быть выключен без стирания информации.
Это означает, что компьютер можно выключить, потому что у него ничего нет в оперативной памяти, в энергозависимой памяти, но загрузка системы не такая длительная, как при запуске операционной системы, поскольку используется образ.
Вся информация системы сбрасывается в один файл, который является загруженным, поэтому также нам понадобится жесткий диск с большой емкостью, чтобы можно было использовать спящий режим без каких-либо проблем.
Могу ли я иметь функцию гибернации в GNU / Linux?
У нас может быть только эта функция если ядро Linux действительно поддерживает это. Это важно помнить, потому что, если мы хотим использовать скомпилированное нами ядро, мы должны активировать эту функцию, иначе у нас закончится эта функция, и мы не сможем активировать гибернацию.
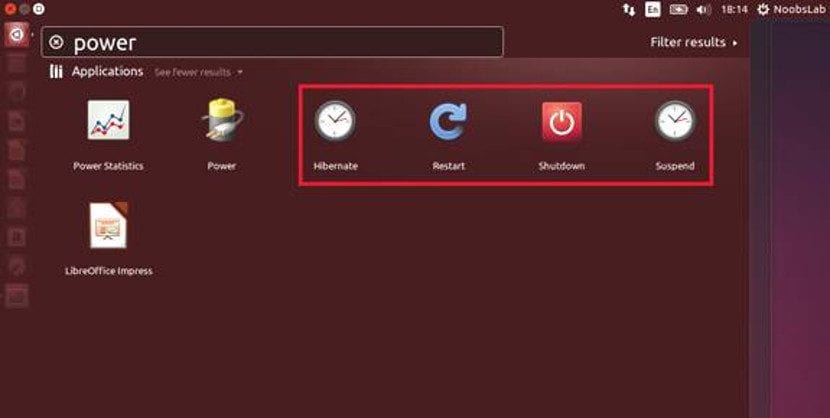
Однако наиболее распространенным является использование ядра, предлагаемого дистрибутивом, версии, в которой включена функция гибернации, а также другие функции и драйверы. Так нормальным явлением является то, что на нашем компьютере с Gnu / Linux присутствует гибернация.
Как активировать гибернацию в моем дистрибутиве Gnu / Linux?
Как мы уже говорили, гибернация присутствует во всех дистрибутивах Gnu / Linux (по крайней мере, в большинстве). Это означает, что просто перейдите в меню выключения на нашем рабочем столе, и мы найдем возможность перехода в спящий режим, наряду с выключением, перезапуском, приостановкой и выходом из системы. Когда мы находимся в режиме гибернации, нам нужно только нажать кнопку питания, чтобы снова активировать систему.
Если у нас есть дистрибутив, основанный на в ArchLinux или производный от него, нам нужно только написать следующее:
В случае использования OpenSUSE, мы должны использовать следующую команду:
Если мы более рискованны и у нас есть распределение, основанное на Gentoo, команда выглядит следующим образом:
Это общее правило, но есть некоторые исключения, например Ubuntu.
Как включить гибернацию в Ubuntu
Сначала мы должны создать текстовый файл с помощью gedit и написать в нем следующее:
Мы сохраним этот файл под следующим именем:
Теперь нам нужно открыть наш файловый менеджер с правами администратора и вставить созданный файл в следующую папку:
После того, как мы вставили файл, мы закрываем все окна и перезапускаем операционную систему, чтобы соответствующие изменения вступили в силу. А после перезагрузки системы мы увидим, как вариант этой функции теперь доступен в меню рабочего стола нашей Ubuntu и не только через терминал.
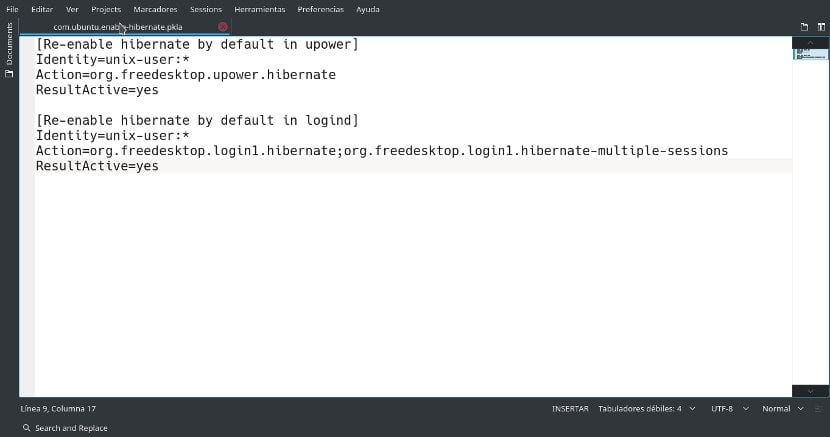
Вывод по гибернации
Спящий режим обычно более экологичен, чем сон, но мы должны учитывать наши потребности. Если нам нужен быстрый старт, приостановка - самый быстрый вариант из всех.
С другой стороны, если мы хотим сэкономить энергию и ресурсы, перезапуск с открытием документов - лучший вариант. Но если, наоборот, у нас нет проблем с ресурсами, но мы не хотим тратить энергию впустую, спящий режим - лучший вариант и поэтому обычно лучше всего подходит для современного оборудования где нет ограничений на пространство на жестком диске, но есть проблемы с аккумулятором.
Содержание статьи соответствует нашим принципам редакционная этика. Чтобы сообщить об ошибке, нажмите здесь.
Полный путь к статье: Любители Linux » GNU / Linux » Системное администрирование » Гибернация в Gnu / Linux

Независимо от того, какую операционную систему вы используете, сочетания клавиш полезны и помогают экономить время и энергию при запуске приложений или переходе к нужному окну.
Как и в Windows, существуют горячие клавиши Ubuntu, которые вы можете использовать в качестве ярлыков, чтобы упростить задачу.
В этом уроке вы узнаете о некоторых изящных сочетаниях клавиш Ubuntu, которые могут помочь вам упростить вашу жизнь и повысить производительность.
1) Использование Windows кнопки
Простое нажатие кнопки Windows, или что называется Super Key в системах Unix, запускает меню поиска, как показано ниже.


2) Запуск терминала с использованием горячих клавиш
Вы можете запустить терминал с помощью простого сочетания клавиш Ubuntu «CTRL + ALT + T».
Это один из самых простых и удобных ярлыков для запуска вашего терминала в кратчайшие сроки.
3) Блокировка экрана
Как и в Windows, для блокировки экрана просто нажмите «Super Key + L» или «CTRL + ALT + L».
Это гораздо более быстрый способ блокировки экрана, который направляет вас в верхний правый угол, и выбор опции блокировки экрана.
4) Открытие рабочего стола, когда открыто несколько окон
Допустим вы вероятно, обнаружите, что у вас есть одно или два или более открытых окон в данный момент времени.
Чтобы свернуть их все и вернуться на рабочий стол, просто нажмите «Super Key + D».
Кроме того, вы можете нажать клавиши «CTRL + ALT + D».
Все активные окна будут свернуты, а вы окажетесь на рабочем столе.
5) Запустить меню приложений
Обычно Ubuntu 18.04 поставляется с диспетчером отображения GNOME, который позволяет отображать приложение, нажимая кнопку в левом нижнем углу, которая состоит из группы точек.

6) Переключение между запущенными приложениями
В некоторых случаях у вас может быть открыто много приложений.
Чтобы легко переключаться между ними, используйте комбинации клавиш «Super + Tab» или «Alt + Tab».
П родолжайте удерживать клавишу Super key, когда вы нажимаете клавишу Tab, чтобы перемещаться между приложениями.
Как только вы доберетесь до желаемого приложения, просто отпустите обе клавиши.

7) Переключение по панели уведомлений
Интерфейс GNOME в Ubuntu 18.04 поставляется с треем уведомлений, доступ к которому можно получить, щелкнув на дату в верхней панели.
Панель уведомлений позволяет увидеть некоторые действия приложения.
Чтобы запустить панель уведомлений, просто нажмите «Super Key + M».
Кроме того, вы можете нажать «Super Key + V» для переключения между различными уведомлениями.
8) Перемещение окна по экрану
Как и в операционной системе Windows, вы можете привязать окно приложения влево или вправо, в результате окно будет занимть половину экрана.
Чтобы переместить коно вправо, нажмите «Super Key + Стрелка вправо».

9) Перемещение между рабочими пространствами
Если у вас открыто несколько рабочих областей, вы можете легко переключаться между ними, нажимая комбинацию «CTRL + ALT + Стрелка вверх» или «CTRL + ALT + Стрелка вниз».
10) Запуск команд на лету
Чтобы запустить команду без необходимости доступа к терминалу, просто нажмите клавиши «Alt F2» в Ubuntu.
Система запустит консольное текстовое поле, которое будет запрашивать команду.
Если вы хотите запустить приложение, скажем FireFox, введите имя приложения и нажмите ENTER
11) Выход из сессии
Чтобы выйти из сеанса, нажмите клавиши «CTRL + ALT + DEL» на клавиатуре.
Если у вас открыто приложение, вам будет показано предупреждение, действительно ли вы хотите выйти из системы.
Если вы ошиблись, просто нажмите кнопку «Отмена».
Если вы хотите выйти из системы, нажмите «Выйти».
12) Закрытие окна
Есть несколько способов закрыть работающее приложение в Ubuntu.
Универсальным способом, который также работает в Windows, является комбинация «Alt + F4».
Читайте также:


