Отключить телеметрию в windows 10 mobile
В десятую версию операционной системы Windows была внедрена телеметрия, которая осуществляется с целью сбора данных о пользователе для повышения качества программных продуктов . Эта особенность вызывает снижение производительности некоторых компьютеров из-за повышенной нагрузки на жесткий диск и процессор. По этой причине пользователи ищут способ, как навсегда отключить слежку в Windows 10.
Зачем отключать телеметрию в Windows 10?
Эту функцию следует отключить, чтобы повысить производительность ПК, разгрузив комплектующие. Кроме того, убирать телеметрию нужно тем пользователям, которые заботятся о сохранности личных данных. Если правильно выполнить описываемые ниже действия, то корпорация «Майкрософт» не сможет следить за конкретным компьютером.
Способы отключения телеметрии и слежки в Windows 10
Для отключения этой функции можно воспользоваться 2 разными способами:
- Использованием стороннего ПО;
- Ручным изменением настроек системы.
Первый способ – более эффективный, поскольку утилиты могут менять настройки, скрытые от обычного пользователя. С помощью другого метода можно более быстро отключить телеметрию в Windows 10, например, после покупки нового устройства.
Как вручную выключить телеметрию в Windows 10?
После этого следует изменить параметры в соответствии со списком:
Кроме того, чтобы отключить слежку, нужно деактивировать 2 службы: Diag Track и DM WAP Push Service. Эта процедура выполняется через соответствующую оснастку консоли управления.
Подробней это делается так:

Отключение телеметрии и слежки с помощью утилиты O&O ShutUp10
Через приложения «Параметры» и «Панель управления» телеметрия компьютера выключается неполностью. Чтобы эффективно отключить слежку в Windows 10 за несколько кликов, можно использовать утилиты от независимых разработчиков. Одна из лучших и функциональных – это O&O ShutUp10.
Интерфейс приложения доступен на русском языке. Каждый отключаемый пункт снабжён подробным описанием, которое появляется по клику на строке. Приложение совместимо со всеми версиями десятого «Виндовса», начиная от самой первой версии (1507) и заканчивая самой свежей (2009).
Кроме того, настройки делятся по категориям на рекомендуемые (которые можно и нужно отключить без вреда для операционной системы), условно–рекомендованные (решение принимает пользователь), и нерекомендованные.
Внимание! Отключение последних может привести к проблемам в работе компьютера.
Также утилита может создать системную точку восстановления. Эта возможность будет полезна, если после вмешательства система вообще перестанет запускаться.
Отключение выбранных функций для телеметрии и слежки в десятой «Винде» осуществляется нажатием на тумблер, расположенный в левой части строки. Для вступления в силу большинства функций не требуется перезагружать компьютер.
Время от времени рекомендуется повторно запускать утилиту O&O ShutUp10, чтобы проверять, не включились ли отдельные параметры после установки ежемесячных апдейтов или же после перехода на новую версию Windows 10. Чтобы отдельные изменения, такие, как отключение уведомлений от приложений и отмена записи активности, вступили в силу, компьютер нужно перезагружать.
Сегодня мы рассмотрели всего один недостаток этой операционной системы, но есть и большой другой, о котором вы можете узнать здесь.
Заключение
Таким образом, отключить телеметрию в Windows 10 можно своими руками, если регулярно проверять системные параметры конфиденциальности и прибегать к помощи утилит.
Очень короткое видео инструкция по отключению в Windows 10 телеметрии:
Один из главных недостатков Windows 10 – отслеживание действий пользователя, сбор и отправка статистики на серверы Microsoft. Вне зависимости от того, какая информация хранится на компьютере. И называется эта «функция» телеметрией. Я подробнее расскажу, что она собой представляет, зачем она нужна и как ее можно отключить в Windows 10.
Что такое телеметрия
Телеметрия - это совокупность способов сбора информации и измерение параметров, позволяющих получить сведения о пользователе. Дословно с греческого термин переводится как «удаленное измерение». Вообще, корпорация Microsoft собирает два типа данных – основной и полный. В первый входят сведения о компьютере, информация о качестве работы системы, данные о совместимости приложений и магазине Microsoft Store.
А вот данные во втором типе куда более обширны. В основном туда входит информация о подключенных сервисах и продуктах, установленных приложениях, просмотренном контенте и посещаемых страницах, поисковых запросах и так далее. Можно еще включить сведения о наборе текста и рисовании, данные о приобретениях и лицензиях. Получается, все, что делает пользователь в ОС Windows 10, отслеживается компанией.
Полностью телеметрию не отключить – либо корпорация будет собирать базовый набор информации, либо полный. На выбор, конечно же 😉 Полностью телеметрию не отключить – либо корпорация будет собирать базовый набор информации, либо полный. На выбор, конечно же 😉Зачем отключать телеметрию?
Отключение телеметрии в основном необходимо для «анализа и улучшения работы операционной системы». А, ну и персонализации рекламы. Правда, полностью отключить телеметрию в ОС стандартными способами не получится. Можно отключить службу, но это не значит, что система больше не будет собирать никакие данные о пользователе.
Способы отключения телеметрии
Я буду рассматривать способы отключения телеметрии уже после установки и длительного пользования ОС Windows 10. Для начала нужно будет проверить раздел «Конфиденциальность» в настройках системы, затем посмотреть реестр и отключить соответствующие службы. Можно, конечно, воспользоваться сторонними программами, если нет необходимости или желания менять настройки системы.
Изменение параметров конфиденциальности
В «Параметрах» Windows 10 есть раздел «Конфиденциальность», где можно настраивать, какие данные можно отслеживать, а какие нельзя. Для начала необходимо открыть его, нажав для начала на комбинацию клавиш Win + I, а затем выбрав указанную категорию в списке.
В левой стороне будут вкладки для предоставления разрешений двух типов – для Windows и установленных приложений. Для начала нужно отключить общие разрешения, данные ввода, голосовые функции и так далее. Обращаю внимание на каждый пункт, не стоит пропускать ни один из них.
В «Разрешениях Windows» отключаю общие параметры - для голосовых функций, ввода, диагностики и отзывов, а также отслеживания журнала действий В «Разрешениях Windows» отключаю общие параметры - для голосовых функций, ввода, диагностики и отзывов, а также отслеживания журнала действий Теперь отключаю разрешения для установленных приложений Теперь отключаю разрешения для установленных приложенийОтключение телеметрии в «Редакторе реестра»
Сначала мне нужно запустить «Редактор реестра» - для этого я могу ввести соответствующий запрос в поисковой строке в панели задач. В новом открывшемся окне перехожу по следующему пути (ввожу его в строке сверху): HKEY_LOCAL_MACHINE\SOFTWARE\Policies\Microsoft\Windows\DataCollection . Далее создаю новый параметр типа DWORD 32-бита, именую его AllowTelemetry и присваиваю значение 0.
Создаю вот такой параметр, перезагружаю компьютер и продолжаю настройку Создаю вот такой параметр, перезагружаю компьютер и продолжаю настройкуДля применения данного параметра перезагружаю компьютер, после чего можно приступать к следующему шагу.
Отключение служб телеметрии
Теперь можно приступить к остановке определенных служб, отвечающих за сбор и отправку данных по телеметрии. На момент написания статьи назывались они так:
Открываю параметры каждой службы, ставлю в строке «Тип запуска» значение «Отключена». Затем жму на кнопку «Применить» для сохранения принятых изменений.
В строке «Тип запуска» указываю «Отключена» и применяю изменения В строке «Тип запуска» указываю «Отключена» и применяю измененияНастройка групповой политики
Напоследок «подправлю» параметры в редакторе локальной групповой политики . Отмечу, что данный раздел доступен только в версиях Pro и Enterprise , в Home он отсутствует . Открыть его можно так – для начала вызвав окно «Выполнить» нажатием на комбинацию Win + R, далее введя в поле «Открыть» запрос gpedit.msc и кликнув по кнопке ОК. Еще можно в поисковике набрать запрос «Изменение групповой политики» и открыть инструмент.
Открыть редактор групповой политики можно и через окно «Выполнить», и через поисковик Открыть редактор групповой политики можно и через окно «Выполнить», и через поисковикДалее в левом столбце необходимо открыть папку «Сборки для сбора данных и предварительные сборки», перейдя последовательно по вот такому пути – «Конфигурация компьютера», «Административные шаблоны», затем «Компоненты Windows».
В ней должен быть элемент «Разрешить телеметрию». Открываю его двойным нажатием левой кнопки мыши, и далее можно действовать так:
- Выставить значение «Отключено», и тогда можно будет самостоятельно настраивать отправляемые на сервер данные через раздел «Параметры»/«Конфиденциальность».
- Выставить значение «Включено», а внизу задать «0 – Безопасность [только для предприятий]». Тут дело понятное, данные отправляться все равно будут, но в минимальном объеме.
Можно либо отключить телеметрию, либо включить, но выставить отправку минимального количества данных
Применяю изменения, выхожу из редактора локальной групповой политики и перезагружаю компьютер.
Профилактика
Чтобы Microsoft не собирала персонализированные данные о вашем компьютере, изначально лучше не подключать его к учетной записи корпорации. Да, это хорошо, когда можно проводить синхронизацию между несколькими устройствами, но минусов в этом тоже хватает. Если эту учетную запись взломать, злоумышленники могут получить все возможные данные о пользователе.
Еще можно использовать сторонние программы, к примеру, Remove Windows 10 Spying, Destroy Windows 10 Spying или W10Privacy. Все эти сервисы сканируют систему и отключают службы, отслеживающие данные пользователя и отправляющие данные на внешние ресурсы.
Заключение
За один раз исключить отслеживание пользовательских данных в ОС Windows 10 очень сложно. Да, можно отключить телеметрию вышеуказанной настройкой, но после очередного обновления корпорация может внести изменения. К примеру, ранее, с выходом версии 1607, она переименовала вышеуказанные службы, поэтому долгое время пользователи не понимали, что делать. Поэтому периодически, особенно после загрузки очередного обновления системы, я рекомендую заново проходиться по параметрам конфиденциальности.

В этой статье мы будем разбираться, что компания Microsoft узнаёт от нас, когда мы работаем или не работаем за своим компьютером. И как личную жизнь оставить личной.
Если вы только планируете ставить операционную систему
Выбирайте ручные настройки, и самостоятельно убирайте все галочки, которые будут встречать нас по пути. Необходимо обязательно создать локальную учетную запись (без наличия интернета), пропустив шаг подключения к Вашему Wi-Fi, либо не вставлять интернет провод в компьютер.
Если Вы уже создали учетную запись Microsoft, то лучше удалить её и пересоздать без привязки к почтовому адресу. Так вы будете оставаться анонимным.
Конфиденциальность и обновления
После того, как мы увидели рабочий стол нашего компьютера, надо изменить политику конфиденциальности. Проходим дальше: Пуск – Параметры – Конфиденциальность. Здесь в разделе: «Общие» запрещаем все манипуляции.

Ниже слева заходим в «диагностики и отзывы» Выбираем Базовый. Отключить весь сбор информации, к сожалению, нельзя, так как большинство вещей являются обычной диагностикой самого устройства.

Пролистав ниже, убираем все галочки. Раз мы не можем отключить диагностику полностью, можем запретить отправлять эти данные самой Майкрософт. В самому низу есть пункт «Частота формирования отзывов», там в выпадающем окне выбираем «Никогда».

Дальше мы отключим обновления. Так как обновления выходят часто, то наши манипуляции будут терять актуальность, в связи с тем, что параметры будут принудительно включаться. Переходим к:
Пуск – Параметры – Обновление и безопасность Windows – Дополнительные параметры. Там убрать галочки с первых 4 пунктов, дальше можно оставить как есть.

Дальше переименуем ПК. Для этого рядом с кнопкой «Пуск» есть значок лупы (поиск).

Нажимаем и вписываем в поле запроса «О компьютере». Заходим в раздел «о компьютере», который находится в строке «Лучшее соответствие».

Пролистав, чуть ниже увидим кнопку «Переименовать этот ПК». Пишем на латыни удобное для нас имя. Это необходимо сделать, так как Windows автоматически раздает имена ПК, и, если ваш компьютер окажется в публичной сети, его будет сложнее идентифицировать.

Это оказалось просто? Тогда давайте повысим сложность.
Изменяем настройки рекламы
Правой кнопкой мыши по меню Пуск – Windows PowerShell Администратор.

начинаем вводить скрипт:
sc delete DiagTrack
sc delete dmwappushservice
Каждый скрипт подтверждаем нажатием «Enter», после чего наш PowerShell должен выглядеть как на приведённом скриншоте ниже.

После ввода скрипта. Появится окно нашего блокнота.

В конце текстовика вписываем следующее:
Будет все выглядеть, как на картинке ниже. Сохраняем этот файл. Этим мы отключаем работу с внешними ресурсами и отключением рекламы во многих встроенных или выпущенных программах самой Microsoft.

Встроенная защита и телеметрия
Теперь будем изменять локальные групповые политики, чтобы отключить OneDrive, встроенный антивирус и часть телеметрии.
Нажимаем сочетание клавиш: Win+R, открывается окно «Выполнить»:

в нем непосредственно уже пишем в строке «открыть» следующий запрос:
У нас откроется Конфигурация компьютера. В этом разделе выбираем Административные шаблоны, практически в самом низу выбираем «Компоненты Windows», далее папку «Сборки для сбора данных и предварительные сборки» и отключаем телеметрию.

В меню Компоненты сборки выбираем OneDrive и отключаем его.

Следом тут же отключаем Защитника Windows. Советую воспользоваться посторонним антивирусом, а не в первоначальный встроенный.
Дальше находим в компонентах Windows – Антивирус программа. Выключаем параметр, выделенный на приведённом скриншоте ниже.

Один из последних моментов – в реестре нужно отключить телеметрию полностью, чтобы ваш ПК меньше собирал технической информации. Нажимаем уже привычные нам Win+R. Пишем regedit. Откроется окно, где нам нужно будет перейти:

нажимая каждый раз на значок стрелочки, и под конец кликаем уже на саму папку «DataCollection»:

Где меняем значение 1 на 0. После нажимаем ОК.

Самое последнее, что мы сделаем, так это проверим нет ли нашего голоса, записанного нашим же ПК. Для этого проследуем по пути:
Там можно обнаружить записанный голос в формате WAV. Если есть – можете смело удалять. Как показала практика, слежкой занималась не сама Windows, а фильтры, установленные в микрофон. Самый действующий вариант – отключение микрофона через панель задач.
Вывод
Итак, мы научились контролировать свои действия, как в интернете, так и за его пределами. Необходимо понимание того, что компании действуют в целях больше рекламных, нежели наблюдательных.
Для лучшего эффекта, советуем также не использовать встроенные программы наподобие GrooveMusic, просмотр фотографий, а использовать посторонний софт.

После перезагрузки идём в Службы и убеждаемся в том, что Телеметрия отключена.

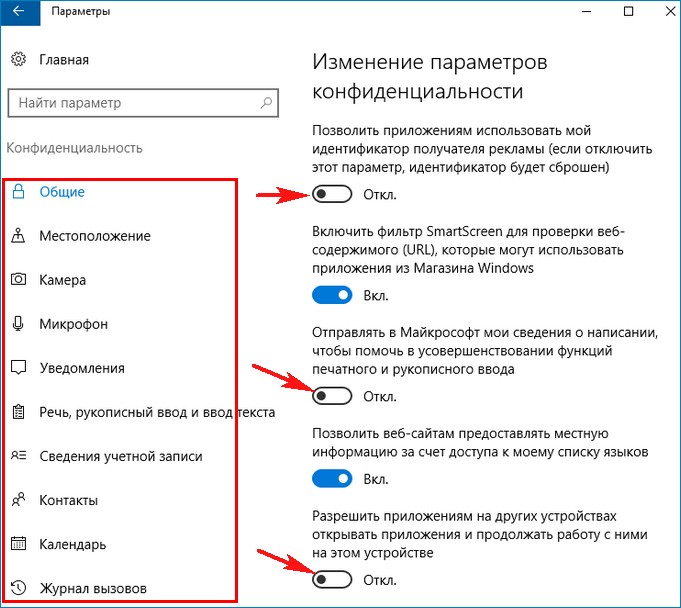
Отключаем телеметрию в Планировщике заданий
И последнее, щёлкаем правой мышью на «Компьютер» и выбираем «Управление».
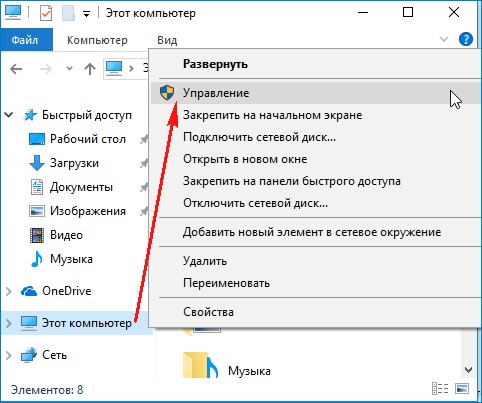
В левой части окна раскрываем ветку «Служебные программы --> Планировщик заданий --> Библиотека планировщика заданий --> Microsoft --> Windows --> ApplicationExperience . В правой части окна отключаем три задачи, связанные со с бором телеметрических сведений в Windows 10 :
Microsoft Compatibility Appraiser
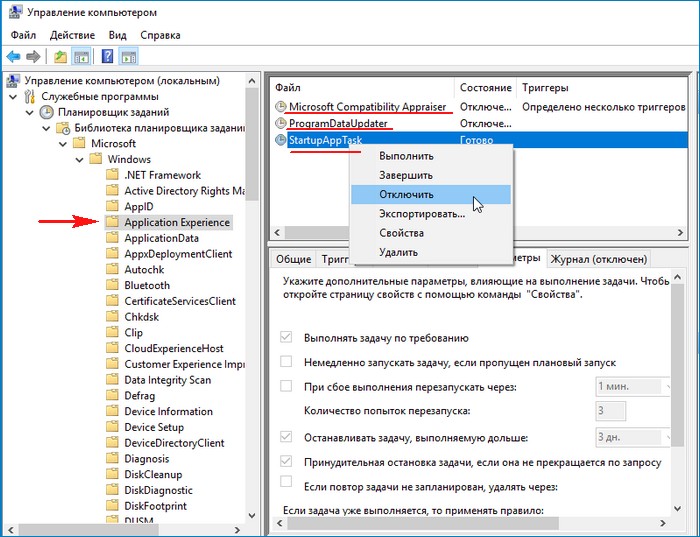
Статьи на эту тему:
Рекомендуем другие статьи по данной темеКомментарии (20)
Рекламный блок
Подпишитесь на рассылку
Навигация
Облако тегов
Архив статей
Сейчас обсуждаем

admin
Понятно, что можно сменить тип сети, но вот как её при этом переименовать? Так, как написано в

admin
Да, драйвера встроенной видеокарты intel и драйвера дискретной карты (Nvidia, AMD) могут быть
Подскажите, правильно ли я понимаю, что драйвера от встройки intel и от дискретной карты (Nvidia,
Melisa
Хороший LiveDisk’е, пользуюсь им давно, вот только в UEFI программы на нём не работают, их просто
Фёдор
Цитата: admin Кликаем «Загрузочный диск» и далее следуем пошаговому процессу – выбираем в качестве
RemontCompa — сайт с огромнейшей базой материалов по работе с компьютером и операционной системой Windows. Наш проект создан в 2010 году, мы стояли у истоков современной истории Windows. У нас на сайте вы найдёте материалы по работе с Windows начиная с XP. Мы держим руку на пульсе событий в эволюции Windows, рассказываем о всех важных моментах в жизни операционной системы. Мы стабильно выпускаем мануалы по работе с Windows, делимся советами и секретами. Также у нас содержится множество материалов по аппаратной части работы с компьютером. И мы регулярно публикуем материалы о комплектации ПК, чтобы каждый смог сам собрать свой идеальный компьютер.
Наш сайт – прекрасная находка для тех, кто хочет основательно разобраться в компьютере и Windows, повысить свой уровень пользователя до опытного или профи.
Читайте также:


