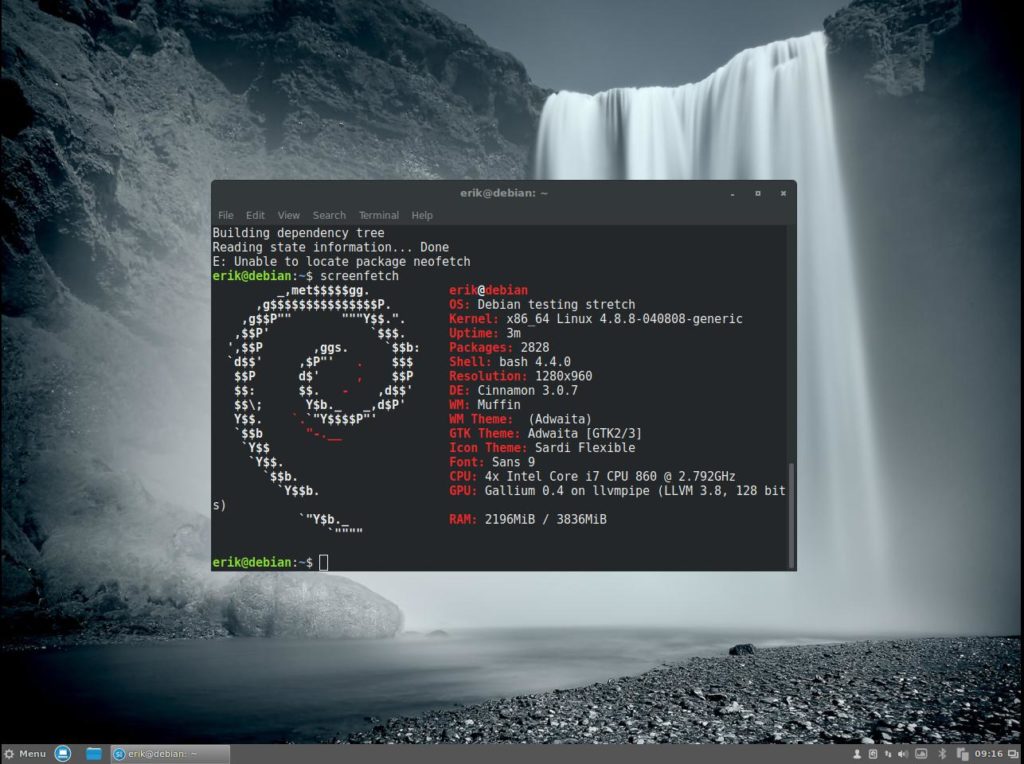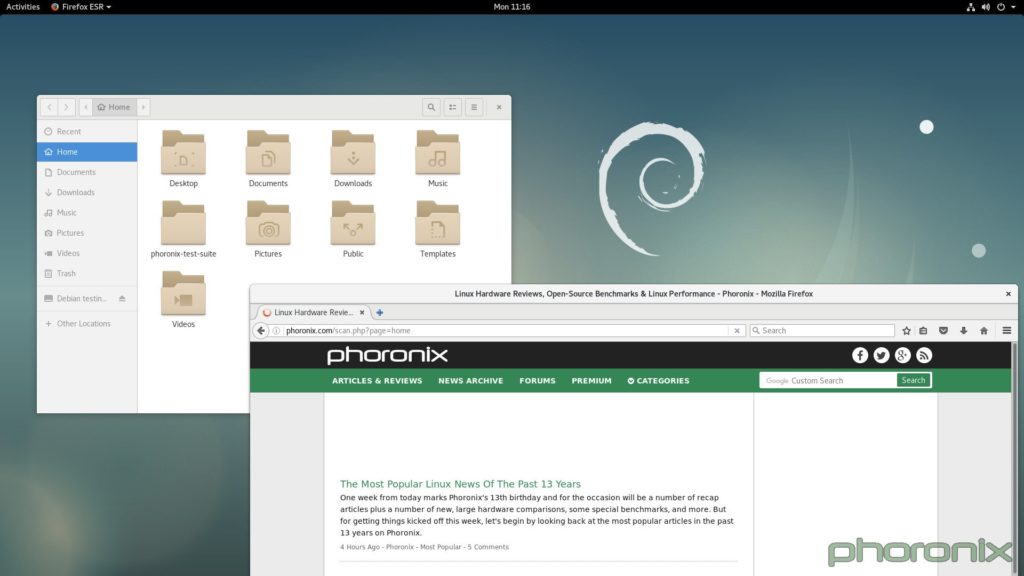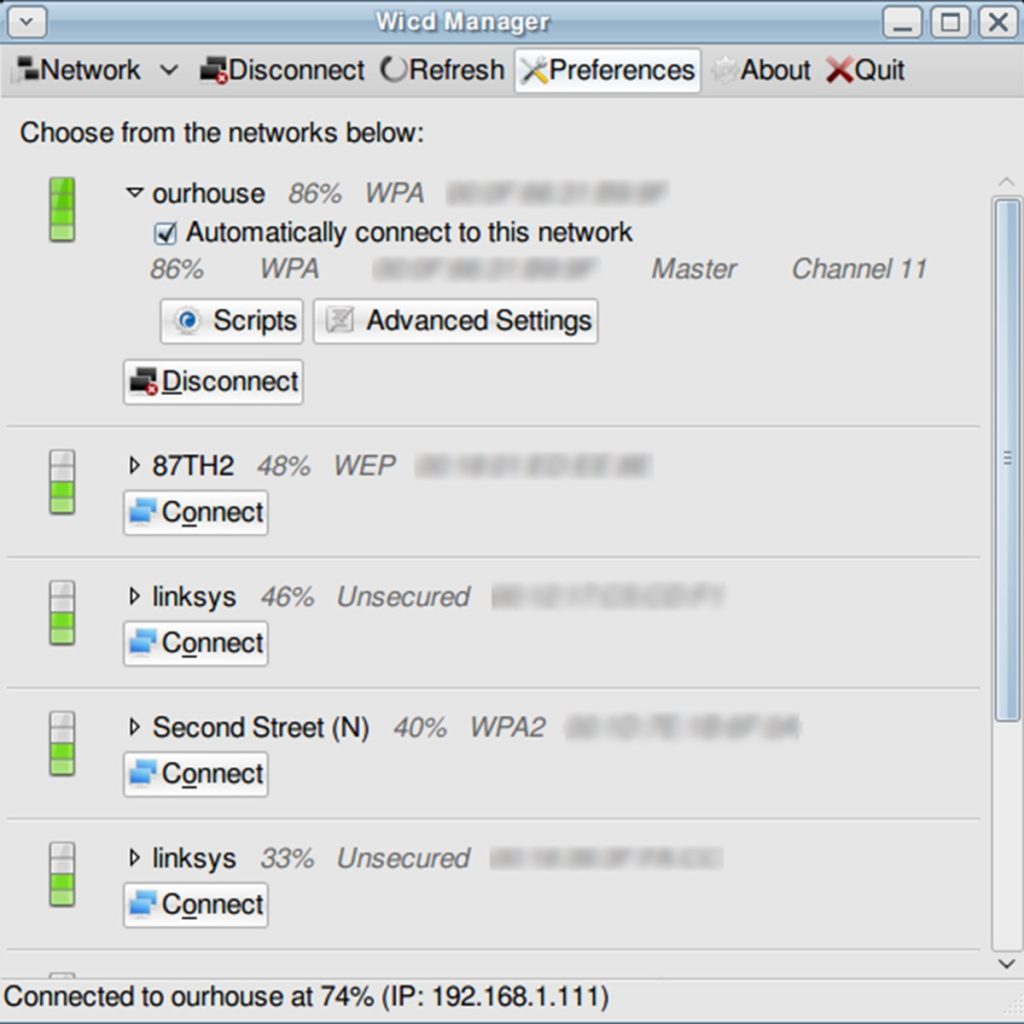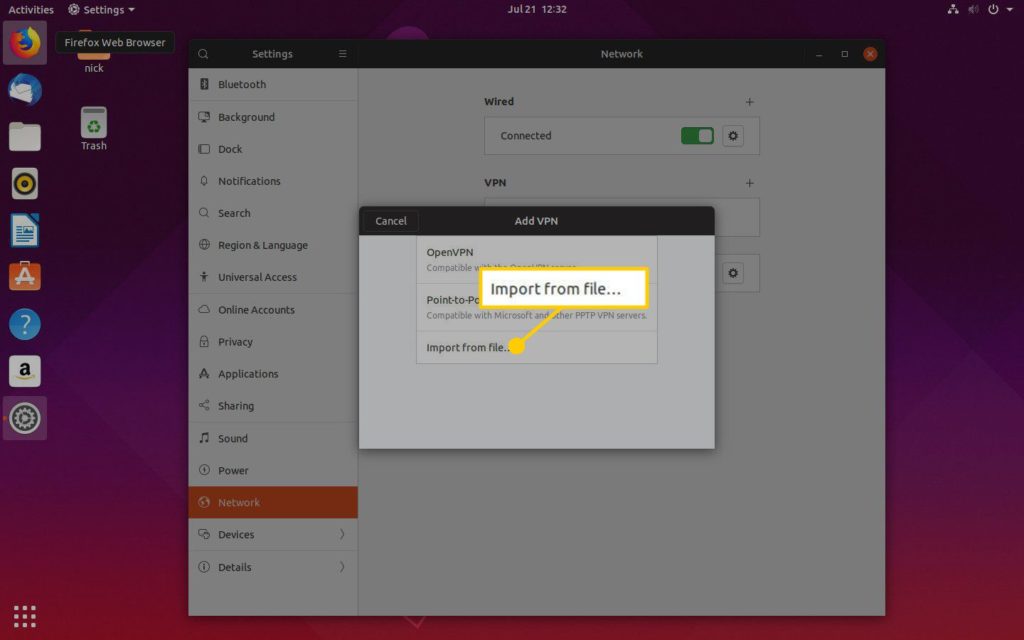Debian не видит сетевую карту
Последнее десятилетие особой популярностью пользуется беспроводной Интернет: устанавливается роутер, от которого пользователи любого гаджета спокойно подключаются к мировой сети. И это неудивительно: не надо тратить время на поиск нужного места, где отлично «ловит» Wi-Fi. Однако многие при использования такого Интернета сталкиваются с проблемой: Ubuntu не видит Wi-Fi. Существует множество причин такого исхода и соответствующие им методы исправления сложившейся ситуации.
Возможные причины, по которым Linux не видит WiFi
Когда возникают сомнения: в ubuntu отваливается wi-fi, ubuntu не видит сетевую карту, многие пользователи пытаются найти источники такого состояния самостоятельно. Некоторые обращаются к справочникам и иным информационным источникам, другие спрашивают у друзей, третьи платят лишние средства мастерам.
На самом деле причин того, что ubuntu не видит сеть, debian не видит wi-fi и в ubuntu отключается wi-fi не так уж и много:
- Ноутбук или какой-либо другой новый гаджет имеет в своей структуре необычную сетевую плату, к которой невозможно установить стандартные для всех моделей драйвера.
- Неправильная установка операционной системы привело к таким последствиям. Сюда же относятся многочисленные обновления, которые происходят автоматически на многих моделях ноутбуков, смартфонах, планшетах и других гаджетов.
- На гаджете есть какой-то сбой работы программ, именно он мешает увидеть сеть.
- Еще одной важной причиной (особенно если пользователь-новичок) такого состояния является неправильная настройка элементов всего оборудования.
- Влияние внешних факторов тоже сказывается на видимости сетей wi-fi. Так их не будет вблизи источников электромагнитного излучения. Также слабый сигнал будет наблюдаться вблизи потолков, стен, пол и других «препятствий».
- Причиной невидимости сети может стать сетевой адаптер. Его отсутствие или наличие по-разному влияет на работу гаджета. Если его нет, то и сеть подключаться не будет. А вот при его наличии отсутствие видимости wi-fi объясняется его отключением. На многих моделях ноутбуков есть запрограммированные клавиши (или их комбинация), которые прекращают работу сетевого адаптера.
Те же самые причины лежат в процессе того, что при использовании ubuntu в домашней сети аппаратно выключен wi-fi.
Замечание! Точную диагностику проблем подключения к беспроводному Интернету может провести только мастер, поэтому следует обратиться в сервис.В любом случае способы решения проблем для разных адаптеров (wifislax не видит wi-fi адаптер и kali linux не видит wi-fi адаптер) различны.
Профилактика и безопасность Wi-Fi соединения
При неграмотном использовании Интернета возможен взлом беспроводной сети и передача личных данных посторонним людям. Это в свою очередь может привести к тяжелым последствиям. Для предотвращения такого явления следует соблюдать несколько простых правил:
- Не стоит подключаться со своего личного оборудования к открытым общественным сетям.
- А если уже пользователь подключился к ним, то стоит использовать при этом антивирус или файерволл.
Особое внимание надо обратить на правила настройки роутера беспроводной сети:
- Использовать специальный тип защиты (WPA2).
- Пароль следует выставлять большой (примерно 50-60 символов). Причем их порядок должен быть разнообразным. В таком случае его сложно будет взломать.
- Функцию WPS на роутере следует отключить.
- Функция администрирования через веб-интерфейс должна быть доступна только через кабель.
- В то время как человек не пользуется Интернетом, роутер должен быть отключен.
Выполнение изложенных правил поможет человеку в долгосрочном использовании беспроводного Интернета.
Что делать, если Убунту не видит вай-фай
Существует множество разных способов, здесь будут представлены самые оптимальные методы.
1 вариант
Инструкция представлена для ноутбука модели Acer с сетевым адаптером марки Broadcom.
- Войти в «Параметры системы», затем нажать на «Программы и обновления». Во всплывающем окне видно, что системой установлен проприетарный сетевой адаптер. Изменить на пункт «Не используется» и подтвердить свое действие нажатием на кнопку «Применить».
- Ввести свой пароль. Нажать кнопку «Аутентифицировать». Подождать обновления системы. Перезагрузить устройство.
- Найти нужную сеть и подключиться.
2 вариант
Здесь подключение будет производиться через компьютерный терминал.
1 вариация
- Открыть терминал сочетанием клавиш Ctrl, Alt, t.
- Ввести команды:
sudo apt-get update
sudo apt-get upgrade
sudo apt-get install linux linux-headers-generic kernel-package
sudo apt-get install —reinstall bcmwl* firmware-b43-lpphy-installer b43-fwcutter
После следует перезагрузить оборудование и компьютер хорошо подключиться к беспроводному Интернету.
2 вариация
- Открыть терминал таким же способом, как и в предыдущем способе.
- Ввести команды:
sudo apt-get remove bcmwl-kernel-source
sudo apt-get install firmware-b43-installer b43-fwcutter
После также следует перезагрузить оборудование. Соединение с сетью будет восстановлено!
Что делать, если Linux Mint не видит WiFi
Существует только один универсальный для всех способ подключения к беспроводной сети по командной строке.
С помощью команды «iwconfig» следует узнать о всех поддерживаемых конкретным устройством интерфейсах.
- Проверить включенность интерфейса командой «sudo ip link set wlan0 up» . Узнать о доступных сетях с помощью: «sudo iw dev wlan0 scan | less» .
- В зависимости от типа защиты и шифрования сети (WEP, WP1/WP2) следует вводить команды:
«sudo iw dev wlan0 connect [network SSID] key 0:[WEP key]»
- По завершении задать команду: «sudo wpa_supplicant -i wlan0 -c /etc/wpa_supplicant/wpa_supplicant.conf» . Затем получить новый ip-адрес с помощью: «sudo dhcpcd wlan0» .
- Проверить наличие подключение с помощью самой первой команды.
Заключение
Network Manager - удобная утилита для управления сетевыми подключениями в Linux, используется по умолчанию во всех основных графических оболочках, что предоставляет пользователю простой и единообразный интерфейс настройки сети. Также Network Manager поддерживает Wi-Fi, 3G и VPN подключения, позволяя легко создавать их в графическом режиме. Но бывают ситуации, когда Network Manager неожиданно ломается, оставляя непривычного к консоли пользователя буквально без связи с внешним миром. В данной статье мы рассмотрим некоторые типовые проблемы, которые достаточно легко устраняются, но при этом могут серьезно испортить жизнь начинающим.
Network Manager - устройство не управляется
Достаточно простая неисправность, точнее даже не неисправность, которая проявляется в том, что Network Manager не может управлять вашим сетевым устройством.
![network-manager-not-working-001.jpg]()
Причина такого поведения лежит в том, что Network Manager не является единственным способом управления сетевыми подключениями в Linux и если он видит, что сетевой адаптер был настроен другим методом, то перестает управлять им. Это вполне корректное поведение, предоставляющее администратору всю полноту власти над системой и обеспечивающее приоритет ручных настроек над автоматическими.
Удалим из этого файла все строки кроме:
![network-manager-not-working-002.jpg]()
На скриншоте выше как раз видны ручные настройки для сетевого адаптера ens33, которые и блокировали работу Network Manager с этим интерфейсом.
После чего перезапустим службу командой:
После чего Network Manager снова возьмет контроль над сетевым интерфейсом.
![network-manager-not-working-003.jpg]()
Для недопущения подобной ситуации в дальнейшем следует внимательно относиться к ручным настройкам сети и не допускать подобных изменений, если вы желаете и далее использовать Network Manager.
Network Manager не видит сеть
Более сложная неисправность, которая заключается в том, что Network Manager вообще не видит сетевых адаптеров, причины ее возникновения нам неизвестны, но приходилось достаточно часто сталкиваться с ней на промежуточных выпусках Ubuntu.
![network-manager-not-working-004.jpg]()
Кстати, данная неисправность может послужить причиной ручной настройки сетевого интерфейса, которое в последствии будет блокировать работу Network Manager, но ее также несложно вылечить, для этого нужно создать пустой файл:
И перезапустить службу:
Для дальнейшей работы Network Manager наличие данного файла необязательно, т.е. вы можете его удалить, но Network Manager продолжит работать нормально.
![network-manager-not-working-005.jpg]()
Как видим, предложенные нами способы восстановления здоровья Network Manager просты и, надеемся, помогут вам сэкономить время и нервы, когда вы столкнетесь с подобной проблемой.
Внимание! Статья несколько устарела. Она была справедлива для версий старше Debian 9. В Debian 9 многое изменилось в настройке и диагностике сети.
Во-первых, в Debian 9 изменилась система именования сетевых интерфейсов. Если раньше, например для Ethernet, имена интерфейсов были следующими: eth0, eth1, eth2 и т. д. То сейчас используются номера интерфейсов в BIOS, а также номера слотов PCI. Это называется stateless persistent network interface names (имена постоянных сетевых интерфейсов без отслеживания состояния) Т. е. имя может быть enp0s3, или ens30, или wlp3s0 для wi fi. При желании можно переименовать сетевые интерфейсы, вернуться к прежней системе, но это материал для отдельной статьи.
Во-вторых, раньше для настройки и диагностики сети использовались утилиты из пакета net-tools. При установке Debian этот пакет устанавливался по умолчанию вместе с системой. Теперь он просто присутствует в репозиториях, а вместо него по умолчанию устанавливается пакет iproute2. При желании можно установить старый пакет (net-tools) и пользоваться прежними утилитами. И настроить всё по этой статье.
В-третьих, изменилась система инициализации – Debian перешёл на systemd. Это значит, что сервисы надо перезапускать по-другому.
Новая статья находится здесь. Айтишник РУВ этой статье я опишу простую настройку сети для сервера под управлением ОС Debian 5 (Lenny). Всё, что описано в этой статье так же может быть использовано и для настройки сети в Debian 6 (Squeeze). Изначально рассматривалась настройка сервера с одной сетевой картой, но со временем было решено написать цикл статей по Debian, в которых более подробно описывается установка и настройка коммуникационного сервера класса SOHO. Теперь эту статью можно рассматривать как руководство по настройке сети как для сервера с одной сетевой картой, так и для внешнего интерфейса коммуникационного сервера. Настройка сети так же подразумевает первичную настройку системы разрешения имён. В этой статье мы коснёмся этой темы вскользь. Подробнее об этом будет написано в статье «Разрешение имён в Debian». И так начнём. Обычно первичная настройка сети происходит ещё на этапе установки. Об этом можно прочесть в моей статье «Установка Debian на сервер». Если по какой-то причине это не было сделано при установке, то мы с вами попытаемся решить проблемы с сетью и настроить наш сервер.
Установка сетевой карты
В параметре команды grep мы написали eth. В Linux ядро определяет сетевые интерфейсы как eth0, eth1 и так далее. Так же можно вывести список устройств с помощью следующей команды:
Настройка статического IP-адреса
И так, наше оборудование функционирует нормально. Нам нужно настроить статический IP-адрес со следующими параметрами: IP-адрес 192.168.123.254, маска подсети 255.255.255.0, основной шлюз 192.168.123.1.
Сначала посмотрим вывод команды ifconfig:$ sudo ifconfig
eth0
Link encap:Ethernet HWaddr 08:00:27:f1:d9:29
inet addr:192.168.123.254 Bcast:192.168.123.255 Mask:255.255.255.0
inet6 addr: fe80::a00:27ff:fef1:d929/64 Scope:Link
UP BROADCAST RUNNING MULTICAST MTU:1500 Metric:1
RX packets:6 errors:0 dropped:0 overruns:0 frame:0
TX packets:12 errors:0 dropped:0 overruns:0 carrier:0
collisions:0 txqueuelen:1000
RX bytes:720 (720.0 B) TX bytes:852 (852.0 B)
Interrupt:10 Base address:0xd020
lo
Link encap:Local Loopback
inet addr:127.0.0.1 Mask:255.0.0.0
inet6 addr: ::1/128 Scope:Host
UP LOOPBACK RUNNING MTU:16436 Metric:1
RX packets:8 errors:0 dropped:0 overruns:0 frame:0
TX packets:8 errors:0 dropped:0 overruns:0 carrier:0
collisions:0 txqueuelen:0
RX bytes:560 (560.0 B) TX bytes:560 (560.0 B)
В первой строке мы видим тип подключения и mac-адрес (по другому — физический адрес). Во второй строке ip-адрес, широковещательный адрес и маску подсети. Третья строка относится к шестой версии стека протоколов TCP/IP, но об этом разговор пойдёт в одной из следующих статей. Когда мы видим RUNNING в четвертой строке это означает, что сетевой кабель подключен. Далее следует статистическая информация. Если настройка сети не удалась при установке, то в лучшем случае мы увидим настроенным только локальный интерфейс:
lo
Link encap:Local Loopback
inet addr:127.0.0.1 Mask:255.0.0.0
inet6 addr: ::1/128 Scope:Host
UP LOOPBACK RUNNING MTU:16436 Metric:1
RX packets:8 errors:0 dropped:0 overruns:0 frame:0
TX packets:8 errors:0 dropped:0 overruns:0 carrier:0
collisions:0 txqueuelen:0
RX bytes:560 (560.0 B) TX bytes:560 (560.0 B)
А то и не увидим никакой информации. В общих случаях, для проверки или устранения неисправностей можно настроить сетевые интерфейсы с помощью команд ifconfig и route. Об этом будет написано ниже в этой же статье. А пока приступим редактированию файлов конфигураций. Вообще, перед редактированием конфигурационных файлов для сети следует остановить сетевой интерфейс. Делается это следующим образом:
interface eth0 not configured
Тогда, для начала, проверяем существование файла /etc/network/interfaces. Если он не существует, то создаём его, если существует, то редактируем текстовым редактором:
Для сервера с одним сетевым интерфейсом у нас должно получиться следующее:
auto eth0
В комментариях к файлу написано, что этот файл описывает доступные системе сетевые интерфейсы и как их активировать. Для получения большей информации следует посмотреть руководство interfaces(5). В предпоследней строке идёт перечисление через пробел dns-серверов, у вас там, естественно должны быть адреса dns-серверов вашего провайдера или вашей сети. В последней строке указывается ваша рабочая группа или домен. В моём примере это aitishnik.
Затем редактируем файл /etc/resolv.conf:search aitishnik
nameserver 213.177.96.1
nameserver 213.177.97.1В первой строке указываем название своей рабочей группы или домена после слова search. Во второй и третьей строках после слов nameserver пишем ip-адреса DNS-серверов вашей сети или вашего провайдера в зависимости от конфигурации вашей сети. Если DNS-сервер один, то третью строку не пишем. Например, если наш сервер стоит за интернет-шлюзом (о настройке сети для интернет-шлюза речь идёт в одноимённой статье) и он же является DNS-сервером, то файл /etc/resolv.conf будет выглядеть так:
search aitishnik
nameserver 192.168.123.1Теперь нужно активировать сетевой интерфейс:
И перезапустить сетевые службы:
Проверяем что у нас получилось:
eth0
Link encap:Ethernet HWaddr 08:00:27:f1:d9:29
inet addr:192.168.123.254 Bcast:192.168.123.255 Mask:255.255.255.0
inet6 addr: fe80::a00:27ff:fef1:d929/64 Scope:Link
UP BROADCAST RUNNING MULTICAST MTU:1500 Metric:1
RX packets:6 errors:0 dropped:0 overruns:0 frame:0
TX packets:12 errors:0 dropped:0 overruns:0 carrier:0
collisions:0 txqueuelen:1000
RX bytes:720 (720.0 B) TX bytes:852 (852.0 B)
Interrupt:10 Base address:0xd020
lo
Link encap:Local Loopback
inet addr:127.0.0.1 Mask:255.0.0.0
inet6 addr: ::1/128 Scope:Host
UP LOOPBACK RUNNING MTU:16436 Metric:1
RX packets:8 errors:0 dropped:0 overruns:0 frame:0
TX packets:8 errors:0 dropped:0 overruns:0 carrier:0
collisions:0 txqueuelen:0
RX bytes:560 (560.0 B) TX bytes:560 (560.0 B)
Проверяем работу сети. Сначала проверяем локальный интерфейс (параметр -с 4 подразумевает отправку четырех пакетов):
$ ping 127.0.0.1 -с 4
PING 127.0.0.1 (127.0.0.1) 56(84) bytes of data.
64 bytes from 127.0.0.1: icmp_seq=1 ttl=64 time=0.245 ms
64 bytes from 127.0.0.1: icmp_seq=2 ttl=64 time=0.501 ms
64 bytes from 127.0.0.1: icmp_seq=3 ttl=64 time=0.140 ms
64 bytes from 127.0.0.1: icmp_seq=4 ttl=64 time=0.041 ms--- 127.0.0.1 ping statistics ---
4 packets transmitted, 4 received, 0% packet loss, time 3007ms
rtt min/avg/max/mdev = 0.041/0.231/0.501/0.172 msЗатем проверяем сетевой интерфейс («пингуем» сами себя):
$ ping 192.168.123.254 -с 4
PING 192.168.123.254 (192.168.123.254) 56(84) bytes of data
64 bytes from 192.168.123.254: icmp_seq=1 ttl=64 time=0.135 ms
64 bytes from 192.168.123.254: icmp_seq=2 ttl=64 time=0.319 ms
64 bytes from 192.168.123.254: icmp_seq=3 ttl=64 time=0.170 ms
64 bytes from 192.168.123.254: icmp_seq=4 ttl=64 time=0.323 ms--- 192.168.123.254 ping statistics ---
4 packets transmitted, 4 received, 0% packet loss, time 2999ms
rtt min/avg/max/mdev = 0.135/0.236/0.323/0.087 msТеперь основной шлюз:
$ ping 192.168.123.1 -с 4
PING 192.168.123.1 (192.168.123.1) 56(84) bytes of data
64 bytes from 192.168.123.1: icmp_seq=1 ttl=255 time=1.85 ms
64 bytes from 192.168.123.1: icmp_seq=2 ttl=255 time=2.02 ms
64 bytes from 192.168.123.1: icmp_seq=3 ttl=255 time=1.51 ms
64 bytes from 192.168.123.1: icmp_seq=4 ttl=255 time=3.12 ms--- 192.168.123.1 ping statistics ---
4 packets transmitted, 4 received, 0% packet loss, time 3016ms
rtt min/avg/max/mdev = 1.514/2.128/3.123/0.605 msИ какой-нибудь удалённый хост по имени:
На этом настройка статического IP-адреса для сервера с одним сетевым интерфейсом закончена.
Команды ifconfig и route
В случаях поиска неисправностей, для отладки и т.д. сетевые интерфейсы можно настроить с помощью команд ifconfig и route. Настроим сначала локальный интерфейс, если он не настроен, тем более что его нужно настроить в любом случае. Он используется для связи программ IP-клиентов с IP-серверами, запущенными на этой же машине :
В параметрах команды не указываем маску подсети, т. к. по умолчанию устанавливается маска подсети 255.0.0.0
$ ping 127.0.0.1 -с 3
PING 127.0.0.1 (127.0.0.1) 56(84) bytes of data.
64 bytes from 127.0.0.1: icmp_seq=1 ttl=64 time=0.128 ms
64 bytes from 127.0.0.1: icmp_seq=2 ttl=64 time=0.115 ms
64 bytes from 127.0.0.1: icmp_seq=3 ttl=64 time=0.276 ms--- 127.0.0.1 ping statistics ---
3 packets transmitted, 3 received, 0% packet loss, time 2014ms
rtt min/avg/max/mdev = 0.115/0.173/0.276/0.073 msДля нашего сетевого интерфейса даём команду:
$ ping 192.186.123.254 -c 3
PING 192.168.123.254 (192.168.123.254) 56(84) bytes of data.
64 bytes from 192.168.123.254: icmp_seq=1 ttl=64 time=0.312 ms
64 bytes from 192.168.123.254: icmp_seq=2 ttl=64 time=2.16 ms
64 bytes from 192.168.123.254: icmp_seq=3 ttl=64 time=0.248 ms--- 192.168.123.254 ping statistics ---
3 packets transmitted, 3 received, 0% packet loss, time 2025ms
rtt min/avg/max/mdev = 0.248/0.909/2.169/0.891 msПеред тем, как добавить маршруты посмотрим таблицу маршрутизации:
Для локального интерфейса выполняем команду:
А для сетевого интерфейса выполняем сначала:
А затем добавим основной шлюз:
Посмотрим опять таблицу маршрутизации:
Kernel IP routing table
Destination
Gateway
Genmask
Flags
Metric
Ref
Use
Iface
localnet
255.255.255.0
U
0
0
0
eth0
loopback
255.0.0.0
U
0
0
0
lo
default
192.168.123.1
0.0.0.0
UG
0
0
0
eth0
Проверяем работоспособность сети так же, как в предыдущем разделе.
Настройка динамического IP-адреса
В некоторых случаях сервер может получать динамический IP-адрес. Чаще всего это зарезервированный адрес или псевдодинамический. Т. е. на DHCP-сервере производится привязка определённого mac-адреса к определённому ip-адресу (об этом читайте в статье «Настройка DHCP в Debian»). Такая ситуация может встретиться и в локальной сети, но чаще всего она встречается тогда, когда провайдер выдает ip-адреса динамически. В этом случае файл /etc/network/interfaces выглядит следующим образом:
Вот и всё!
В следующей статье мы рассмотрим настройку беспроводной карты в DebianПомните, что у нас вы можете не только купить готовый сайт или заказать его разработку, но и подобрать подходящий тариф поддержки сайта, заказать продвижение сайта в поисковых системах, а так же зарегистрировать домен в одной из двухсот доменных зон и выбрать недорогой тариф хостинга! Айтишник РУ
У меня проблемы с подключением компьютера с Ubuntu 10.04 (Sony Vaio VGN-SR490) к Интернету через кабель Ethernet, подключенный непосредственно к маршрутизатору.
Я могу подключиться к Интернету с помощью того же кабеля с помощью компьютера с Windows, поэтому что-то не так с настройкой Linux.
Как мне понять, в чем проблема и решить ее?
Вот мои настройки сети в Linux:
Вот мои настройки сети в Windows (Vista):
Я подверг цензуре свой IP-адрес из этих результатов. Если эта информация нужна, просто дайте мне знать.
Вот содержание /etc/network/interfaces :
После добавления auto eth0 вот последние результаты:
Вот результаты запуска modprobe:
Я удалил Linux с моего компьютера и установил Windows XP по просьбе некоторых людей, комментирующих этот вопрос. Я установил и запустил программу, чтобы узнать подробности о сетевой карте. Вот эта информация:
Похоже, список сетевых адаптеров пуст. Теперь я установлю двойную загрузку Windows XP и Ubuntu Linux. Я до сих пор не могу получить доступ к Интернету, даже через Windows. Интересно, это может быть аппаратная проблема с компьютером или проблема с самим роутером. Другие компьютеры могут подключаться к этому же маршрутизатору и нормально работать. (Вот так я и публикую это!)
Спасибо, что остались со мной. Я постарался немного укоротить ваш пост, чтобы нам было понятнее (вы также можете удалить несколько комментариев, если хотите). Похоже, что ваша ошибка очень распространена в Ubuntu и VMware. Вы на самом деле работаете Ubuntu себя в качестве виртуальной машины? Или на компьютере установлена Ubuntu? Поисковый запрос SIOCSIFADDR в Интернете: ни одно такое устройство не вызывает никаких проблем , но, похоже, оно связано с Ubuntu как виртуальной машиной. Не могли бы вы опубликовать результаты dmesg | grep eth, а также посмотрите, перечислены ли какие-либо сетевые интерфейсы с помощью lspci @slhck Нет, Ubuntu не работает как виртуальная машина. Я установил Ubuntu в качестве операционной системы на моем компьютере. VMware установлен, но в данный момент не работает. Интересно, что я только что загрузил свой компьютер с Ubuntu LiveCD, и у меня точно такая же проблема, даже после того, как вы следовали инструкциям на LiveCD. Я начинаю сильно подозревать, что это аппаратная проблема. @ Linker3000 Результаты запуска dmesg | grep eth были пустыми, и я не вижу никаких сетевых интерфейсов, перечисленных с использованием lspci Можете ли вы опубликовать mke / модель машины или, если это DIY, производитель и модель материнской платы ИЛИ если вы можете загрузить Windows, посмотрите, какой сетевой интерфейс указан в диспетчере устройствПрежде всего, ваш Ethernet не управляется Ubuntu. Попробуйте ifconfig -a вместо просто ifconfig , чтобы вы могли видеть все ваши сетевые устройства, управляемые или нет. Если вы делаете см ethX в ifconfig -a списке, то решение должно быть простым, и вы , казалось, получили половину. Следующее должно войти в ваш /etc/network/interfaces файл:
Первая строка «активирует» управление интерфейсом, а вторая строка устанавливает для него DHCP и IP.
Однако, если вы даже не видите никаких интерфейсов ethX ifconfig -a , это проблема с драйверами (Ubuntu даже не видит интерфейс). Чтобы решить эту проблему, либо проверить из диспетчера устройств Windows' для PCI Vendor ID и Device ID вашей сетевой карты, которую вы можете Перекрестная ссылка здесь и посмотреть , если вы можете найти драйвер для этого (Vendor ID является производителем, Device ID это точная модель сетевой карты). Альтернативный способ in-linux сделать это через lspci .
В Windows 7 получение идентификаторов поставщиков / устройств осуществляется через диспетчер устройств - откройте узел «Сетевые интерфейсы», дважды щелкните свою сетевую карту, нажмите «Сведения» и выберите «Идентификаторы оборудования» в раскрывающемся списке. Идентификатор поставщика - это 4 шестнадцатеричные цифры после VEN_ префикса, а идентификатор устройства - это 4 шестнадцатеричные цифры после &DEV_ сразу после поставщика.
Беспроводные сети![wifi debian]()
Настройка беспроводной сети Wi-Fi на устройствах с ОС Debian не такая сложная, как это может показаться на первый взгляд. Не секрет, что все компоненты этой системы приходится устанавливать практически вручную, и многих это отпугивает. Применяя определенные алгоритмы, описанные в этой статье, пользователи смогут настроить беспроводные соединения в Debian легко и быстро.
![debian]()
Debian – универсальная операционная система, созданная по принципу свободного программного обеспечения. Она работает на всех ноутбуках и ПК, включая уже устаревшие модели, а также может устанавливаться параллельно с другой ОС, занимая всего около 2 Гб памяти.
Настроить беспроводное соединение можно при начальной установке Debian, но так поступать не рекомендуется. Все дело в том, что алгоритм защиты WEP, используемый на этапе установки, уже давно считается устаревшим и небезопасным, как если бы вы вообще не пользовались шифрованием. Поэтому рекомендуется настраивать интернет-соединение уже после установки системы.
Установка драйверов
Перед тем как начать настройку, нужно убедиться, что нужный драйвер для вашего устройства уже находится в системе. Если это так, то можно приступать к установке, выполняя следующие шаги:
- Отредактировать файл списка репозиториев по пути /etc/apt/sources.list. После каждой строки, где встречается слово main, нужно добавить contrib non-free, что позволит установить несвободные компоненты.
- Сохранить изменения.
- Обновить список с пакетами.
- Установить драйвер, используя нужный пакет.
- Установить дополнительные компоненты для управления расширениями.
Сразу после установки в менеджере подключений появляются все доступные сети.
Настройка точки доступа
Если пользователю требуется полноценная точка доступа (ТД), то лучше всего найти подходящий дистрибутив, в котором собрана вся обязательная информация по наладке именно этого конкретного оборудования.
Перед тем как начать наладку точки доступа, обязательно скачайте и установите эти четыре пакета:
- nano – текстовый редактор, который весьма популярен и не нуждается в особом представлении;
- net-tools – в этом пакете находится вспомогательная утилита ifconfig, с помощью которой можно узнать состояние сети;
- hostapd – это программное обеспечение для создания точки доступа;
- dnsmasq – пакет, содержащий DNS+DHCP сервер, который достаточно прост в установке.
Инсталляцию компонентов осуществляют с помощью консоли:
![Настройка Wi-Fi в Debian]()
Давайте рассмотрим примерный алгоритм, позволяющий настроить ТД:
- Для начала будем работать с сетевым интерфейсом:
- Добавляем в файл дополнительные строки:
- С помощью команды подтверждаем внесенные изменения:
- После этого производим наладку hostapd:
- Производим редактирование конфигурационного файла путем внесения дополнительных строк:
Понятно, что в строки ssid и wpa_passphrase нужно вписать название и пароль для своего беспроводного устройства.
- Теперь осталось закрепить созданную конфигурацию в системе:
- Осталось внести коррективы в конфигурацию dnsmasq. Этот пакет состоит из множества важных компонентов, поэтому нам нужно найти определенные параметры и поменять лишь некоторые из них. Строки, подлежащие замене:
- Подключаем автозапуск:
- Теперь осталось лишь одобрить работу Wi-Fi:
- Так как у нас теперь свое собственное интернет-соединение, то необходимо отключить один из клиентских сервисов с помощью команды:
- Перезагружаем систему, чтобы все изменения вступили в силу:
После вышеперечисленных манипуляций точка доступа должна быть готова.
Настройка Wi-Fi
Чтобы настроить беспроводное соединение в Debian, используют графический или консольный режим. Чаще всего пользуются терминальным режимом, так как он наиболее универсален.
![Настройка Wi-Fi в Debian]()
Проверка беспроводного контроллера
Чтобы осуществить настройку Wi-Fi, в первую очередь нужно убедиться, что система распознает контроллер и настроена на правильную работу с ним. Сначала необходимо посмотреть идентификационный номер устройства и производителя. Эта информация становится доступной, если использовать специальную команду:
- lspci – для модуля, установленного на ноутбуке или ПК;
- lsusb – для USB-карт.
После ввода команды появится перечень всех установленных модулей и их идентификационный номер. Вот так примерно будет выглядеть строка после ввода команды Isusb:
Bus 001 Device 002: ID 0fte:3597 Realtek Semiconductor Corp. 8811CU Wireless LAN 802.11ac WLAN
Сразу становится ясно, что:- производитель – компания Realtek;
- модель – 8811CU;
- идентификационный номер – 0fte:3597 (причем первые 4 цифры – номер производителя, а последние 4 – ID оборудования).
Кроме того, нужно убедиться, что соответствующий Network Interface также присутствует в списке интерфейсов. Как правило, это wlan0 (хотя в некоторых исключительных случаях система его может обозначить как eth2). Этот список можно вызвать командой ifconfig –a.
Если Debian по каким-то причинам не видит Wi-Fi, то это значит, что софт не установлен или находится в non free-репозитории, который по умолчанию не подключен.
Так как главной концепцией разработчиков «Дебиэн» является «открытая» операционка, то в основной набор пакетов не включают проприетарные драйверы. В этом случае желательно скачать их самому, тем более, сейчас существуют целые наборы микрокодов (firmware), где имеется возможность найти большинство пакетов от любых производителей оборудования, таких как, например, Realtek или Broadcom.
В самых запущенных случаях можно использовать пакет ndiswrapper, в котором собран весь софт Windows.
Пакеты требуется загрузить в устройство до начала работы.
Приложение Wicd для создания Wi-Fi
Wicd – достойный менеджер сети, написанный на Python. Главным достоинством инструмента является использование графического интерфейса. Он очень прост в установке, а по эффективности работы может спокойно соревноваться с другими подобными программами этого класса.
![Wicd]()
Кроме того, приложение обладает массой преимуществ, таких как:
- большой функционал;
- поддержка профилей для проводных и беспроводных сетей;
- использование основных схем шифрования, таких как WPA, WPA2, WEP и другие;
- совместимость с пакетами wireless-tools и wpasupplicant;
- возможность отображения сетевой активности и мощности благодаря специальному значку в системном лотке;
- наличие и графического и консольного интерфейса.
NetworkManager
NetworkManager – это еще один менеджер соединения, который работает в среде GNOME и KDE. Как и Wicd, он имеет графический интерфейс. Давайте рассмотрим настройку беспроводной сети на примере среды GNOME:
Если вы не нашли свое устройство в перечне подключений, то вот что нужно сделать:
- выберите Connect to Other Wireless Network
- в появившемся поле Network Name вбейте идентификационный номер своей сети;
- если она зашифрована, то появится вкладка Wireless Security, где в строке Password необходимо будет вбить свой пароль;
- чтобы инициировать активацию нужно воспользоваться кнопкой Connect.
![NetworkManager]()
Настройка через консоль
Как мы уже говорили, несмотря на удобство при использовании графического интерфейса, использование командной строки считается наиболее предпочтительным, так как большинство используемых утилит являются стандартными для большинства операционных систем. Проще говоря, даже под оболочкой графических программ скрываются все те же утилиты, такие как wireless-tools, nmap, ifconfig, а также wpa_supplicant и многие другие. Некоторые из них мы сегодня уже упоминали. Помимо вышеперечисленных, хотелось бы отдельно остановиться на следующих файлах:
- /etc/network/interfaces – параметры сетевых интерфейсов. Изменять тут ничего не надо, файл просто несет информацию.
- /etc/hosts/ – показывает список IP-адресов и назначенные для них доменные имена.
- /etc/resolv.conf – списки DNS-серверов.
- /proc/sys/net/ipv4/ip_fоrwаrd – включает механизм маршрутизации. Иногда возникают ситуации, когда его использование обязательно.
Помимо этих файлов, есть еще много подобных компонентов, которые могут решить те или иные проблемы с подключением.
Возможные сложности и ошибки
Пользователи часто сталкиваются с массой сложностей при установке Wi-Fi соединений. Эти неполадки возникают в основном из-за ошибок в кодах. Кроме того, частой проблемой является несовпадение версий программного обеспечения и драйверов. Чтобы избавиться от большинства ошибок, следует устанавливать правильные компоненты и совместимые версии. Также есть менее известные методы, которые, впрочем, успешно решают некоторые ошибки с подключением:
- можно отключить на некоторое время Ethernet-кабель;
- выполнить сброс блокировок на нужном уровне;
- заблокировать проблематичные модули в ядре;
- для улучшения подключения допускается деактивировать поддержку одного из протоколов;
- установить канал с фиксацией номера;
- подключить сетевую карту;
- отключить ненужные функции у карты, например энергосбережение.
Советы по безопасности
Любое беспроводное соединение по своему определению менее безопасно, чем проводное, однако можно повысить безопасность и при использовании Wi-Fi, если следовать простым рекомендациям:
- Чтобы оградить себя от нежелательного прослушивания трафика остальными юзерами (например, если точка общественная), нужно применять протоколы SSL/TLS или VPN, так как это поможет сохранить вашу информацию от вторжения.
- Протокол WEP – это просто синоним опасности, его нельзя использовать ни при каких обстоятельствах, так как его защита просто нулевая.
- WPA1 также отжил свое, и про него тоже лучше забыть.
- Используйте алгоритм обеспечения безопасности сети WPA2.
- Выбирайте самый сложный пароль.
Как видите, настройка беспроводных соединений в операционной системе Debian не вызывает никаких затруднений, если подходить к этому вопросу грамотно.
Читайте также: