Отключить очистку буфера кэша записей windows для этого устройства
Доброго времени суток, друзья. Сегодня, как Вы уже поняли, мы поговорим о том как ускорить диск компьютера , будь то SSD , HDD или какой-нибудь еще.
Многое уже было сказано на страницах этого сайта по оптимизации системы и его железа программными методами (например, "оптимизация компьютера методом управления приоритетами процессора"), а посему, дабы не нарушать тенденции, в этой статье я хочу поделиться еще небольшим рядом настроек, на сей раз, призванных оптимизировать использование жестокого диска системой, а так же ускорить работу и взаимодействие с оным.
Но сначала пару общих слов.
Вообще, я, за годы использования компьютерных комплексов различного уровня (о как сказанул! :) ), всё больше склоняюсь к тому, что прогресс кое-чего не учел, а точнее создал, так сказать, "бутылочное горлышко" в производительности, ведь сами посудите - за последние несколько лет развивалось всё, кроме жестких дисков и никто не торопился ускорить диск компьютера хоть как-то.
Росли частоты, архитектура, кэш и количество ядер процессоров, вышла, так сказать, турбо-частотная DDR3 и всякие супер-навороченные карточки NVIDIA и ATI (у которых так же распухали в ширь все параметры, отвечающие за производительность) и лишь жесткие диски всего лишь наращивали свои объемы (и снижали энергопотребление), что в общем-то не давало выигрыша в плане скорости работы системы в комплексе.
Ситуация стала исправляться с приходом SSD , но последние имеют недоступную для многих цену, а дешевые решения являются довольно спорным подходом, ибо имеют ограниченные сроки работы, малый и объем и вообще, по шустрости, не всегда обыгрывают сходные решения "старого" поколения.
Конечно, люди, знакомые с компьютером, порой ставили себе, скажем, RAID 0 или при наличии денег покупали редкие производительные модели, вроде WD Velociraptor (кстати скоро напишу пару слов об использовании мною оных в 0-вом рейде), но всё это скорее исключение из правил, нежели частая практика, а посему я, в своё время (хотя и очень давно), стал искать все возможные решения ушустрения производительности жестких дисков программными методами и сегодня, повторюсь, решил поделиться некоторыми наработками.
Как ускорить диск компьютера - дефрагментация
Дело в том, что ОС Windows любит всячески использовать жесткий диск для различных фоновых нужд, которые, зачастую, бывают нафиг не нужны рядовому пользователю.
Одна из таких нужд, например, индексирование диска системой или дефрагментация жесткого диска встроенными в систему средствами (во-первых, встроенный дефрагментатор слабоват по качеству) по расписанию (во-вторых, лучше запускать дефрагментацию вручную, а не в фоновом режиме во время того как происходит какая-либо еще работа с диском).
Для начала отключим дефрагментацию по расписанию (настройки актуальны для Windows 7 и Windows Vista, т.к в Windows XP дефрагментации по расписанию нет). Для этого жмем правой кнопкой мышки на любом диске в " Мой компьютер " и выбираем пункт " Свойства ". В появившемся окне открываем вкладку " Сервис ", жмем кнопочки " Выполнить дефрагментацию " и, следом, " Настроить расписание ". Там снимаем галочку " Выполнять по расписанию ".
Отключаем индексацию для быстрого поиска - оптимизируем диск
Далее нам надо убрать индексацию для быстрого поиска. Зачем?
Просто, думается мне, что не так уж часто Вы этим поиском пользуетесь ибо знаете, что у Вас где лежит, а если так, то для редких запросов подойдет и медленный поиск (не по индексу, а "вживую"), но зато Вы спасете некоторое количество производительности диска, а значит ускорите его и компьютер, ибо система любит индексировать оный, когда подобная настройка включена.

- Для отключения жмем правой кнопкой мышки на первом диске в " Мой компьютер " и выбираем пункт " Свойства ";
- В появившемся окне, на вкладке " Общие " нам необходимо снять галочку " Разрешить индексировать содержимое файлов на этом диске в дополнение к свойствам файла " и нажать кнопочку " Применить ";
- Когда появится запрос на подтверждение изменения атрибутов, необходимо будет выбрать пункт " К диску С:\ (ну или какая будет у Вас буква указана) и ко всем вложенным папкам и файлам" и нажать кнопочку " ОК ". Дальше надо будет дождаться применения атрибутов и проделать тоже самое со всеми дисками в системе. Если вдруг будет возникать окно, уведомляющее, что нужны права Администратора , то жмите кнопку " Продолжить ";
- Если появится окно о невозможности применения атрибутов, то жмите кнопочку " Пропустить Всё ".
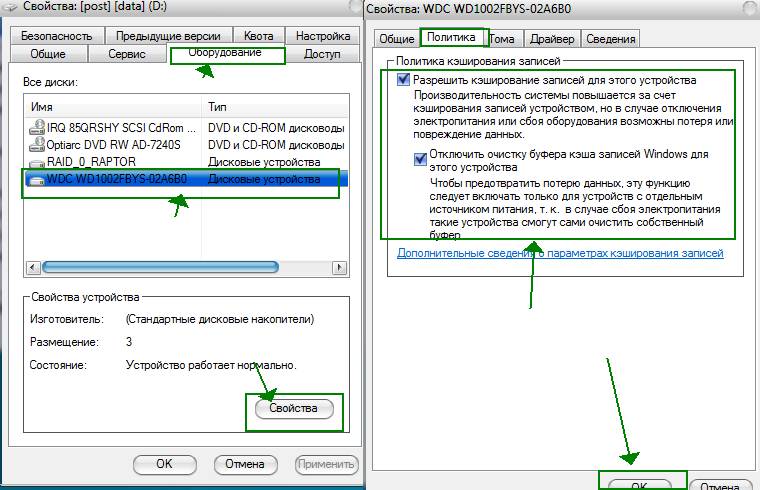
Включаем кеширование записей для жестких дисков
Остается проделать еще одну хитрую манипуляцию, чтобы ускорить диск, а именно, нам надо включить кэширование записей для жестких дисков, что повысит производительность. Делается это очень просто. Вновь жмем правой кнопкой мышки на первом диске в " Мой компьютер " и выбираем пункт " Свойства ".
Переходим на вкладку " Оборудование " и выбираем в списке один из жестких дисков (в колонке " Тип ", что напротив, обычно указано " Дисковые устройства "). Жмем кнопочку Свойства или дважды кликаем по этому самому диску и, в появившемся окне, переходим на вкладку " Политика ". Это всё нам доже понадобится, чтобы ускорить диск компьютера.
Здесь выставляем две галочки, связанные с политикой кеширования записей, а именно " Разрешить кэширование записей для этого устройства " и " Отключить очистку буфера кэша записей Windows для этого устройства " (с этой настройкой осторожно, она может быть вредна и иметь обртаный эффект, особенно это актуально для SSD ). Скриншоты есть выше.
Примечание к проделанным действиям по оптимизации
Сразу, предвкушая вопрос, дам разъяснение о предупреждении потери данных, указанном в комментариях под галочками. Дело в том, что случаи потери данных, в связи с использованием оной настройки, предельно малы и даже стремятся к нулю.
Подобное может произойти разве что на ноутбуках, у которых резко села батарея в момент интенсивной работы с диском (запись-копирование плотных потоков данных), да и то, насколько я знаю, на современных ноутах встроенные системы энергосбережения корректно завершают работу ОС заранее, а не наглухо отключают устройство. В общем, настройка вполне безопасна и дает хороший прирост производительности.
Для внешних жестких дисков, флешек и вроде как дисков IDE (могу ошибаться) набор галочек на вкладке " Политика " будет несколько иной, а именно такой или вот такой.
В частности, я бы рекомендовал опытным пользователям полностью отключить восстановление системы, ибо оное тоже любит обращаться к диску при создании новых точек восстановления или мониторинга оных. Например я, считаю систему восстановления вообще бесполезной, тем более, что есть такие мощные вещи, как Acronis, о котором я писал в статье "Acronis как инструмент для создания резервных копий. Учимся делать образы дисков и восстанавливать с них систему".
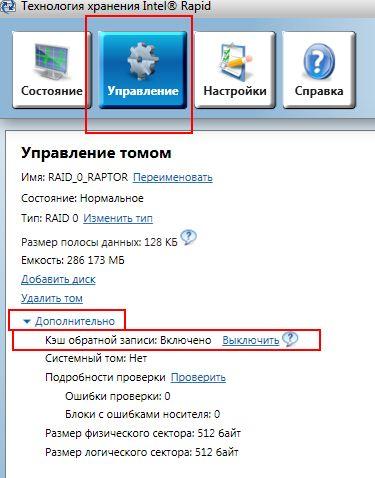
Ну и напоследок для тех, кто является обладателем RAID 0 на базе интеловских рейд-контроллеров. Я рекомендую скачать последнюю версию Intel Rapid Storage Technology по этой ссылке (на момент написания этой статьи версия 10.5.0.1022 ), а затем установить с галочкой " Установка Центра управления Intel " и, запустив панель Intel Rapid (используя иконку в трее) , перейти на вкладку " Управление ", где включить для своего RAID 0 , так называемый " Кэш обратной записи ", что существенно прибавит рейду и без того мощной производительности.
На сим, пожалуй, можно завершать нашу небольшую статью.
Послесловие
Вот такие вот пироги о том как ускорить диск компьютера почти любого типа.
Так же, я хотел написать несколько слов о файловых системах - NTFS и FAT32 , размерах кластера оных и прочих небольших хитрых штук из области файловых систем, но, подумав, решил опубликовать сие несколько позже в рамках отдельной статьи.
Если есть какие-то дополнения, комментарии или вопросы, то всегда рад буду ответить на них в комментариях к этой записи.
Белов Андрей (Sonikelf) Заметки Сис.Админа [Sonikelf's Project's] Космодамианская наб., 32-34 Россия, Москва (916) 174-8226
SSD- диск позволит вам увеличить производительность компьютера, ускорить запуск программ, защитить данные. Твердотельные накопители с каждым годом становятся все доступнее и дешевле, но не все знают как с ними работать.
Оптимизация SSD Windows 10:
- Включаем AHCI. Главная функция, позволяющая операционной системе корректно работать с новым диском. Для активации переходим в BIOS (требуется нажать кнопку Del при загрузке ПК), находим параметр «SATA Operation», переключаем его на AHCI.


- Включаем высокую производительность. Это позволит оптимизировать SSD в Windows 10 и ускорить загрузку после выключения/«Сна». Для этого зажимаем кнопки Win и R, в появившейся командной строке пропишите exe powercfg.cpl. Во вкладке «Электропитание» выбираем высокую производительность.

- Отключаем индексирование для увеличения скорости чтения. Переходим к SSD-диску, открываем «Свойства» (нажимая правой кнопкой мыши). Снимаем галочку напротив «Разрешить индексировать содержимое на этом диске в дополнение к свойствам файла».


- Отключаем гибернацию. Так можно освободить место на диске. В командной строке вводим cmd, открываем файл от имени Администратора. Вводим powercfg -h off. Ждем, когда команда будет выполнена.

Настройка SSD диска для Windows 10
Для полноценной работы SSD-диска требуется изменить некоторые параметры по умолчанию. После сохранения новых настроек вы сразу же заметите разницу!
Настройка Windows 10 для SSD:
Заключение
Теперь вы знаете больше о настройке и оптимизации Windows 10 под SSD: какие функции лучше оставить, какие отключить, что поможет увеличить производительность и скорость прогрузки. Если вам не удалось найти нужные параметры или сохранить новые настройки, опишите свою проблему в комментариях.
Определение недавно установленных программ, а также подсветка этих недавно установленных программ занимает у системы некоторое время при каждом открытии меню пуск. Вы можете сэкономить это время.

Для этого вам необходимо перейти к настройке меню пуск: в свойствах «Панель задач и меню Пуск» (для активации перейдите в панель управления Windows 7: Пуск –> Панель управления). Перейдите в закладку «Меню Пуск» и нажмите на кнопку «Настроить».
Рисунок 1. Настройка меню "Пуск"
Рисунок 2. Отключение выделения недавно установленных программ
Для того чтобы уменьшить паузу, при появлении окна меню пуск, перейдите в редактор реестра (команда «regedit» в диалоге «Найти программы и файлы»).
Рисунок 3. Запуск редактора реестра
После запуска редактора реестра (regedit.exe) перейдите в ветку HKEY_CURRENT_USER -> Control Panel -> Desktop (рис. 4).
Рисунок 4. Выбор необходимой ветки реестра
Измените значение ключа MenuShowDelay с «400» на «50». Пауза значительно сократится.

Рисунок 5. Изменение паузы при отображении окна
2. Оптимизация работы жесткого диска в Windows 7
Эта опция знакома еще со времен Windows XP, но если в XP она была изначально включена, то в Windows 7 оптимизацию жестких дисков посчитали лишней и по умолчанию она отключена. Сейчас мы рассмотрим метод включения данной опции.
Заходим в Пуск -> Панель управления -> Диспетчер устройств -> Дисковые устройства -> (выбираем свой жесткий диск) -> Свойства -> Политика. и ставим там галочку напротив пункта «Отключить очистку буфера кэша записей Windows для этого устройства».
Рисунок 6. Отключение очистки буфера кэша записей Windows
Теперь в этом же «Диспетчере устройств» раскрываем другую ветку - «IDE ATA/ATAPI контроллеры (IDE ATA/ATAPI Controllers)», после чего в свойствах всех каналов ATA (ATA Channel 0, ATA Channel 1 и т.д.) во вкладке «Дополнительные настройки (Advanced Settings)» проверяем, стоит ли галочка на «Задействовать/Включить DMA (Enable DMA)».
Рисунок 7. Включение режима DMA
Если галочка не стоит – установите ее.
3. Ускорение копирования и перемещения файлов в Windows 7
Windows 7 получила еще одну интересную особенность - удаленное разностное сжатие.
С одной стороны эта опция вычисляет и передает различие между двумя объектами, минимизируя объем передаваемых данных, но с другой – это отнимает время на калькуляцию.

Вы можете отключить эту функцию. Для этого перейдите в Пуск -> Панель управления -> Программы и компоненты -> Включение и отключение компонентов Windows -> Удалённое разностное сжатие (необходимо снять галочку).
Рисунок 8. Отключение разностного сжатия
4. Отключение проверки цифровой подписи драйверов
Данное действие также может немного увеличить скорость работы системы (при установке новых драйверов). Для отключения данной опции в Windows 7 выполните следующие действия:

Выполните в «Пуске» gpedit.msc.
Рисунок 9. Запуск панели администрирования
Затем перейдите по следующему пути:

Конфигурация пользователя -> Административные шаблоны -> Система -> Установка драйвера -> Цифровая подпись драйверов устройств. В этом окне необходимо выбрать режим "Отключено".
Рисунок 10. Отключение проверки цифровой подписи драйверов
5. Ускорение загрузки Windows 7
Как известно, загрузка операционной системы Windows 7 довольно сильно оптимизирована (по сравнению в Windows Vista она может проходить на 10-20 секунд быстрее).
Мы можем выиграть еще несколько секунд, правда данный совет относится к тем пользователям, которые работают на многоядерных процессорах с Windows 7 в качестве операционной системы.
Итак, выполните следующие действия:
Введите MSCONFIG в поле поиска меню «Пуск» и нажмите клавишу «Enter».
В открывшемся окне перейдите на вкладку «Загрузка (Boot)» и нажмите на кнопку «Дополнительные параметры (Advanced options)».
Рисунок 11. Дополнительные параметры оптимизации системы Установите флажок напротив пункта «Число процессоров (Number of processors)» и в выпадающем меню под этим пунктом выберите максимальное число ваших ядер (2 или 4).
Рисунок 12. Установка числа процессоров для систем с многопоточными процессорами
Нажмите «Ок» и перезагрузите систему, чтобы увидеть довольно ощутимую разницу в скорости загрузки Windows 7.
6. Ускорение просмотра эскизов (миниатюр).
Вы можете увеличить скорость просмотра эскизов (миниатюр) в Windows 7. Для этого вам необходимо выполнить следующие действия:
Введите regedit (без кавычек) в поле поиска меню «Пуск» и нажмите клавишу «Enter».
Перейдите в ветку «HKEY_CURRENT_USER -> Control Panel -> Mouse».
Рисунок 13. Выбор нужной ветки реестра для оптимизации паузы при отображении эскизов
Дважды щелкните на параметре MouseHoverTime и измените его значение на 100.
Рисунок 14. Установка нового значения
7. Уменьшение времени выключения Windows 7
Время завершения работы Windows 7 можно заметно уменьшить. Однако это довольно варварский способ: мы уменьшаем время, которое отводится процессу на завершение работы программы, после чего программа будет завершена принудительно.
Введите regedit в поле поиска меню «Пуск» и нажмите клавишу «Enter».
Перейдите в ветку HKEY_LOCAL_MACHINE -> System -> CurrentControlSet -> Control.
Рисунок 15. Выбор необходимого ключа реестра
Измените значение параметра «WaitToKillServiceTimeout» со значения 12000 (12 секунд) на 2000 (2 секунды).
Рисунок 16. Изменение значения.
С этой тематикой я столкнулся ещё, когда в ранних версиях операционной системы настраивал жёсткий диск SSD под Windows. Уже тогда у меня назревала мысль о том, что не мешало бы написать на эту тему статью. Но всё как то руки не доходили. Вообще я не сторонник замен настроек по умолчанию такого типа в операционной системе, но временами это бывает необходимо, для сохранения работоспособности запчастей компьютера как, например, в моём случае несколько лет назад (я всё про ту же настройку жёсткого диска SSD под ОС). Изменить данную настройку может понадобиться по разным причинам, в основном, её меняют, когда хотят разогнать жёсткий диск HDD, простой жёсткий диск (болванка). Я же придерживаюсь более простого мнения, хочешь большой скорости, купи железо получше. На самом деле существует несколько способов добраться до окна "Свойства диска", в этой публикации я рассмотрю только два из них.
Самый простой и распространённый способ
Свойства диска можно посмотреть в диспетчере устройств, найдя там нужный носитель. Чтобы, попасть в диспетчер задач, можно воспользоваться несколькими способами. Самый простой это кликнуть на значке "Пуск" рабочего стола и из появившегося меню выбрать строку "Диспетчер устройств". Либо вызвать окно системной утилиты "Выполнить" горячими клавишами Win + R и туда вбить команду "devmgmt.msc", после чего нажать на "ENTER" или кнопку "OK" в окне самой утилиты. Ещё один способ это через окно свойств системы, нажать горячие клавиши Win + PauseBreak, после чего в открывшемся окне выбрать вкладку "Диспетчер устройств" которая находится с левой стороны.

В диспетчере устройств, следует, отыскать раздел отвечающий за диски, он называется "Дисковые устройства". В нём найти желаемый диск, кликнуть на нём правой кнопкой мышки и из появившегося меню выбрать строку "Свойства".

В окне свойств диска нужно перейти на вкладку "Политика", и в ней выбрать требуемую опцию. В конце произведённых действий, нажать на кнопку "OK".

Второй метод
В окно "Свойства диска" можно попасть и другим путём через проводник. Этот маршрут дольше предыдущего, но я всегда пользуюсь им, не знаю почему, просто так получается. Для этого в проводнике следует кликнуть на любом диске правой кнопкой мышки и из появившегося меню выбрать строку "Свойства".

Затем нужно перейти на вкладку "Оборудование" и там выбрать желаемый диск. Надо кликнуть на строке с диском два раза левой кнопкой мышки или поставить курсор на него и нажать на кнопку "Свойства", которая находится чуть ниже, справа.

Затем, в следующем окне нужно нажать на кнопку "Изменить параметры", которая находится немного ниже, но в этот раз с левой стороны.

После всего этого откроется желаемое окно, в котором по аналогии с предыдущим разделом понадобится перейти на вкладку "Политика". В данном разделе вы уже сможете провести те действия, которые вам будут нужны.





В этой статье мы рассмотрим несколько способов оптимизации жесткого диска. Вначале поработаем над очисткой буфера КЭШа записей. В Windows XP данная функция была по умолчанию включена, но в семерке разработчики ее отключают.
Для включения функции:
1. Главное меню «Пуск» – подменю «Панель управления«.
2. Там ищем пункт «Диспетчер устройств«.
3. В открывшемся окне переходим в «Дисковые устройства«.
4. Выбираем нужный жесткий диск (если же в компьютере у Вас установлен только 1 жесткий диск, то будет светиться только одна запись).

5. Кликните правой кнопкой мыши по диску.
6. Из меню выберите Свойства.

7. В открывшемся окне перейдите на вкладку Политика.
8. Поставьте галочку напротив «Отключить очистку буфера кэша записей Windows для этого устройства».

10. В Диспетчере устройств раскрываем список IDE ATA/ATAPI контроллеры (IDE ATA/ATAPI Controllers).
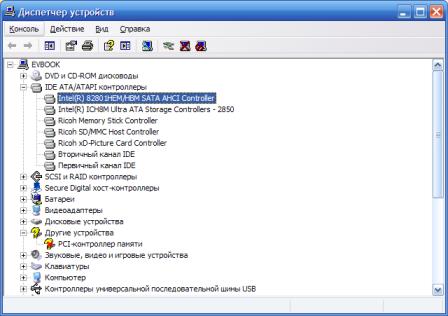
11. Выбираете канал и нажимаете по нему правой кнопкой мыши.
12. В меню выбираете Свойства.

13. Проверяете флажок «Задействовать/Включить DMA (Enable DMA)». Он должен быть установлен.
Примечание: пункты 11-13 нужно выполнить для всех каналов.
Второй способ оптимизации жесткого диска – дефрагментация. Когда Вы сохраняете какой-либо файл себе на компьютер, он записывается в разные физические области жесткого диска. Данный процесс называют фрагментацией , а файлы, которые разделены на такие фрагменты, – фрагментированными . Скорость чтения файла зависит от числа фрагментов. Фрагментация происходит не только на жестком диске, но и на съемных носителях. Раз есть фрагментация, значит, существует и дефрагментация – процесс перемещения хранимых данных одного файла в одну область. Он выполняется посредством исполняемого файла ОС dfrgui.exe, расположенного в C:WindowsSystem32, либо службы Дефрагментация диска.
- Дефрагментация не может быть выполнена при использовании диска другой программой.
- Дефрагментация не может быть выполнена при условии, что форматирование осуществлялось не в файловых системах FAT, FAT32 или NTFS.
- Нельзя дефрагментировать сетевые папки.
- Желательно не выполнять дефрагментацию твердотельных накопителей. Это может привести к уменьшению срока их службы, так как в процессе дефрагментации выполняется перезапись информации.
- Дефрагментация не может быть выполнена на жестком диске, имеющем физические повреждения или системные ошибки.
Ручная дефрагментация осуществляется следующим образом:
1. Вызвать функцию дефрагментации одним из способов:
- Перейти Пуск –> Стандартные –> Служебные.
- Выбрать Дефрагментация диска.
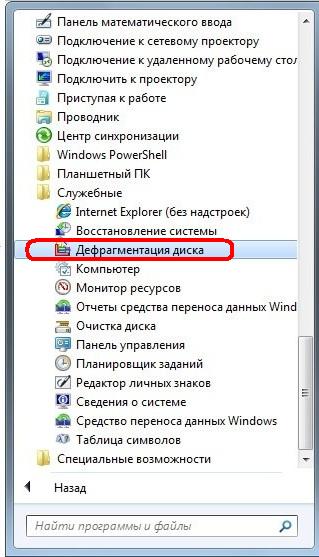
- Нажать Пуск.
- В поисковой строке ввести dfrgui.
- Нажать Enter.
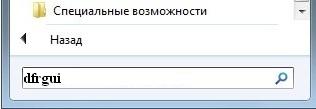
- Нажать Пуск.
- В поисковой строке ввести дефраг.
- В предложенном списке выбрать Дефрагментация диска.
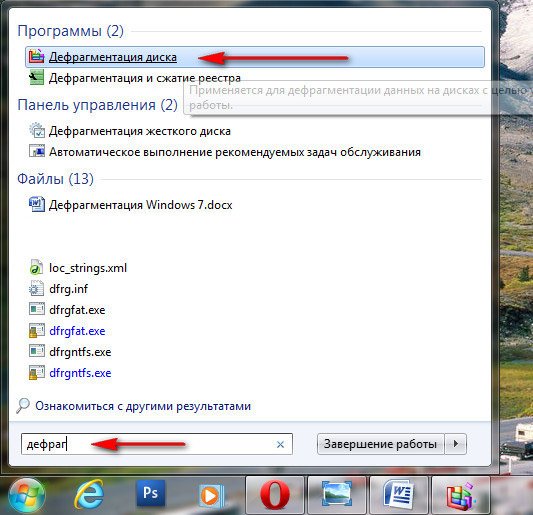
- Перейти в Мой компьютер.
- Выбрать диск.
- Нажать по нему правой кнопкой мыши.
- Из меню выбрать Свойства.
- Перейти на вкладку Сервис.
- Нажать Выполнить дефрагментацию.
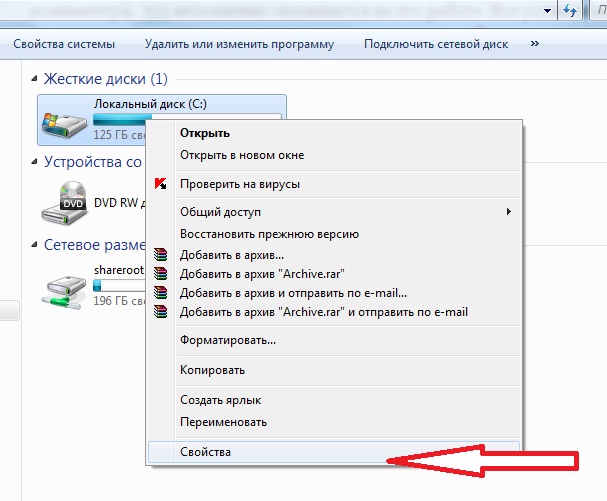
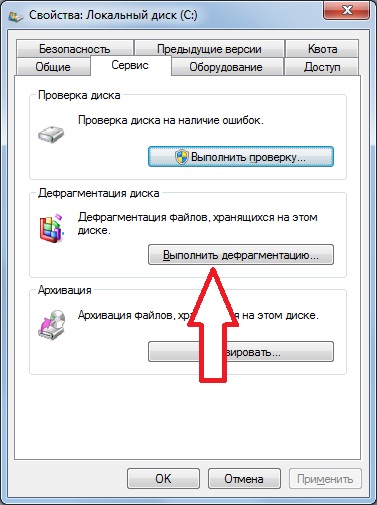
3. Нажать Анализировать диск.
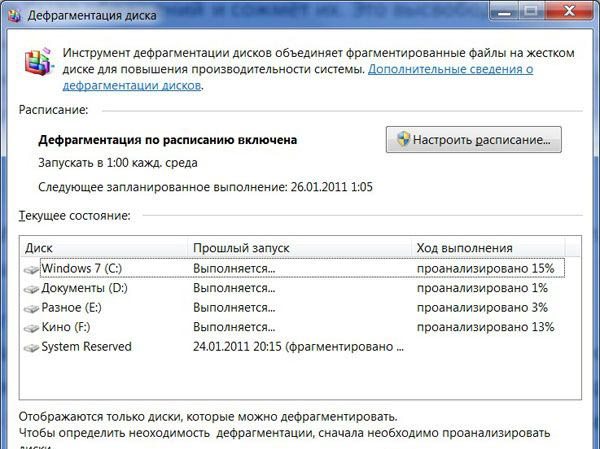
Примечание: если число фрагментированных файлов не превышает 10%, дефрагментацию можно и не проводить.
4. Нажать «Дефрагментация диска».
Настройка автоматической дефрагментации диска по расписанию
Примечание! Длительность процесса дефрагментации напрямую зависит от объема свободного места на диске, а также числа фрагментированных файлов.
В Windows 7 по умолчанию дефрагментация всех дисков выполняется каждую среду в 01:00 при условии, что машина в это время работает. Также дефрагментируются и новые диски.
Для отключения автоматической дефрагментации нужно:
1. Запустить функцию Дефрагментация диска.
2. Нажать Настроить расписание.
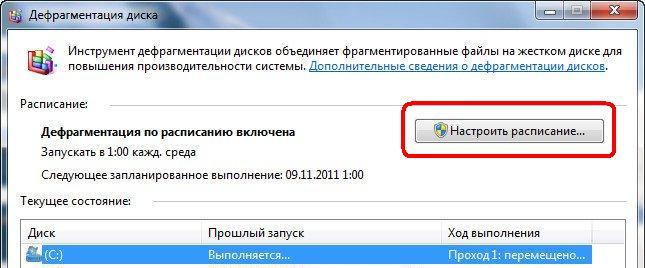
3. Снять флажок Выполнять по расписанию (рекомендуется).

Для изменения параметров нужно:
- Запустить функцию Дефрагментация диска.
- Нажать Настроить расписание.
- Установить периодичность.
- Установить день недели.
- Установить время.
- Выбрать диски.
- Нажать ОК.
Примечание! Рекомендуется снять флажок «Автоматически дефрагментировать новые диски».
Дефрагментацию можно выполнять и сторонними утилитами, например, Auslogics Disk Defrag.
Читайте также:


