Ivms 4200 linux как установить
Всем тем, кто озадачился вопросом от босса как бы весь архив видео с камер держать в одном месте, эта статья будет полезна. Как может звучать поставленная вам задача: необходимо, чтобы имеющиеся IP-видеокамеры Hikvision, Ezviz или Hiwatch записывали видео не только на видеорегистратор или собственную flash-память, но и на некий сервер, который, ко всему прочему, всего лишь один на всех, и расположен в серверной центрального офиса.
Для решения поставленной задачи нам потребуется следующее программное обеспечение.
Эта статья — лишь составная часть большого информационного материала о настройке видеонаблюдения и программного обеспечения Hikvision. В конце статьи будут размещаться ссылки на другие части.- Hikvision iVMS-4200;
- пакет русификации Hikvision iVMS-4200;
- Hikvision Stream Server;
- Hikvision Storage Server.
Читатель уже сейчас может удивиться тому, что автор ни разу не сослался на инструкции от производителя. Что же, автор действительно поступил так, и сделал это сознательно. Читатель может и, конечно же, должен ознакомиться с инструкцией от компании Hikvision, но в конце-концов поймет бесполезность этого.
У автора создалось впечатление, что клиентское ПО в Hikvision делают одни люди, а инструкции к нему пишут совсем другие. Очевидны расхождения между тем, что написано в инструкциях и тем, что читатель увидит в клиентском ПО Hikvision.Читатель может скачивать пакет руссификации к iVMS-4200, а может не делать этого. Автор считает, что русский язык вообще ничем не помогает в рассматриваемом вопросе.
Постановка задания
Итак, давайте сформулируем задачу предельно четко, чтобы понимать, какой результат мы хотим иметь в итоге.
- У нас есть IP-камеры видеонаблюдения.
- Среди камер есть те, что имеют внутренний носитель (карта памяти MicroSD), и те, что никакого носителя не имеют.
- Видеорегистраторов нет и не будет.
- У нас несколько объектов, на которых установлены камеры видеонаблюдения.
- Разные объекты находятся физически в разных сетях (и у них могут быть даже разные провайдеры).
- У нас есть центральный офис, и в нем есть серверная (на самом деле, роль серверной может, даже, выполнять дополнительный системный блок под столом главного бухгалтера).
- Все имеющиеся видеокамеры ведут наблюдение в режиме 24/7, но записывают только те кадры, в которых они обнаружили движение.
- Необходимо видеопоток со всех камер сохранять в центральном офисе на отдельный жесткий диск.
Прочтение инструкции ничего толком не даст, так как, во-первых, она написана для всего клиентского ПО, хотя на сегодняшний день сервер и стрим-сервер Hikvision являются отдельными приложениями, и их даже скачивать нужно отдельно, а, во-вторых, её писали люди, которые либо никогда не пробовали настраивать то, о чем они пишут, либо они никогда не пробовали дать инструкцию гипотетической тёте Гале из бухгалтерии, чтобы та по инструкции всё настроила сама.
Чем еще можно было бы пользоваться кроме инструкции? Разными форумами Hikvision, например. Почему бы и нет. Но проблема в том, что эта тема уже, почему-то, разработчиками ПО заброшено и толком не сопровождается. К примеру, на одном из таких форумов тема про настройку Hikvision Stream Media Server обрастает мхом который год. Читаешь её и не знаешь, верить написанному или не верить, ведь прошло несколько лет, да и тема открывалась для iVMS-2000/4000.
И вот ещё что, читатель должен сразу же отбросить в сторону привычные для себя понятия таких абстрактных определений как сервер, хранилище, сертификат, импорт сертификата и еще некоторые другие. Дальше будет понятно, почему.
Визуальное представление задачи
То, что мы проговорили составные части задачи, это хорошо. Изобразим схему всей нашей системы.

А зачем же нам во всей это системе некий стрим-сервер? Он нужен для того, чтобы все те люди, которые со своих компьютеров будут подключаться к вашим видеокамерам, подключались не к самим камерам, а к их видеопотоку, который ретранслирует в сеть Hikvision Stream Server. Поэтому перед читателем появляются уже две важные задачи, а не одна, как могло казаться изначально.
- Настройка Hikvision Stream Server (кто-то по-старинке называет его Hikvision Stream Media Server).
- Настройка Hikvision Storage Server.
Установка приложений
Установка Hikvision iVMS-4200.
Приступаем к установке приложений. Порядок действий простой: инсталлируем нужные программы, после установки не запускаем их. Начинаем с iVMS-4200.

Запускаем установщик приложения.

Принимаем условия лицензионного соглашения, переходим к следующему шагу установки iVMS-4200.

Можно смело устанавливать компоненты, отмеченные по-умолчанию, и переходить к следующему шагу установки.

Дожидаемся окончания процесса инсталяции приложения.

Создаем ярлык на рабочем столе, и снимаем флажок запуска приложения после установки. Закрываем окно инсталлятора. Переходим к установке пакета русификации для iVMS-4200.
Установка языкового пакета для Hikvision iVMS-4200

Запускам нужный установщик.

Снимаем все флажки, указываем для установки только русский язык, принимаем условия лицензионного соглашения, переходим к следующему шагу инсталляции.

После процедуры установки просто закрывам окно инсталлятора пакета руссификации. Теперь переходим к установке Hikvision Stream Media Server.
Установка Hikvision Stream Media Server

Запускаем нужный нам файл инсталлятора.

Выбираем английский язык приложения.
Автор не настаивает на этом, каждый желающий может установить китайскую версию приложения.
Принимаем условия пользовательского соглашения, переходим к следующему шагу установки.

Даем старт установке приложения Hikvision Stream Media Server.

Снимаем флажок запуска приложения, создаем ярлык на рабочем столе, закрываем установщик.
Установка Hikvision Storage Server

Переходим к этапу установки Hikvision Storage Server. Запускаем нужный нам файл инсталлятора.

Выбираем английский язык приложения, переходим к следующему шагу установки.

Принимаем условия лицензионного соглашения, переходим к следующему шагу установки.

Даём старт процессу установки приложения Hikvision Storage Server.

Снимаем флажок запуска приложения, создаем ярлык на рабочем столе.
Таким образом, на рабочем столе должны появиться три новых ярлыка.

Хранилище для видеоархива
Чтобы работал Hikvision Storage Server, ему необходим носитель, на котором он будет хранить архив видеозаписей. Какой вид и тип носителя выбирать — дело вкуса, и, конечно же, следствие четкого понимая того, какие требования предъявляются к такому носителю. Мы рассмотрим вариант использования логического диска, пространство под который выделено из того же жесткого диска, на который установлена операционная система Windows 10.
Чтобы выделить такое дисковое пространство для логического диска, читатель может воспользоваться функцией сжатия диска встроенной в Windows утилитой Управления дисками.

Открываем проводник Windows, щелкаем правой клавишей мыши по «Этот компьютер».

Среди пунктов контекстного меню выбираем «Управление».

В появившемся окне выбираем «Управление дисками».

На скриншоте читатель увидит, что на диске создан логический раздел объемом 200 ГБ.
Описание действия для сжатия диска и создания логического раздела на жестком диске выходит за пределы настоящей статьи. Автор считает, что читатель знает как это делать.Запуск установленных приложений
Давайте теперь запустим приложение Hikvision Stream Media Server.

В отркывшемся окне мы. ничего особого не видим. Это, собственно, и есть весь Stream Media Server.

Теперь откроем конфигурацию Stream Media Server.

В появившемся окне мы видим лишь возможность указания порта, через который будет работать Hikvision Stream Media Server, можем импортировать сертификат (пока что читатель еще, скорее всего, не представляет какой и откуда), а также дать возможность приложению запускаться вместе с операционной системой от имени определенного пользователя Windows.

Закроем окно конфигурации, а вот окно Hikvision Stream Media Server не закрывайте.
Hikvision Stream Media Server и Hikvision Storage Server должны быть всегда запущены, а окна этих приложений нельзя закрывать, так как вместе с окном закроются и сами службы. Окна этих приложений можно только сворачивать. Читатель должен привыкнуть к этому.Забегая вперёд, автор даст еще один совет читателю: сначала запускать Hikvision Stream Media Server и Hikvision Storage Server, а только после их — Hikvision iVMS-4200.
Теперь давайте запустим приложение Hikvision Storage Server.

Читателю будет предложено придумать пароль для учетной записи admin. И всё. Больше ничего не надо. Читатель указывает пароль, и запускат приложение. После этого ничего не произойдет. Лишь в системном трее появится иконка службы Storage Server.

Щелкаем по ней правой кнопной мыши.

Выбираем пункт контекстного меню «Local Configuration».

В открывшемся окне мы видим, что имеем возможность лишь сменить пароль для пользователя admin, а также можем перейти на вкладку «Network». Переходим туда.

Здесь мы можем сменить порт, через который работает служба Storage Server.
Закрываем окно конфигурации. На этом первый большой этап установки и настройки окончен. Можно переходить к следующему. Описание его представлено уже в другой статье.
Не вполне стандартные задачи, с которыми мне приходится сталкиваться по работе и способы их решения.
суббота, 16 марта 2019 г.
Запуск клиента видеонаблюдения Hikvision iVMS-4200 в Lubuntu 18.04
В этой заметке хочу описать установку Linux версии клиента видеонаблюдения iVMS-4200 популярного производителя видеооборудования Hikvision. На сайте производителя одно время была бетта версия Linux клиента, теперь ее убрали из загрузок, но ее все еще можно скачать с регионального сайта, например тут.
Внимание! Запуск Windows клиента iVMS-4200 в Linux с использованием Wine описан здесь.
Исходные данные:
На компьютере установлена и настроена под ваши запросы Lubuntu 18.04.
Процес:
- Запускаем терминал
- Получаем архив с клиентом:
- Распаковываем zip:
- Распаковываем tar:
- Переименовываем папку с программой:
- Переходим в каталог программы
- Запускаем клиента:
- Наблюдаем ошибку:

На x32 версии
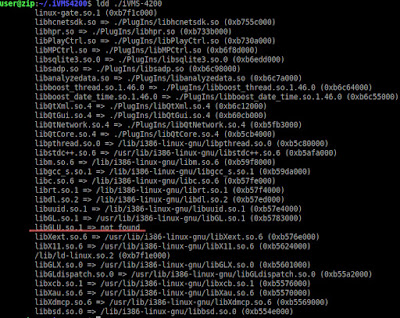
На x64 версии:
Ставим поддержку 32 битных библиотек:
Cмотрим недостающие библиотеки:
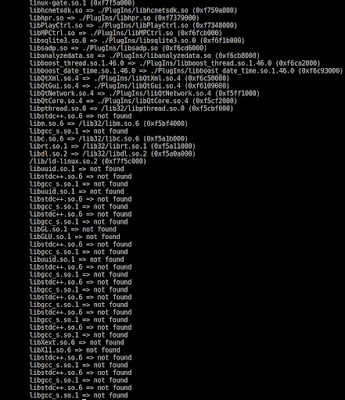

Вводим логин и пароль (в дальнейшем этот пользователь будет администратором приложения)


На рабочем столе создаем ярлык для запуска приложения примерно такого содержания:
Программа IVMS 4200 это многофункциональный комплекс который даст возможность управлять системами видеонаблюдения, домофонии, контролем доступом и прочими продуктами Hikvision.
На первый взгляд программа может показаться сложной в настройке и установке, но при тщательном изучении, использование программы вполне под силу практически любому.
Начало установки IVMS 4200 на компьютер с Windows
В первую очередь необходимо скачать установочный файл программы на свой компьютер. Сделать это можно здесь:
Для начала установки нужно запустить файл iVMS-4200V3.4.0.10_E.exe (двойным кликом мыши). После запуска Windows может запросить разрешение на установку программы IVMS, разрешите чтобы продолжить.
Следующий шаг это принятие лицензионного соглашения. Для продолжения установите галочку возле “I agree to the terms in License Agreement и нажмите кнопку “Next”.
Следующий шаг предполагает выбор необходимых для установки компонентов программы IVMS 4200. Здесь нужно выбрать нужное, либо оставить как есть по умолчанию, обычно этого достаточно для большинства пользователей. После того как выбор осуществлен нужно нажать на кнопку “Install”.
После нажатия на “Install” начнется установка программы и нужно дождаться ее окончания.
Когда процесс завершится желательно установить языковой пакет который позволит работать программе на русском языке. Поэтому на данном этапе снимите “галочку” с пункта “Launch Client” и нажмите кнопку “Finish”.
Установка русского языка в программе IVMS 4200
Для установки русского языка запустите файл, в окне выбора доступных языков выберите нужный.
После выбора нужного языкового пакета нужно согласиться с лицензионным соглашением, для этого нажмите “Read and Accept”. Далее нужно нажать клавишу “Install Now”
Когда работа мастера установки завершится нужно нажать “Start Now” и начать работать с программой.
Первый запуск IVMS 4200
Для запуска программы удобнее всего использовать ярлык на рабочем столе.
При первом запуске потребуется произвести ряд манипуляций для первоначальной настройки и авторизации.
В зависимости от версии устанавливаемой программы может отобразиться окно в котором будет предложено автоматическое обновление.
В следующем окне вводятся данные об администраторе, а именно нужно придумать:
Следующий шаг нужен для того случая если пользователь забыл свой пароль.
Защита пароля важна для того случая если пользователь ПК забудет пароль входа. Для защиты нужно установить и ввести ответы на вопросы.
На этом настройка программы IVMS 4200 окончена, можно начинать использование.
В следующих статьях рассмотрим как пользоваться функционалом программы, а также как производить настройку оборудования Hikvision.
Настройку можно выполнить по инструкции разработчика, скачав её с официального сайта. Или можно посмотреть, как это происходило на примере нашего сервера. Ниже описаны минимально необходимые действия для запуска и работы сервера видеонаблюдения. О самом сервере написано тут.
Подключаем Ethernet от сети видеонаблюдения в сетевую карту и в настройках сети присваиваем статический IP-адрес в диапазоне подсети, указываем маску, шлюз и DNS. Сеть работает, сервер «видит» другие устройства.

Запускаем установку IVMS-4200. ПО присутствует на диске с оборудованием HIKVISION либо, его можно скачать с официального сайта.

Отмечаем создать значки на рабочем столе. Завершаем установку.

Запускаем Storage Server. О том, что он работает, сообщит два значка в трее внизу справа экрана (собачка и сервер).

В меню сервера Autorun Configuration отмечаем автозапуск и авто вход в систему.

Затем запускаем Client.

Вводим новые имя пользователя и пароль для супер админа. Галочка для автоматического входа при каждом запуске ПО.

Далее можно воспользоваться помощником, можно его закрыть. В главном меню выбираем пункт Управление устройством.

Добавляем новый тип устройства. Отмечаем – Сервер хранения данных – >ОК.


Внизу рабочего окна появится список доступных в сети серверов.
Выбираем по названию или IP-адресу тот, что нам нужен и нажимаем добавить.

При добавлении сервера логин admin пароль 12345.

Нажимаем удаленное конфигурирование и попадаем в меню сервера.

Статус диска изменился на Норм. Нажимаем Применить в нижнем правом углу окна.

Можно сделать еще множество различных настроек, но об этом подробнее в инструкции.
Сервер настроен, переходим к настройке видеокамер.
В управлении устройством выбираем устройства кодирования. В нижней части окна отобразятся все доступные камеры. Добавляем их все сразу. При необходимости, например на других клиентских местах можно добавлять только требуемые камеры.

При добавлении вводим логин и пароль камер.

Если установить галочку экспорт в группу то для каждой камеры сосздасться своя группа, это неудобно. Более удачным вариантом будет создание одной или нескольких группу и добавлении в неё необходимых камер. У нас пока 12 камер по этому решено создать одну группу 1-12.

Перед созданием группы, всем камерам желательно задать псевдоним.
Итак, задаем псевдонимы, удаляем группы для каждой камеры, создаем группу Камеры 1-12. Для удаления группы жмем на папку с красным крестиком, для создания – на папку с зеленым крестиком.

Импортируем в неё все камеры, можно сразу все одним нажатием, можно как у меня, выбрать по порядковым номерам.

Переходим в главное меню на верхней панели и выбираем пункт основной ракурс.

В основном ракурсе перетягиваем папку группы на основное рабочее поле и видим картинку со всех камер в группе. Камера 12 временно отключена.

Переходим к настройке записи и хранения данных. В панели управления главного меню выбираем пункт Расписание хранилища.

В пункте Сервер хранения данных выбираем из выпадающего меню наш созданный ранее сервер.


После настройки одного дня копируем его на остальные.

В воскресенье можно сделать запись по событию весь день, т.к. ни кто не работает и пустой коридор записывать нет смысла. Жмем ОК.


Сохраняем настройки сервера для одной камеры и копируем их на все остальные. Затем расписание для каждой камеры можно доработать индивидуально.


Каждую камеру можно доработать индивидуально. Можно изменять область детекции события на изображении, которая отмечена красной сеткой. Например, выделить только определенную часть изображения, на которой происходят события. Все другие настройки см. инструкцию.

Редактируем часовой пояс. Чтоб не синхронизировать каждую камеру отдельно, можно активировать пункт синхронизации через интернет. Время обязательно должно быть синхронизировано. В случае происшествия, бывает важна секундная точность.


В пункте экран настраивается отображаемая вместе с передаваемым видео информация – дата и время, номер камеры, можно написать что-то свое.
Настройка камеры завершена. Переходим к следующей. Когда все камеры настроены, переходим в основной ракурс. При нажатии правой кнопкой мыши на любую камеру появляется быстрое меню. Его функции понятно описаны. Например синхронизация выполняет синхронизацию времени камеры с временем ПК.
Читайте также:


