В каком меню в приложениях windows находится команда шрифт
В настоящей статье мы коснемся актуальных сегодня вопросов установки шрифтов и управления ими в среде Windows XP/Vista/7.
Стандартный набор средств Windows очень скромен, хотя и достаточен для многих пользователей и приложений. Он состоит всего из двух компонентов: системной папки Fonts (Шрифты) и программы Charmap (лежит непосредственно в папке Windows).
Системная папка Fonts
Папка Fonts — один из сервисов Windows — называется системной потому, что является органическим компонентом Windows и имеет активную связь с другими компонентами ОС, в первую очередь с реестром, а папкой — потому что по форме и содержанию очень похожа на обычную папку.
Случается, что системная папка утрачивает некоторые специфичные для нее пункты (например, Установить новый шрифт). Причин тому может быть несколько:
- атрибут Системный не установлен на папке Fonts;
- файл Fontext.dll в папке \Windows\System отсутствует или поврежден;
- файл Desktop.ini в папке \Windows\Fonts отсутствует или поврежден.
Для восстановления системного атрибута на каталоге Fonts следует перейти в сеанс MS-DOS и в каталоге Windows выполнить команду:
ATTRIB +S +R FONTS
чтобы установить к папке Fonts доступ только для чтения и снова сделать ее системной. Завершите работу и перезагрузите Windows.
Для восстановления файлов Fontext.dll и Desktop.ini можно в сеансе MS-DOS извлечь их из инсталляционного комплекта с помощью программы Extrac32.exe (находится в папке Windows). Для всего этого можно загрузиться с дискеты, открыть досовский файл-менеджер (например, DOS-Navigator) и всё в нем сделать. Также возможно восстановление файлов Fontext.dll и Desktop.ini путем перезаписи их из соответствующих папок директории Windows любого работающего компьютера (с помощью обычной дискеты).
Charmap
Назначение этой маленькой программки — показать одновременно все символы выбранного шрифта. Иногда ею пользуются ради интереса, но чаще всего это бывает необходимо, например, когда требуется ввести символ, не имеющий своей клавиши на клавиатуре: знака умножения « × », градус температуры « ° » и пр.
Открывается программа, выбирается шрифт, выделяется мышкой нужный символ, а в правом нижнем углу появляется его код, например Alt+0188. Имейте в виду — это левый Alt и цифры дополнительной (правой) клавиатуры. Символ окажется вставленным в ваш текст, как только вы отпустите все кнопки. Есть и другой метод — с помощью кнопок окна программы занести выбранный символ в клипбоард, а потом воспользоваться им по усмотрению.
Установка шрифтов PostScript, TrueType и OpenType
Стандартная установка шрифтов
Понятно, что для установки шрифтов требуется их наличие на дискете, компактдиске, жестком диске или другом носителе.
Чтобы установить шрифт, надо выполнить перечисленные ниже действия. В меню Пуск выберите пункт Выполнить. Введите команду:
%windir%\fonts
или
control fonts
или
В меню Пуск выберите пункт Панель управления. В открывшемся окне выберите значок Шрифты и кликните по нему два раза.
В открывшемся окне, в меню Файл выберите команду Установить шрифт. В поле Диски выберите диск, на котором находится нужный для установки шрифт.
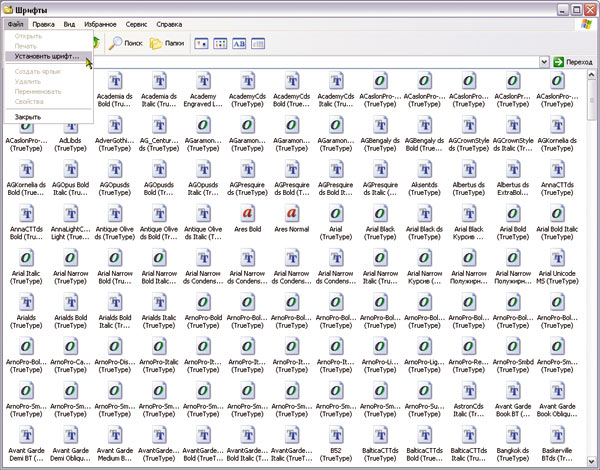
Окно панели установки шрифтов Windows
Примечание. В официальной справке сервисной службы Microsoft сказано буквально следующее: «Windows поддерживает шрифты TrueType и шрифты, специально разработанные для Windows, которые можно приобрести отдельно. Некоторые шрифты поставляются вместе с программами и устанавливаются с ними. Кроме того, шрифты TrueType и специальные шрифты для Windows часто поставляются вместе с принтерами. Для установки этих шрифтов следуйте инструкциям, поставляемым вместе с указанными продуктами». Под шрифтами, специально разработанными для Windows, видимо, подразумеваются экранные и принтерные шрифты, в отличие от так называемых универсальных шрифтов — TrueType, Type1 и OpenType.
Поиск похожих шрифтов
Для поиска похожих шрифтов требуется выполнить следующие действия:
Выберите в меню Пуск пункт Выполнить, введите команду control fonts и нажмите кнопку ОК.
В меню Вид выберите команду Группировать схожие шрифты.
В поле Группировка шрифтов по сходству с выберите шрифт, который необходимо сравнить с другими шрифтами на компьютере.
Примечание. Сведения о подстановке шрифта Panose хранятся вместе со шрифтом как описание его свойств. Например, к свойствам шрифта относятся наличие или отсутствие засечек, использование обычного, полужирного начертания или курсива. Если нет данных о сходстве, шрифт выводится в конце списка и не содержится в поле Группировка шрифтов по сходству с.
Подробнее о классификации Panose будет рассказано в следующих номерах журнала.
Изменения в Windows 7
Вид и функциональность папки Шрифты в панели управления Windows 7 (Control Panel ->Fonts) обновились. Управлять шрифтами стало намного проще. Вопервых, значки для начертаний одного и того же шрифта теперь объединяются в группы. Чтобы посмотреть всё семейство шрифта, нужно открыть группу двойным щелчком. К примеру, группа шрифтов Arial содержит пять начертаний, которые можно увидеть, дважды щелкнув на стопке превьюшек.
Вовторых, на каждом превью показаны первые три буквы алфавита, написанные соответствующим шрифтом. Стандартное окно просмотра шрифтов тоже никуда не делось. Для отдельного шрифта его можно вызвать двойным щелчком по превью. Для группы шрифтов нужно дважды щелкнуть на стопке превьюшек, а затем — на отдельном значке.
Кроме того, можно выделить стопку превью и нажать кнопку Просмотр (Preview) на панели инструментов. При этом откроются стандартные окна просмотра для всех шрифтов, входящих в эту группу.
Поскольку Windows 7 включает множество шрифтов, часть из них по умолчанию не активна, то есть значки некоторых шрифтов затенены, и в приложениях они недоступны. По умолчанию шрифты отключаются в соответствии с настройками региона, но пользователи могут и самостоятельно включать или отключать отдельные из них.
При выделении затененного эскиза на панели инструментов появляется кнопка Показать (Show), а при выборе активного шрифта — кнопка Скрыть (Hide).
Чтобы включить все доступные шрифты, нажмите ссылку Параметры шрифта (Font Settings) в панели заданий. В появившемся окне снимите флажок Скрыть шрифты, основываясь на текущих параметрах языка (Hide Fonts Based on Language Settings). Также можно поставить флажок Разрешить установку шрифтов с помощью ярлыков (Allow fonts to be installed using a shortcut) — это позволит установить шрифт путем создания ярлыка, указывающего на файл шрифта, а не копировать этот шрифт в системную папку.
Из панели заданий также можно запустить средство настройки текста ClearType (ClearType Text Tuner), которое теперь входит в состав операционной системы и избавляет от необходимости пользоваться вебприложением или утилитой PowerToy. Данное средство позволяет оптимально настроить отображение шрифтов ClearType и предлагает расширенный набор параметров по сравнению с предыдущими версиями ОС.
Процесс установки шрифтов в Windows 7 тоже изменился. Загрузив файл шрифта, нужно двойным щелчком вызвать стандартное окно просмотра, в котором теперь имеется кнопка Установить (Install). Если включена установка шрифтов при помощи ярлыков, в окне просмотра будет доступна опция Использовать ярлык (Use Shortcut). То есть теперь в Windows 7 шрифт можно устанавливать в процессе просмотра шрифтов, не пользуясь стандартными функциями ОС.
Также появились группировка по насыщенности и новый механизм рендеринга текста, встроенный в DirectWrite API.
Установка шрифтов PostScript (PFB\PFM) в Windows NT/Me/98/2000/XP/7
Для установки шрифтов PostScript (PFB\PFM) в Windows NT/Me/98/2000/XP необходимо использовать Adobe Type Manager. Данную программу (ATM Light) можно бесплатно загрузить с официального сайта Adobe.
Откройте программу Adobe Type Manager (ATM), выберите шрифты, которые вы хотите установить (для выбора всех шрифтов нажмите Ctrl+A, для выбора определенных шрифтов нажмите и удерживайте клавишу Ctrl и мышкой выбирайте необходимые шрифты).
Нажмите Добавить (Add) для установки шрифтов.
Установка шрифтов OpenType и TrueType в Windows Vista
Установка шрифтов в Windows Vista в значительной степени похожа на установку шрифтов в Windows XP, но производится различными и более легкими путями. Самый простой способ установки шрифта: навести курсор на необходимый шрифт и нажать правую кнопку мыши. В появившемся контекстном меню нажать Установить.
Удаление шрифта
Для удаления шрифта с жесткого диска выполните следующие действия. В меню Пуск выберите пункт Выполнить. Введите команду:
%windir%\fonts
Выберите шрифт, который необходимо удалить. Чтобы выбрать несколько шрифтов, при выборе нажмите и удерживайте клавишу Ctrl. В меню Файл выберите команду Удалить.
В ответ на запрос Удалить эти шрифты? нажмите клавишу Да.
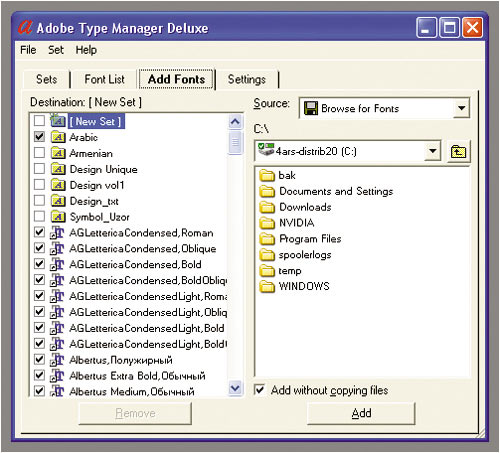
Окно программы Adobe Type Manager
Отдельные папки шрифтов
Некоторые программы имеют собственные папки шрифтов, наличие шрифтов в которых они проверяют наряду со списком шрифтов Windows. Часто здесь помещаются шрифты, используемые программой в собственном интерфейсе. Например, для Photoshop это папка C:\Program Files\Common Files\Adobe\Fonts. Если вы хотите пользоваться шрифтами Photoshop, не замедляя работу Windows, оставляйте их в исходном расположении, но знайте, что приложение будет загружаться чуть медленнее.
При установке новых приложений следите за папкой Fonts — там могут обнаруживаться как шрифты для пользователя, так и шрифты, используемые программой. Рекомендуется не удалять шрифты, необходимые программе для отображения, но если вы не хотите загромождать компьютер ненужными шрифтами от новых программ, то создайте новую папку для основных шрифтов, которые вам понадобятся, и периодически удаляйте всё из папки Fonts и устанавливайте туда основные шрифты.
Некоторые важнейшие шрифты Windows удалять нельзя. Среди них — Arial, Courier, Courier New, Marlett, Modern, MS Sans Serif, MS Serif, Roman, Script, Small Fonts, Symbol, Times New Roman и Wingdings. При удалении этих шрифтов Windows может просто не запуститься. Не следует также удалять шрифты, имеющие в значке красную букву «А». Это пиксельные экранные шрифты Windows, рассчитанные на определенный размер в пунктах. Не следует смешивать их со шрифтами PostScript, обозначаемыми красной строчной буквой «а», или с теми, чьи названия начинаются с «MS». Шрифты всегда можно восстановить с установочного компактдиска, но, чтобы не терять время, лучше не удалять их. Если вы копируете файлы шрифтов с компактдиска вручную, а не применяете функцию Установить шрифт, не забудьте снять с файлов атрибут Только чтение. Кроме того, проверьте, не устанавливаете ли вы версии TrueType и PostScript одного и того же шрифта. Это приведет не только к лишней трате места на диске, но и к путанице при обнаружении двух шрифтов с одинаковыми именами.
Переустановка стандартных шрифтов, поставляемых вместе с Windows
Если какойнибудь из стандартных шрифтов, поставляемых вместе с Windows, отсутствует, можно повторно запустить программу установки Windows, которая восстановит отсутствующие и измененные файлы. Если отсутствуют стандартные шрифты, могут отсутствовать и другие файлы Windows. Программа установки переустановит эти файлы.
Предупреждение. Запуск программы установки Windows может привести к потере программного обеспечения и драйверов оборудования, установленных с момента прошлой установки Windows на компьютере.
Перечисленные далее шрифты поставляются вместе с Windows и установлены на каждом компьютере: Courier New (TrueType, включая следующие начертания: полужирный, курсив и полужирный курсив), Arial (TrueType, включая следующие начертания: полужирный, курсив и полужирный курсив), Times New Roman (TrueType, включая следующие начертания: полужирный, курсив и полужирный курсив), Symbol (TrueType), Wingdings (TrueType), MS Serif, MS Sans Serif.
Есть и более полный (но не окончательный) список шрифтов, которые так или иначе устанавливаются на каждом компьютере под управлением Windows (см. таблицу).
При переходе со старых версий Windows на Windows 10 пользователи часто не могут найти расположение настроек, которые раньше находились в «Панели управления». Но, даже если нужные опции все еще присутствуют в «Панели управления» Windows 10, доступ к ним усложнен.
В данном материале мы рассмотрим одну из таких ситуаций. Здесь вы узнаете, где находятся шрифты в Windows 10 и как их устанавливать.
Шрифты в меню «Параметры»
Как и многие другие функции, Шрифты в Windows 10 переместились из « Панели управления » в новое меню « Параметры ». Теперь они располагаются по пути « Параметры – Персонализация – Шрифты ».
Чтобы открыть « Параметры » нужно открыть меню « Пуск » и нажать на кнопку с иконкой в виде шестеренки. Также « Параметры » можно открыть помощью комбинации клавиш Win-i .

В окне « Параметры » нужно перейти в раздел « Персонализация »

И открыть подраздел « Шрифты ».

Это и есть расположение окна « Шрифты » в Windows 10. Здесь доступны опции для установки, удаления и настройки шрифтов в системе Windows 10.
Установка и удаление шрифтов
Для того чтобы установить новый шрифт его нужно просто перетянуть в окно « Параметры » в специальный блок, обозначеный как « Установка перетаскиванием ».

Чтобы удалить ранее установленный шрифт, его нужно найти в списке и открыть. При необходимости можно воспользоваться поиском.

После этого появится окно с информацией о данном шрифте, здесь будет указано место его установки, версия и автор.

Для того чтобы удалить шрифт нужно нажать на кнопку «Удалить» и подтвердить удаление.
Шрифты в «Панели управления»
Также в Windows 10 все еще можно управлять шрифтами через « Панель управления ». Вероятно, в будущих версиях эту возможность уберут, но на данный момент это работает.
Для того чтобы открыть « Панель управления » в Windows 10 нужно нажать комбинацию клавиш Win-R и в открывшемся окне выполнить команду « control ».

В окне « Панели управления » Windows 10 нужно перейти в раздел « Оформление и персонализация ».

И открыть там подраздел « Шрифты ».

В результате откроется окно с настройками шрифтов, точно такое же, как в Windows 7.

Как и в случае меню « Параметры », для установки нового шрифта его достаточно перетащить в данное окно. Для удаления шрифта его нужно выделить в списке и нажать на кнопку « Удалить ».
Стандартно в операционной системе Windows 10 для всех элементов используется шрифт Segoe UI. К сожалению, изменить его в настройках параметров ОС нельзя — такой возможности просто нет. Для изменения системного шрифта придётся прибегнуть к работе с реестром или запуску сторонних приложений, созданных специально для этих целей. Эта статья поможет изменить шрифт на компьютере с Windows 10 тремя способами разной степени сложности, плюс имеется отдельный пункт о том, как вернуть шрифт по умолчанию.
Содержание
Изменение шрифта в Windows 10 с помощью редактора реестра
Заменить стандартный шрифт в операционной системе можно при помощи редактора реестра — преимущество данного способа в том, что пользователю не нужно загружать дополнительный софт.
Перед тем, как приступить к процессу замены, пользователю нужно найти название нужного ему шрифта:
- откройте проводник;
- введите в адресную строку C:\Windows\Fonts;

Теперь можно приступать к процессу замены стандартного системного шрифта.
- нажмите клавиши Windows + R на клавиатуре;
- в появившемся окне введите команду regedit, после чего нажмите на кнопку «ОК»;





Важное уточнение: шрифт в меню «Пуск» и «Параметры» не меняется, он останется стандартным.
Изменение шрифта в Windows 10 с помощью программы Winaero Tweaker
Если пользователь по каким-то причинам не желает работать с редактором реестра, можно воспользоваться специальной полностью бесплатной программой Winaero Tweaker, которая позволяет настраивать внешний вид операционной системы Windows 10. Важно уточнить, что если предыдущий способ заменял все системные шрифты ОС на один выбранный вариант, то настройка при помощи ПО более гибкая.
- перейдите на официальный сайт Winaero Tweaker;
- пролистайте вниз до ссылки Download Winaero Tweaker, кликните по ней;







Пункт меню «Advanced Appearance Settings» позволяет настраивать шрифты отдельно для определённых элементов системы. То есть, пользователь может выбрать один шрифт для иконок, другой — для заголовков окон, а третий в качестве системного шрифта.
Список доступных для настройки элементов:
В случае, если пользователь захочет отказаться от изменённых шрифтов, нужно лишь открыть меню «Advanced Appearance Settings», кликнуть по пункту «Reset Advanced Appearance» и в окне справа нажать на единственную кнопку «Reset Advanced Appearance settings». После этого нужно перезагрузить компьютер.

Изменение шрифта в Windows 10 с помощью программы Advanced System Font Changer
Если предыдущее приложение обладает целой россыпью функций для кастомизации операционной системы Windows 10, то программа Advanced System Font Changer создана специально для изменения системных шрифтов. Соответственно, интерфейс и сам процесс работы в данном случае немного проще.
-
скачайте программу Advanced System Font Changer с официального сайта разработчика;




Список доступных для настройки элементов:
В случае, если пользователь захочет отказаться от изменённых шрифтов, ему нужно нажать на кнопку «Default» в правом верхнем углу приложения.

Восстановление до стандартных шрифтов
В случае, если после проделанных манипуляций пользователь захочет восстановить стандартный шрифт, нужно будет выполнить лишь несколько простых команд:
- откройте проводник;
- введите в адресную строку C:\Windows\Fonts;
- слева в меню кликните по пункту «Параметры шрифтов»;
В этом материале мы познакомим наших читателей со шрифтами в операционной системе Windows 7. Операционная система Windows 7 после установки имеет в своем наборе десятки разнообразных шрифтов. Эти шрифты используются в установленных программах операционной системы. Например, эти шрифты можно использовать во встроенном текстовом редакторе WordPad, а также в таких популярных программах, как LibreOffice и Adobe Photoshop. Прочитав этот материал, вы научитесь самостоятельно устанавливать новые шрифты, а также сможете менять шрифт в самих окнах Windows 7. Кроме шрифтов в семерке мы коротко опишем про них в ОС Windows 10, а также вспомним уже старую XP.
Установка новых шрифтов

Теперь распакуем архив с Metal Macabre и откроем файл MetalMacabre.ttf. После этого действия файл откроется в специальной утилите просмотра буквенных, цифровых символов.

В этой утилите нужно нажать кнопку Установить . Это действие инсталлирует Metal Macabre в систему. Посмотреть установленный Metal Macabre можно в общей папке, где находятся все шрифты, уставленные в систему. Открыть эту папку можно в панели управления, а также с помощью приложения «Выполнить» и команды fonts

В этой папке, кроме просмотра всех установленных наборов символов, их также можно удалять. По сути, в этой папке мы удаляем обычный файл с расширением «.ttf».

После скачивания и распаковки архива The Godfather откроем файл TheGodfather-v2.ttf. После этого действия откроется практически идентичная утилита для установки The Godfather.

Все дальнейшие действия по установке нового набора символов The Godfather аналогичны с установкой Metal Macabre в Windows 7, поэтому можно смело нажимать кнопку Установить . Единственным отличием утилиты Windows 10 от Windows 7 является новая опция «Использовать ярлык». Поставив эту галочку при установке, например, TheGodfather-v2.ttf в папку со шрифтами этот файл не скопируется, но установится ссылка на этот файл. То есть файл TheGodfather-v2.ttf, к примеру, находящийся на рабочем столе и будет шрифтом The Godfather в Windows 10. После удаления этого файла The Godfather исчезнет из Windows 10. Также стоит отметить, что удалить шрифты можно и через панель «Шрифты».
Теперь рассмотрим установку в уже достаточно старую ОС Windows XP. Для этого скачаем новый набор символов Grinched.

Так же как и в предыдущих примерах запустим файл, который будет носить название Grinched.ttf. После открытия файла появится окно с уже знакомой нам программой.

В Windows XP эта утилита имеет старый интерфейс, но принцип работы у нее такой же. Также у утилиты ОС Windows XP отсутствует кнопка «Установить». Чтобы установить новый набор символов в Windows XP, необходимо перейти в панель управления и открыть надстройку «Шрифты». В открывшейся надстройке нужно через меню файл найти пункт «Установить шрифт» и открыть его. В появившемся окне необходимо выбрать наш ранее скачанный файл Grinched.ttf.
Удалить Grinched.ttf можно также через эту панель.
Меняем системные шрифты в окнах Windows 7
В семерке по умолчанию для всех окон проводника и встроенных утилит в основном используется шрифт Segoe UI. В самой Windows 7 можно поменять шрифт и его цвет в таких восьми элементах:
Сам процесс изменения производится в окне «Цвет окна». Попасть в это окно можно через контекстное меню рабочего стола. Для этого кликнем по активному рабочему столу правой кнопкой мыши и перейдем к пункту «Персонализация», как это показано на изображении ниже.

Как и задуманно, это действие перебросит нас c рабочего стола в панель персонализации.

На этой панели нас интересует ссылка «Цвет окна», которая открывает необходимое нам окно с таким же названием. Ниже показано это окно.

Для примера мы заменим стандартный набор символов Segoe UI на Times New Roman в элементе «Заголовок активного окна». Также мы выставили в Times New Roman размер 12 и сделали его цвет красным. Для проверки наших изменений откроем стандартный калькулятор.

На изображении выше теперь видно красный заголовок «Калькулятор», в котором используется Times New Roman. Таким же образом можно производить изменение во всех остальных элементах из выше описанного списка.
Если попробовать произвести такие изменения в новой Windows 10, то у вас ничего не получится. В Windows 10 вместо окна «Цвет окна» пользователь попадает на панель, где можно изменять только цвет окон.

Исправляем проблемы, связанные с шрифтами
Наиболее частой проблемой на компьютере с Windows 7, которая встречается у пользователей, является неправильная кодировка символов. Например, когда стоит неправильная кодировка, вместо нормальных русскоязычных пунктов меню могут появиться непонятные иероглифы. Ниже показана программа Download Master с такой проблемой.

Чаще всего эта проблема в Windows 7 возникает из-за установки программ, которые меняют настройки реестра. Также эта проблема встречается при установке английской версии Windows 7. Решается эта проблема довольно просто. Для этого нужно перейти в панель управления и найти надстройку «Язык и региональные параметры». После открытия надстройки необходимо перейти во вкладку «Дополнительно».

В этой вкладке в блоке «Язык программ, не поддерживающих Юникод» видно, что стоит язык английский. Для решения нашей задачи достаточно выбрать русский язык и перезагрузить компьютер.
В Windows 10 эта задача решается аналогичным способом.

Это означает, что служба FontCache остановлена или не может запуститься из-за ошибок в реестре. Обычно эта ошибка проявляется при открытии какой-либо программы, использующей системные шрифты, но чаще всего в офисном пакете Microsoft Office. Чтобы вылечить эту проблему, необходимо восстановить параметры запуска службы в исходное состояние. Запустить панель служб, где можно отыскать нужную нам FontCache можно с помощью команды services.msc в приложении «Выполнить». Ниже показаны окна с настройками службы FontCache.

Меняем размер шрифта в Windows 7
Чтобы изменить размер во всех окнах семерки, необходимо перейти в панель управления по ссылкам «Оформление и персонализация» — «Экран». После перехода по ссылкам откроется такое окно.

В этом окне видно, что мы можем увеличить размер шрифта со 100 процентов до 125. Если вам будет мало 25 процентного увеличения, то вы можете увеличить размер еще больше, перейдя по ссылке «Другой размер шрифта», находящейся в левой части окна. После перехода должно появиться окно изображенное ниже.

В этом окне пользователю дается возможность увеличения размера шрифта со 100 процентов до 200. Такой способ увлечения особенно удобен, когда монитор далеко находится или у пользователя слабое зрение. Единственным минусом такого увеличения размера является то, что некоторые сторонние программы не будут масштабироваться.
Подводим итог
Читайте также:


