Отключить clearpagefileatshutdown и largesystemcache windows 10
Все действия в этой статье будем делать с помощью редактора реестра. Также рекомендую прочитать Как ускорить загрузку и выключение компьютера и Советы по настройке и оптимизации Windows. Цель нижеописанных советов ускорить в целом работу системы различными методами и средствами.
Редактор реестра (regedit) - инструмент, предназначенный для опытных пользователей. Этот инструмент предназначен для просмотра и изменения параметров в системном реестре, в котором содержатся сведения о работе компьютера.
Для запуска реестра нажмите клавишу Win + R и введите команду regedit
Примечание: Корпорация Майкрософт настоятельно рекомендует создать резервную копию системного реестра перед внесением в него какие-либо изменений, а также изменять только те параметры, назначение которых вам известно, или на которые вам указали
Примечание: Для большинство параметров требуется перезагрузка, чтобы изменения вступили в силу.
Отключение поиска сетевых принтеров
Если нет локальной сети или принтеров в этой сети, то можно отключить поиск сетевых принтеров. В разделе
HKEY_LOCAL_MACHINE\SOFTWARE\Microsoft\Windows\CurrentVersion\Explorer\RemoteComputer\
NameSpace
Выгрузка из памяти неиспользуемых DLL
Если у вас недостаточно оперативной памяти, то часть можно освободить путем выгрузки неиспользуемых библиотек. В реестре открываем раздел
HKEY_LOCAL_MACHINE\SOFTWARE\Microsoft\Windows\CurrentVersion\Explorer
и создаем параметр типа DWORD с именем AlwaysUnloadDll. Значение параметра 1
Не выгружать из оперативной памяти коды ядра и драйверов
Если на компьютере 2 Гб и более оперативной памяти, то приложения будут быстрее откликаться на действие пользователя, если коды ядра и драйвером будут оставаться в оперативной памяти, а не сбрасываться в файл подкачки. Открываем раздел
HKEY_LOCAL_MACHINE\SYSTEM\CurrentControlSet\Control\Session Manager\Memory Management
находим параметр DisablePagingExecutive и меняем его значение на 1
Не выгружать из оперативной памяти коды ядра
Изменение этого параметра не будет выгружать ядро, а будет работать непосредственно в памяти, а не загружать различные модули с жесткого диска. Открываем раздел
HKEY_LOCAL_MACHINE\SYSTEM\CurrentControlSet\Control\Session Manager\Memory Management
и меням параметр LargeSystemCache на 1
Очищение файла подкачки при выключении компьютера (более подробно тут)
В процессе работы в файле подкачки могут оставаться конфиденциальные данные, поэтому в целях безопасности рекомендуется очищать файл подкачки. В разделе реестра
HKEY_LOCAL_MACHINE\SYSTEM\CurrentControlSet\Control\Session Manager\Memory Management
измените значение параметра ClearPageFileAtShutdown на 1
Быстрое выключение компьютера
Если система долго не выключается, то попробуйте в разделах
HKEY_LOCAL_MACHINE\SYSTEM\ControlSet001\Control
HKEY_LOCAL_MACHINE\SYSTEM\ControlSet002\Control
HKEY_LOCAL_MACHINE\SYSTEM\CurrentControlSet\Control
изменить значение параметра WaitToKillServiceTimeout с 20000 (по умолчанию) на, например 12000 (12 сек.)
Отключить кэширование изображений.
Если для просмотра изображений вы не используете режим "эскизы", то можно отключить эту возможность. Открываем раздел
HKEY_CURRENT_USER\Software\Microsoft\Windows\CurrentVersion\Explorer\Advanced
и создаем параметр типа DWORD с именем DisableThumbailCache, значение параметра 1.
Отключение автозапуска для CD/DVD-дисков.
Совет для тех, кто сам решает как открывать тот или иной диск. В разделе
HKEY_LOCAL_MACHINE\SOFTWARE\Microsoft\Windows\CurrentVersion\Explorer\AutoplayHandlers\
CancelAutoplay\Files
находятся имена файлов, например *instal*.bat, которые не будут запускаться, если такие имеются на компакт-диске. Чтобы добавить имя файла для запрета автозапуска, надо создать параметр типа REG_SZ (строковый параметр) с *имя файла* Есть другой способ отключить автозапуск. Откройте
HKEY_LOCAL_MACHINE\SYSTEM\CurrentControlSet\services\cdrom
найдите параметр параметр AutoRun и измените его значение на 0
Отключение автоматического обновления (для Windows 10 в материале Как отключить автоматическое обновление Windows 10)
Откройте в реестре раздел
HKEY_LOCAL_MACHINE\SOFTWARE\Microsoft\Windows\CurrentVersion\WindowsUpdate\Auto Update
найдите AUOptions и измените его значение на 1
Ускорение открытия меню "Пуск"
Откройте раздел
найдите параметр MenuShowDelay (По умолчанию значение 400) измените значение параметра на 150
Отключение выделение недавно установленных программ
В разделе
HKEY_CURRENT_USER\Software\Microsoft\Windows\CurrentVersion\Explorer\Advanced
найдите параметр Start_NotifyNewApps и измените его значение на 0
Отключение истории списка последних документов
Очень полезная функция в области безопасности. Откройте раздел
HKEY_CURRENT_USER\Software\Microsoft\Windows\CurrentVersion\Policies\Explorer
найдите параметр типа DWORD с именем NoRecentDocsHistory и измкните его значение на 1
Повышение производительности NTFS
Откройте раздел
HKEY_LOCAL_MACHINE\SYSTEM\CurrentControlSet\Control\FileSystem
найдите параметр NtfsDisableLastAccessUpdate и установите значение 1. Это отключит запись последнего времени доступа к файлу. И измените значение параметра NtfsDisable8dot3NameCreationна 1. Это отключит создание специальной таблицы файлов для имен в формате MS-DOS
Повышение приоритета активным приложениям.
Приложения в Windows работают как в активном режиме, так и в фоновом. Если хотите, чтобы активные приложения получали больше ресурсов, тем самым работали быстрее, то в разделе
HKEY_LOCAL_MACHINE\SYSTEM\CurrentControlSet\Control\PriorityControl
найдите параметр Win32PrioritySeparation. По умолчанию значение равно 2. Максимальное значение26, но если у вас система недостаточно мощная, то изменять этот параметр надо осторожно. Рекомендуется для таких систем максимальное значение 6 Для мощных систем можно ставить и большее значение.
Отключение всплывающих подсказок для элементов рабочего стола
Откройте раздел
HKEY_CURRENT_USER\Software\Microsoft\Windows\CurrentVersion\Explorer\Advanced
найдите параметр ShowInfoTip и измените его значение на 0
Настройка службы Superfetch (Поддерживает и улучшает производительность системы.)
Все параметры службы находятся в разделе
HKEY_LOCAL_MACHINE\SYSTEM\CurrentControlSet\Control\Session Manager\Memory Management\
PrefetchParameters
там есть три параметра, которые и задают режим работы этой службы.
EnableBootTrace - отключает трассировку службы. Включать трассировку необходимо только тогда, когда служба работает неправильно.
EnablePrefetcher - включаем механизм Prefetcher (Упреждающая выборка)
EnableSuperfetch - включает службу Superfetch. При этом параметры EnablePrefetcher иEnableSuperfetch имеют следующие значения:
- 0 - функция включена
- 1 - функция включена во время работы, но отключена при загрузки системы
- 2 - функция включена только для загрузки системы
- 3 - функция включена во всех режимах
По умолчанию эти два параметры имеют значение 3
Отключаем протокол Teredo
Протокол Teredo в Windows 7 потенциально уязвим для атак - утверждают специалисты Symantec. Отключение прокси Teredo может ускорить работу сети и интернета. Запускаем Командную строку и вводим команды по очереди.
set state disabled
Для возврата Teredo, команды вводятся такие же, кроме последней. Последняя должна быть set state default
Отключаем индексирование содержимого разделов диска и префетчер для SSD-накопителей. Также для Вас ТОНКАЯ НАСТРОЙКА SSD ДИСКА - РУКОВОДСТВО ПО ОПТИМИЗАЦИИ.
Индексирование отключаем в Пуск - Панель управления - Параметры индексирования. Префетчер отключаем в реестре. Открываем блокнот и копируем эти строки.
Windows Registry Editor Version 5.00
[HKEY_LOCAL_MACHINE\SYSTEM\CurrentControlSet\Control\Session Manager\Memory Management]
"DisablePagingExecutive"=dword:00000001
"LargeSystemCache"=dword:00000001
[HKEY_LOCAL_MACHINE\SYSTEM\CurrentControlSet\Control\Session Manager\Memory Management\
PrefetchParameters]
"EnableSuperfetch"=dword:00000000
"EnablePrefetcher"=dword:00000000
[HKEY_LOCAL_MACHINE\SYSTEM\CurrentControlSet\Control\FileSystem]
"NtfsDisable8dot3NameCreation"=dword:00000001
"NtfsMemoryUsage"=dword:00000002
[HKEY_LOCAL_MACHINE\SOFTWARE\Microsoft\Dfrg\BootOptimizeFunction]
"Enable"="N"
[HKEY_LOCAL_MACHINE\SOFTWARE\Microsoft\Windows\CurrentVersion\OptimalLayout]
"EnableAutoLayout"=dword:00000000
В 2019 году можно с уверенностью предположить, что большинство технически подкованных пользователей Windows 10, приобретая новый ПК или проводя апгрейд старого, перешли с жестких дисков SATA на твердотельные накопители SSD.
Windows 10 имеет множество функций, которые помогают SSD работать в полную силу, но не всегда включает их по умолчанию. Кроме того, многие из «обязательных» правил с первых дней существования SSD уже не обязательно действительны, и мы собираемся их здесь развеять. (Вы можете быть особенно удивлены, узнав, что дефрагментация не такая уж и плохая идея!)
Вот список того, что нужно и чего нельзя делать для вашего SSD.
1. Убедитесь, что ваше оборудование готово к подключению SSD диска

Если Вы используете настольный ПК, вам необходимо убедиться, что в вашем блоке питания достаточно запасных разъемов или есть свободный кабель для подключения SATA-кабеля. Если нет, Вы всегда можете купить Y-разветвитель, который позволяет двум SSD подключаться к одному разъему питания. SSD имеют низкий уровень энергопотребления, поэтому это не должно быть проблемой. Конечно, вам также нужно иметь свободные разъем SATA на материнской плате, но это не должно быть проблемой если в системе установлен только один HDD.
Так же есть более новые SSD M.2, которые подключаются к разъемам M.2 на вашей материнской плате. Как правило, этот разъем есть только у более поздних поколений материнских плат, поэтому если у вас старый компьютер, вам не повезло. Детально узнать о разъёмах на материнской плате Вы можете если поищите свою материнскую плату в Интернете.
2. Обновите прошивку SSD
Чтобы убедиться, что ваш SSD работает с максимальной отдачей, стоит быть в курсе обновлений прошивки для него. К сожалению, они не автоматизированы; процесс необратим и немного сложнее, чем, скажем, обновление программного обеспечения.
Каждый производитель SSD имеет свой собственный метод обновления прошивки, поэтому вам нужно перейти на официальные веб-сайты производителей SSD и следовать их указаниям. Тем не менее, удобным инструментом для вас будет CrystalDiskInfo, который отображает подробную информацию о вашем диске, включая версию прошивки.
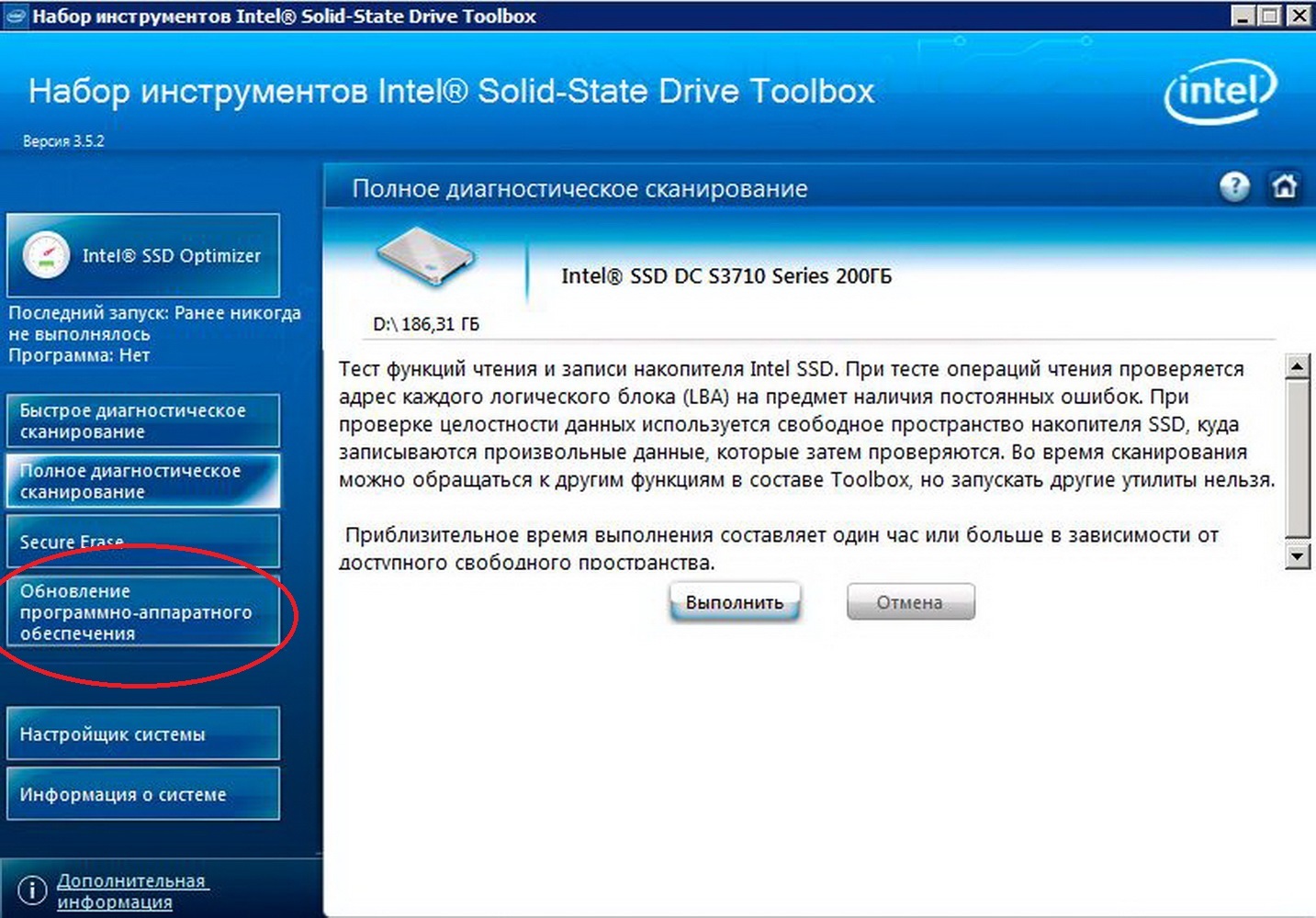
3. Включить AHCI
Advanced Host Controller Interface – новый режим работы с запоминающими устройствами, в котором компьютер использует все преимущества SATA, главными среди которых являются: более высокая скорость работы жестких и SSD дисков (технология Native Command Queuing или NCQ), а также возможность «горячей» замены жестких дисков. Активация режима AHCI содействует ускорению доступа к файлам, хранящимся на запоминающих устройствах, и позитивно влияет на общее быстродействие компьютера.
Чтобы включить AHCI, Вам нужно перед загрузкой операционной системы войти в BIOS вашего компьютера и включить в настройках. Поскольку каждый BIOS имеет своё меню то лучше обратится к инструкции на сайте производителя. Скорее всего если у Вас новый ПК то AHCI будет включен по умолчанию.
Рекомендуется включить эту функцию перед установкой операционной системы.
4. Включить TRIM
Пользователи ПК и лэптопов с установленными SSD носителями со временем могут столкнуться со снижением быстродействия. Ведь раньше все информационные блоки были пустыми, а теперь контроллеру SSD приходится полностью чистить ячейки, прежде чем вносить туда новые данные. Из-за этого SSD и становится медлительнее.
Для того, чтобы осуществилась перезапись данных на SSD, необходимо стереть не только координаты из таблицы, но и сам файл из ячейки памяти. Вот тут-то и пригодится TRIM. Это команда — опция, которая дает операционке возможность сообщить SSD, какие блоки информации уже не нужны и их можно стереть из ячеек.
Чтобы убедиться, что TRIM включен, откройте командную строку и введите следующее:
5. Восстановление системы
В первые годы существования SSD, когда они были гораздо менее долговечны и более подвержены поломкам, чем сегодня, многие люди рекомендовали отключить восстановление системы, чтобы повысить производительность и долговечность диска.
В наши дни этот совет в значительной степени излишен, но определенное программное обеспечение для SSD (Samsung) автоматически отключает функцию восстановления системы.
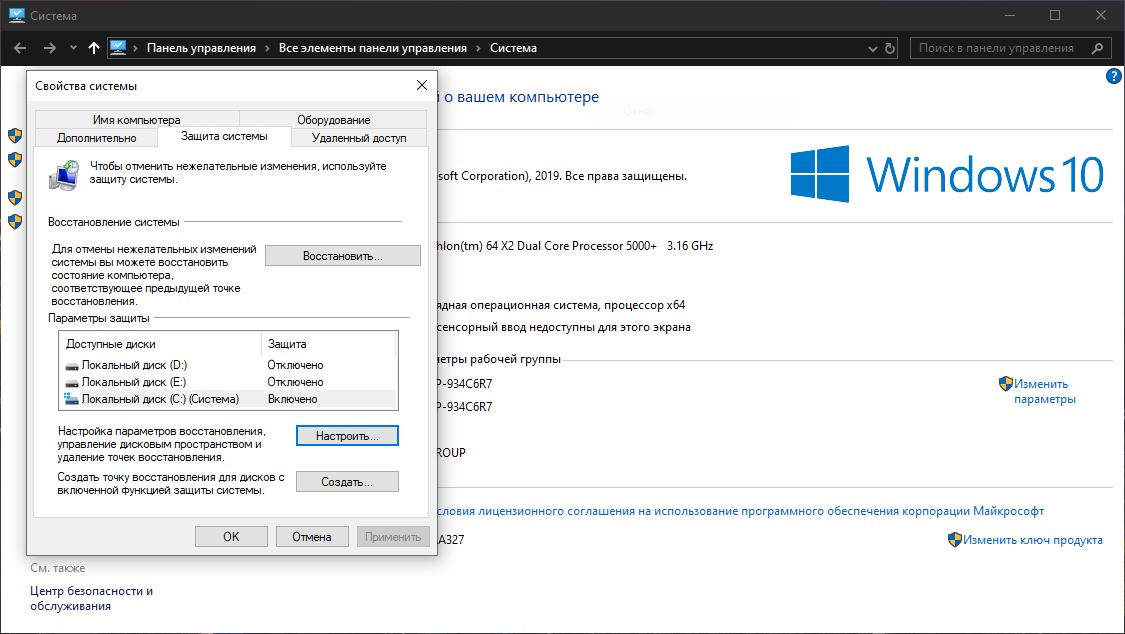
6. Отключить индексирование файлов
Значительная часть скорости вашего SSD расходуется на индексацию файлов для поиска Windows. Это может быть полезно, если вы храните всю информацию на вашем SSD, но так же это может раздражать, если скорость работы ПК замедляется из-за постоянного процесса индексации, который повторяется каждый раз при добавлении новых данных на диск.
Для отключения, проделайте следующие настройки:
- Откройте меню «Пуск» и выберите «Этот Компьютер».
- Щелкните правой кнопкой мыши на вашем SSD и выберите «Свойства».
- Снимите флажок «Разрешить индексировать содержимое файлов на этом диске в дополнение к свойствам файла» и нажмите «ОК».
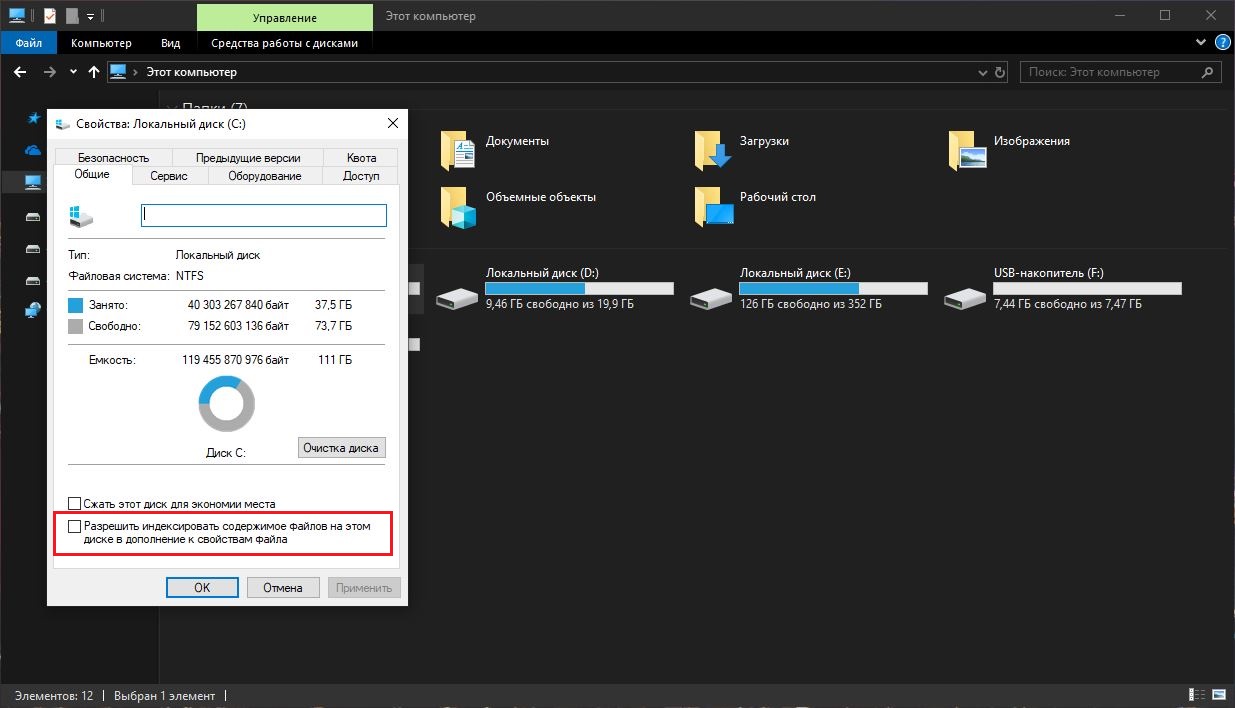
7. Держите дефрагментацию дисков включенной
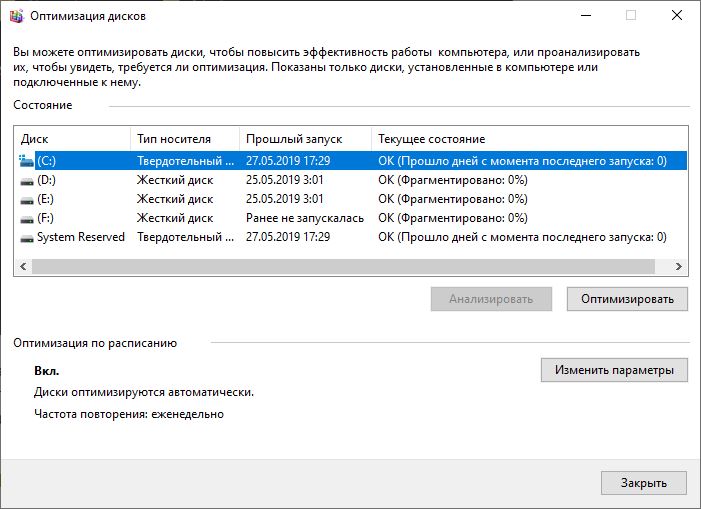
Еще одним пережитком первых дней работы SSD было то, что дефрагментация SSD была не только ненужной, но и потенциально вредной для SSD.
Это своего рода правда, но Windows 10 уже знает это, и если у вас включена запланированная дефрагментация, Windows определит ваш SSD и действительно дефрагментирует его (потому что, вопреки распространенному мнению, SSD действительно фрагментированы, хотя и в гораздо меньшей степени). Windows 10 теперь именует процесс как «Оптимизация дисков», а не «дефрагментация».
Другими словами, дефрагментация Windows адаптируется к вашему SSD, так что держите его включенным!
8. Отключить Prefetch и Superfetch
- Введите Regedit в поле поиска меню «Пуск»
- Выберите путь к файлу HKEY_LOCAL_MACHINE\SYSTEM\CurrentControlSet\Control\SessionManager\Memory Management\PrefetchParameters
9. Отключите службы поиска Windows и Superfetch
Даже с учетом вышеупомянутой настройки реестра и удаления индекса ваш компьютер может продолжать замедлять работу жесткого диска потому что работают соответствующие службы. Нажмите Win + R на клавиатуре, введите services.msc и нажмите Enter. Найдите обе эти службы и отключите их.
10. Настройка кеширование записи
На многих твердотельных накопителях пользовательское кэширование на уровне записи может отрицательно повлиять на работу накопителя. Чтобы понять это, вам придется отключить эту опцию в Windows и посмотреть, как диск будет работать потом. Если ваш диск работает хуже, включите его снова.
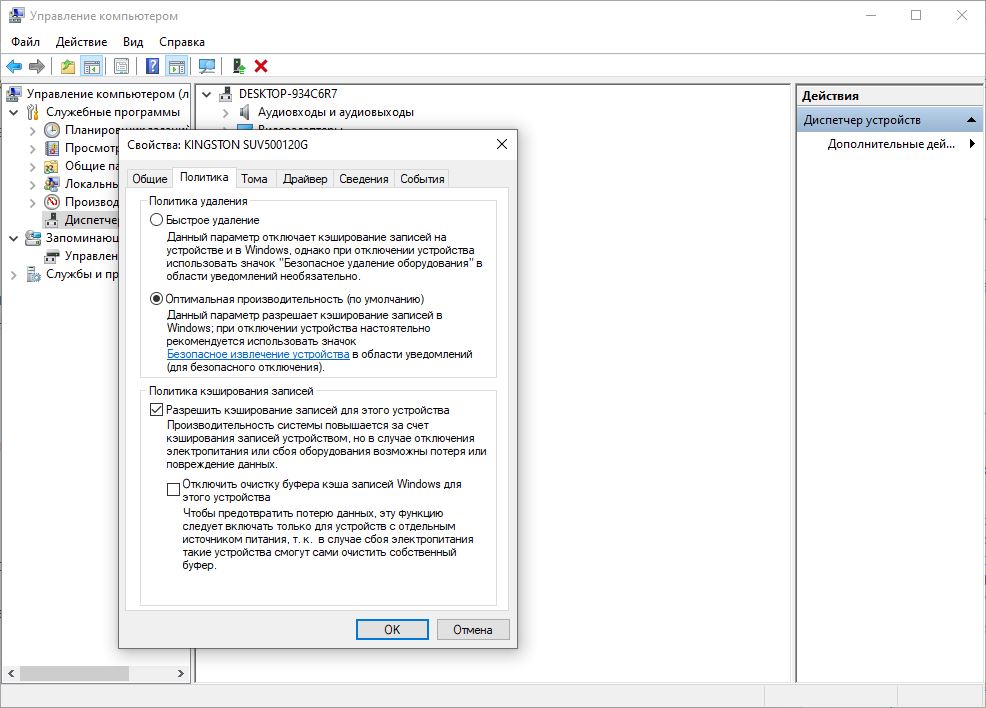
Чтобы открыть окно конфигурации, щелкните правой кнопкой мыши «Этот Компьютер» в меню «Пуск» и выберите «Свойства». Нажмите «Диспетчер устройств», разверните «Дисковые накопители», щелкните правой кнопкой мыши на своём SSD и выберите «Свойства». Выберите вкладку «Политики». На этой вкладке вы увидите опцию «Разрешить кэширование записей для этого устройства».
Оцените скорость работы SSD с и без этой опции и сравните результаты.
11. Отключите ClearPageFileAtShutdown и LargeSystemCache
SSD работает на флэш-памяти, что позволяет легко перезаписывать данные на диске. Поэтому файл страницы не нужно стирать во время выключения компьютера. Это сделает процесс выключения Windows намного быстрее.
LargeSystemCache, с другой стороны, существует главным образом в серверных версиях Windows и сообщает компьютеру, должен ли он использовать большой кэш для страниц на диске.
- Открываем редактор реестра и переходим по этом пути: HKEY_LOCAL_MACHINE\SYSTEM\CurrentControlSet\Control\Session Manager\Memory Management\
- Находим LargeSystemCache и ClearPageFileAtShutdown, нажимаем мышкой два раза по ним и задаем значение 0.
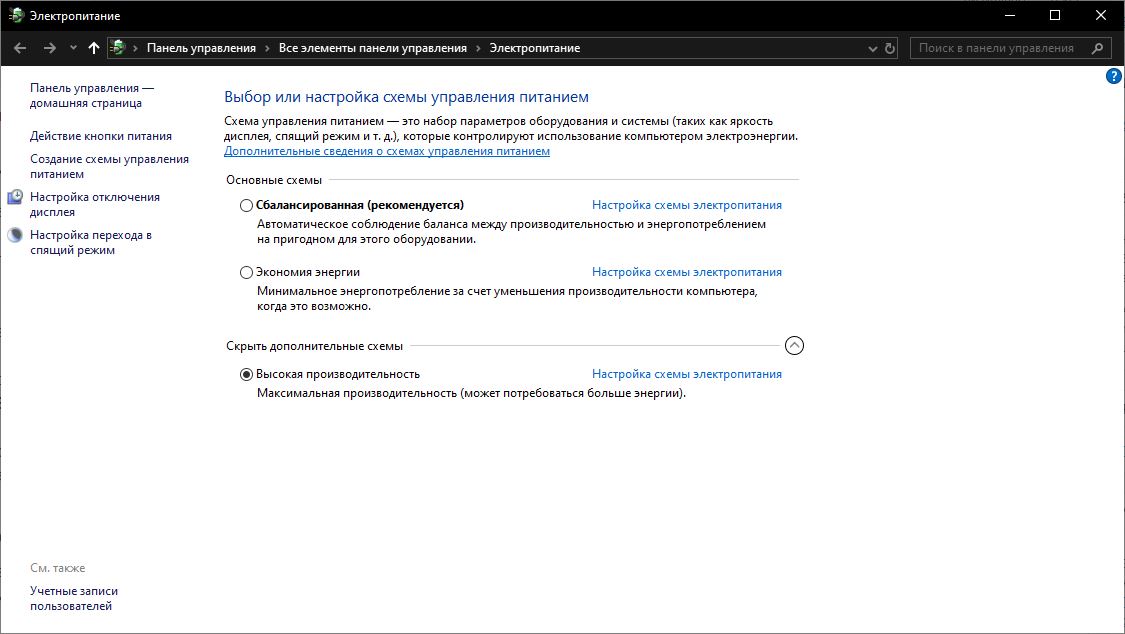
На ноутбуке Вы можете щёлкнуть значок батареи в области уведомлений и выбрать «Высокая производительность».
Для оптимизации работы SSD в новейших версиях Windows 10 можно попробовать отключить некоторые функции. Правда, Microsoft не рекомендует самостоятельно настраивать и оптимизировать накопитель. Подобные действия могут навредить ОС и самому ССД. Новейшая Win 10 по умолчанию настроена на максимальную производительность SSD. Система знает, как оптимизировать накопитель.
Как оптимизировать SSD диск на Windows 10
В Вин 10 накопитель определяется автоматически, а система самостоятельно выполняет его настройку. Пользователи могут принять участие в оптимизации SSD.

Обновление прошивки
Как обновить прошивку ССД:
- подключить накопитель, выполнить настройки в БИОСЕ (выбрать AHCI);

- скачать обновление прошивки с сайта производителя ССД вместе с программой-прошивальщиком;



Важно! Обновлять прошивку ССД придется вручную. Эта процедура не выполняется в автоматическом режиме. Способ обновления прошивки указывается каждым производителем SSD. Для различных накопителей он разный. Узнать способ обновления для своего ССД можно только на официальном сайте производителя.
Включение AHCI
Как включить AHCI:
- включить ПК;
- в момент загрузки ОС войти в БИОС;

- найти «SATA Configuration» или «SATA Controller Mode»;


Важно! Функция AHCI в новых компьютерах активирована по умолчанию. Находится она в меню БИОСа (в одном из подразделов).
Как самостоятельно включить TRIM на Виндовс 10:
- активировать командную строку на администраторских правах;

- в консоли написать: fsutil behavior set disabledeletenotify 0;

Важно! Функция TRIM продлевает срок службы накопителя за счет его очистки. Вин 10 включает ее по умолчанию. Пользователю нужно лишь проверить, активирован ли TRIM.
Отключение восстановления системы
Как отключить создание точек восстановления, чтобы ускорить работу ССД:

- вызвать окошко «Свойства системы» (кликнуть однократно мышкой по свободному месту);

- зайти во вкладку под названием «Защита системы»;


- для настройки параметров восстановления кликнуть по «Настроить»;


- выбрать строчку «Отключить защиту системы»;
- «Применить».

Важно! Если на ПК установлен SSD от «Intel», отключать защиту нежелательно. Деактивация этой функции может нарушить работу ССД и его взаимодействие с ОС. «Майкрософт» вообще не советует деактивировать защиту.
Индексирование
Способ отключения индексирования:



- убрать галочку около строчки «Разрешить индексировать содержимое файлов…»;
- нажать на «ОК».

Важно! Индексация файлов на ССД является больше операцией чтения, нежели записи. Отключение этой функции работу самого накопителя существенно не оптимизирует. Однако деактивация индексации позволяет немного ускорить SSD и продлить срок его службы.
О дефрагментации
В новейших версиях Вин 10 дефрагментация ССД отключена. Вместо нее проводится оптимизация накопителя посредством очистки блоков данных.
Как активировать автоматическую оптимизацию:


- выделить SSD;
- нажать один раз на «Оптимизировать».

Важно! Если активирована функция защиты ОС (теневое копирование тома), то дефрагментация ССД выполняется в нужный срок (один раз в месяц). Вин 10 дефрагментирует SSD несколько иначе, чем HDD. Отключать функцию нежелательно.
Отключение Prefetch и Superfetch
Как самому отключить функции:

- пройтись: HKEY_LOCAL_MACHINE\SYSTEM\CurrentControlSet\Control\Session Manager\Memory Management\PrefetchParameters;

- отыскать EnablePrefetcher и EnableSuperfetch;
- через «Изменение параметра» выставить для каждой значение 0 (обратно включить: 3);

Важно! Прежде чем отключать Prefetcher и Superfetch, нужно зайти на сайт изготовителя ССД и прочитать рекомендации, касающиеся этих функций. На медленно работающих SSD их отключать не нужно. По уверению «Майкрософт», в новых версиях Вин 10 функции работают иначе, чем в старых, поэтому деактивировать их не рекомендуется.
Выключить гибернацию
Как самостоятельно деактивировать функцию:
- вызвать инструмент Командная строка на администраторских правах;


Важно! Выключение гибернации оптимизирует ОС под работу на ССД. После деактивации функции не будет создаваться и удаляться специальный файл под названием «hiberfil.sys», расходующий резервы накопителя каждый раз при входе или выходе из спящего режима.
Отключение службы Windows Search и SuperFetch
Как деактивировать сервисы:
- вызвать «Выполнить»;
- написать в белом поле: services.msc;


- отыскать в стандартном списке Windows Search и SuperFetch;


- во вкладке «Общие» выставить «Тип запуска»: остановлена (отключена);
- изменить «Состояние» (кликнуть на «Остановить»);

Важно! Этими сервисами в Вин 10 редко пользуются. Для повышения скорости работы ССД их можно деактивировать.
Настройка кэширования записи
Как деактивировать кэширование записей:
- вызвать «Выполнить»;
- в поле написать: devmgmt.msc;


- в списке отыскать строчку «Дисковые устройства»;

- выбрать ССД;
- вызвать для него окошко «Свойства»;

- перейти во вкладку «Политика»;
- отыскать подпункт «Политика кэширования записей»;

- убрать галочку около «Разрешить кэширование записей…»;
- нажать на «ОК».

Важно! Если после деактивации кэширования накопитель стал работать хуже, отключенную функцию придется опять включить. Обычно ее оставляют активной. Насчет отключения очистки буфера кэша записей: лучше воспользоваться рекомендациями производителя конкретного ССД.
Отключение ClearPageFileAtShutdown и LargeSystemCache
Как самому отключить функции:

- пройтись: HKEY_LOCAL_MACHINE\SYSTEM\CurrentControlSet\Control\Session Manager\Memory Management;

- отыскать: LargeSystemCache и ClearPageFileAtShutdown;

- для каждой функции поменять значение на 0 (через «Изменение параметра»).
Опция «Высокая производительность»
Как добавить функцию, повышающую производительность:

- написать в пустом поле: control.exe powercfg.cpl;


- перейти в подпункт «Выбор и настройка схемы управления питанием»;
- «Основные схемы»: отметить «Высокая производительность».

Важно! Если активировать эту функцию, ПК будет быстрее выходить из спящего режима.
Специальные программы для оптимизации SSD
Для улучшения работы ССД созданы специальные программы. Любую утилиту можно скачать на свой ПК.
SSD Mini Tweaker
Как работать с приложением:

- отметить галочкой такие строчки:
- «Включить TRIM»;

- «Отключить Superfetch и Prefetcher (систему индексирования, файл подкачки, гибернацию, защиту системы, службу дефрагментации)»;
- «Не производить очистку файла подкачки»;
- в конце «Применить изменения».

После применения измененных настроек уменьшается нагрузка на накопитель, увеличивается скорость его работы и продлевается период службы. Изменения режимов функций целесообразны для ССД на 60-128 Гб и на старых версиях Виндовса. Для нового Win 10, работающего на SSD с большим объемом дискового пространства, нежелательно менять настройки.
Отключить индексирование
Значительная часть скорости вашего SSD тратится на индексацию файлов для поиска Windows. Это может быть полезно, если вы храните все, что у вас есть, на вашем SSD, но вас это может раздражать, если вы испытываете замедления из-за периодического процесса индексации, который происходит каждый раз, когда вы добавляете новые данные на диск. Вам лучше без него в SSD, потому что ускорение процесса индексирования в таких средах является излишним.
- Откройте меню «Пуск» и выберите «Компьютер».
- Щелкните правой кнопкой мыши на вашем SSD и выберите «Свойства».
- Снимите флажок «Разрешить индексирование файлов в дополнение к свойствам файлов» и нажмите «ОК».
После того, как вы это сделаете, операционная система будет применять это ко всем файлам и папкам на диске. Если вы видите диалоговое окно, сообщающее, что он не может удалить файл из индекса, нажмите «Игнорировать все». Это упростит процесс и проигнорирует все ошибки.
Отключить предварительную выборку и Superfetch
Читать также: Windows 10 Версия 1903, май 2019 г. Обновление выпущено Вот как это сделать прямо сейчас!Вы можете найти их в редакторе реестра в разделе
HKLM \ SYSTEM \ CurrentControlSet \ Control \ Диспетчер сеансов \ Управление памятью \ PrefetchParameters
Как два значения: «EnablePrefetcher» и «EnableSuperfetch». Установите оба значения в ноль и покончите с этим!
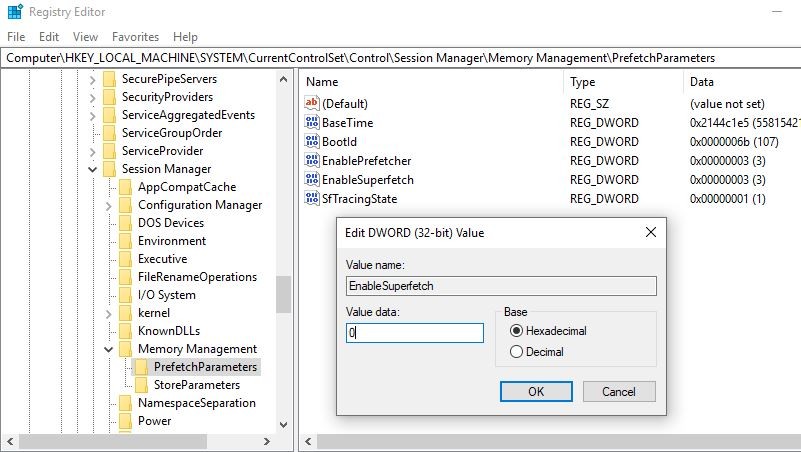
Управление Pagefile
Если у вас есть дополнительный диск, лучше поместить файл подкачки на этот диск, а не на SSD. Если у вас нет дополнительного диска, вы можете уменьшить размер файла подкачки.
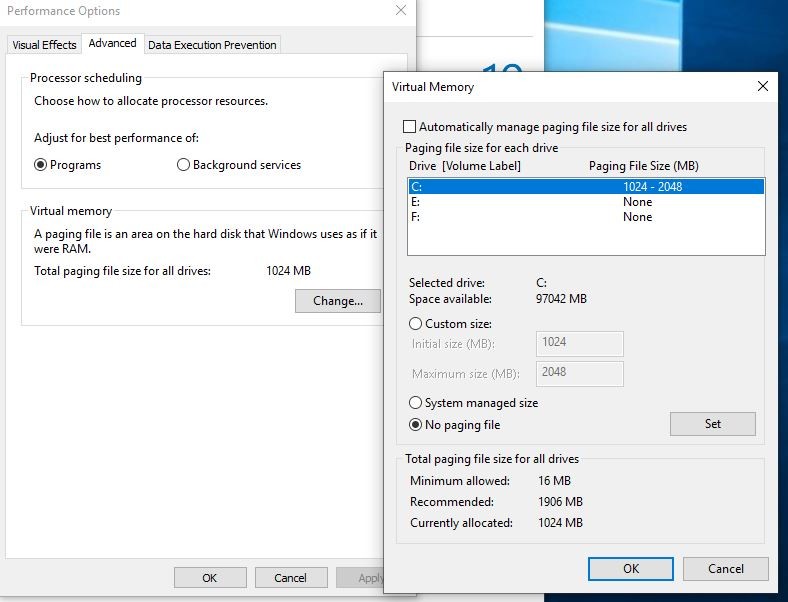
- Удерживая нажатой клавишу Windows, нажмите Pause (Break), отпустив и то и другое, и, как по волшебству, открывается окно свойств системы.
- В системных окнах нажмите дополнительные параметры системы.
- В окне «Свойства системы» и на вкладке «Дополнительно». Нажмите «Настройки» внутри поля «Производительность».
- В окнах параметров производительности. Нажмите вкладку «Дополнительно», затем нажмите «Изменить».
- На окнах виртуальной памяти. Снимите флажок Автоматически управлять размером файла подкачки на всех дисках.
- Выберите свой SSD и установите для него значение «Нет файла подкачки», если вы планируете переместить файл подкачки на второй диск или изменить размер файла подкачки с помощью «Нестандартный размер».
- Если вы планируете переместить его на второй диск. Выберите второй диск, затем нажмите System Manage Size или установите размер файла подкачки для вашего выигрыша, установив его на Custom Size.
Отключить ClearPageFileAtShutdown и LargeSystemCache
Windows быстро реализует вещи, которые больше не нужны. SSD работает на флэш-памяти, что позволяет легко перезаписывать данные на диске. Поэтому файл страницы не нужно стирать во время выключения компьютера. Это сделает процесс выключения Windows намного быстрее. LargeSystemCache, с другой стороны, существует главным образом в серверных версиях Windows и сообщает компьютеру, должен ли он использовать большой кэш для страниц на диске.
Обе эти опции находятся в вашем редакторе реестра под
- Нажмите Windows + R, введите смерзаться и нормально, чтобы открыть редактор реестра Windows.
- Затем перейдите по следующему пути
- Компьютер \ HKEY_LOCAL_MACHINE \ Current \ ControlSet \ Control \ Диспетчер сеансов \ Управление памятью
- Дважды щелкните по управлению памятью и установите его значение на 0
Перезагрузите Windows, вы можете почувствовать разницу, ваш компьютер работает более плавно. Кроме того, примените эти настройки оптимизации Windows 10, которые помогут ускорить работу вашего ноутбука / настольного ПК.
Читайте также:


