Как добавить в белый список файл в виндовс
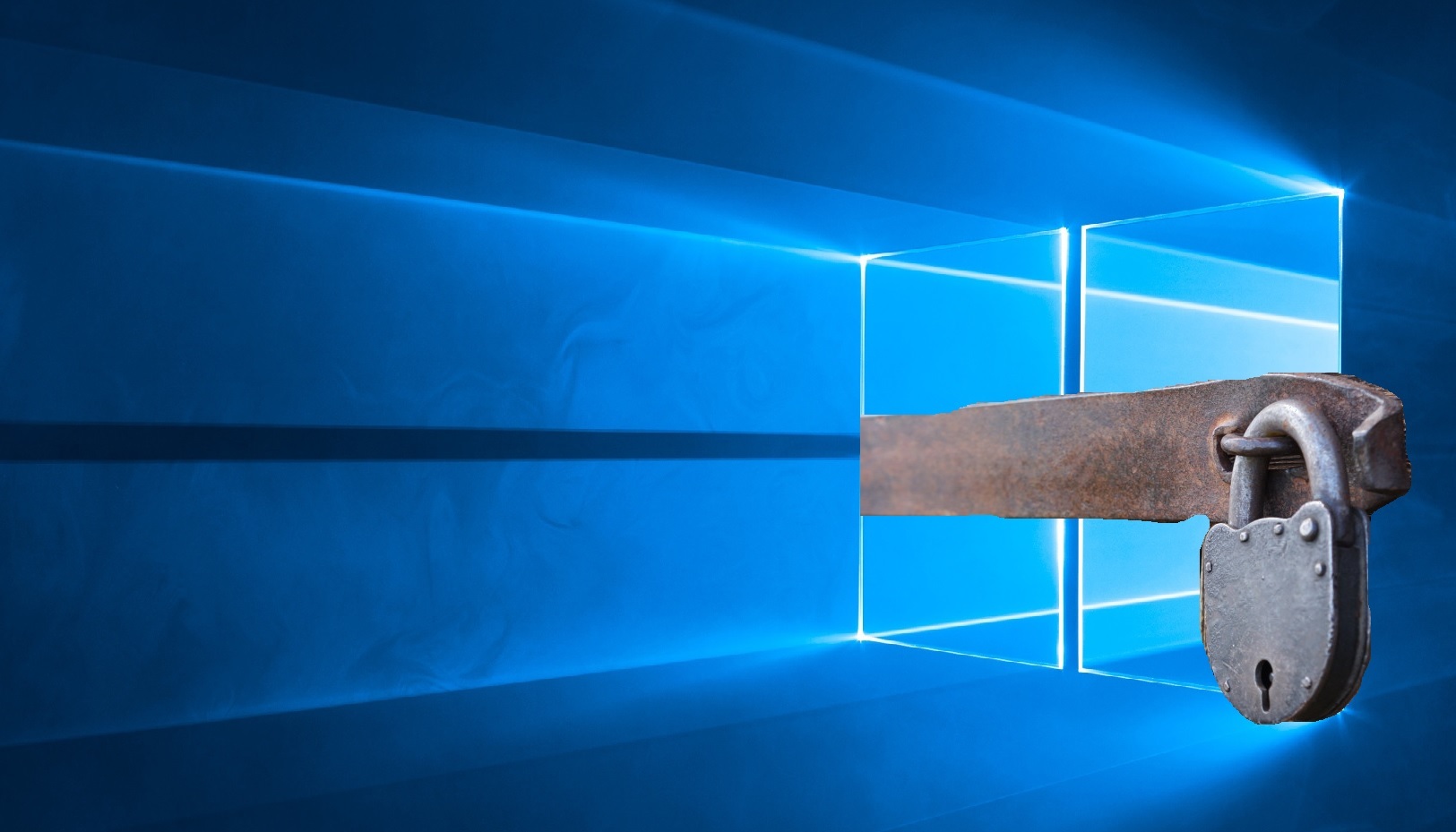
Если паранойя подсказывает, что вы недостаточно защищены, а под рукой имеются только бесплатные инструменты для безопасности, то нужно это чувство удовлетворить! Под катом будем создавать белый список программ для выхода в сеть с помощью стандартного брандмауэра Windows, в том числе и на PowerShell.
Введение
Большинство энкодеров, троянов и других плохих вещей из мира киберугроз для своих темных делишек используют возможность выхода в сеть с устройства жертвы: получение ключа для шифрования файлов, отправка конфиденциальной информации и так далее. Антивирусные компании в борьбе с такими противниками натаскивают свои проактивные технологии, выпускают даже отдельные продукты для шифровальщиков, ну а для простых пользователей бесплатной защиты остается только более тонко настраивать свои рубежи самостоятельно. Со времен Vista встроенный в Windows брандмауэр стал неплох, но большую часть времени простаивает без дела, отбивая лишь неписаные входящие соединения в лучшем случае. Не все знают, но он умеет чуточку больше — фильтровать и исходящие соединения, стоит лишь только включить этот режим и правильно настроить.
Итак, приступим
Первым делом необходимо запретить все исходящие соединения (входящие, считаем, уже запрещены — нужное ПО само, как правило, прописывает для себя исключения). Для этого идем в Панель управления -> Система и безопасность -> Брандмауэр Windows -> Дополнительные параметры. Далее выбираем «Брандмауэр Windows в режиме повышенной безопасности» и через правую кнопку мыши открываем Свойства. В зависимости от вашего сетевого профиля (частный — локальная сеть с маршрутизатором, общий — напрямую в интернет, домен — доменная сеть) выбирается вкладка профиля и для исходящих соединений выбирается режим «Блокировать» (я настраивал для всех профилей одинаково).


На данный момент никакая программа выйти в сеть не может (кроме уже имеющих правила). Легко это проверить, открыв браузер с любым сайтом — наверняка получим ошибку сети. Чтобы загрузить страницу необходимо создать соответствующее правило. Рассмотрим Internet Explorer — имеется у всех на Windows. Нажимаем правой кнопкой на «Правила для исходящего подключения» -> Создать правило. Открывается окно с 4-мя типами правил, для IE подойдет первый — «Для программы». Далее нужно указать путь к программе — в нашем случае — C:\Program Files\Internet Explorer\iexplore.exe . Не забываем, что обладатели 64-битных систем должны создать еще одно такое же правило, только для Program Files (x86) (там IE тоже установлен). После выбора файла необходимо выбрать пункт «Разрешить подключение», далее отметить галками нужные сетевые профили. Осталось только придумать название для нашего правила. Рекомендую все правила писать с одного и того же слова/символа, потом искать будет удобнее. Созданное правило будет отображаться в общем списке.




Для программ правила делать научились, а что со службами? Пусть необходимо добавить в исключения службу Mozilla Maintenance Service. Создаем новое правило, выбираем тип «Настраиваемое». Далее нажимаем «Настроить», выбираем «Применять к службе» и ищем в списке нужную службу или чуть ниже вводим название службы вручную. Затем предлагается настроить протокол и порты, но в данном случае их можно оставить по умолчанию — программа доверенная и шут ее знает, чем она там пользуется при доставке и установке обновлений. IP-адреса аналогично не трогаем. Далее разрешаем подключение, выбираем профили и задаем название для правила.


Казалось бы, основные моменты пройдены, что теперь? А теперь подводные камни. Если кто-нибудь использует в своей деятельности программу удаленного управления TeamViewer, которая ставит с собой службу, то вроде бы достаточно найти в списке службу и добавить правило для нее. Но это не сработает. Необходимо вместо службы добавлять правило «Для программы» и выбирать исполняемый файл службы C:\Program Files (x86)\TeamViewer\TeamViewer_Service.exe (путь для 64-битной системы). Это частая ситуация, поэтому не спешите добавлять службы, начинайте с exe. Кроме этого в нашей системе перестанет работать ping. Для него необходимо добавить правило по типу «Настраиваемое», все оставлять по умолчанию, только протокол выбрать ICMPv4 и внизу нажать «Настроить», где поставить галочку только рядом с «Эхо-запрос». Теперь ping и tracert будут работать. Для IPv6 повторить, но уже с протоколом ICMPv6. Если правило уже создано, но необходимо что-то в нем изменить, это легко можно сделать, выбрав нужное правило в списке и зайдя в его свойства. На вкладках можно все настроить на любой вкус — привязать службу к определенному exe, ограничить программу в портах и т.д.

Свойства уже созданного правила для ping
Обновив систему с Windows 8.1 до Windows 10, я не мог создать работоспособное правило для OneDrive. Вроде бы простое правило для %USERPROFILE%\AppData\Local\Microsoft\OneDrive\OneDrive.exe и все должно работать. Но, потратив несколько месяцев, я пришел к тому, что, оказывается, надо было прописывать прямой путь C:\Users\ProfileName\AppData\Local\Microsoft\OneDrive\OneDrive.exe , хотя в предыдущих ОС того же семейства все благополучно работало и с первым вариантом (загадка?).
Накопленный опыт и PowerShell
Список правил, накопленный за N-ое время, я представлю в виде команд для PowerShell — легче автоматизировать. Чтобы можно было запустить в PowerShell скрипт на исполнение, необходимо дать на это разрешение для неподписанных скриптов в системе (для параноиков можно потом вернуть на место):
Блокировка всех исходящих соединений брандмауэром выглядит так:
Команда для добавления правила для всех профилей и исходящего направления для explorer.exe — обновление плиток на Windows 8.1. Полагаю, что и на 10-ке используется:
Пусть у нас первая ячейка содержит название правила, а вторая ячейка хранит путь до программы. И у нас будет N таких двухячеечных строк — сколько штук правил. Все это будем хранить в $programs . Начнем с простого: Internet Explorer, Google Chrome, Tor Browser, Yandex.Browser, Notepad++, Visual Studio 2015, qBittorrent, HWMonitor, OneDrive, PowerShell, PowerShell ISE, Steam, CS GO, TeamViewer и так далее — все более-менее простые приложения, которым для выхода в сеть нужен доступ из 1-2 файлов exe.
Также в табличку можно при желании добавить хитрый Avast (ему еще нужна служба) и Firefox (+служба).
Все строки таблицы будем обрабатывать поштучно следующим образом:
Кроме этого необходимо разобраться с нестандартными правилами и службами. Например, центр обновления работает через svchost.exe по протоколу TCP через порты 80 и 443. А магазин приложений использует для обновления отдельную службу WSService. Помимо этого не забываем про пинг и службы для нужных приложений:
Вот и, пожалуй, все. На этом повествование можно заканчивать. Передаю инициативу теперь в ваши руки, дерзайте! Надеюсь, Вы узнали что-то новое или хотя бы вспомнили хорошо забытое старое. Итоговый скрипт (.ps1) можно обнаружить под спойлером ниже.

Защитник Windows 10 довольно часто срабатывает ложно на безопасные файлы и удаляет их, что очень сильно мешает отдыху и работе за компьютером, сегодня мы рассмотрим, как добавить в исключения интегрированного в операционную систему антивируса от Microsoft файлы или папки.
Совет . Предварительно убедитесь, что находящиеся в папках файлы безопасны, проверкой онлайн-антивирусом VirusTotal и только после этого исключайте из сканирования.Как добавить файл или папку в исключения Защитника Windows 10
Откройте "Параметры" и зайдите в раздел "Обновления и безопасность".

Перейдите в раздел "Безопасность Windows" и нажмите кнопку "Открыть службу Безопасность Windows".

Выберите "Защита от вирусов и угроз".

Нажмите ссылку "Управление настройками".

Найдите пункт "Исключения" и щелкните "Добавление или удаление исключений".

Нажмите "Добавить исключение" и выберите файл, папку, тип файла или процесс.

После чего, Защитник Windows 10 перестанет удалять выбранные вами элементы.

Встроенный в Windows 10 антивирус «Защитник Windows» — в целом, отличная и полезная функция, однако в некоторых случаях может мешать запуску необходимых программ, которым вы доверяете, а он — нет. Одно из решений — отключить защитник Windows, однако более рациональным вариантом может оказаться добавление исключений в него.
В этой инструкции — подробно о том, как добавить файл или папку в исключения антивируса Защитник Windows 10 с тем, чтобы в дальнейшем не происходило его самопроизвольное удаление или проблемы с запуском.
Примечание: инструкция приведена для Windows 10 версии 1703 Creators Update. Для более ранних версий аналогичные параметры вы можете найти в Параметры — Обновление и безопасность — Защитник Windows.
Параметры исключений защитника Windows 10
Параметры защитника Windows в последней версии системы можно найти в «Центр безопасности защитника Windows».
Чтобы его открыть, вы можете нажать правой кнопкой мыши по значку защитника в области уведомлений (рядом с часами внизу справа) и выбрать «Открыть», либо зайти в Параметры — Обновление и безопасность — Защитник Windows и нажать кнопку «Открыть Центр безопасности защитника Windows».
Дальнейшие шаги по добавлению исключений в антивирус будут выглядеть следующим образом:
По завершении, папка или файл будут добавлены в исключения защитника Windows 10 и в дальнейшем они не будут сканироваться на вирусы или другие угрозы.

Моя рекомендация — создать отдельную папку для тех программ, которые по вашему опыту безопасны, но удаляются защитником Windows, добавить её в исключения и в дальнейшем все такие программы загружать в эту папку и запускать оттуда.
При этом не забывайте об осторожности и, если есть какие-то сомнения, рекомендую выполнить проверку вашего файла на Virustotal, быть может, он не столь безопасен, как вы считаете.
Примечание: для того, чтобы удалить исключения из защитника, снова зайдите на ту же страницу настроек, где вы добавляли исключения, нажмите по стрелке справа от папки или файла и нажмите кнопку «Удалить».
А вдруг и это будет интересно:
01.07.2017 в 10:36
У меня такая проблема, что виндовс дефендер вообще не открывается. Заходим в параметры, затем в центр обновления и потом открыть защитник виндовс. У меня иконка только хочет открыться и сразу закрывается. И так постоянно. В чем дело скажите, пожалуйста? Никак не могу зайти в защитник виндовс
02.07.2017 в 08:28
20.10.2017 в 23:21
спасибо большое. а то обыскался
07.02.2018 в 09:24
Привет я когда-то на вашем сайте был не запускалась винда вы мне очень помогли
Так вот у меня такая проблема я добавил несколько исключений в Защитник, со временем та еще появились исключение я их хочу удалить но кнопка удалить ну активна
Пожалуйста ПОМОГИТЕ
Вот ссылка на скриношт
И так почти все исключение
Что делать Выручайте
Буду благодарен
07.02.2018 в 09:50
07.02.2018 в 12:40
Через реестр не настраивал
А папки щас проверю
07.02.2018 в 12:41
о действительно папок нету
Спасибо
25.04.2018 в 10:56
Здравствуйте! У меня защитник windows 10 удаляет некоторые файлы минуя карантин и восстановление становится невозможным можно ли этого как-то избежать или лучше установить более адекватный антивирус? Спасибо,
25.04.2018 в 11:04
Либо папки в исключения добавлять, либо отключить защитник.
25.08.2018 в 13:45
Здравствуйте!
Я пытаюсь запустить торрент, который защитник удаляет.
По инструкции зашла и внесла файл .ехе в исключения.
Всё равно не запускает. Может, мне процесс в исключения внести?
Подскажите как, пожалуйста.
25.08.2018 в 14:18
Можно папку целую, где этот файл находится. Да и процесс, в общем-то тоже.
16.08.2020 в 01:53
Доброго времени суток Дмитрий. По инструкции зашла и внесла папку в исключения. Не получается.. Ноутбук куплен в Испании, торрент (фотошоп) который хочу установить, русская версия. Определил как угрозу (неизвестный издатель). В чем дело? Спасибо
16.08.2020 в 10:03
01.11.2018 в 15:49
02.11.2018 в 13:53
Здравствуйте. Да, если она в исключениях, можно включить защитник, все должно быть в порядке.
01.09.2019 в 11:14
У меня Защитник блокирует запись на Рабочий стол. Что делать?
01.09.2019 в 15:16
25.09.2019 в 11:18
17.10.2019 в 22:01
Спасибо, только у Вас и нашёл решение.
16.11.2019 в 22:02
Может кто-то знает: как в исключения добавить сразу список программ? Надоело каждый раз лазить и по-одному прописывать все правила. Мне там надо и папки некоторые указать, и процессы, и файлы отдельные. Просто запись в реестр не катит, ибо даже в защищённом режиме туда нет доступа.
30.01.2020 в 09:35
Большое спасибо мне помог ваш способ решения проблемы открыть файл!
05.05.2020 в 02:01
05.05.2020 в 12:14
А вы никак не блокировали защитник? Утилитами какими-то и т.п.? Судя по всему он у вас просто либо вообще не работает, либо работает неправильно.
28.06.2020 в 20:22
Дружище, не первый раз уже по любой компьютерной проблеме меня заводит на твой сайт и я нахожу ответ на казалось бы нерешабельную проблему! Спасибо тебе огромное за твой труд. Поставил в адблоке твой сайт в исключения и однозначно в закладки. Ты лучший!
29.06.2020 в 10:55
Спасибо за отзыв!
17.09.2020 в 19:47
18.09.2020 в 14:04
18.09.2020 в 23:49
Я перепроверил и UAC (стояла по умолчанию, попробовал и на максимуме), и папки выбирал с разных дисков, с разным содержимым, вплоть до музыки, изображений). Не добавляется никакая папка. Да вообще ничего не добавляется (файл, процесс, тип файла). Что-то у меня не то. Может, наоптимизировал чего, не знаю. Из образа вырезАл ненужные UWP приложения, потом диск системный клонировал, ибо предыдущий SSD вышел из строя.
19.09.2020 в 10:59
Видимо, действительно чего-то наоптимизровали. Но угадать, что именно, не берусь вот так.
24.10.2020 в 11:40
24.10.2020 в 13:17
Annat, здравствуйте.
У меня в
22.12.2020 в 01:20
Точно такая же ситуация. В реестре список есть, а из защитника в какой-то момент пропал. Заметил это в октябре. UAC включён, при добавлении запрос на подтверждение появляется. Ничего не оптимизировал, систему руками вообще не трогал. Лицензионная Win10Pro. Думал, может быть исправится при очередном обновлении, но нет.
03.09.2021 в 05:44
Дмитрий, может Вы в курсе? Как может быть, что после переустановки windows 10 на полностью форматированный ssd, антивирусник помнит исключения? Интернет не был подключен во время установки тоже..
03.09.2021 в 15:42
Белый список приложений Это хорошая практика, которую используют большинство ИТ-администраторов для предотвращения запуска в их системе неавторизованных исполняемых файлов или программ. Домашние пользователи тоже могут воспользоваться «белым» списком. Вот несколько вариантов, на которые пользователи Windows могут взглянуть и определить, какие из них наиболее удобны для развертывания на своем ПК. Некоторые методы являются продвинутыми, а некоторые довольно простыми и могут предлагать только ограниченную защиту.
Внесите программу в белый список в Windows 10
1]Если вы используете выпуск Windows Pro или Enterprise, вы можете использовать параметр политики безопасности для внесения программ в белый список. Для этого введите secpol.msc в поле «Выполнить» и нажмите Enter, чтобы открыть Редактор локальной политики безопасности.

Используя политики ограниченного использования программ, вы можете:
- Программы в белом списке
- Борьба с вредоносным ПО
- Регулируйте, какие элементы ActiveX можно загружать
- Запускать только скрипты с цифровой подписью
- Разрешить установку только утвержденного программного обеспечения
- Заблокируйте систему.
Затем вам нужно будет открыть Уровни безопасности папку и установите действие безопасности по умолчанию. Возможные варианты:
- Запрещено
- Обычный пользователь
- Неограниченный
Поскольку мы хотим разрешить запуск только приложений из белого списка, вам нужно дважды щелкнуть Disallowed, а затем установить его как действие по умолчанию.
Для получения более подробной информации вы можете посетить TechNet.
2]Windows AppLocker позволяет администратору блокировать или разрешать определенным пользователям устанавливать или использовать определенные приложения. Вы можете использовать правила внесения в черный список или правила белого списка для достижения этого результата. AppLocker помогает администраторам контролировать, какие приложения и файлы могут запускать пользователи. К ним относятся исполняемые файлы, сценарии, файлы установщика Windows, библиотеки DLL, упакованные приложения и установщики упакованных приложений. Эта функция доступна только в корпоративных выпусках Windows. В Windows 10/8 Applocker позволяет блокировать устаревшие приложения, а также приложения из Магазина Windows.
Вы можете использовать встроенную функцию Windows AppLocker, чтобы запретить пользователям устанавливать или запускать приложения Магазина Windows и контролировать, какое программное обеспечение следует запускать. . Вы можете настроить свое устройство соответствующим образом, чтобы снизить вероятность Cryptolocker заражение программами-вымогателями.
Вы также можете использовать его для защиты от программ-вымогателей, заблокировав исполняемый файл, не подписанный, в таких местах, как вымогатели:
- AppData Local Temp
- AppData Local Temp *
- AppData Local Temp * *
Этот пост расскажет вам, как создавать правила с помощью AppLocker в исполняемый файл и занести приложения в белый список.
3]CryptoPrevent включает функцию под названием Белый список это позволяет вам добавлять некоторые заслуживающие доверия программы, которые необходимо запускать из мест, которые блокируются инструментами. Следовательно, если вы уверены, что конкретная программа надежна и должна иметь возможность использовать любое местоположение, которое она хочет, вы можете добавить эти программы в белый список.
4]Большинство Internet Security Suite позволяют заносить программы в черный или белый список. Если вы его используете, просмотрите его настройки и попытайтесь найти. Вы можете настроить исключения или добавить приложения в его список доверенных.

7]Программное обеспечение AppSamvid Application Whitelist разработано и разработано Центром развития передовых вычислений (C-DAC) и в рамках инициативы правительства Индии «Цифровая Индия».
Добавить в черный список программу в Windows 10
8]Вы можете настроить и разрешить Windows запускать выбранные программы только с помощью редактора локальной групповой политики и, следовательно, занести в белый список программы, которые могут запускаться. Вам нужно будет включить и настроить параметр Запускать только указанные приложения Windows.
9]Используя Microsoft Family Safety, вы можете разрешать или блокировать приложения и игры. Но у этого есть ограничения, и настройки очень простые.
10]Если в вашей версии Windows есть редактор групповой политики, вы также можете настроить его так, чтобы пользователи не могли устанавливать или запускать программы.

Читайте также:


