Отключение устройства через командную строку windows 10
Иногда приходится часто включать и отключать сетевые адаптеры (подключения). Например, для того чтобы отключиться от одного интернет-провайдера и подключиться к другому или чтобы получить новый IP-адрес. Делать это вручную достаточно долго и неудобно, поэтому возникает желание как-нибудь автоматизировать этот процесс.
Для упрощения этой процедуры можно организовать включение и отключение сетевых адаптеров (подключений) при помощи командной строки. Сделав BAT-файл из нескольких команд данные операции можно выполнять буквально в один клик. В данной статье рассказывается о том, какие команды нужны для включения или отключения сетевых адаптеров через командную строку Windows 7 или Windows 10.
Как узнать название сетевого адаптера через командную строку
Для того чтобы иметь возможность включать и отключать сетевые адаптеры через командную строку нужно знать их точные названия. Эту информацию можно получить в окне « Сетевые подключения ». Для открытия данного окна нажмите комбинацию клавиш Win-R и выполните команду « ncpa.cpl ».
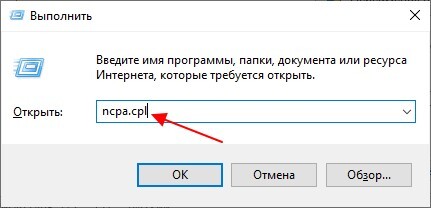
В окне « Сетевые подключения » вы увидите список всех сетевых адаптеров, которые существуют в вашей системе. При этом названия, которые здесь указаны, являются вполне точными и их можно использовать в командной строке, для команд включения или отключения.
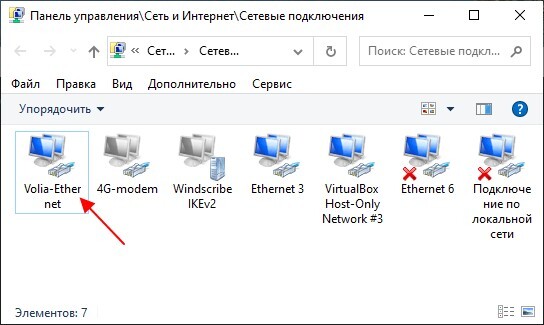
Кроме этого, вы можете узнать название нужного вам устройства непосредственно в командной строке. Для этого нужно выполнить следующую команду:

Обратите внимание, здесь и дальше используется команда « netsh ». С ее помощью можно изменить практически любые настройки сетевых служб, как на локальном компьютере, так и на удаленных системах. При этом для выполнения команды « netsh » чаще всего требуются права администратора.
Как отключить сетевой адаптер через командную строку
После того как вы знаете название сетевого адаптера, его можно отключить через командную строку Windows. Для этого нужно выполнить следующую команду:
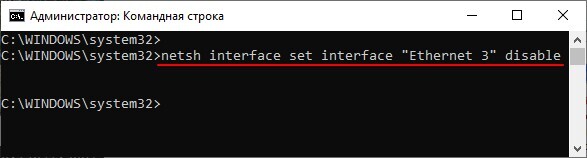
Например, для того чтобы включить подключение с названием « Ethernet 3 » нужно выполнить команду « netsh interface set interface «Ethernet 3» enable».
Как включить сетевой адаптер через командную строку
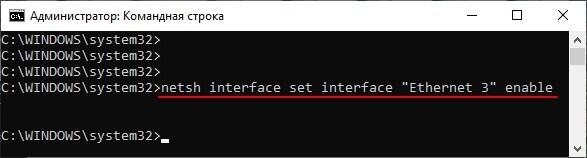
Включение сетевых подключений происходит аналогично, только вместо « disable » в конце команды нужно указать « enable ». Таким образом команда на отключение будет выглядеть вот так: netsh interface set interface "Название адаптера" enable Например, для того чтобы включить подключение с названием « Ethernet 3 » нужно выполнить команду « netsh interface set interface «Ethernet 3» enable».
Включение и отключение сетевых подключений через PowerShell
Все описанные выше операции также можно выполнить и через PowerShell. Для того чтобы получить список всех сетевых подключений нужно выполнить:
А для выключения и включения подключений нужно использовать следующие команды:
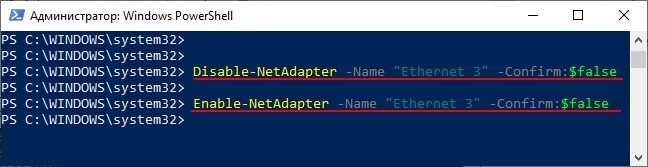
Как и в случае обычной командной строки, для выполнения данных команд, PowerShell нужно запустить с правами администратора.
Утилита командной строки DevCon.exe ( Device Console ) входит в состав средств для разработки драйверов ( DDK ) и поставляется с исходным кодом и документацией на английском языке. С ее помощью можно включать, выключать, перезапускать, обновлять, удалять и опрашивать отдельные устройства или группы устройств. Программа DevCon также предоставляет необходимые разработчику драйвера сведения, которые недоступны с помощью диспетчера устройств. Утилита DevCon может использоваться во всех версиях Windows старше Win2k, включая 32-х и 64-битные
Формат командной строки DevCon:
devcon.exe [-r] [-m:\\machine] command [. ]
Параметры командной строки:
-r - если задано, то после выполнения команды выполняется перезагрузка системы.
machine - имя или IP-адрес удаленного компьютера.
command - команда, выполняемая DevCon.
arg - аргументы выполняемой команды.
Для получения справки по использованию команды используется парамет help :
devcon.exe help - отобразить краткую справку по использованию DevCon
devcon.exe help install - отобразить справку по использованию команды install
Параметры командной строки:
classfilter - Разрешить изменение фильтров классов.
classes - Отобразить все классы настройки устройств.
disable - Отключить устройства, которые соответствуют определенному идентификатору оборудования или экземпляра.
driverfiles - Отобразить установленные файлы драйверов.
drivernodes - Отобразить все узлы драйверов устройств.
enable - Включить устройства, которые соответствуют определенному идентификатору оборудования или экземпляра.
find - Найти устройства, которые соответствуют определенному идентификатору оборудования или экземпляра.
findall - Найти устройства, включая отсоединенные.
help - Отображение справочной информации.
hwids - Отобразить идентификаторы оборудования.
install - Установить устройство в ручном режиме.
listclass - Отобразить все устройства для класса настройки.
reboot - Перезагрузить локальный компьютер.
remove - Удалить устройства, которые соответствуют определенному идентификатору оборудования или экземпляра.
rescan - Выполнить поиск нового оборудования.
resources - Отобразить ресурсы устройств.
restart - Перезагрузить устройства, которые соответствуют определенному идентификатору оборудования или экземпляра.
stack - Отобразить ожидаемый стек драйверов устройств.
status - Отобразить рабочее состояние устройств.
update - Обновить устройство в ручном режиме.
UpdateNI - Обновить устройство в ручном режиме без уведомления пользователя.
SetHwID - Добавить, удалить или изменить порядок идентификаторов оборудования для устройств с корневым перечислением.
Для использования утилиты DevCon.exe требуются административные привилегии ( "Запуск от имени Администратора" в среде Windows Vista / Windows 7 - 10 )
Примеры использования утилиты DevCon:
devcon -m:\\SERVER find pci* - отобразить список всех PCI-устройств на удаленном компьютере с именем SERVER . Режим работы с удаленным подключением к другому компьютеру реализован только для ОС Windows XP / Windows Server 2003.
devcon -m:\\192.168.0.1 find pci* > C:\serverpci.txt - вывод списка всех PCI-устройств компьютера с IP-адресом 192.168.0.1 в текстовый файл C:\serverpci.txt
devcon find usb* - отобразить список устройств USB на локальном компьютере.
devcon find usbstor* - отобразить только флэшки и съемные диски, подключенные к USB (устройства класса usbstor ). Список классов устройств можно получить по команде devcon classes
devcon find =Display - отобразить список устройств класса Dislpay .
devcon find *pnp07* - отобразить список устройств, идентификатор оборудования которых содержит строку pnp07
devcon find *VEN_8086* - отобразить список устройств, производителем которых является Intel ( идентификатор производителя оборудования содержит строку VEN_8086 )
Пример отображаемой информации:
PCI\VEN_1002&DEV_5964&SUBSYS_ 7C26174B&REV_01\ 4&38B71F77&0&0008: RADEON 9200 SE Family (Microsoft )
PCI\VEN_1002&DEV_5D44&SUBSYS_ 7C27174B&REV_01\ 4&38B71F77&0&0108: RADEON 9200 SE SEC Family (Microsoft )
PCI\VEN_10EC&DEV_8139&SUBSYS_ 813910EC&REV_10\ 4&2E98101C&0&48F0: Realtek RTL8139 Family PCI Fast Ethernet NIC
PCI\VEN_11AB&DEV_4320&SUBSYS_ 811A1043&REV_13\ 4&2E98101C&0&28F0: Marvell Yukon 88E8001/8003/8010
PCI Gigabit Ethernet Controller
PCI\VEN_11AB&DEV_5041&SUBSYS_ AD0E779F&REV_01\ 4&5D18F2DF&0 : AT7B35J8 IDE Controller
PCI\VEN_8086&DEV_244E&SUBSYS_ 00000000&REV_C2\ 3&267A616A&0&F0: Intel(R) 82801 PCI - 244E
PCI\VEN_8086&DEV_24D0&SUBSYS_ 00000000&REV_02\ 3&267A616A&0&F8: Intel(R) 82801EB LPC- - 24D0
PCI\VEN_8086&DEV_24D1&SUBSYS_ 80A61043&REV_02\ 3&267A616A&0&FA: Intel(R) 82801EB Ultra ATA Storage - 24D1
PCI\VEN_8086&DEV_24D2&SUBSYS_ 80A61043&REV_02\ 3&267A616A&0&E8: Intel(R) 82801EB USB - - 24D2
PCI\VEN_8086&DEV_24D3&SUBSYS_ 80A61043&REV_02\ 3&267A616A&0&FB: Intel(R) 82801EB SMBus - 24D3
PCI\VEN_8086&DEV_24D4&SUBSYS_ 80A61043&REV_02\ 3&267A616A&0&E9: Intel(R) 82801EB USB - - 24D4
PCI\VEN_8086&DEV_24D5&SUBSYS_ 80F31043&REV_02\ 3&267A616A&0&FD: SoundMAX Integrated Digital Audio
PCI\VEN_8086&DEV_24D7&SUBSYS_ 80A61043&REV_02\ 3&267A616A&0&EA: Intel(R) 82801EB USB - - 24D7
PCI\VEN_8086&DEV_24DB&SUBSYS_ 80A61043&REV_02\ 3&267A616A&0&F9: Intel(R) 82801EB Ultra ATA Storage - 24DB
PCI\VEN_8086&DEV_24DD&SUBSYS_ 80A61043&REV_02\ 3&267A616A&0&EF: Intel(R) 82801EB USB2 - - 24DD
PCI\VEN_8086&DEV_24DE&SUBSYS_ 80A61043&REV_02\ 3&267A616A&0&EB: Intel(R) 82801EB USB - - 24DE
PCI\VEN_8086&DEV_2570&SUBSYS_ 00000000&REV_02\ 3&267A616A&0&00: Intel(R) 82865G/PE/P/GV/82848P CPU - I/O - 2570
PCI\VEN_8086&DEV_2571&SUBSYS_ 00000000&REV_02\ 3&267A616A&0&08: Intel(R) 82865G/PE/P/GV/82848P CPU - AGP - 2571
18 matching device(s) found on \\SERVER
Для отображения списка устройств, в том числе отсутствующих или отключенных, используется подкоманда findall
devcon -m:\\comp findall *VEN_10ec* - отобразить список устройств производителя Realtek ( VEN_10EC ), включая отсутствующие, на удаленном компьютере comp . (только на Windows XP / Windows Server 2003).
devcon.exe resources * - отобразить список всех устройств и всех используемых ими ресурсов системы.
Пример отображаемой информации:
Name: Device is not using any resources.
Name: Intel(R) Pentium(R) 4 CPU 2.40GHz
Device is not using any resources.
Name: Device has the following resources reserved:
Name: Device has the following resources reserved:
Name: Device has the following resources reserved:
Name: Device is currently using the following resources:
Name: Device is currently using the following resources:
Name: Device is currently using the following resources:
Name: Device is currently using the following resources:
По каждому устройству выдается его имя и список используемых ресурсов:
IO : 03f0-03f5 - диапазон портов ввода-вывода ( 3f0-3f5 ).
DMA: 2 - номер канала прямого доступа к памяти ( например, канал 2 )
IRQ: 6 - номер прерывания, используемого устройством ( например 6 ).
MEM : fed20000-fed8ffff - диапазон адресов используемой оперативной памяти
devcon resources =ports - отобразить ресурсы, используемые устройствами класса ports . К данному классу относятся контроллеры параллельных и последовательных портов ввода-вывода (порты LPT и COM )
devcon driverfiles =net - отобразить список используемых драйверов сетевых устройств ( устройств класса net ). Отображается имя устройства, источник установленного драйвера, пути и мена файлов:
PCI\VEN_10EC&DEV_8139&SUBSYS _813910EC&REV_10\ 4&2E98101C&0&48F0
Name: Realtek RTL8139 Family PCI Fast Ethernet NIC
Driver installed from c:\windows\inf\netrtsnt.inf [RTL8139.ndi]. 1 file(s) used by driver:
PCI\VEN_11AB&DEV_4320&SUBSYS _811A1043&REV_13\ 4&2E98101C&0&28F0
Name: Marvell Yukon 88E8001/8003/8010 PCI Gigabit Ethernet Controller
Driver installed from c:\windows\inf\oem6.inf [SLYukCopGigFAN.ndi]. 1 file(s) used by driver:
Name: Driver installed from c:\windows\inf\netrasa.inf [Ndi-Mp-L2tp]. No files used by driver
devcon stack =net > stack-net - записать в текстовый файл stack-net стек драйверов класса Net . Стек включает в себя драйвер устройства, нижний и верхний фильтр, системную службу, обслуживающую устройство.
PCI\VEN_10EC&DEV_8139&SUBSYS _813910EC&REV_10\ 4&2E98101C&0&48F0
Name: Realtek RTL8139 Family PCI Fast Ethernet NIC
PCI\VEN_10EC&DEV_8139&SUBSYS _813910EC&REV_10\ 4&2E98101C&0&48F0 - код экземпляра устройства.
Name - название
Setup Class - класс установки.
Controlling service - управляющий сервис.
Для определения текущего состояния устройства используется подкоманда status :
devcon status ROOT\RDP* - отобразить состояние драйверов, идентификаторы которых начинаются строкой ROOT\RDP , т. е. используемых службой терминалов.
Установка нового устройства возможна только на локальном компьютере и требуется обязательное наличие INF-файла :
devcon -r install %WINDIR%\Inf\Netloop.inf *MSLOOP - установить новый экземпляр петлевого адаптера. Ключ -r требует перезагрузку после установки драйвера.
Для изменения фильтров драйверов используются команды:
devcon classfilter upper !filter1 !filter2 - удалить два заданных верхних фильтра. Признаком действия на удаление является символ ! перед именем фильтра.
devcon classfilter lower !badfilter +goodfilter - заменить нижний фильтр "badfilter" на "goodfilter".
Изменения для фильтров вступают в силу либо при перезапуске основного драйвера, либо при перезагрузке компьютера. Подробную справку по управлению фильтрами можно получить по команде devcon help classfilter
Утилита DevCon позволяет останавливать, запускать или перезапускать отдельно выбранные устройства или группы устройств.
devcon disable =mouse - отключить драйвер устройства класса mouse , т.е отключить мышь.
devcon enable =mouse - включить драйвер устройства класса mouse
devcon restart =mouse - перезапустить драйвер устройства класса mouse
В практике сетевого администрирования, команду DevCon нередко используют для перезапуска сетевых адаптеров. Например, для сетевого адаптера Realtek RTL8139, с идентификатором PCI\VEN_10EC&DEV_8139 . . . можно воспользоваться командой:
devcon restart "PCI\VEN_10EC&DEV_8139*"
Очень часто утилита DevCon используется для блокировки сетевой активности системы (временного отключения всех сетевых устройств):
devcon disable =net
Также, утилита может использоваться для перезапуска зависших модемов и беспроводных USB-адаптеров с использованием планировщика и сценария, проверяющего доступность какого-либо узла в интернет и выполняющего команду devcon restart в случае его недоступности.
Команда DevCon возвращает следующие коды ErrorLevel:
0 - команда выполнена успешно;
1 - требуется перезагрузить компьютер;
2 - команда не выполнена;
3 - синтаксическая ошибка.
Как уже упоминалось выше, утилита devcon не является стандартным компонентом системы, и не устанавливается вместе с Windows, однако, ее можно скачать в составе некоторых служебных пакетов от Microsoft ( Windows Driver Kit, Visual Studio, Windows SDK for desktop apps). Утилиту можно извлечь из перечисленных пакетов и для удобства использования, добавить в каталог, присутствующий в путях поиска исполняемых файлов, задаваемых переменной PATH , например \Windows\system32.
Обратите внимание на то, что 64-разрядная версия утилиты devcon64 не работает в 64-разрядных Windows 10 (Windows 8, 8.1, Windows 7). Она разрабатывалась только для 64-разрядной Windows XP. Если у Вас другая ОС Windows – пользуйтесь либо 32-разрядной версей DevСon.exe , которая прекрасно работает во всех версиях Windows старше Windows 2000, включая и 64-разрядные, либо 64-разрядной версией из пакета EWDK для Windows 10. Последняя не проверялась в среде 64-разрядной ОС Windows XP.
В конце данной страницы имеется ссылка для скачивания готового архива с уже извлеченными из EWDK для Windows 10 32-х и 64-разрядными версиями DevCon
Помогите с батником который будет отключать устройство если оно включено и включать если оно выключено.
Знаю, что нужно использовать devcon, findstr, if и goto да с if не дружу.
Вот состояния устройства
C:\>devcon_x64.exe disable "HID\VID_045E&PID_00F9&REV_0002&MI_01&Col02"
HID\VID_045E&PID_00F9&MI_01&COL02\7&18BF0AD&0&0001 : Disabled
1 device(s) disabled.
C:\>devcon_x64.exe status "HID\VID_045E&PID_00F9&REV_0002&MI_01&Col02"
HID\VID_045E&PID_00F9&MI_01&COL02\7&18BF0AD&0&0001
Name: HID- Device is disabled.
1 matching device(s) found.
C:\>devcon_x64.exe enable "HID\VID_045E&PID_00F9&REV_0002&MI_01&Col02"
HID\VID_045E&PID_00F9&MI_01&COL02\7&18BF0AD&0&0001 : Enabled
1 device(s) are enabled.
C:\>devcon_x64.exe status "HID\VID_045E&PID_00F9&REV_0002&MI_01&Col02"
HID\VID_045E&PID_00F9&MI_01&COL02\7&18BF0AD&0&0001
Name: HID- Driver is running.
1 matching device(s) found.
Для отключения данного рекламного блока вам необходимо зарегистрироваться или войти с учетной записью социальной сети.
Спасибо, работает.Только нужно было devcon закинуть в system32. Этого я не понял. Что значит "закинуть" и зачем ? Судя по твоим командам, он запускался просто из корня диска C: и работал, или я что-то не так понял ?
| Этого я не понял. Что значит "закинуть" и зачем ? Судя по твоим командам, он запускался просто из корня диска C: и работал, или я что-то не так понял ? » |
Я редко юзаю девкон, но уже больше года хотел её переместить какой-нибудь PATH.
Моя задача немного сложнее. При загрузке системы, устройство чаще всего не запускается.
Вот, что выдаёт:
C:\Windows\system32>devcon64 status "@USB\VID_0079*PID_0007\5&326C0CBC&0&10"
USB\VID_0079&PID_0007\5&326C0CBC&0&10
Name: USB- Device has a problem: 10.
1 matching device(s) found.
Если сделать рестарт устройства 1-3 раза, через команду devcon64 restatrt, оно запускается и работает нормально.Пишет:
Driver is running.
ЗАДАЧА: Как сделать, чтобы при запуске батника:
1.Проверка статуса устройства, если оно запущено нормально (Driver is running.), то ничего не делать.
2. Если не запустилось (Device has a problem: 10.), то devcon64 restatrt. Причём команда повторялась бы до тех пор, пока устройство не запуститься, то есть в статусе будет - Driver is running. Знаю, что нужно использовать if,findstr, for, но как это реализовать - не знаю. Обновление драйверов не предлагать. Устройство устаревшее, и чего я только не перепробовал, и не только я - всё бесполезно.

Windows 10 поставляется с множеством инструментов командной строки, которые помогают управлять конфигурациями сети и решать проблемы. В этой статье будут описаны восемь таких инструментов.
В системе Windows 10 можно легко подключиться к сети и интернету с помощью проводного или беспроводного соединения. Однако иногда возникает необходимость управлять настройками вручную или устранять проблемы с подключением. Именно в таких случаях могут пригодиться встроенные инструменты командной строки.
Почти для любой проблемы Windows 10 предлагает инструмент командной строки. Например, ipconfig и ping являются одними из основных инструментов для просмотра сетевых настроек и устранения проблем с подключением. Если вы имеете дело с проблемой маршрутизации, команда route может показать текущую таблицу маршрутизации для изучения и определения проблем, а с помощью инструмента nslookup можно диагностировать проблемы DNS.
Ещё есть такие инструменты, как arp для устранения проблем с переключением и определения MAC-адреса по IP-адресу. Инструмент командной строки netstat позволяет просматривать статистику всех подключений. Можно задействовать инструмент netsh для отображения и изменения многих аспектов конфигурации сети, таких как проверка текущей конфигурации, сброс настроек, управление настройками Wi-Fi и Ethernet, включение или отключение брандмауэра и многое другое.
В этом руководстве по Windows 10 будут описаны восемь инструментов командной строки, которые дадут возможность управлять и устранять сетевые проблемы на компьютере и в сети.
1. IPConfig
В Windows 10 ipconfig (конфигурация интернет-протокола) является одним из наиболее распространённых сетевых инструментов, позволяющим запрашивать и отображать текущую конфигурацию сети TCP/IP (протокол управления передачей/интернет-протокол). Команда также содержит параметры для выполнения различных действий, таких как обновление параметров протокола динамической конфигурации хоста (DHCP) и системы доменных имен (DNS).
- Нажмите на кнопку «Пуск».
- Введите в поиск cmd и нажмите правой кнопкой мыши на «Запуск от имени администратора».
- Введите команду для просмотра информации о конфигурации сети TCP/IP и нажмите ввод:
ipconfig


Обновление сетевых настроек
- Нажмите на кнопку «Пуск».
- Введите в поиск cmd и нажмите правой кнопкой мыши на «Запуск от имени администратора».
- Введите команду для удаления текущей конфигурации сети и нажмите ввод:
ipconfig /release - Введите команду для изменения конфигурацию сети и нажмите ввод:
ipconfig /renew

Обновление настроек DNS
- Нажмите на кнопку «Пуск».
- Введите в поиск cmd и нажмите правой кнопкой мыши на «Запуск от имени администратора».
- Введите команду для очистки системного кеша DNS на устройстве и нажмите ввод:
ipconfig /flushdns

2. Ping
Проверка подключения устройства
- Нажмите на кнопку «Пуск».
- Введите в поиск cmd и нажмите правой кнопкой мыши на «Запуск от имени администратора».
- Введите команду для отправки эхо-запроса ICMP для проверки подключения и нажмите ввод:
ping IP-OR-DOMAIN

В команде замените IP-OR-DOMAIN на фактический IP-адрес или доменное имя компьютера или службы, которую хотите протестировать.
Например, следующая команда проверяет связь между локальным устройством и маршрутизатором:
ping 10.1.4.1
Если вы столкнулись с проблемами подключения, начните проверять локальный компьютер, чтобы убедиться, что сетевой стек работает. Затем проверьте подключение к маршрутизатору, чтобы убедиться, что проблема не в локальной сети. Затем проверьте связь с веб-сайтом, чтобы узнать, есть ли проблема с подключением к интернету или удалённым хостом.
Если удалённое устройство или служба блокируют протокол ICMP, команда ping всегда будет отключаться по таймауту.
Диагностика активности потери пакетов
Команда ping включает себя ряд параметров, к которым можно получить доступ с помощью команды ping /?. Одна из этих опций представляет собой возможность установить время, когда инструмент будет запускаться. Это может помочь при проверке потерянных пакетов при устранении проблем с подключением.
- Нажмите на кнопку «Пуск».
- Введите в поиск cmd и нажмите правой кнопкой мыши на «Запуск от имени администратора».
- Наберите команду для выполнения пинга до остановки и нажмите ввод:
ping IP-OR-DOMAIN -t
В команде замените IP-OR-DOMAIN на фактический IP-адрес или доменное имя компьютера или службы, которую вы хотите протестировать.
Например, эта команда проверяет связь между локальным устройством и маршрутизатором в течение 60 секунд:
ping 10.1.4.1 -t

3. Tracert
Windows 10 также включает в себя tracert (Trace Route). Это диагностический инструмент для определения сетевого пути к месту назначения с помощью серии эхо-запросов ICMP. Однако, в отличие от команды ping, каждый запрос включает значение TTL (время жизни), которое увеличивается на единицу каждый раз, что позволяет отображать список пройденного маршрута и продолжительность.
- Нажмите на кнопку «Пуск».
- Введите в поиск cmd и нажмите правой кнопкой мыши на «Запуск от имени администратора».
- Введите команду, чтобы понять путь к месту назначения, и нажмите ввод:
tracert IP-OR-DOMAIN

В команде замените IP-OR-DOMAIN на фактический IP-адрес или доменное имя пункта назначения, для которого требуется устранить неполадки.

В команде замените IP-OR-DOMAIN на фактический IP-адрес или имя домена пункта назначения, неполадки с которым вы хотите решить, и HOP-COUNT для количества переходов, которые вы хотите отслеживать.
4. NSLookup
Инструмент nslookup (поиск сервера имён) может отображать ценные сведения для поиска и устранения связанных с DNS проблем. Инструмент включает в себя интерактивный и неинтерактивный режимы. Чаще всего вы будете использовать неинтерактивный режим, что означает, что вы будете вводить полную команду для получения необходимой информации.
Вы можете использовать эту команду для отображения DNS-имени и адреса локального устройства по умолчанию, определения доменного имени IP-адреса или серверов имен для конкретного узла.
- Нажмите на кнопку «Пуск».
- Введите в поиск cmd и нажмите правой кнопкой мыши на «Запуск от имени администратора».
- Введите команду для поиска локального DNS-имени и адреса, нажмите ввод:
nslookup


В команде замените IP-ADDRESS на адрес удалённого устройства.

В команде замените DOMAIN-NAME на адрес удалённого устройства.
5. NetStat
Инструмент netstat (Сетевая статистика) отображает статистику всех сетевых подключений. Это позволяет видеть открытые и подключенные порты, чтобы отслеживать и устранять сетевые проблемы для Windows 10 и приложений.
При использовании инструмента netstat можно получить список активных сетевых подключений и портов прослушивания. Вы можете просмотреть статистику сетевого адаптера и протоколов. Можно отобразить текущую таблицу маршрутизации и многое другое.
- Нажмите на кнопку «Пуск».
- Введите в поиск cmd и нажмите правой кнопкой мыши на «Запуск от имени администратора».
- Введите команду для отображения всех активных TCP-подключений и нажмите ввод:
netstat


В команде не забудьте заменить INTERVAL на число секунд, через которое информация должна повторно отобразится.
В этом примере запрашиваемая команда обновляется каждые пять секунд:
netstat -n 5

6. ARP
Windows 10 поддерживает таблицу arp (протокол разрешения адресов), в которой хранятся записи IP в Media Access Control (MAC), разрешённые системой. Инструмент arp позволяет просматривать всю таблицу, изменять записи и использовать её для определения MAC-адреса удалённого компьютера.
Обычно о MAC-адресах не нужно беспокоиться, но есть сценарии, когда эта информация может пригодиться. Например, при устранении сетевых проблем на уровне канала передачи данных (коммутации) или при ограничении доступа или фильтрации контента через сеть для определённых устройств.

4. Введите команды для определения MAC-адреса удалённого устройства и нажмите ввод:
arp -a IP

В команде замените IP на адрес места назначения.
7. Route
Инструмент маршрутизации отображает таблицу маршрутизации, которая позволяет Windows 10 понимать сеть и взаимодействовать с другими устройствами и службами. Инструмент также предлагает некоторые параметры для изменения и очистки таблицы при необходимости.
Как и в случае с инструментом arp, обычно не нужно беспокоиться о таблице маршрутизации. И всё же, этот инструмент командной строки пригодится при устранении проблем.
- Нажмите на кнопку «Пуск».
- Введите в поиск cmd и нажмите правой кнопкой мыши на «Запуск от имени администратора».
- Введите команду для просмотра таблицы маршрутизации в Windows 10 и нажмите ввод:
route print


После выполнения этих действий будет понятно, что такое таблица маршрутизации и как очистить информацию.
Вы также можете использовать route /?, чтобы просмотреть список доступных параметров, включая параметры для изменения сетевых показателей, указания шлюза, добавления нового маршрута и многого другого. Однако обычно не рекомендуется изменять эти настройки, если вы не понимаете, как работает сеть.
8. Netsh
В Windows 10 netsh (сетевая оболочка) - это устаревший инструмент командной строки, который позволяет отображать и изменять практически любую сетевую конфигурацию. Например, вы можете использовать этот инструмент для просмотра текущей конфигурации сети, управления беспроводными соединениями, сброса сетевого стека для устранения наиболее распространённых проблем, включения или отключения брандмауэра и многого другого.
- Нажмите на кнопку «Пуск».
- Введите в поиск cmd и нажмите правой кнопкой мыши на «Запуск от имени администратора».
- Введите команду для просмотра списка доступных команд (контекстов) и нажмите ввод:
netsh /?

Введите следующую команду, чтобы просмотреть список доступных подкоманд (подконтекстов) для конкретной опции, и нажмите ввод:
netsh CONTEXT-COMMAND
В команде измените CONTEXT-COMMAND на команду, которая содержит дополнительные параметры.
Например, эта команда показывает команды, доступные для управления брандмауэром с помощью netsh:
netsh advfirewall /?

Сброс системного сетевого стека
- Нажмите на кнопку «Пуск».
- Введите в поиск cmd и нажмите правой кнопкой мыши на «Запуск от имени администратора».
- Введите следующую команду для сброса стека winsock и нажмите ввод:
netsh winsock reset

Экспорт и импорт конфигурации сети
- Нажмите на кнопку «Пуск».
- Введите в поиск cmd и нажмите правой кнопкой мыши на «Запуск от имени администратора».
- Наберите команду для импорта текущей конфигурации для всех сетевых адаптеров и нажмите ввод:
netsh -c interface dump>PATH\TO\EXPORTED.txt
В команде замените PATH\TO\EXPORTED.txt на путь и имя файла для хранения конфигурации.
Например, следующая команда экспортирует настройки в файл netshconfig.txt:
netsh -c interface dump>c:\netshconfig.txt

Импорт конфигурации сети
- Нажмите на кнопку «Пуск».
- Введите в поиск cmd и нажмите правой кнопкой мыши на «Запуск от имени администратора».
- Наберите команду для импорта конфигурации сети и нажмите ввод:
netsh -c interface dump>PATH\TO\IMPORTED.txt

В команде замените PATH\TO\EXPORTED.txt на путь и имя файла конфигурации.
Например, следующая команда импортирует настройки из файла netshconfig.txt:
netsh -f c:\netshconfig.txt

Включение и отключение брандмауэра
- Нажмите на кнопку «Пуск».
- Введите в поиск cmd и нажмите правой кнопкой мыши на «Запуск от имени администратора».
- Наберите команду включения брандмауэра по умолчанию и нажмите ввод:
netsh advfirewall set currentprofile state on

Отключение брандмауэра
- Нажмите на кнопку «Пуск».
- Введите в поиск cmd и нажмите правой кнопкой мыши на «Запуск от имени администратора».
- Наберите команду выключения брандмауэра по умолчанию и нажмите ввод:
netsh advfirewall set currentprofile state off

В Windows 10 есть множество инструментов, которые можно задействовать для изменения настроек и устранения сетевых проблем с помощью командной строки, PowerShell и графических приложений. В этом руководстве рассказывается только о том, как помочь работать с наиболее с распространёнными инструментами командной строки.
Читайте также:


