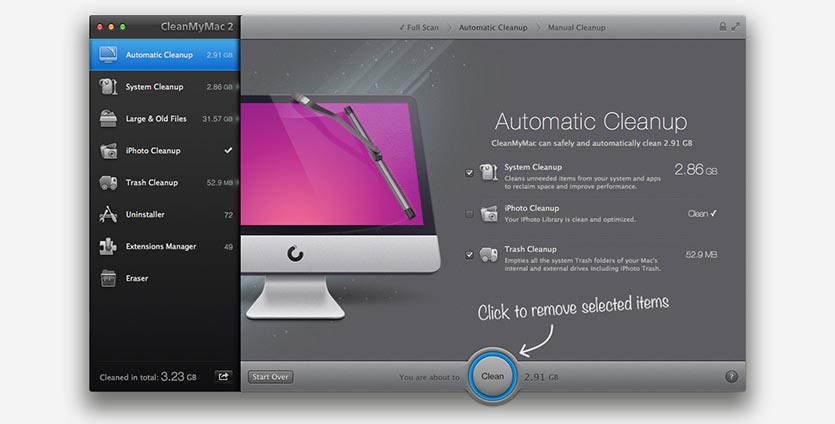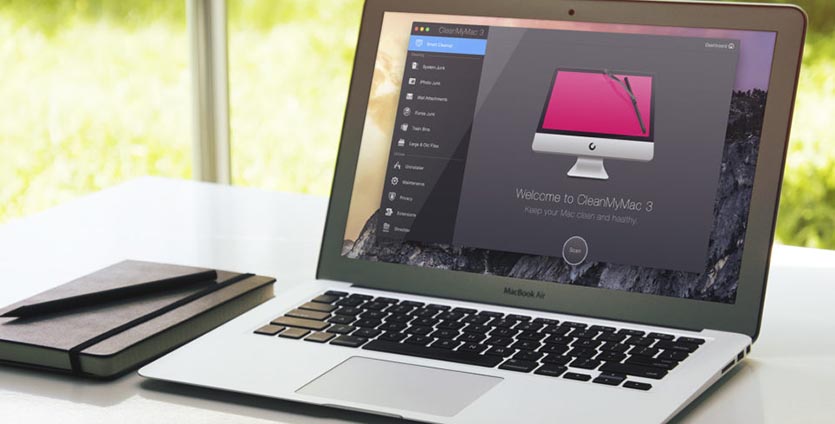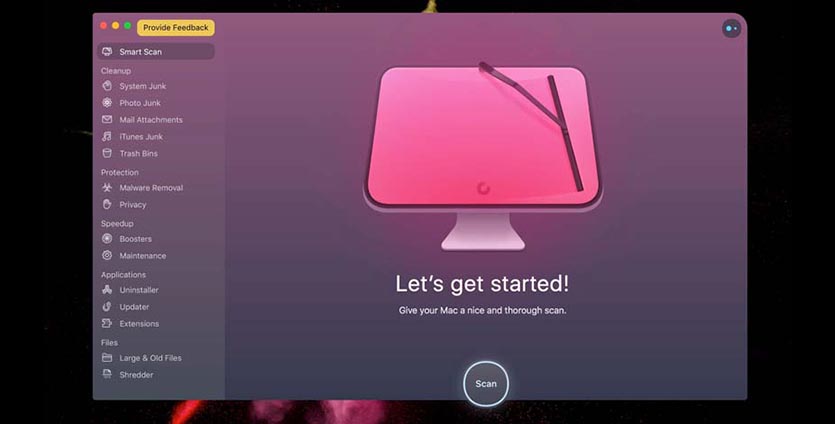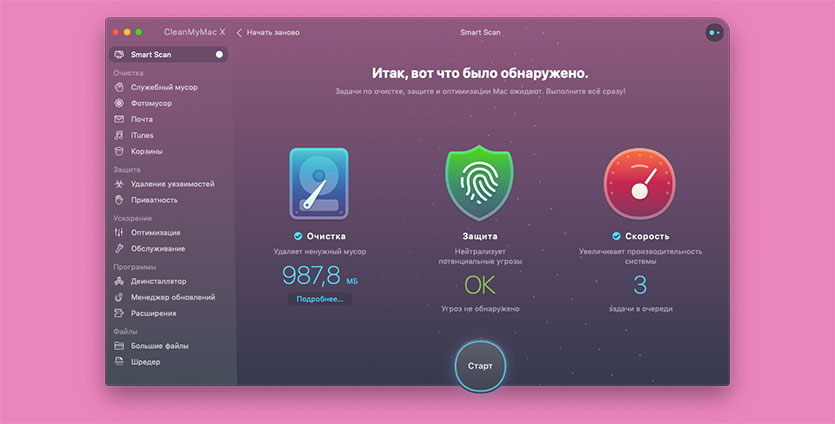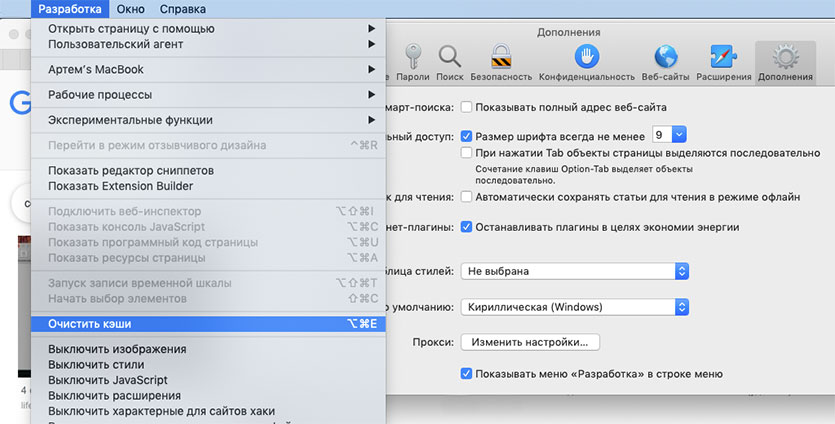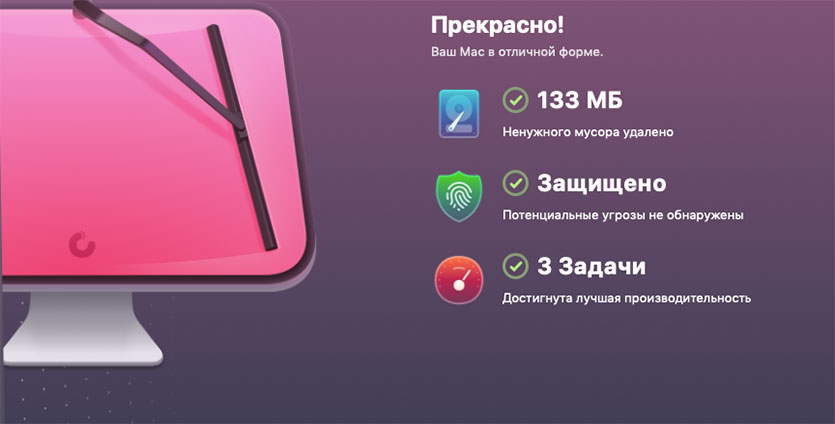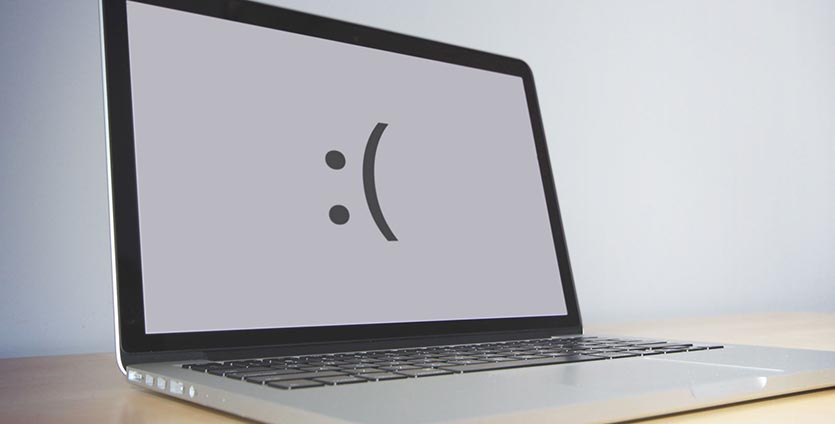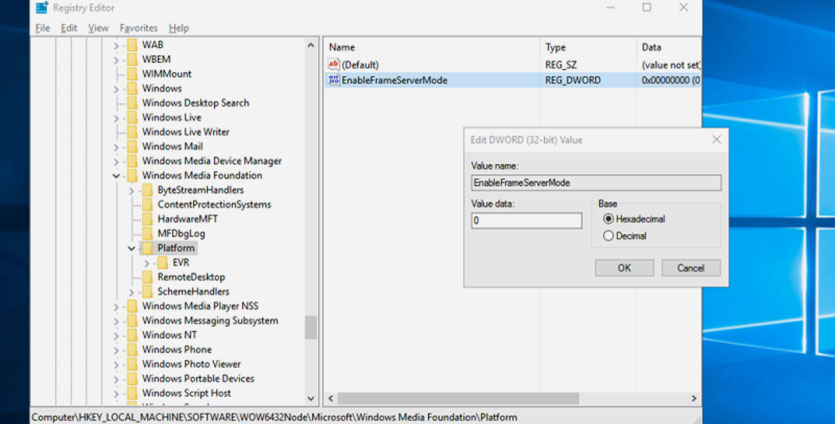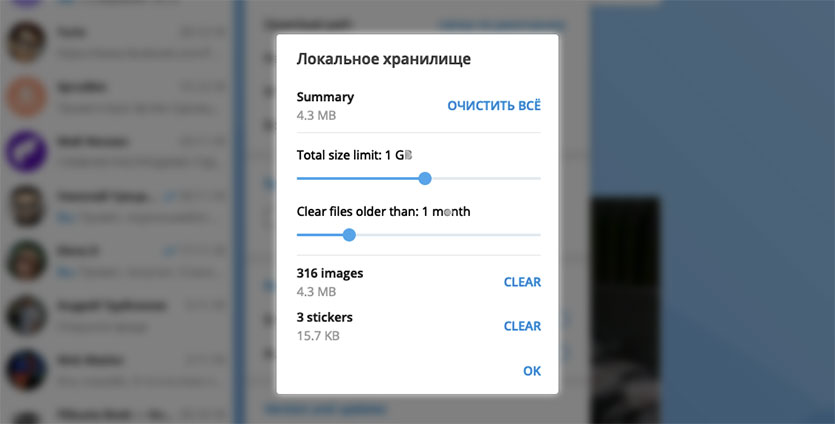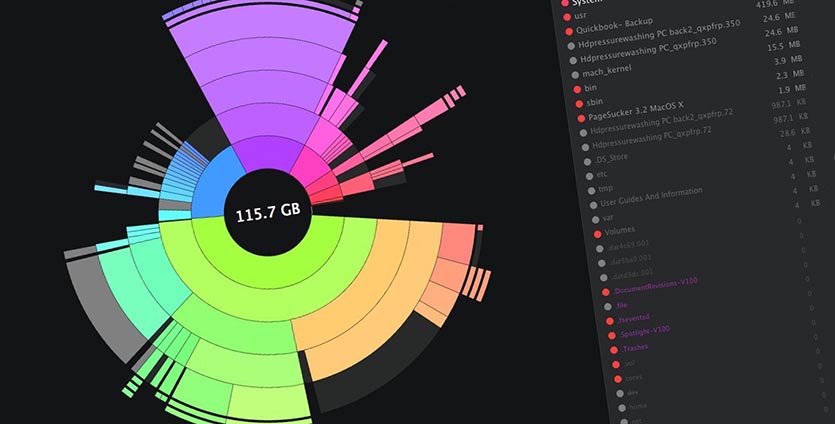Adobe cleanup utility mac os что это
В статье рассказывается о методах полного удаления Creative Cloud, Adobe Flash Player, Acrobat Player и Photoshop с вашего Mac. Помимо сложных процессов, Apeaksoft Mac Cleaner является идеальным методом для удаления Adobe на Mac в несколько кликов.
Часть 1 : Лучший способ удалить Adobe на Mac
Apeaksoft Mac Cleaner универсальный деинсталлятор Adobe на Mac Независимо от того, нужно ли вам с легкостью удалить приложения Adobe или вы не можете удалить файлы, он может быстро сканировать, находить и идентифицировать файлы и ненужный беспорядок на вашем Mac в один клик.
- 1. Удалите приложения Adobe, кэши, журналы и другие в один клик.
- 2. Следите за производительностью системы и поддерживайте Mac в хорошем состоянии.
- 3. Удалите все фанк-файлы, старые и большие файлы, беспорядок, измельченные файлы и многое другое.
- 4. Обеспечьте безопасность 100% и с легкостью ускорьте работу системы Mac.
Шаг 1Загрузите и установите Mac Cleaner
Просто скачайте и установите Apeaksoft Mac Cleaner, запустите программу на своем Mac. Выберите меню «ToolKit» в пользовательском интерфейсе программы, чтобы найти установленные приложения Adobe, такие как Adobe Cloud Creative, Flash Player, Adobe Reader и другие.

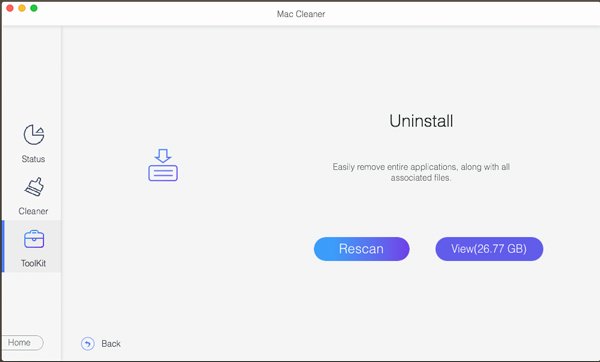
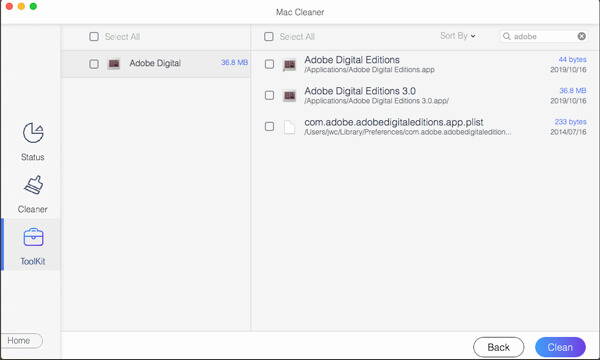
Шаг 4Удалить приложение Adobe на Mac
После того, как вы выбрали все приложения Adobe, а также файлы кеша, вы можете нажать кнопку «Очистить», чтобы удалить приложение Adobe на вашем Mac. Он очистит все файлы, которые не вызовут проблем с совместимостью, даже если у вас будет переустановка.
Часть 2 : Как удалить Adobe Creative Cloud на Mac
Adobe Creative Cloud на Mac позволяет устанавливать другие программы Adobe. Чтобы удалить Adobe Creative Cloud на Mac, убедитесь, что у вас не установлены определенные программы из Creative Studio. Затем вы можете использовать метод удаления Adobe на Mac, как показано ниже.
Шаг 1Закройте диспетчер приложений Creative Cloud на Mac. Найдите Adobe Creative Cloud в строке меню, щелкните приложение правой кнопкой мыши и выберите «Выйти».
Шаг 2Найдите программу удаления по следующему пути: Macintosh HD / Приложения / Adobe Creative Cloud / Деинсталлируйте Adobe Creative Cloud. Просто найдите деинсталлятор, если указанное выше местоположение недоступно.
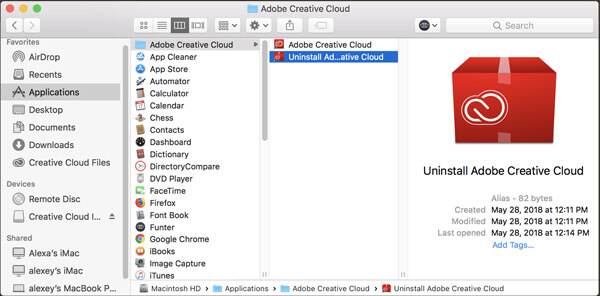
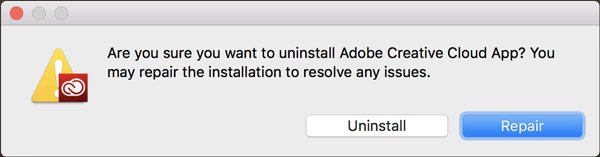
Шаг 4Чтобы удалить остатки, вы можете удалить служебные файлы из следующей папки: Adobe Application Manager, Adobe Creative Cloud, Adobe Creative Experience, Adobe Installers, Adobe Sync.
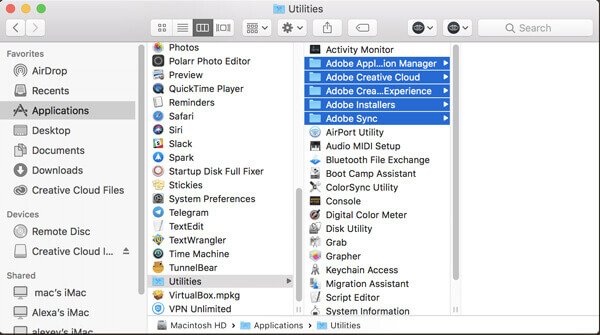
Часть 3 : Как удалить Adobe Flash Player на Mac
Adobe Flash Player отличается от других программ Adobe тем, что не отображается ни на панели запуска, ни в какой-либо папке в Приложениях. Вместо этого вы должны удалить Adobe Flash Player из панелей системных настроек. Вот подробный процесс удаления Adobe Flash Player на Mac.
Шаг 1Перейдите в «Системные настройки» на вашем Mac и найдите внизу «Flash Player». Щелкните правой кнопкой мыши Flash Player и выберите панель настроек «Удалить Flash Player».

Шаг 2Откройте Finder и перейдите в папку Library. Найдите следующий каталог:
Library / PreferencePanes. Вы можете удалить подпапку Flash Player, чтобы удалить Mac Adobe Flash Player в папке PreferencePanes.
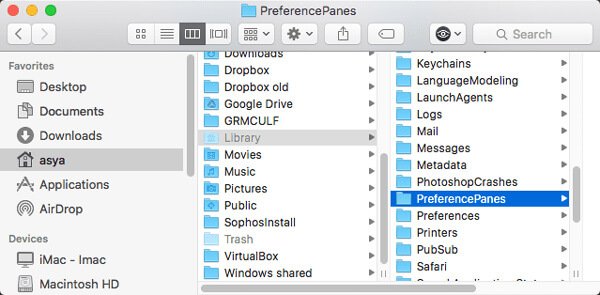
Часть 4 : Как удалить Adobe Acrobat Reader на Mac
Adobe Acrobat Reader для Mac также доступен в Приложениях. Вы можете использовать аналогичный метод для удаления Adobe Acrobat Reader на Mac. Кроме того, вы также должны удалить служебные файлы; кеши, журналы и другой мусор все еще остаются на вашем Mac.
Шаг 1Перейдите в папку «Приложения» в Finder. Найдите приложение и удалите приложение Adobe Reader в корзину. После этого вы можете очистить приложение в корзине.
Шаг 2Чтобы полностью удалить Adobe Acrobat Reader на Mac, необходимо удалить кеши, журналы и другие остатки, которые все еще остаются на вашем Mac.
/ Библиотека / Поддержка приложений / Adobe
/ Library / кэша / Adobe
/ Библиотека / Сохраненное состояние приложения / com.adobe.Reader.savedState
/ Library / кэша / com.adobe.Reader
/ Library / кэша / com.adobe.InstallAdobeAcrobatReaderDC
/ Library / Preferences / Adobe
/ Library / Preferences / com.adobe.Reader.plist
/ Library / Preferences / com.adobe.AdobeRdrCEFHelper.plist
/ Library / Logs / Adobe_ADMLogs
/ Library / Logs / Adobe
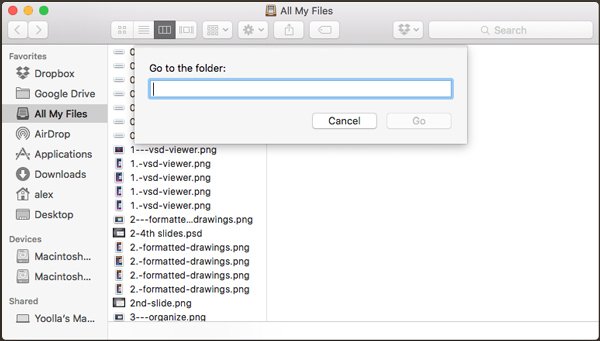
Часть 5 : Как удалить Adobe Photoshop на Mac
При использовании Photoshop CC необходимо заранее удалить службу Adobe Creative Cloud. Что касается Photoshop CS4 / CS5 / CS6 или Photoshop Elements в качестве автономной версии, вы можете найти подробный процесс удаления Adobe Photoshop CS5 на Mac, как показано ниже.
Шаг 1Перейдите по следующему пути, чтобы удалить Adobe Photoshop CS5 с помощью «Удалить Adobe Photoshop CS5». Вы также можете найти там какое-то нечитаемое имя. Macintosh HD / Приложения / Утилиты / Установщики Adobe /
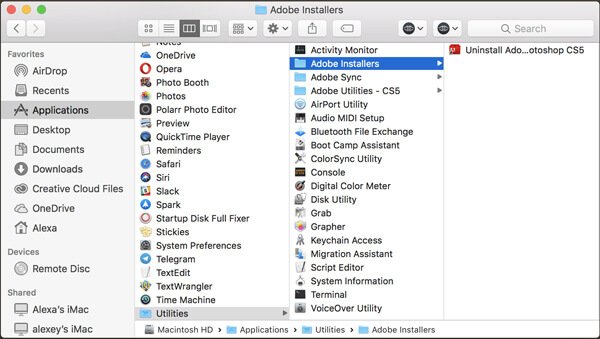
Шаг 2Запустите деинсталлятор, и вы можете ввести пароль администратора. Отметьте «Удалить настройки», если вы хотите полностью удалить Adobe Photoshop CS5 на Mac.
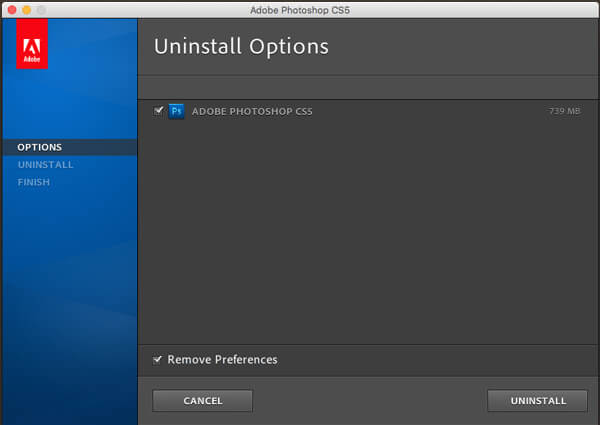
Шаг 3Найдите и удалите установщики Adobe и служебные программы Adobe по следующему пути. Если вам все еще нужны другие программы Adobe Photoshop, вы должны держать их в папке.
Macintosh HD / Приложения / Утилиты
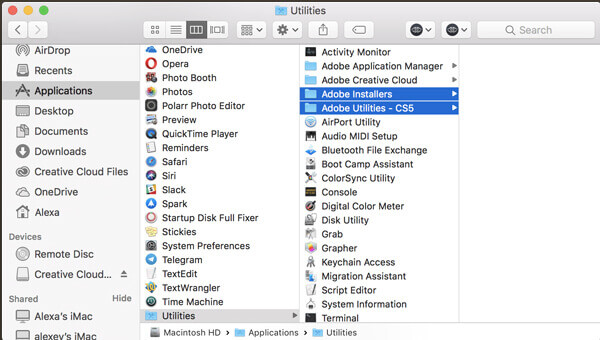
Каковы лучшие методы удаления программ Adobe на Mac? В статье рассказывается о методах удаления установщиков Adobe, а также кешей. Убедитесь, что все файлы очищены, чтобы избежать проблем совместимости. Конечно, вы также можете использовать лучший инструмент удаления Adobe на Mac, чтобы полностью очистить Adobe.

Всемогущий эксперт по написанию текстов, который хорошо разбирается в проблемах Mac и предоставляет эффективные решения.
Относительно удалить Creative Cloud Mac, вам обычно нужно переместить приложение в корзину. И после этого вы должны удалить оставшиеся файлы, выполнив поиск на компьютере. Если вы не удалите их, это займет много места на вашем Mac и приведет к тому, что в вашей системе закончится память приложений.
Adobe Creative Cloud усложняет удаление приложений из-за сложного процесса. Это двойной удар! Это трудно удалить приложения с macOS и это еще более усложняет весь процесс Adobe.
Как полностью удалить Adobe Creative Cloud? К счастью, если вы ищете пути как удалить Adobe Creative Cloud на Mac вы находитесь на правильной странице. Наш гид поможет вам в первую очередь решить проблему. Давайте начнем.
Часть 1. Зачем нужно удалять Adobe Creative Cloud?
Если срок действия вашей подписки истек, и вы не планируете ее продлевать, похоже, нет особого смысла хранить Creative Cloud на вашем Mac. Сохранять его в фоновом режиме - это нормально, но это может занять много места в памяти, особенно если вы установили другие приложения и программы с помощью Creative Cloud.
Также следует учитывать, что даже если они не используются, Creative Cloud может обновляться в фоновом режиме. занимая столь необходимое пространство обработки, чего вы точно не хотите. Поэтому необходимо знать, как удалить Adobe Creative Cloud на Mac.
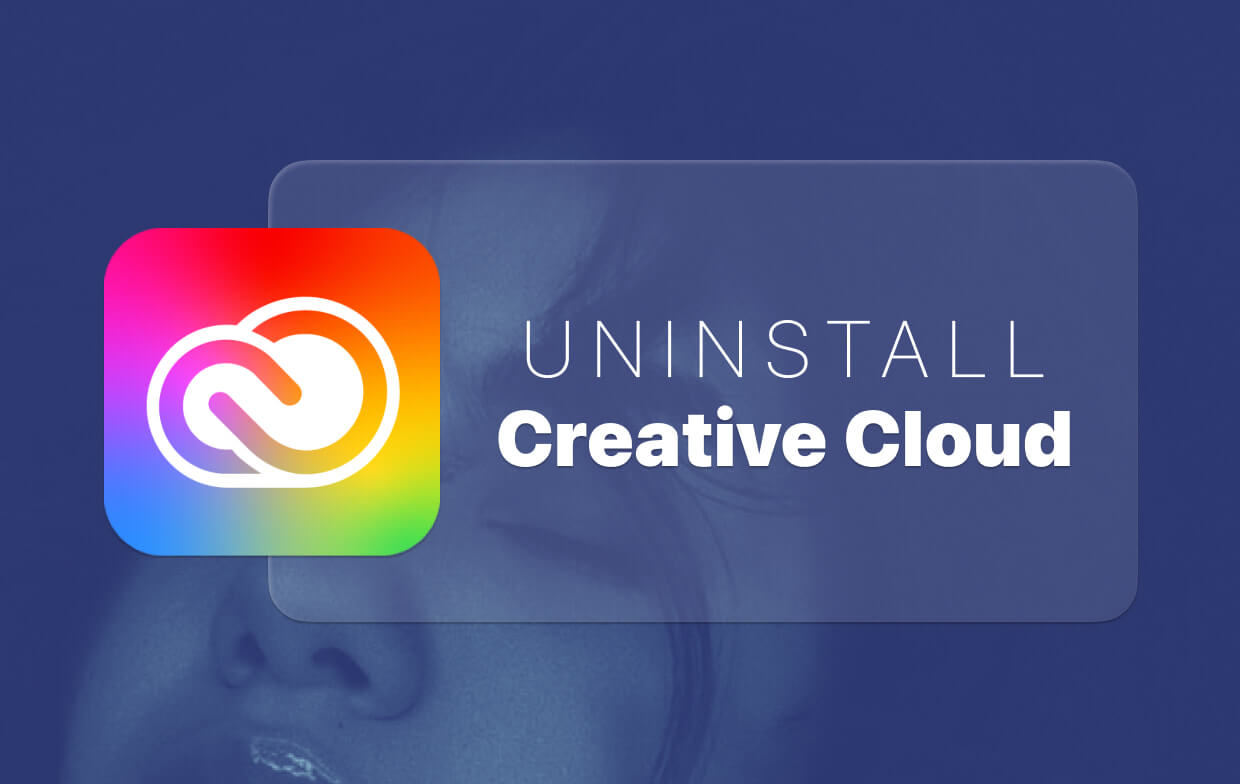
Часть 2. Как полностью удалить Adobe Creative Cloud?
Как указывалось ранее, удаление приложений в macOS может быть утомительным. Это не так просто, как может показаться по сравнению с ПК с Windows. Тем не менее, вы можете использовать сторонние деинсталляторы и выбрать подходящий для вас.
Хотите, чтобы удалить Adobe Creative Cloud без входа в систему? Мы рекомендуем вам использовать iMyMac PowerMyMac и его модуль удаления. Он может помочь вам автоматически и полностью удалить приложения на устройствах MacOS. Кроме того, его можно использовать для удаления ненужных файлов в вашей системе, чтобы ваш компьютер работал быстрее.
Вот как использовать этот инструмент для удаления Adobe для Mac, чтобы понять, как удалить Adobe Creative Cloud на Mac:
- Загрузите, установите и запустите PowerMyMac на своем компьютере.
- После этого вы должны выбрать «Uninstaller» в левой части панели. Затем нажмите «Сканировать», чтобы проверить все приложения на вашем компьютере.
- Выберите Creative Cloud для удаления. В этом случае вам также необходимо удалить все программы, связанные с Creative Cloud. К ним относятся Photoshop, Lightroom, Premiere Pro и т. Д.
- Нажмите «Очистить», чтобы начать процесс удаления.

После того, как это будет сделано, вы полностью избавитесь от всего пакета программного обеспечения Adobe с вашего компьютерного устройства MacOS.
Часть 3. Как вручную удалить Adobe Creative Cloud на Mac
Многие люди используют Adobe Creative Cloud со своих ноутбуков и настольных компьютеров Mac. Существуют различные шаги, которые вы должны выполнить (в определенном порядке), чтобы удалить Adobe Creative Cloud с вашего компьютера MacOS.
Ниже приведены шаги, чтобы проверить, чтобы полностью удалить приложение с вашего компьютера:
1. Войдите в Adobe CC и удалите приложения.
Как и в случае с ПК с Windows, первое, что вам нужно сделать, это войти в настольное приложение Adobe Creative Cloud. Это делается только в том случае, если вы в данный момент не вошли в приложение. Затем просмотрите все приложения в Adobe CC и удалите каждое из них (или удалите их). Убедитесь, что никаких приложений не осталось, потому что необходимо удалить их все, прежде чем вы действительно узнаете, как удалить Adobe Creative Cloud на Mac.
2. Удалите приложение для рабочего стола для Adobe CC
После того, как вы прошли первый шаг, вы должны перейти к Официальный сайт поддержки Adobe CC здесь, Используйте ваш браузер, чтобы сделать это. На этой странице вы должны загрузить программное обеспечение для удаления для Adobe CC. Убедитесь, что вы получили версию MacOS.
После того, как вы откроете инструмент, он попросит вас ввести логин и соответствующий пароль для вашей системы. Убедитесь, что вы ввели их. Появится другой экран. Он предупредит вас, что конкретное приложение было загружено из сети. Нажмите «Открыть».

Будет показан другой экран. Он спросит вас, уверены ли вы, что хотите удалить приложение Adobe CC для рабочего стола. Если вы хотите удалить его, нажмите «Удалить». Это запустит процесс удаления приложения. Это займет немного времени. Однако, если он успешно завершен, на экране должно появиться следующее всплывающее окно:

3. Удалить все папки, связанные с Adobe
- Когда настольное приложение будет удалено, перейдите в папку «Приложение».
- Оказавшись там, вы должны переместить каждую папку Adobe, которую вы видите. Перетащите их в мусорное ведро. Вы должны увидеть, что эти папки имеют название «Adobe» внутри них.
- После удаления необходимо удалить приложения Adobe, расположенные в папке «Утилиты». Эту папку можно увидеть в основной папке «Приложения».
- Перейдите к этой папке, затем выберите папки, такие как «Adobe Installers» и «Adobe Application Manager».
- Переместите эти связанные папки в корзину.
- Опять же, есть много папок, связанных с Adobe, в Application Support (в разделе «Библиотека»). И может быть больше в других местах. Прежде чем перемещать эти папки и перетаскивать их в корзину, убедитесь, что на вашем компьютере Mac нет программного обеспечения Adobe.
- Наконец, вы должны очистить корзину, чтобы убедиться, что все удалено из системы.
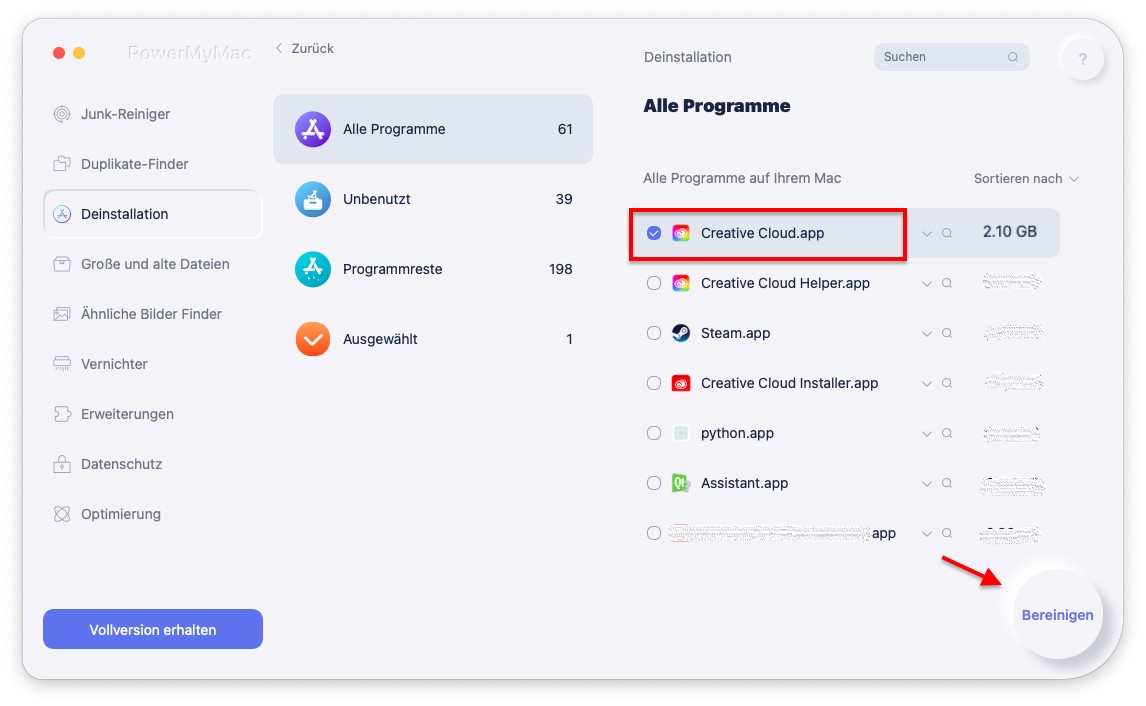
К этому времени вы закончили, как удалить Adobe Creative Cloud на Mac. Поздравляю! Ваша система свободна от Adobe CC.
Часть 4. Удаление настольного приложения Adobe CC (для корпоративных версий)
Не удалось удалить Creative Cloud для настольного компьютера Mac? Это бонусное руководство по удалению приложения Adobe CC для корпоративных версий. Во-первых, вы должны убедиться, что все файлы были синхронизированы или скопированы, прежде чем запускать программное обеспечение для удаления. Файлы, которые не синхронизируются, могут быть потеряны из-за удаления.
Вот шаги для удаления корпоративных версий Adobe CC:
Шаг 1. Создайте папку и поместите исполняемый файл
Сначала создайте на машине папку, в которой находится сервер SCCM. Поместите в него исполняемый файл деинсталлятора. Этот исполняемый файл можно выбрать с любого типа компьютера, на котором установлено настольное приложение Creative Cloud.
Обычно исполняемый файл содержится в этом месте в вашей macOS:

Шаг 2. Создайте новый пакет
Теперь вам нужно сделать новую упаковку. Используйте папку, созданную на шаге 1. Используйте ее как конкретный источник. Теперь создайте программу, а затем используйте следующую команду: Creative Cloud Uninstaller.exe -u . Это сделано для того, чтобы удалить настольное приложение для Creative Cloud.
Шаг 3. Запустите программу
Запустите эту программу из точки распространения на каждом клиентском компьютере, на котором вы хотите удалить приложение Creative Cloud для ПК.
Важно отметить, что приложение Creative Cloud для Creative Cloud можно удалить только при наличии удалены связанные приложения, такие как Photoshop, Illustrator и Premiere Pro из системы. Если нет, то сначала сделайте это, а затем повторите шаги, описанные выше.
Часть 5. Вывод
Мы предоставили вам два разных метода удаления Adobe Creative Cloud на компьютерных версиях macOS (индивидуально). Кроме того, была предоставлена корпоративная версия удаления указанного программного обеспечения.
Как видите, делать это вручную - утомительный процесс. Это потому, что вам все равно придется искать остатки внутри компьютера. Таким образом, вы должны использовать PowerMyMac и его модуль Uninstaller, чтобы убедиться, что вы удалили приложение и его остатки (и связанные файлы) на своем компьютере.
Если вы хотите получить PowerMyMac бесплатно, Вы должны сделать это здесь, Испытайте более быстрый компьютер MacOS, который работает с оптимальной производительностью!
Начисто удаляем программы Adobe
1. Удалите программы семейства Adobe, стандартным способом
2. Создайте папку с именем “Adobe” на диске С: и поместите туда скаченный файл AdobeCreativeCloudCleanerTool.exe
3. Запустите командную строку с правами администратора, для этого нажмите на кнопке “Пуск” правой клавишей мышки
4. Введите команду и нажмите Ввод (Enter): cd c:/adobe (для перехода в папку Adobe на диске С)

5. Введите команду и нажмите Ввод: AdobeCreativeCloudCleanerTool.exe ‐‐removeAll= CREATIVECLOUDCS6PRODUCTS (для запуска утилиты очистки)
6. Введите команду и нажмите Ввод: e, а затем y (для выбора языка и принятия лицензии)

7. Утилита предложит на выбор список программ для очистки. Для очистки всех установленных программ Adobe, введите команду и нажмите Ввод: 1

8. Утилита обнаружит оставшиеся “хвосты” от установленных программ Adobe, выберите нужное. Для полной очистки, введите команду и нажмите Ввод: 5, а затем y (для подтверждения удаления).

Для просмотра ошибок, вы можете посмотреть созданный утилитой лог-файл, который находится по указанному пути “LOG FILE SAVED TO:”.
Очистка операционной системы WiIndow, от программных продуктов Adobe, происходит в любом случае, завершается работа утилиты AdobeCreativeCloudCleanerTool с ошибкой или нет.
Автор Ruterk
9 сентября 2017 г.
Подробная оригинальная инструкция “Использование Creative Cloud Cleaner Tool для устранения неполадок при установке приложений”

Adobe Creative Cloud Cleaner Tool Overview:
Successfully you can download and run the Adobe Creative Cloud Cleaner Tool on Windows OS and Mac OS X devices. Even the tool in an efficient way detects the host files entries otherwise these entries obstruct the access to Adobe software and servers.

After uninstalling the apps definitely, residues exist on a computer which reduces the performance speed of a PC so to overcome this kind of issues makes use of Adobe CC Cleaner Tool on your computer. Those are the first time to download this software they can find command line interface while running the program.
It only rubs out the leftover traces of uninstalled apps but does not show any impact or destroy the existing installations of previous versions. Try to download and run the software to resolve the issues especially that are related to a creative cloud or creative suite installation.
Подметаем, чистим и наводим порядок
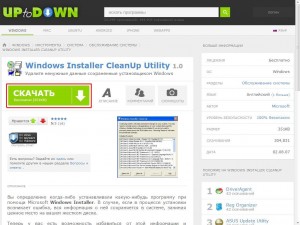
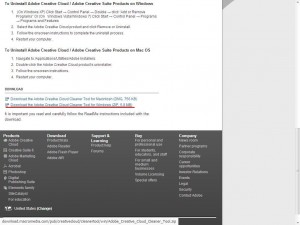
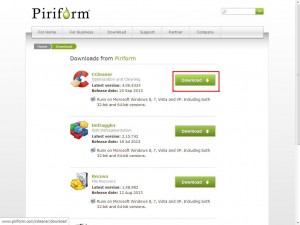
Первым делом используем утилиту Windows Instaler CleanUp Utility. Запускаем инсталлятор программы и устанавливаем ее. Затем вызываем консоль Выполнить при помощи нажатия на клавиатуре комбинации Win+R и в появившемся окне пишем: regsvr32 jscript.dll и нажимаем Enter. Далее пишем следующее: regsvr32 vbscript.dll и снова жмем на Enter. В результате у нас зарегистрировались библиотеки для javascript и visual basic script, которые могут использоваться при установке продуктов от Adobe.
Устанавливаем программу CCleaner, заходим во вкладку Сервис
Далее нам предлагается принять лицензионное соглашение. Жмем кнопку
«У» и опять Enter.
В следующем окне программа предложит нам выбрать, следы от какого пакета Adobe мы хотим почистить. Выбираем нужный пункт и снова нажимаем на Enter.
Теперь осталось сделать лишь пару последних штрихов. По идее после всех вышеперечисленных процедур, все следы программ от Adobe должны намертво сгинуть с нашего компьютера, но проверить все же следует. Итак, запускаем установленную нами ранее утилиту Windows Instaler CleanUp Utility и ищем все, что начинается со слова Adobe. Выделяем нужные элементы и удаляем их при помощи кнопки Remove в нижней части окна программы.

Вот собственно и все, нам остается только выполнить перезагрузку нашего компьютера и снова попробовать установить новые программы Adobe. Теперь их установка должна пройти гладко и без претензий.
В обслуживание компьютеров юридических лиц входит: выезд работника в ваш офис, проверка оборудования, установка аппаратуры, наладка ПО оборудования и многое другое.
А если появилась сбой в работе PC, наша фирма оказываем услугу ремонт компьютеров на дому.
See also [ ]
External links [ ]
- Use the Creative Cloud Cleaner Tool to solve installation issues at Adobe (2019-11-06)
- Installation errors | Elements | CC Cleaner Tool (2019-11-15)
- Uninstall or remove Creative Cloud apps (2019-10-11)
- Uninstall the Creative Cloud desktop app (2019-11-14)
Download Adobe Creative Cloud Cleaner Tool for Windows
To download the Adobe CC Cleaner Tool latest version interested user click on the below-provided link. This great utility application is compatible with all versions of Windows OS.
В закладки![Favorite]()
После покупки своего первого компьютера Apple я был просто в восторге от CleanMyMac. Красивое визуальное оформление, дружелюбный интерфейс, очистка за несколько секунд.
При переходе с Windows я банально не знал, как вручную чистить macOS (тогда еще OS X), чтобы не удалить чего-то нужного и решил прибегнуть к помощи одной из самых популярных программ для Mac.
Купил лицензию на CleanMyMac 2 и около года регулярно проводил очистку, поражаясь счетчику очищенного приложением пространства.
Со временем я понял, что это лишь механизм по выкачиванию денег с ленивых пользователей.
Разработчики CleanMyMac давно исчерпали себя
![]()
После выхода третьей версии создатели любезно предложили заплатить. Обладателям лицензии, разумеется, предложили скидку, но платить немалую сумму, которая сопоставима с ценой среднестатистического приложения не хотелось.
Некоторое время продолжал пользоваться старой версией программы, а при переезде на новый компьютер немного посидел на взломанной пиратке CleanMyMac 3.
Я просто не увидел реальных отличий. За что нужно заново платить разработчикам?
![]()
Пару незначительных мелочей и мифическое увеличение скорости работы того не стоили.
В 2018 году ситуация повторилась. Разработчики опять захотели денег и выкатили платный апдейт CleanMyMac X.
Да, они перерисовали дизайн программы, добавили множество визуальных эффектов и анимаций, но, разве это главное в программе для очистки мусора?
![]()
Сейчас купить CleanMyMac X можно за $89.95! Для тех, кто не желает сразу расставаться с такой суммой, предлагают ежегодную подписку в размере $39.95.
В любом случае через 2-3 года выйдет платное обновление и первых попросят оплатить 40-50% стоимости, а вторые уже и так переплатят за этот апдейт.
Если ситуация уже повторялась дважды, она обязательно повторится и в третий раз.
При этом реально новых нужных каждому фишек в программе не появляется уже несколько лет.
Неудивительно, что те же разработчики придумали SetApp
![]()
Идея предоставлять пользователю набор программ по подписке просто отличная, но на практике заручиться поддержкой серьезных разработчиков так и не удалось.
В SetApp с трудом удастся найти 5-7 действительно нужных программ для Mac.
А если и найдете, то покупка лицензии на каждую программу обойдется дешевле подписки на сервис за полтора-два года.
Да, есть там и нужные программы, но некоторые из них с легкостью заменяются бесплатными или более дешевыми аналогами.
Чаще всего CleanMyMac создает видимость работы
![]()
Тогда результаты чистки перестанут исчисляться десятками ГБ и будут выглядеть намного скромнее.
У многих пользователей больше всего мусора для CleanMyMac оставляет браузер и используемые мессенджеры.
![]()
Вручную очистить кэш для двух-трех приложений быстрее, чем ждать очистку от CleanMyMac.
Месяц не проводил очистку системы, а перед запуском программы почистил корзину, кэш Safari, Telegram и Skype. В итоге чудо-утилита смогла освободить мне смешные 133 Мб.
![]()
Такими темпами за год CleanMyMac почистит не более пары гигабайт.
Стоит ли ради этого платить $39.95 в год или покупать лицензию за $89.95?
CleanMyMac вполне может сломать другой софт или macOS
![]()
Подобные приложения работают достаточно просто. Разработчики закладывают в алгоритм работы удаление папок с кэшем и временными данными для всех распространенных приложений.
CleanMyMac проверяет эти папки и удаляет все, что разработчики считают ненужным.
После очередного апдейта программа может начать хранить кэш в другой папке или называть сами файлы по-другому. Пока разработчики CleanMyMac не выпустят обновление, утилита не найдет новый мусор.
Это вам не Windows, где подобные «клинеры» могут сделать снимок системного реестра и потом четко понять где наследило то или иное приложение.
![]()
Если какая-нибудь программа глубоко интегрируется в macOS, удаление хвостов за ней может негативно сказаться на работоспособности компьютера.
Тут или устраивать агрессивную чистку с риском для ОС, либо сознательно оставлять хвосты и мусор, чтобы не навредить.
В практике использования CleanMyMac были как первые, так и вторые случаи.
Стороннее приложение после этого можно переустановить, а сломанные системные программы лечатся только переустановкой macOS.
Пиратская версия CleanMyMac работает еще хуже
![]()
Жадные любители CleanMyMac снижают и без того сомнительную эффективность утилиты.
Взломанные версии не обновляются, а в обновлениях содержатся данные об изменившемся расположении кэша или ненужных файлов для разных программ.
Можно произвести чистку, которая будет актуальна на момент выхода взломанной версии, но через месяц-другой часть системного мусора изменит свое расположение и не будет очищаться программой.
Хотите полную очистку, ищите новую взломанную версию.
Как же тогда чистить Mac без CleanMyMac?
![]()
Лучше всего удалять мусор на Mac вручную. Ни один алгоритм, написанный для большого числа пользователей, не окажется лучше ручной чистки в каждом конкретном случае.
Большинство приложений сами отлично справляются с очисткой кэша, нужно только отыскать такую опцию в настройках.
![]()
Любителям автоматического удаления программ могу посоветовать бесплатный AppCleaner.
А еще лучше удалять программу средствами системы и проверять папку /Library/Application Support на наличие хвостов и зависимостей.
Очистку папки с загрузками легко автоматизировать.
![]()
Чтобы наглядно видеть занятое место на Mac рекомендую программу DaisyDisk. Купил приложение почти одновременно с CleanMyMac, с того времени DaisyDisk стабильно обновляется и ни разу не просило денег.
Лучший инструмент для ручной чистки системы. Он не будет водить по местам с мелкими файлами, которые занимают несколько мегабайт.
Вместо этого программа сразу же покажет, что много места занимает давно скачанный и просмотренный фильм в 4К, старые бэкапы iPhone в iTunes или исходники давно завершенного проекта.
Одна вдумчивая очистка Mac таким способом раз в полгода освободит гораздо больше места, чем CleanMyMac за несколько лет работы.
(195 голосов, общий рейтинг: 3.47 из 5)
В закладки![Favorite]()
Читайте также: