Отключает эвристику масштабирования windows
Хотя, в каждом обновлении Windows производительность ОС и сети продолжает улучшаться, но всё же следующие методы будут полезны для ускорения работы сети Windows 7 и Windows 10. Вы можете столкнуться с проблемой медленной работы сети на компьютере с ОС Windows, в основном, когда вы пытаетесь получить доступ или установить связь по сети (передачу данных) с другими более старыми версиями Windows. Сеть является основным фактором в вычислительной технике. Компьютеры с Windows 7 будут иметь медленный доступ к сетевым ресурсам на старых серверах MS Windows и не-MS операционных системах, включая Sun и Linux. С аналогичными проблемами вы можете столкнуться и в Windows 10.
Доступ и передача данных по сети может быть проблемой, если у вас смешанная ОС. Разрешение DNS-запросов внутренне (LAN или WAN) и внешне (Internet) также может быть медленным в Windows 7. Для ускорения работы сетей Windows 7, и 10 с серверами NT, 2003 и Sun, а также с другими клиентами работают следующие методы. Вы можете попробовать следующие шаги и посмотреть, улучшают ли они вашу компьютерную сеть и скорость передачи данных.
Некоторые из приведенных ниже снимков экрана взяты с компьютера с Windows 7, но вы можете найти похожие способы и действия на компьютерах с Windows 10. Я объединил несколько специальных шагов, которые можно использовать в Windows 7, если вы всё ещё её используете. Как было сказано ранее, эти шаги улучшат скорость сети в локальной сети (LAN) для доступа к файлам (чтения и записи). Несколько шагов помогут улучшить скорость интернета.
1) Отключить автонастройку.
Отключение автонастройки поможет в поиске DNS и обнаружении сети. Это также повышает скорость передачи данных по сети.
Напомним важные шаги:
Запустите командную строку от имени администратора и следуйте командам, как показано в следующем примере.
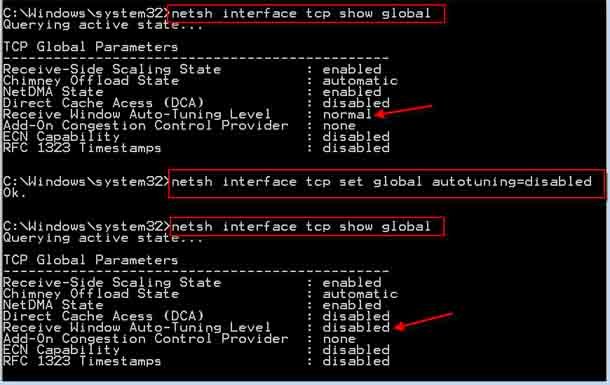
2) Удалить RDC (дистанционное дифференциальное сжатие).
Эта функция была введена в Windows Vista для передачи данных по сети в сжатом формате. Та же функция RDC продолжилась в Windows 7 и других версиях. Поскольку большинство старых операционных систем было выпущено до того, как Vista не поддерживала эту функцию RDC, это может замедлить передачу сетевых данных в Windows 7. Вы можете удалить RDC (удаленное разностное сжатие), посетив панель управления, а также программы и функции. Нажмите «Включить или отключить функции Windows», как показано ниже. Те же шаги применимы к Windows 10.
3) Удалить IPv6 из свойств сети.
Если ваши внутренние или внешние сети не используют протокол IPv6, лучше удалите его в свойствах сетевого подключения. Иногда сохранение IPv6 на вашем компьютере может замедлить работу сети, пытаясь зарегистрировать адреса IPv6, или попытаться получить адрес IPv6, или попытаться разрешить IPv6. Лучше удалите его, если это не требуется. Поскольку мы не начали использовать схему адресации IPv6 в большинстве локальных и глобальных сетей, рекомендуется её удалить.
Это можно сделать в панели управления, как показано ниже, чтобы улучшить скорость и проблемы с сетью Windows 10.
4) Очистить кэш DNS.
Вы можете удалить кэш DNS с компьютера, чтобы в следующий раз DNS-сервер обрабатывал запрос DNS. Это позволит избежать попытки вашего компьютера испортить или изменить записи DNS из кэша.
Чтобы очистить кэш DNS, откройте командную строку от имени администратора и введите ipconfig / flushdns
5) Отключить беспроводную сеть и любые дополнительные (в том числе виртуальные) сетевые адаптеры.
Это поможет вам избежать путаницы в сети в вашей операционной системе. Если вы не используете беспроводную сеть (но она подключена, когда локальная сеть активная), я рекомендую вам отключить беспроводную сеть и посмотреть, помогает ли это. Если она включена, компьютер под управлением Windows 7 будет пытаться подключить доступные беспроводные сети находящиеся вокруг вас. Кроме того, если вы установили какое-либо программное обеспечение для виртуализации десктопов, на вашем компьютере будет несколько виртуальных сетевых адаптеров. Отключите их, когда вы сталкиваетесь с медленной сетью, это может помочь в её ускорении.
6) Изменение скорости соединения и значения дуплекса в свойствах сетевого адаптера.
Иногда этот шаг помогает, когда вы сталкиваетесь с проблемой сети Windows 7/10. Я не могу сказать, какой вариант будет работать лучше, потому что это зависит от настроек вашей физической сети (сетевой адаптер, тип кабеля, скорость локальной сети и сетевой коммутатор). По умолчанию для него установлено значение «Автосогласование». Но вы можете поэкспериментировать с параметрами Value и выяснить, какие из них лучше подходят для вашего компьютера и сети.
Дополнительные советы по ускорению работы в сети Windows 7 и Windows 10
7) Обновите драйверы сетевого адаптера.
Обновление драйвера Wi-Fi и локальной сети внесёт некоторые улучшения в сети (если изменения сделаны производителем). Убедитесь, что ваш компьютер подключен к Интернету, затем попробуйте обновить драйверы, как показано ниже.
9) Отключить масштабирование на стороне приема (RSS) в Windows 7.
Этот шаг в основном применим к более старым версиям Windows, но определенно улучшает производительность сети, когда ваш компьютер должен взаимодействовать со старыми версиями.
Выполните следующую команду от имени администратора.
Netsh interface tcp set global rss=disabled
10) Записи хоста в файле Host.
Этот метод очень помог мне решить проблему медленной сети в Windows 7 и очень хорошо улучшил скорость. Добавление IP-адреса известных и наиболее часто используемых веб-сайтов и имён серверов в файл хоста может сократить время DNS-запросов и повысить производительность.
Запустите командную строку от имени администратора (щелкните правой кнопкой мыши командную строку и выберите «Запуск от имени администратора»).
Перейдите в системную папку System folder\system32\drivers\etc
Отредактируйте файл хоста с соответствующими именами и адресами сервера.
Лучше добавить полное доменное имя сервера, если вы используете домен.
Вы также можете добавить адреса интернет-серверов (URL); это сэкономит время при их просмотре.
Вы также можете добавить имена NetBIOS, если любая из ваших программ использует имена NetBIOS.
11) Удалить дистанционное дифференциальное сжатие (подходит для Windows 7).
Удаленное дифференциальное сжатие (RDC) предназначено для передачи данных по сети в сжатом формате для использования минимальной полосы пропускания. К сожалению, не все устройства и операционные системы (которые были до Windows 7) поддерживают эту функцию; поэтому функция удаленного дифференциального сжатия (RDC) может снизить производительность вашей сети.
Удаленное дифференциальное сжатие (RDC) можно удалить в «Панели управления» -> «Удаление или изменение программ» -> «Включение или отключение компонентов Windows».
Снимите галочку и нажмите ОК.
Я уверен, что вышеуказанные 11 шагов помогут решить проблему медленной сети Windows 7 и Windows 10 на вашем компьютере. Поскольку всё это может быть сделано путем настройки и изменения настроек, связанных с операционной системой, нам не требуются сторонние инструменты. Если вы по-прежнему сталкиваетесь с медленной скоростью сети, вам может потребоваться проверить оборудование, которое является частью сети. Это включает в себя физическую сетевую карту, адаптер Wi-Fi, кабель локальной сети, интернет-маршрутизатор, точку доступа Wi-Fi и сетевой коммутатор.
Каждому пользователю знакома ситуация при которой наш интернет работает медленнее , чем того хотелось бы. Это может приводить к низкой скорости скачивания различных файлов и долгой загрузке страниц любимого веб-сайта, что, в свою очередь, нередко способно привести к недовольству.
Однако не стоит преждевременно переходить на нервы! В этой статье мы расскажем о нескольких настройках Windows, которые гарантированно помогут увеличить скорость работы интернета.
Наиболее частым решением, применяемым пользователями к исправлению вопроса медленного интернета, является перезагрузка маршрутизатора. К сожалению, этот способ работает далеко не всегда и мы сразу начинаем жаловаться на поставщика услуг, хотя дело может быть вовсе не в нем. В некоторых случаях достаточно просто открыть CMD и ввести пару эффективных команд.
Ускорение интернета при помощи CMD
Проверьте скорость интернета, используя cmd pings для шлюза по умолчанию
Скорость соединения можно проверить при помощи команды ping , отправленной на ваш шлюз.
Чтобы узнать его, воспользуйтесь командой ipconfig /all . Получив IP-адрес шлюза по умолчанию, пропингуйте интернет-соединение, введя ping -t (адрес шлюза) . Временной показатель сообщит вам о задержке, проходящей перед тем как будет отправлено подтверждение от шлюза о дошедшем сигнале.
1. ipconfig /all
2. ping -t 192.168.1.1 (укажите адрес своего шлюза)
Низкие показатели задержки говорят о хороших результатах проверки соединения. Тем не менее, при большом количестве отправляемых пакетов данных, пропускная способность сети имеет свойство падать. Хоть они и незначительны по размерам, если рассматривать каждый в отдельности, их отправка/прием требует определенных ресурсов.
Обновляемый IP
Если вы используете Wi-Fi соединение, в случае обновления IP-адреса и перехода на свободную линию, вы можете ощутить временное повышение скорости в зависимости от мощности маршрутизатора. Тем не менее, при использовании LAN смена IP на скорость не влияет.
Flushdns для ускорения работы интернета
Изо дня в день наш компьютер обслуживает большой список веб-сайтов и соответствующих им IP-адресов, к которым чаще всего обращается браузер через DNS-кэш. Спустя несколько недель бездействия с некоторыми из них, такие данные становятся устаревшими. Поэтому, когда мы очищаем DNS-кэш, фактически происходит стирание старых данных и создание на их месте новых.
Используя команду ipconfig/flushdns , как это указано на скриншоте выше, поначалу вы ощутите некоторое замедление в соединении с ресурсами из-за необходимости создания новых поисковых запросов DNS. Тем не менее это не затянется на долго и в скором времени скорость загрузки веб-сайтов станет существенно выше.
Команда Netsh int tcp
Введите netsh interface tcp show global в командной строке и обратите внимание на следующее:
В случае, если в результатах отсутствует уровень автонастройки окна приема со значением Normal , введите команду netsh int tcp set global autotuninglevel=normal .
Эта команда установит состояние приема TCP в нормальное состояние, выведя из статуса ограниченного или запрещенного.
Окно получения TCP является одним из ключевых факторов скорости получения входящих пакетов в сети Интернет. Таким образом, установка статуса TCP в состояние Normal , гарантированно ускорит скорость потока интернет-трафика.
Завершив этот шаг, давайте проверим еще один немаловажный параметр Windows под названием Эвристика масштабирования Windows .
Введите команду netsh interface tcp show heuristics .
В нашем случае данная функция отключена. Однако в некоторых ситуациях ее можно включить. Если она в рабочем состоянии, данный параметр сообщает о том, что Microsoft в некотором роде ограничивает ваше интернет-соединение.
Чтобы отключить эту функцию, введите следующее: netsh interface tcp set heuristics disabled .
Выполнив все описанные шаги, рекомендуем еще раз пропинговать основной шлюз и сравнить показатели задержки До и После , чтобы проверить эффективность проделанной работы.
Факты (просьба указать любые ложные утверждения):
У меня есть соединение 100 Мбит /с между двумя сайтами, размер которых составляет 80 мс
Это длинное жирное соединение, которое может извлечь выгоду из большого размера окна TCP, возможно, до 100 Мбит /с * 0,08 сек = 1 000 000 байт
Обе машины работают под управлением Windows Server 2012. «Уровень автоматической настройки окна получения» является нормальным для обоих. «Эвристика масштабирования окна» отключена на обоих.
Я запускал «iperf -s» с одной стороны и «iperf -c» - с другой. Передача происходила со скоростью 5 Мбит /с. Я получаю тот же результат, идущий в другом направлении.
Обе стороны рекламировали поддержку скользящих окон TCP в своих SYN.
Получатель запросил размер окна TCP размером 64 512 бит (0xFC00) в течение всего прогона с значением шкалы окна TCP "без сдвига" (0x000).
Сеть смогла обработать больший размер окна (см. последовательность диаграммы ниже)
Приемник сохранил окно меньше, чем сеть поддерживает
Это соединение происходит в IPSEC VPN. MTU интерфейса туннеля сокращается до 1400 байтов в обоих направлениях.
Вопрос
- Почему приемник не поддерживает небольшое окно?
Non-ответы
Сеть сломана
Машины Linux, работающие в одной и той же сети, открывают окно TCP до 1,5 мегабайт и передают данные с пропускной способностью 6 раз.
Эвристики масштабирования окна включены
Эвристика масштабирования окна отключена (см. вывод «эвристики интерфейса netsh tcp show» ниже)
Уровень автоподстройки окна приема не является нормальным
Уровень автоматической настройки для окна приема (нормальный выход) (см. вывод «netsh interface tcp show global» ниже)
Это просто не работает на виртуальной машине в ESXi
Я получаю в 6 раз лучшую производительность на виртуальной машине Linux, работающей на том же хосте.
Обновление 1 12 июня 2015 г. 4:30 вечера PDT
Я изменил тест, установив linux с одной стороны соединения. Разумеется, когда linux отправляет данные на Windows Server 2012, Windows предлагает слишком маленькое окно приема TCP (64 512).
Когда я отправляю данные из Windows в linux, linux предлагает достаточно большое окно приема TCP (1,365,120 байт). Однако Windows ограничивает отправку до 60 000 байт в полете.
Обновление 2 13 июня 2015 г. 3:00 вечера PDT
Шаг ближе к первопричине. В моей настройке ни SO_SNDBUF, ни SO_RCVBUF не установлены (по iperf). Это буферы отправки и получения, которые эффективно связывают окно приема. Если не указывать эти значения, Windows Server 2012 предоставляет значение по умолчанию 64 КБ. Итак, вопрос сейчас:
Вопрос
- Если не указано, почему Windows Server 2012 не динамически увеличивает SO_SNDBUF /SO_RCVBUF для размещения длинных жировых труб, как описано в MSDN ?
Non-ответы
"netsh winsock show autotuning" отключен
Обновление 3 24 августа 2015 г. 4:00 вечера PDT
netsh, по-видимому, был заменен Set-NetTCPSetting и семейством. Get-NetTCPSetting в сочетании с Get-NetTCPConnection показывает, что я работаю в режиме «Интернет», который предлагает мне следующие настройки:
Настройки TCP-отправителя
Отправитель SYN

Перспектива отправителя графика последовательности

Окно TCP
4 ответа
Я бы рекомендовал протестировать следующее: после каждого теста перезагрузитесь и посмотрите, будет ли приемник запускать TCP RWIN, как ожидалось.
1) Загрузите последние версии драйверов для сетевого адаптера на принимающем компьютере. 1) Отключите TCPChimney на принимающем компьютере 2) Отключите все разгрузки «TCP Receive». Это можно найти в дополнительных настройках свойств сетевого адаптера (той же области, где будет установлена скорость и дуплекс) 3) Отключите все «TCP Send» разгрузки (также в дополнительных свойствах сетевого адаптера)
( И вопреки комментарию: «И большие размеры окон TCP более 65 тыс. Плохо для серверов, так как тогда спрос на память для подключений возрастает. Только 65 тыс. Может также не сделать вас достаточно счастливыми». User303507 6 августа 15:15 в 11:30 " , большие TCP-приемные ОС НЕ являются вредными для сервера. В случае высокоскоростных каналов с высокой задержкой (например, спутниковых реле) необходимы большие значения RWIN, так что у нас больше данных TCP «в трубе». Представьте связь 600 Мбит /с с задержкой в 3000 мс; канал с высокой пропускной способностью будет ограничен примерно 20 Кбит /с, так как только 65 Кбайт неконтролируемых TCP-данных могут быть «в трубе» за раз. )
Попробовали ли вы запрашивать большее значение SO_RCVBUF вручную с помощью WskControlSocket?
Используйте сетевой оптимизатор, такой как Cisco WAAS или Riverbed. Они быстро локализуются, поэтому вам не нужно заботиться о настройках сервера. В большей сети вы все равно не влияете на настройку сервера, так как это другие команды, или это передается на внешний подряд.
Вот некоторая информация Я обнаружил, что это может быть ответ, который вы ищете. Обратите внимание, что упоминание предела 64kb в отключенном режиме может быть ключом к аналогичным ограничениям в нормальном режиме, которые не документированы.
Попробуйте включить «экспериментальный» режим для астрономических уровней автонастройки.
Операционная система Windows 10 является одной из самых сложных и запутанных для начинающих пользователей. Прямо «из коробки» она просто работает, но если требуется настроить ее каким-то особым образом, то это может повлечь за собой множество проблем. Оказывается, что во всех компьютерах и прочих устройства, работающих на базе последней сборки этой ОС, есть скрытая от посторонних глаз настройках, которая значительно повышает скорость работы всей системы.
После обновления до Windows 10 Fall Creators Update (1709) все владельцы компьютеров и планшетов должны были заметить, что система стала работать ощутимо медленнее. Особенно сильно это заметно на компьютерах с обычными жесткими дисками (HDD) и слабеньким процессором. Сначала многие подумали, что дело в неправильно работающих драйверах видеокарты, которые после установки апдейта начали работать некорректно, однако эта гипотеза была очень быстро опровергнута.

Пользователи выяснили, что даже самые крутые 3D-игры на максимальных настройках не тормозят, тогда как многие системные программы в Windows 10 очень сильно «тупят». Наиболее сильно это заметно при работе с приложением «Проводник», который позволяет работать с файлами. Зачастую некоторые папки открываются по одной минуте, от чего многие пользователи в бешенстве.

Оказалось, что Microsoft добавила во все компьютеры на базе Windows 10 новую разработку под названием Control Flow Guard. Это своего рода специальная защита, направленная на борьбы с уязвимостями, связанными с повреждениями памяти. Защита защитой, но она в несколько раз снижает скорость работы всей операционной системы, причем отключить ее, на первый взгляд, невозможно.

К счастью, была обнаружена скрытая настройка, которая значительно повышает скорость работы всех компьютеров на Windows 10. Для этого необходимо запустить «Защитник Windows», а затем перейти в раздел «Управление приложениями и браузеров». Потребуется открыть подраздел «Параметры защиты от эксплойт», после чего отключить защиту CFG (Control Flow Guard). Чтобы все начало работать потребуется перезагрузить компьютер.

После выполнения этих действий и перезагрузки компьютера, он начнет работать в разы быстрее, поскольку фирменная система защиты Control Flow Guard перестанет использоваться. Зачем Microsoft принудительно включала эту настройку для всех – неизвестно, однако на форумах компании уже имеются десятки тысяч отзывов от пользователей, которые жалуются на медленную работу операционной системы Windows 10 из-за такого нововведения.

Что это такое
Масштабирование — это изменение размеров элементов с сохранением пропорций
и исходного разрешения дисплея. В актуальных версиях Windows (10, 8.1 и 7) предусмотрена настройка шкалы масштаба в процентах. Нажмите правой кнопкой мыши на рабочем столе
и выберите «Параметры экрана». Откроется вкладка «Дисплей» системных настроек. Прокрутите вниз, пока не увидите опцию «Масштаб и разметка».

По умолчанию доступна настройка масштаба с шагом в 25 % (100, 125, 150, 175 % и далее). После изменения, возможно, придется перезапустить некоторые программы, а в особо запущенных случаях — даже перезагрузить систему. Приложение предупреждает об этом
в подсказке.

Если у вас Windows 7 или 8.1, кликните правой кнопкой мыши на свободном месте рабочего стола и выберите «Разрешение экрана». В появившемся окне жмите опцию «Изменение размеров текста и других элементов». Появятся аналогичные варианты масштабирования.

В каких случаях понадобится
Функция масштабирования стала актуальной в последнее десятилетие — с появлением 2K-
и 4K-дисплеев. У монитора есть характеристика PPI (англ. pixels per inch) — это количество пикселей на один дюйм экрана или разрешающая способность. Чтобы его посчитать, нужно знать диагональ монитора и исходное разрешение матрицы.
Воспользуемся теоремой Пифагора и узнаем его для 27-дюймового дисплея. Если вам лень вычислять вручную, можете обратиться к онлайн-калькуляторам. При разрешении 1920×1080, получаем 82 пикселя на дюйм. Если у такой же матрицы будет разрешение 2560×1440,
то плотность составит 109 PPI. А при 4K (3840×2160) получаем уже 163 PPI.
В последнем случае из-за высокой плотности изображение на экране будет слишком мелким — можно применить масштаб 175 или 200 %. При этом изменится DPI (англ. dots per inch) — виртуальный параметр, который отражает изменения размера элементов изображения. При масштабе 100 % PPI и DPI совпадают.

Если компьютерные мониторы со сверхвысоким разрешением пока не так популярны,
то подавляющая часть современных телевизоров уже выпускается с 4K-разрешением. Плотность пикселей здесь существенно меньше из-за размеров экрана (например, для 65-дюймового ТВ это будет всего 68 PPI).
Но стоит учитывать, что телевизор вы смотрите не вплотную, а с расстояния в несколько метров. Например, если подключаете его к ПК или ноутбуку как второй монитор, рекомендуем также выставить увеличенный масштаб в диапазоне 175–225 %, чтобы текст на экране был читаемым.
Подводные камни
В Windows 10 был внедрен новый принцип изменения размера приложений. Если раньше
в системе было четыре фиксированных типа DPI (96, 120, 144 и 192), то в «десятке» программа обязана уметь масштабироваться под любой размер виртуального пикселя. Эту идею разработчики из Microsoft подсмотрели у коллег из Google. В системе Android приложения выглядят нормально на любом устройстве (будь то планшет, телефон или умный телевизор).
Прошло уже шесть лет с момента выхода «десятки», и большинство программ поддерживают функции «резинового» масштабирования и легко адаптируются под нужный размер. Проблемы могут возникать только со старыми утилитами, которые не обновлялись много лет.
Мы рекомендуем использовать современное ПО и скачивать последние версии с официальных сайтов разработчиков.
Советы по масштабированию
Если вы все-таки пользуетесь устаревшими программами, рекомендуем заглянуть в подраздел настроек «Дополнительные параметры».

Здесь можно активировать опцию «Исправление масштабирования», которая призвана устранить размытость в классических приложениях. Это так называемый «костыль», который не всегда правильно работает. Если совсем ничего не помогает, уберите масштабирование
в свойствах ярлыка конкретной программы:

Также в этом окне можно задать пользовательское значение DPI, если вас не устраивает стандартный ряд.

Поэкспериментируйте и подберите оптимальный размер изображения конкретно для вас.
Читайте также:


