Как поменять курсор мыши на windows xp
Уверен, многие на экранах своих компьютеров видят сейчас такую же "стрелку", которая трансформируется в другие стандартные значки при различных действиях - кольцо при ожидании отклика от программы, указательный палец при наведении на ссылку, и нечто напоминающее заглавную английскую "i" при работе с текстом.
Все как-то привыкают, даже если изначально она кажется неудобной, или слишком мелкой, и пользуются стандартным набором всю жизнь - но мало кто задумывается, что "скучную стрелку" можно поменять.
Вкратце о размере и цвете курсора
Тут всё предельно просто - "Пуск" - "Панель управления" - "Оборудование и звук" - "Устройство и принтеры" - "Мышь" - "Указатели" .
И меняем "Схему" с "по умолчанию" на "стандартную крупную" или "стандартную огромную" , белую или чёрную - кому как нравится, не забыв нажать "Применить" в нижнем правом углу
Когда не устраивает стандартный курсор
В этом случае придётся воспользоваться интернетом, и при помощи поискового запроса в Яндекс " скачать набор курсоров для windows " перейти на соответствующие сайты, где есть множество, в том числе и тематических курсоров на любой вкус - совершенно бесплатно.
Например, можно сделать курсор как в знаменитой, и любимой многими игре "World of tanks". Скачиваем набор(как правило приходит архивом .zip, поэтому может потребоваться архиватор, WinRar например) и отправляем файлы в соответствующую папку.
Путь к настройке останется тот же для всех ОС, начиная с 8 Windows можно выйти через более упрощённый вариант:
"Пуск" - "Параметры" - "Персонализация" - "Темы" - "Курсор мыши" .
Здесь нам также нужна вкладка "указатели" .
Далее выбираем какой значок хотим поменять и нажимаем "Обзор".
По умолчанию в Windows идет стандартный простенький курсор мыши, который очень быстро надоедает. Данная статья поможет вам изменить стандартный указатель (курсор) на более стильный. В интернете существует множество сайтов, с которых можно скачать курсоры на любой вкус, осталось только дело за малым – разобраться, как их устанавливать.
Устанавливать курсоры можно несколькими способами, пользуясь, как стандартными средствами Windows, так и специальным софтом. Давайте представим себе ситуацию, что вы скачали с Интернета курсоры в виде графических файлов-иконок, как их установить.
Ну, во-первых, курсоры, которые имеются в наличии операционной системы, находятся в папке C:\WINDOWS\Cursors. Как видно на скриншоте, они в виде иконок:

Вам необходимо в папке C:\WINDOWS\Cursors создать какую-нибудь новую папку для скачанных вами из Интернета новых курсоров и скопировать их туда.

В открывшемся окне переходим во вкладку «Указатели», выбираем курсор какого режима мы хотим заменить. Нажимаем «Обзор» и ищем подходящий курсор из скопированных нами только что:

После того, как курсоры будут сменены, необходимо нажать на кнопку «Применить». Можно также в разделе «Схема» сохранить новую схему.
Программа очень проста в установке и использовании. Достаточно просто выбрать понравившуюся схему курсоров и нажать на кнопку «Применить».

В данной программе имеются несколько готовых стильных схем в базе, однако вы можете скачивать любые другие схемы из Интернета. Обычно для данной программы используются файлы с расширением CurXPTheme, выглядят примерно следующим образом:

Каждый файл – это отдельная схема, если по нему кликнуть два раза левой кнопкой мыши, то ваши курсоры сразу восстановятся и обновляться. Все очень просто.
Время от времени наступает момент, когда вам надоедает стандартное оформление операционной системы Windows. Можно, конечно, заменить обои рабочего стола или поставить другой фоновый рисунок, но от этого на самом деле мало что изменится. Куда более интересной станет замена курсора, ведь стандартные указатели, встроенные в операционную систему, довольно скучные и однообразные. Причём для этого не обязательно устанавливать различные программы для изменения внешнего вида системы. От вас понадобится лишь скачать архив, распаковать его, и применить скачанный пакет в настройках. Совершенно ничего сложного. Благо, существует огромное количество модифицированных курсоров на любой вкус и цвет, которые можно скачать с интернета и установить на свой компьютер либо ноутбук.
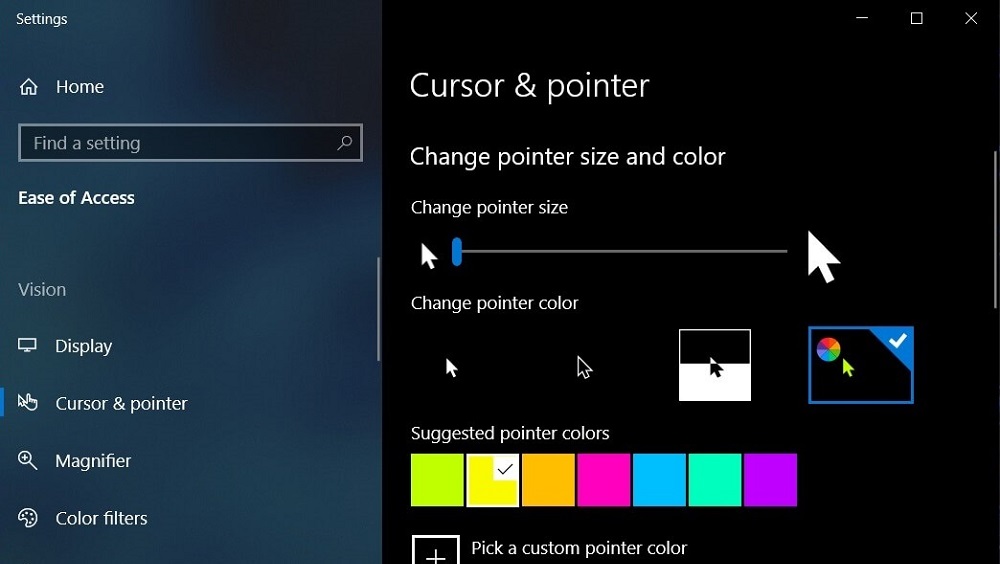
В этой статье мы предлагаем вам детальные разобрать, как изменить курсор в операционной системе Windows. Также мы предоставим инструкцию, как поменять его размер в Dota 2 и научимся скрывать его в игре Dark Souls.
Замена системного курсора
Теперь рассмотрим два варианта замены: замена всех курсоров или каждого в отдельности. Необходимые файлы и программное обеспечение для каждого из вариантов абсолютно одинаковые, отличается лишь порядок действий.
Вариант 1. Замена всех курсоров сразу
Наиболее простой и быстрый способ изменить оформление вашей Windows. Буквально пару секунд времени, и ваша система заиграет новыми красками.
Вариант 2. Замена курсоров по отдельности
Более кропотливый вариант, позволяющий создать собственные схемы и изменить только те пункты, которые необходимо. Для этого выполните следующие действия:
Вариант 3. Замена системного курсора с помощью реестра
Перед внесением каких-либо изменений в реестр Windows рекомендуется создать точку восстановления системы («Панель управления», далее — «Восстановление», затем — «Создание диска восстановления» или «Настройка восстановления системы»).
Замена курсора выполняется следующим образом:
- открыть редактор реестра (в командной строке ввести «regedit» и нажать клавишу Enter);
- перейти в раздел HKEY_CURRENT_USER \Control Panel \Cursors;
- в разделе Cursor открыть пункт «По умолчанию» и в поле «Значение» ввести вручную название схемы для курсора мыши (только из установленных в систему), далее нажать «ОК»;
- если новая настройка сразу не вступит в силу, то потребуется ещё перезагрузить ПК;
- если нужно изменить указатель только для определенных режимов курсора (например, при вводе символов или при фонового режима), то в поле «Значение» следует ввести полный путь к файлу с расширением .cur (и таким же образом можно установить курсор, ранее не добавленный в систему).
В поле «Значения», к примеру, можно указывать следующие названия для стрелочек:
- Windows Default — стандартный указатель;
- Windows Black — черная системная мышь;
- Windows Inverted — инвертированная (меняет цвет, в зависимости от фона);
- Windows Default (large) — стандартный увеличенный указатель (для экранов высокого разрешения).
Названия для всех установленных в системе курсоров можно посмотреть в папке C:\Windows\Cursors (по названием файлов с расширением .cur).
Вариант 4. Используем CursorFX
Этот способ придётся по вкусу тем, кто хочет тонко настроить поведение курсора в Windows. Например, отрегулировать скорость анимации, добавить шлейф от тени, включить изменение вида стрелки мыши по расписанию и так далее. Приложение доступно в двух версиях:
- 16, подходит для Windows 7, Vista, XP;
- 03, подходит для Windows 10, 8.1, 8, 7.
Приложение доступно и на русском языке. После его установки потребуется:
Также в программе есть вкладка «Ещё курсоры» — при переходе в неё открывается перечень популярных тем для указателей среди пользователей CursorFX. Можно тут же бесплатно загрузить понравившиеся себе.
Удаление курсора в игре Dark Souls
Dark Souls является одной из популярных и наиболее продвинутых игр в жанре RPG. В неё играет огромное количество игроков со всего мира. Игра привлекает своим продуманным игровым миром и процессом, но время от времени в ней могут встречаться сильно раздражающие баги. Одним из таких багов является белый курсор мыши посреди экрана, от которого невозможно избавиться стандартными способами. Практически каждый игрок Dark Souls рано или поздно задумывается над тем, можно ли его убрать бесследно, чтобы он не мешал. Для этого в интернете распространяются несколько патчей, с помощью которых можно настроить игру так, чтобы курсор не отображался. Что для этого нужно сделать?

- Скачайте архив с конфигурационным файлом исправления. Можно загрузить на нашем сайте или же найти на тематических форумах (по запросу DSFix для Dark Souls, работает также в ремастере игры с обновленными текстурами).
- Распакуйте архив в папку с игрой и согласитесь на замену конфигурационных файлов.
- Запустите игру и убедитесь, что курсор скрыт.
- Если курсор всё ещё виден, то необходимо нажать F9 (для включения исправлений из патча).
Уменьшение курсора в Дота 2
Для этого вам нужно:

- Запустить Steam, выбрать игру Dota 2, кликнуть правой кнопкой мыши по названию, выбрать Свойства — Установить параметры запуска. В открывшейся строке стоит ввести следующую команду: -cursor_scale_percent 100, после чего нажать ОК и запустить игру.
- Стрелочка вернётся к своему прежнему облику.
Заключение
После прочтения этой статьи вы теперь точно знаете, как изменить курсор в операционной системе Windows, как уменьшить его в Dota 2 и как убрать его в игре Dark Souls. Вы можете убедиться, что во всех этих операциях нет абсолютно никаких сложностей и сделать курсор, как у Лололошки или в любом другом стиле займёт буквально пару минут.
Надеемся, что у вас всё получится. Также приглашаем вас оставлять комментарии с отзывами.
Указатель (курсор) мышки - это один из элементов интерфейса Windows, который постоянно находится в поле нашего зрения. Для комфортной работы с компьютером важно, чтобы вид курсора пользователю нравился.
Если стандартный указатель мышки Вас чем-то не устраивает, его в любой момент можно поменять, в том числе на курсор, загруженный из Интернета, или полученный из других источников.
Настройка указателя мышки
Чтобы изменить курсор, необходимо открыть окно "Свойства: Мышь".
Сделать это можно несколькими способами. Самый простой из них - на клавиатуре нажать комбинацию клавиш Win+R, в открывшемся окне напечатать или скопировать туда с этой страницы команду control mouse , после чего нажать клавишу Enter.
Подробнее об использовании комбинации Win+R читайте здесь.

Можно также открыть Панель управления и в ней пройти по пути "Оборудование и звук" ⇒ "Устройства и принтеры". Затем в открывшемся окне щелкнуть правой кнопкой мышки по значку мышки и в появившемся контекстном меню выбрать пункт "Параметры мыши".

Открыв окно "Свойства: Мышь", в нем необходимо перейти на вкладку "Указатели", где и расположены все инструменты для настройки курсора (см. изображение).

На этой вкладке все интуитивно понятно и даже пользователи с небольшим опытом самостоятельно разберутся, что к чему.
Но на всякий случай кратко опишу, какие там предусмотрены возможности.
1. Можно выбрать одну из предустановленных схем оформления курсора мышки, щелкнув по выпадающему списку в пункте "Схема". Для вступления выбранной схемы в силу нужно нажать кнопку "Применить" внизу окна.

2. Если ни одна из предустановленных схем не подошла, можно для каждого режима курсора выбрать свой внешний вид.
С этой целью в списке "Настройка:" нужно выделить режим, для которого необходимо изменить вид курсора ("Основной режим", "Фоновый режим" или др.), после чего нажать кнопку "Обзор".
В результате откроется папка "C:\Windows\Cursors". В ней хранятся файлы всех курсоров мышки, присутствующих на компьютере. Среди них нужно выбрать подходящий вариант, после чего нажать кнопку "Применить".

3. Если в папке "C:\Windows\Cursors" подходящего курсора не оказалось, его можно скачать из Интернета. Сайтов, на которых это можно сделать, существует много. Найти их можно через Яндекс или Гугл, напечатав в поисковой строке "скачать курсоры мышки" или какую-нибудь похожую фразу.
Полученные из Интернета курсоры должны представлять собой файлы с расширением .cur или .ani . Их необходимо скопировать в папку "C:\Windows\Cursors". Затем эти файлы можно будет использовать для отображения в качестве курсора мышки, действуя так, как описано в предыдущем пункте.
Читайте также:


