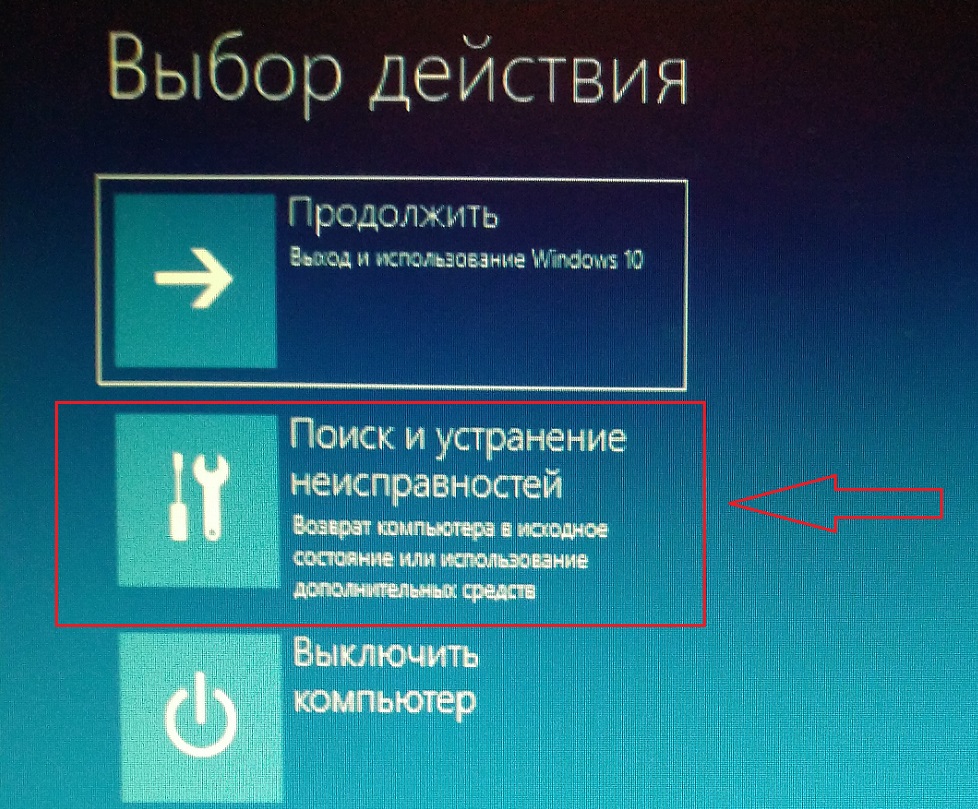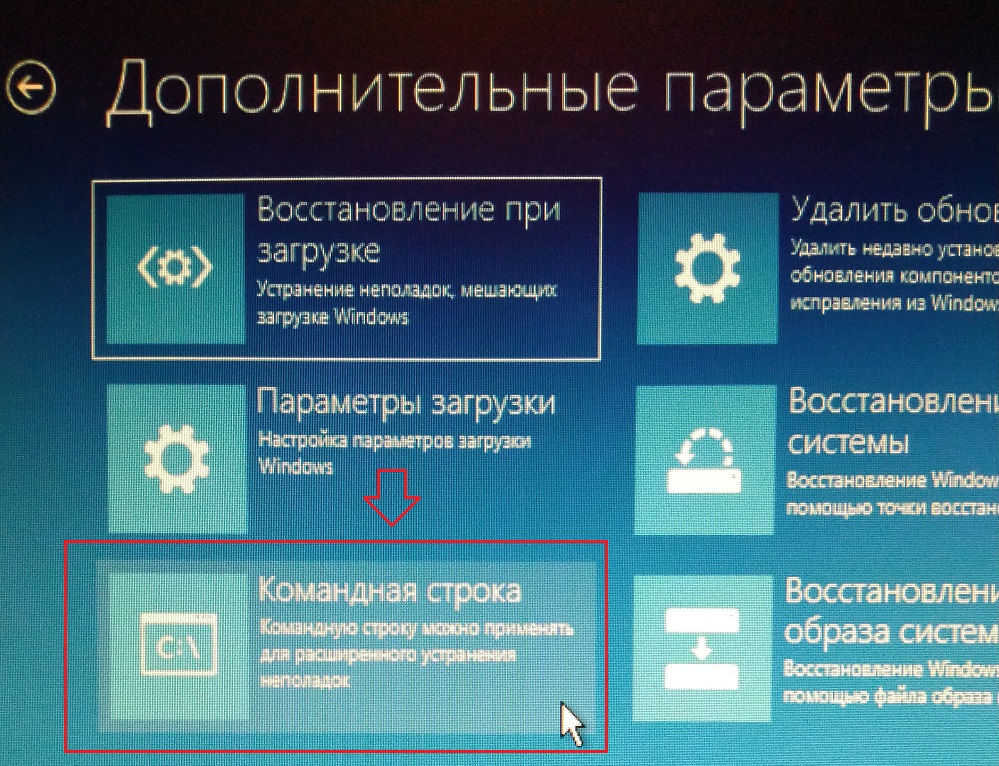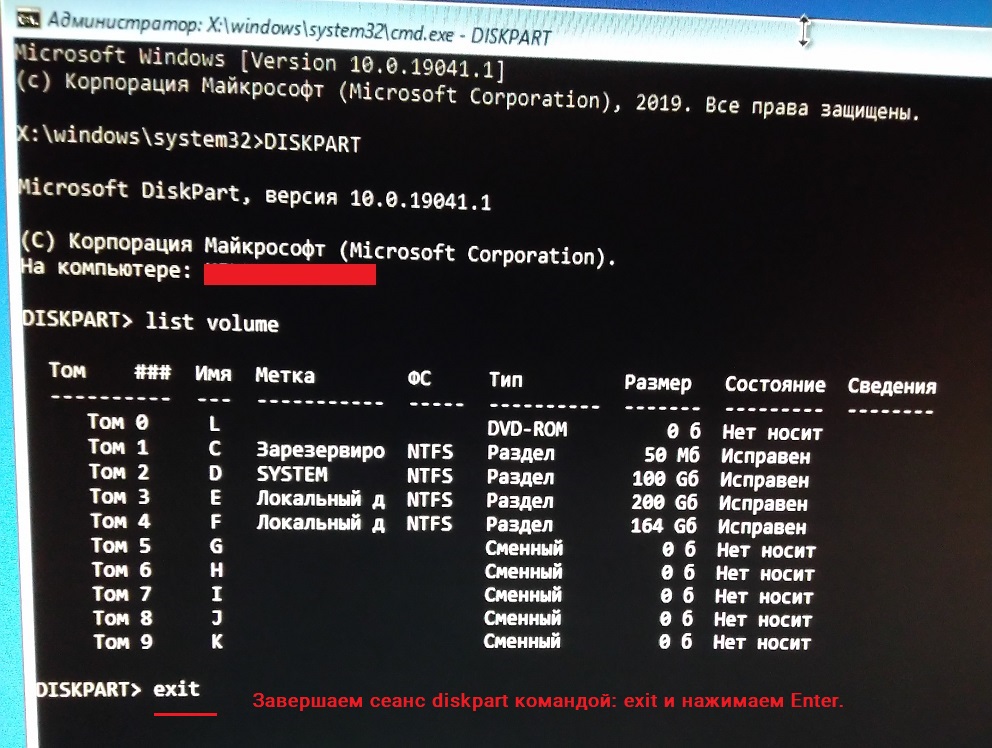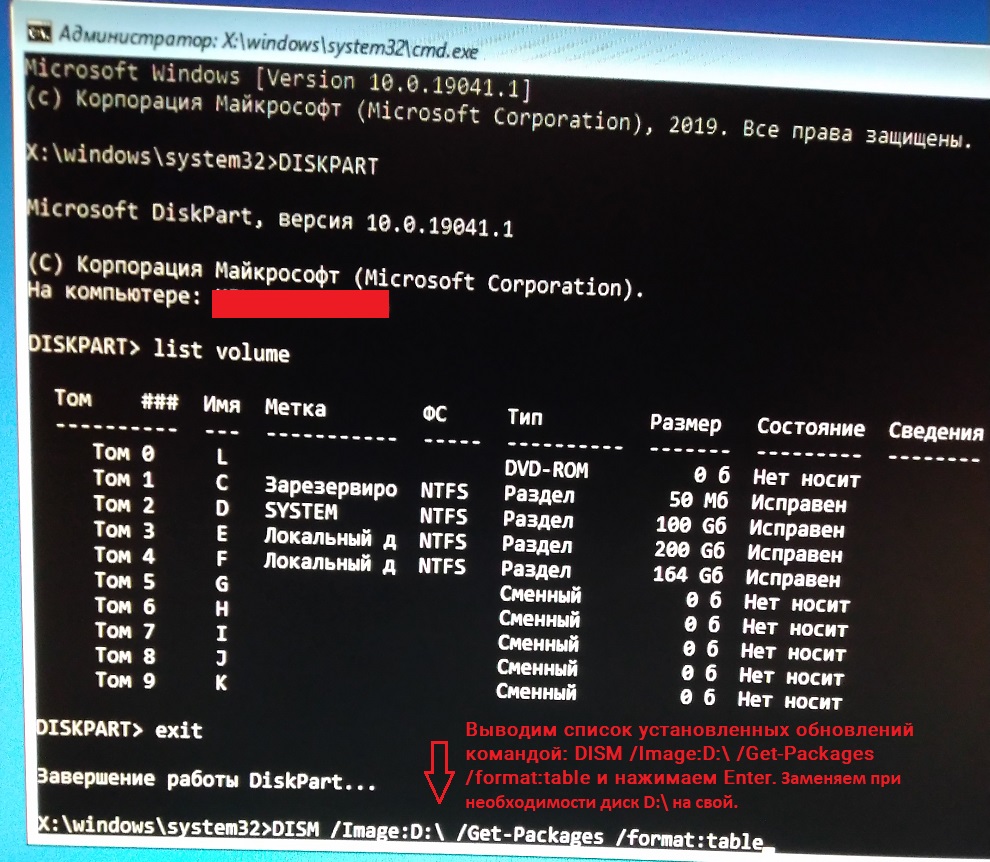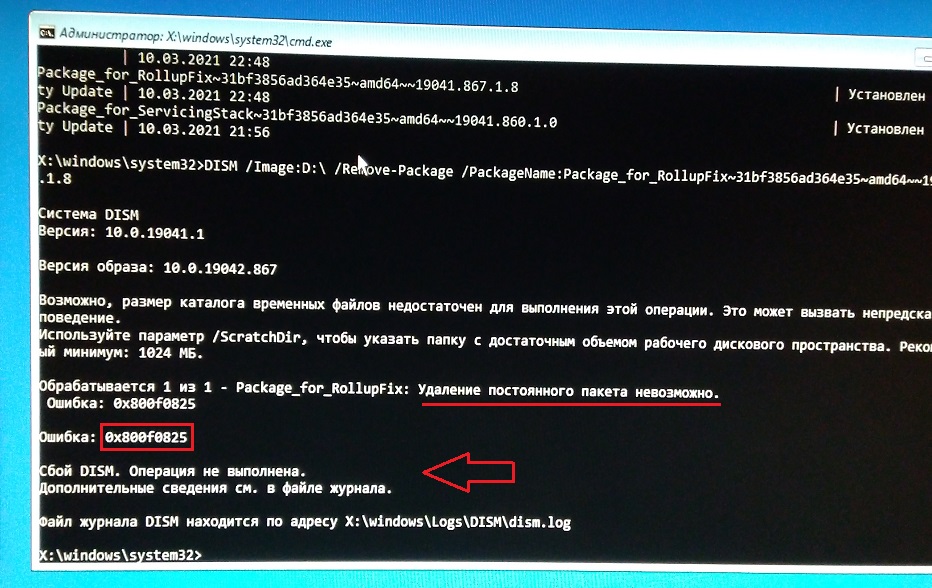Откат обновлений windows 7 dism
Обновления на операционную систему приходят практически каждый месяц. Однако они не всегда положительно влияют на ОС. Например, обновление может установиться неправильно, что приведет к постоянным сбоям. Кроме того, если при обновлении выключится свет, оно также установится «криво». В таких случаях можно сделать «откат» любого обновления операционной системы Windows 7 и 10. Сегодня мы ознакомимся с основными способами «отката» обновлений.
System Restore
Данная служба есть на каждой операционной системе Windows. Называется она еще «Служба восстановления» и предназначается для создания копий некоторых файлов системы. Программа работает в автоматическом режиме, но по желанию пользователя точку возврата можно установить самостоятельно.
Операционная система будет копировать файлы в следующих случаях:
- Когда устанавливаются новые драйвера или программное обеспечение;
- Для восстановления системы из контрольной точки, заданной программой или вручную;
- Во время установки обновлений ОС;
- Согласно выбранному расписанию или один раз в семь дней.
Как правило, на хранение таких файлов отводится до 5% пространства на диске, но не больше 10 гигабайт памяти.
Делаем «откат» на Windows 7
Для выполнения «отката» на Windows 7, нужно перейти в «Параметры системы» и выбрать пункт «Система». В крайней части меню нажимаем на пункт «Защита системы», после чего открывается основное меню. Для быстрого «отката» обновлений достаточно нажать на пункт «Восстановление», после чего система представит выбор «отката» на конкретную дату. Кроме того, в данном меню можно самостоятельно настроить параметры восстановления операционной системы.
Например, в меню «Настройки» можно задать любой размер выделенного пространства на диске «С» для хранения копий системных файлов. Там же можно удалить все установленные точки «восстановления» системы.
Делаем откат на Windows 10
Данная функция работает на Windows 10 по-другому. Для запуска функции, необходимо открыть классическую панель управления системой с помощью меню «Выполнить». В открывшемся окне набираем текст «control» (без скобок).
Далее нам открывается стандартное меню «Настройки параметров компьютера», где нужно выбрать аналогичный пункт «Система» и следовать принципу восстановления Windows 7.
Стоит отметить, что на Windows 10 система хранения файлов может быть отключена, поэтому ее необходимо включить в пункте «Настроить». Переходим в подраздел и смотрим на пункт «Параметры восстановления», теперь нужно поставить точку возле пункта «Включить защиту системы». Теперь система будет записывать на диск копии всех драйверов и новых обновлений системы.
Windows обновления и пакеты служб могут не установить при ошибках коррупции. Например, обновление может не установиться, если системный файл поврежден. Средство готовности к обновлению DISM или system update может помочь вам устранить некоторые Windows ошибки.
Эта статья предназначена для агентов поддержки и ИТ-специалистов. Если вы домашние пользователи и ищете дополнительные сведения о исправлении ошибок Windows обновления, см. в Windows Update errors.
Разрешение для Windows 8.1, Windows 10 и Windows Server 2012 R2
Чтобы устранить эту проблему, используйте средство обслуживания и управления изображениями для развертывания в почтовых ящиках (DISM). Затем установите Windows обновления или пакета службы.
Откройте командную строку с повышенными привилегиями. Для этого откройте меню "Пуск" или "Пуск", введите командную подсказку, выберите командную подсказку справа и выберите Выполнить в качестве администратора. Если вам предложен пароль администратора или подтверждение, введите пароль или выберите Разрешить.
Введите следующую команду и нажмите кнопку Ввод. Для завершения командной операции может потребоваться несколько минут.
При запуске этой команды DISM использует Windows update для предоставления файлов, необходимых для устранения коррупции. Однако если клиент Windows Update уже нарушен, в качестве источника восстановления используйте запущенную установку Windows или используйте папку Windows из сетевой или съемной мультимедиа, например DVD Windows, в качестве источника файлов. Для этого запустите следующую команду:
Замените местообложение C:\RepairSource\Windows расположением источника ремонта. Дополнительные сведения об использовании средства DISM для восстановления Windows ссылку Ремонт Windows Image.
Введите sfc /scannow команду и нажмите кнопку Ввод. Для завершения командной операции может потребоваться несколько минут.
Закрой командную подсказку и снова Windows обновление.
DISM создает файл журнала (%windir%/Logs/CBS/CBS.log), который фиксирует все проблемы, найденные или исправленные инструментом. %windir% — это папка, Windows установлена. Например, папка %windir% — C:\Windows.
Разрешение для Windows 7 и Windows Server 2008 R2
Чтобы устранить эту проблему, используйте средство готовности к обновлению системы. Затем установите Windows обновления или пакета службы.
Скачайте средство готовности к обновлению системы.
Перейдите в каталог обновлений Майкрософт и скачайте средство, соответствующее версии Windows, запущенной на компьютере. Дополнительные сведения о том, как найти установленную версию Windows, см. в этой версии Узнайте, работает ли компьютер с 32-битной или 64-битнойверсией Windows .
Этот инструмент обновляется регулярно, рекомендуется всегда скачивать последнюю версию. Этот инструмент доступен не на всех поддерживаемых языках. Проверьте приведенную ниже ссылку, чтобы узнать, доступна ли она на вашем языке.
Установите и запустите средство.
Выберите скачивание на веб-странице Центра скачивания, а затем сделайте одно из следующих:
- Чтобы немедленно установить средство, выберите Open или Run, а затем выполните инструкции на экране.
- Чтобы установить средство позже, выберите Сохранить, а затем скачать файл установки на компьютер. Когда вы будете готовы установить средство, дважды выберите файл.
В диалоговом окне Windows обновления автономных установщиков выберите Да.

При установке средства он автоматически запускается. Хотя для запуска обычно требуется менее 15 минут, на некоторых компьютерах это может занять гораздо больше времени. Даже если планка прогресса, как представляется, останавливается, сканирование по-прежнему запущено, поэтому не выберите Отмена.

Когда вы увидите полное завершение установки, выберите Закрыть.

Переустановка обновления или пакета служб, которые вы пытались установить ранее.
Чтобы вручную устранить ошибки коррупции, которые обнаруживает средство, но не может быть исправлено, см. в статью Как устранить ошибки, обнаруженные в файле журнала CheckSUR.
Разрешение — скачайте пакет из каталога обновлений Майкрософт напрямую
Вы также можете попробовать непосредственно скачать пакет обновления из каталога обновления Майкрософт,а затем установить пакет обновления вручную.
Например, при попытке установки обновлений из Windows обновления могут возникнуть проблемы. В этой ситуации можно скачать пакет обновления и попытаться установить обновление вручную. Для этого выполните следующие действия:

В поле поиска ввести номер обновления, который необходимо скачать. В этом примере вводимые 3006137. Затем выберите Поиск.

Найдите обновление, которое применимо к операционной системе надлежащим образом в результатах поиска, а затем выберите Добавить, чтобы добавить обновление в корзину.

Выберите корзину представлений, чтобы открыть корзину.


Выберите Просмотр, чтобы выбрать место для скачивания обновления, а затем выберите Продолжить.

Выберите Закрыть после того, как процесс загрузки будет сделан. Затем можно найти папку с пакетом обновления в указанном вами расположении.
Откройте папку, а затем дважды выберите пакет обновлений для установки обновления.
Если обновление Windows или пакет службы успешно установлен, вы закончите. Если проблема не устранена или средство готовности к обновлению системы не может найти причину, свяжитесь с нами, чтобы получить дополнительные справки.
Описание распространенных ошибок коррупции
В следующей таблице перечислены возможные коды ошибок с Windows обновления для вашей ссылки:
| Код | Ошибка | Описание |
|---|---|---|
| 0x80070002 | ERROR_FILE_NOT_FOUND | Не удается найти указанный файл. |
| 0x8007000D | ERROR_INVALID_DATA | Данные недействительны. |
| 0x800F081F | CBS_E_SOURCE_MISSING | Источник пакета или файла не найден. |
| 0x80073712 | ERROR_SXS_COMPONENT_STORE_CORRUPT | Хранилище компонентов находится в несогласованном состоянии. |
| 0x800736CC | ERROR_SXS_FILE_HASH_MISMATCH | Файл компонента не соответствует сведениям проверки, представленным в манифесте компонента. |
| 0x800705B9 | ERROR_XML_PARSE_ERROR | Невозможно сделать анализ запрашиваемой XML-данных. |
| 0x80070246 | ERROR_ILLEGAL_CHARACTER | Был встречен недействительный символ. |
| 0x8007370D | ERROR_SXS_IDENTITY_PARSE_ERROR | Строка удостоверений имеет неправильное формы. |
| 0x8007370B | ERROR_SXS_INVALID_IDENTITY_ATTRIBUTE_NAME | Имя атрибута в удостоверении не находится в допустимом диапазоне. |
| 0x8007370A | ERROR_SXS_INVALID_IDENTITY_ATTRIBUTE_VALUE | Значение атрибута в удостоверении не находится в допустимом диапазоне. |
| 0x80070057 | ERROR_INVALID_PARAMETER | Параметр неправильный. |
| 0x800B0100 | TRUST_E_NOSIGNATURE | В субъекте не было подписи. |
| 0x80092003 | CRYPT_E_FILE_ERROR | Ошибка произошла во время Windows обновления чтения или записи в файл. |
| 0x800B0101 | CERT_E_EXPIRED | Необходимый сертификат не находится в пределах срока действия при проверке на текущих системных часах или на отметке времени в подписаном файле. |
| 0x8007371B | ERROR_SXS_TRANSACTION_CLOSURE_INCOMPLETE | Один или несколько необходимых участников транзакции не присутствуют. |
| 0x80070490 | ERROR_NOT_FOUND | Windows не удалось найти новые обновления. |
| 0x800f0984 | PSFX_E_MATCHING_BINARY_MISSING | Существует каталог компонентов, но двоичный отсутствует |
| 0x800f0986 | PSFX_E_APPLY_FORWARD_DELTA_FAILED | Применение перепада вперед не удалось |
| 0x800f0982 | PSFX_E_MATCHING_COMPONENT_NOT_FOUND | Не удалось определить соответствие компонента для гидратации |
Что делает средство готовности к обновлению системы
Проверка целостности ресурсов
Средство готовности к обновлению системы проверяет целостность следующих ресурсов:
- Файлы, расположенные в следующих каталогах:
- %SYSTEMROOT%\Servicing\Packages
- %SYSTEMROOT%\WinSxS\Manifests
- HKEY_LOCAL_MACHINE\Components
- HKEY_LOCAL_MACHINE\Schema
- HKEY_LOCAL_MACHINE\Software\Microsoft\Windows\CurrentVersion\Component Based Servicing
Этот список может быть обновлен в любое время.
Когда средство готовности к обновлению системы обнаруживает неправильные манифесты, кабмины или данные реестра, он может заменить неправильные данные исправленной версией.
Ведение журнала
Средство готовности к обновлению системы создает файл журнала, который фиксирует все проблемы, найденные или исправленные инструментом. Файл журнала расположен здесь:
- %SYSTEMROOT%\Logs\CBS\CheckSUR.log
- %SYSTEMROOT%\Logs\CBS\CheckSUR.persist.log
Устранение ошибок, найденных в файле журнала CheckSUR
%SYSTEMROOT% — это переменная среды, которая сохраняет папку, Windows установлена. Например, обычно папка %SYSTEMROOT% — это C:\Windows.
В этом случае поврежден пакет KB958690.
Скопируйте пакет (.msu) в %SYSTEMROOT%\CheckSUR\packages каталог. По умолчанию этот каталог не существует, и необходимо создать каталог.
![Как восстановить поврежденные компоненты в Windows 7 при помощи DISM]()
В современных версиях Windows, начиная с 7, есть встроенное средство проверки системных компонентов. Эта утилита относится к разряду служебных и помимо сканирования умеет восстанавливать те файлы, что были повреждены.
Использование системы обслуживания образов DISM
В ходе запуска проверки у некоторых пользователей может возникнуть ошибка, связанная с отсутствием определенного пакета обновлений. Мы рассмотрим стандартный запуск DISM и устранение возможной проблемы использования этой служебной программы.
- Откройте командную строку от имени администратора: нажмите «Пуск», напишите cmd , кликните по результату ПКМ и выберите пункт «Запуск от имени администратора».
![Запуск cmd в Windows 7]()
![Команда запуска DISM в командной строке]()
![Процесс проверки DISM в командной строке]()
В некоторых случаях проверка завершится аварийно с ошибкой 87, сообщающей: «Параметр ScanHealth не распознан в этом контексте». Это происходит из-за отсутствующего обновления KB2966583. Следовательно, его потребуется установить вручную, чтобы получить возможность работы с DISM. Разберем, как это сделать.
- Перейдите на страницу загрузки необходимого обновления с официального сайта Microsoft по этой ссылке.
- Прокрутите страницу вниз, найдите таблицу с файлами для скачивания, выберите разрядность вашей ОС и нажмите на «Загрузить пакет».
![Выбор типа Windows7 для скачивания обновления KB2966583]()
![Скачивание обновления KB2966583]()
![Начало работы автономного установщика обновлений]()
![Вопрос об установке KB2966583 автономным установщиком обновлений]()
![Процесс установки KB2966583 автономным установщиком обновлений]()
![Завершение установки KB2966583 автономным установщиком обновлений]()
Теперь вы знаете, как пользоваться системой обслуживания образом DISM в обычных условиях и при ошибке, вызванной отсутствием установленного обновления.
Мы рады, что смогли помочь Вам в решении проблемы.![Закрыть]()
Отблагодарите автора, поделитесь статьей в социальных сетях.
Опишите, что у вас не получилось. Наши специалисты постараются ответить максимально быстро.![Закрыть]()
![]()
Столкнулся с ситуацией, когда не могу удалить обязательное обновление. Речь идет о проблемном обновлении КВ5000802 на ОС Wondows 10 версии 20H2. Раннее, предлагал решение, как удалить неудаляемое обновление (рекомендую ознакомиться). Однако, сегодня столкнулся с ситуацией, когда данный способ не помог (информация внизу заметки). Поэтому, нашел информацию на форумах, где рекомендовали удалить проблемное обновление при помощи DISM. В моем случае, мне данный способ не помог. Однако, не спешите закрывать статью. Возможно, в вашей ситуации, вам поможет. На форумах, есть информация о том, что у некоторых пользователей, обновление удаляется, а у других нет. Пробуйте. Ниже, приведен способ удаления обновлений через утилиту dism.exe (Deployment Image Servicing and Management). Проверял сегодня (15.03.2021) на рабочих машинах под управлением ОС Windows 10 версии 20H2 (отрицательный результат). Для других версий ОС Windows 10, принцип неизменен. Успехов.
Удалить обновление через DISM.
Данный способ, описанный ниже, актуален и в тех ситуациях, когда нужно удалить обновление, а ОС Windows 10 не загружается. При этом, стоит сначала попробовать удалить обновления штатным способом, предусмотренным разработчиками.
![]()
![]()
![]()
![]()
Для начала, нам нужно определить букву системного раздела (это может быть не диск C:\).
В Командной строке, выполняем команду:
и нажимаем Enter.
![]()
Выведите список разделов в системе:
и нажимаем Enter.
![]()
Смотрим системный диск и запоминаем/записываем букву:
У меня это диск D:\. У вас, может быть другой. Ниже, команды с учетом, что у меня системный раздел на диске D:\. Меняйте на свою букву.
Завершаем сеанс diskpart командой:
и нажимаем Enter.
![]()
Теперь, нам нужно вывести список установленных обновлений. Выполняем команду:
и нажимаем Enter*.
* Замените при необходимости диск D:\ на свой.
![]()
Получаем список всех установленных обновлений:
![]()
Теперь, нам нужно найти нужное обновление. Проблема в том, что если вам, нужно удалить обновление KB5000802 (для ОС версии 2004 и 20H2) или KB500080 (для ОС версии 1909), вы скорее всего не увидите его тут номер. По своему опыту с обновлением KB5000802, не смог его найти в списке. Поэтому, воспользуйтесь поиском по дате установки. Для этого, выполняем команду:
DISM /Image:D:\ /Get-Packages /format:table | find "11.01.2018"
и нажимаем Enter.
![]()
Это самый универсальный способ, найти нужное обновление. Если вы, не помните дату установки обновления, загрузитесь в обычном режиме и при помощи утилиты Dism++, ищем имя и дату установленного файла:
![]()
При этом, обратите внимание на скрины выше. Дата установки в Dism++ указана 11.03.2021 (00:48). Проблема в том, что Dism++ указывает дату установки с момента вступлений в силу обновления. А выше, указывал в командной строке фильтрацию по дате 10.03.2021. В DISM отображается дата загрузки и установки обновления, без учета вступления в силу самого обновления (до перезагрузки). Пишу это, чтобы вы смогли быстрее найти нужное обновление. Надеюсь, суть уловили.
Теперь, зная название нужного обновления, вы можете легче найти его в списке установленных.
*Дополнительно. Если вы знаете какое конкретно обновление (KB) вызвало проблему, его номер можно использовать в качестве фильтра:
DISM /Image:D:\ /Get-Packages /format:table | find " 5000802 "
и нажимаем Enter. Однако, повторюсь, этот способ не поможет найти обновление
KB5000802 . Оно не отображается по номеру. Смотрим скрины выше.Теперь, если вы нашли нужное обновление, выполняем команду:
DISM /Image:D:\ /Remove-Package/PackageName:Package_for_RollupFix
и нажимаем Enter.*
![]()
Для наглядности. Вы должны указать свой идентификатор проблемного обновления, вместо:
Должно быть так:
DISM /Image:D:\ /Remove-Package /PackageName:ИДЕНТИФИКАТОР_ПРОБЛЕМНОГО_ОБНОВЛЕНИЯ
*В моем случае, данная команда, позволяет удалить обновление КВ 5000802 на ОС Windows 10 версии 2004 и 20H2. У вас, все может быть иначе. Не копируйте бездумно команду выше. Замените/перепроверьте идентификатор проблемного пакета.
И смотрим результат:
![]()
![]()
![]()
Указываем пароль от учетки (если есть, если нету пароля, оставляем поле пустым):
![]()
![]()
![]()
И получаем отказ:
![]()
Повторюсь, что только в субботу (13.03.2021) успешно удалял обновление КВ5000802 с ОС Windows 10 версии 20H2 на ряде компьютеров, при помощи отката обновлений. Поэтому, пробуйте. Исходя из информации на форумах, это происходит у ряда пользователей. Одни могут удалить обновление КВ5000802 , другие не могут.
Заметка написана по горячему и содержит реальные скрины с устройства под управлением ОС Windows 10 версии 20H2, где не удалось удалить обновление КВ5000802 при помощи DISM.
Добавлено 02.04.2021
Если у вас, будет решение и дополнительная информация, пожалуйста, оставляйте комментарии. Ваша информация, может помочь другим.
Читайте также: