Как удалить adobe flash player c mac

Всемогущий эксперт по написанию текстов, который хорошо разбирается в проблемах Mac и предоставляет эффективные решения.
У меня есть MacBook Pro, и я люблю его до смерти. Я использую это для многих целей. Что еще более важно, я использую это для серфинга в Интернете. Недавно я установил Flash-плеер на свое устройство Mac, чтобы я мог просматривать веб-сайт, на котором есть Flash-плеер. Тем не менее, это вызывает много проблем в моих браузерах, а иногда и в самом MacBook Pro. Как я удалить Flash player на Mac OS X? Пожалуйста, помогите мне.
Следующая статья научит вас удалить Flash player Mac шаг за шагом.
Как удалить Adobe Flash Player на Mac?
Часть 1. Стоит ли удалять Flash Player?
Нужен ли мне флеш-плеер на моем Mac? Появилась новость о том, что Adobe Flash Player имеет определенные уязвимости. Вот почему многие пользователи Mac хотят удалить их Adobe Flash Player на устройствах Mac, Другие люди, которые не боятся этих уязвимостей, просто хотят удалить свой Mac, потому что он отображает ошибки.
Какой бы ни была ваша причина, есть разные способы удалить Adobe Flash Player на вашем устройстве Mac. Один из них - это ручной способ, который также может быть очень болезненным и запутанным, другой - простой способ с помощью инструмента под названием iMyMac-PowerMyMac's Uninstaller. Приступим к удалению Flash Player на Mac с помощью деинсталлятора Mac.

Часть 2. Как полностью удалить Adobe Flash Player?
Вы также можете использовать инструмент для полностью удалить приложения на Mac включая Flash Player. Мы рекомендуем iMyMac PowerMyMac сделать это. Инструмент очень прост в использовании. Имеет понятный и несложный интерфейс. Кроме того, вы можете выполнить множество задач с помощью этого инструмента всего за несколько кликов. Это помогает найти все приложения или расширения на вашем устройстве Mac. Скрытые расширения, которые могут вызывать проблемы на вашем устройстве, могут быть легко обнаружены. Вы можете удалить или отключить эти расширения, если хотите.
Вот как это использовать для удалить Flash Player на Mac шаг за шагом:
Шаг 1. Загрузите и установите iMyMac PowerMyMac на свой Mac
- Загрузите iMyMac PowerMyMac.
- Запустить программу.
- В левой части окна выберите Деинсталлятор.
Шаг 2. Сканируйте Flash Player на своем Mac.
Нажмите Сканировать. В результатах будут отображены все приложения, установленные на вашем устройстве Mac. Найдите Flash Player в списке и выберите его. Если приложений слишком много, система может исчерпать приложения и замедляй свой Mac. Таким образом, важно сделать некоторую очистку, чтобы поддерживать ваш Mac в хорошем состоянии.

Шаг 3. Удалите Flash Player.

Ниже приведены особенности и преимущества этого инструмента:
- Это помогает повысить производительность вашего устройства Mac.
- Это поможет вам удалить ненужные расширения. Эти расширения могут замедлить работу вашего устройства. Это может вызвать и другие проблемы.
- Это на 100% безопасно.
- Он не содержит вредоносных программ или других вирусов, которые могут нанести вред вашему устройству. Его можно безопасно использовать на любом устройстве Mac, которое вы хотите.
- Он не распространяет информацию, которую вы вводите в инструмент. Он защищает конфиденциальную информацию, такую как имена пользователей, идентификаторы и пароли.
- Это дает вам 30-дневную гарантию возврата денег. Если вы считаете, что инструмент не дает вам того, что вам нужно, вы можете попросить полный возврат средств.
- Доступна бесплатная пробная версия инструмента. Это для первых 500 МБ данных. Вы действительно можете ощутить преимущества этого инструмента, не платя сначала деньги.
- Предварительный просмотр инструмента доступен до того, как вы его действительно купите. Это позволяет оценить, подходит ли вам инструмент.
- Поддержка доступна по электронной почте. Также доступна индивидуальная поддержка.
- Вы можете управлять всем. Вы под контролем. Вы можете выбрать, какие расширения удалить, а какие оставить.
Часть 3. Удаление Flash Player из Mac OS X вручную
Чтобы удалить Flash Player на Mac, нужно выполнить три шага. Эти шаги заполнены подшагами. Ниже приведены три основных шага:
- Определите версию вашей Mac OS.
- Запустите программу удаления, подходящую для вашей версии Mac OS.
- Проверьте завершение процесса удаления.
Давайте начнем с первого шага.
Шаг 1 - определите версию вашего Mac OS
Вот шаги, чтобы узнать версию вашей Mac OS:
- Нажмите значок Apple.
- Выберите Об этом Mac
- Проверьте версию Mac OS, которая отображается в окне. Он отображается в диалоговом окне «Об этом Mac».
Step 2 - запустите программу деинсталляции, подходящую для вашей версии Mac OS
Вот важное примечание: Начните с версии Flash Player 11.5, при удалении Flash Player это приводит к сбросу параметра SilentAutoUpdateEnable и AutoUpdateDisable в mms.cfg. Он сбрасывает эти два значения по умолчанию:
- SilentAutoUpdateEnable = 0
- AutoUpdateDisable = 0
Если вы в настоящее время запускаете программу удаления для Flash Player как отдельную часть процесса развертывания, вам следует повторно развернуть пользовательские изменения в одном из двух вариантов: SilentAutoUpdateEnable или AutoUpdateDisable.
Шаг 2.a. - Запуск программы удаления на MacOS и Mac OS X 10.4 (и будущие версии)
Вот шаги, как удалить Adobe Flash Player на Mac OS X 10.4 (и будущая версия):
Шаг 2.a.1. - Загрузите деинсталлятор для Adobe Flash Player в зависимости от версии Mac OS. Если у вас Mac OS X версии 10.6 и выше, загрузите ее здесь, Если у вас Mac OS X 10.4 и 10.5, загрузите его здесь.
Шаг 2.a.2. - Откройте деинсталлятор, используя ваш браузер. Вы также можете найти его в папке, в которую он был помещен после загрузки, и открыть его оттуда.
Шаг 2.a.3 - Когда деинсталлятор открыт, нажмите Удалить.
Шаг 2.a.4. - Скопируйте это руководство (в блокноте) или распечатайте его, чтобы вы могли использовать следующую часть инструкций после закрытия браузера.
Шаг 2.a.5. - Закройте все браузеры. Это можно сделать, закрыв каждый браузер вручную или щелкнув имя браузера, отображаемое в диалоговом окне удаления. Затем нажмите Повторить.
Шаг 2.a.6. - Деинсталлятор продолжит процесс до его завершения. Когда процесс закончится, нажмите Готово.
Шаг 2.a.7. - Удалить каталоги с именами следующим образом:
/ Библиотека / Настройки / Macromedia / Flash \ Player
/ Библиотека / Кэши / Adobe / Flash \ Player
Шаг 2.b. - Запуск деинсталлятора на вашем Mac OS X 10.1 до 10.3
Вот шаги, как удалить Adobe Flash Player в Mac OS X 10.1 до 10.3:
Шаг 3 - проверка завершения процесса удаления
Вы можете проверить завершение процесса удаления, выполнив следующие действия:
- Перезагрузите устройство Mac.
- Откройте браузер и проверьте статус вашего Adobe Flash Player. здесь.
Часть 4. Вывод
Flash Player имеет уязвимости и также может вызывать проблемы на вашем компьютере. Некоторым нужен этот инструмент, некоторым - нет. Таким образом, если вы хотите удалить Flash Player на устройстве Mac, вы можете сделать это вручную. Вы также можете использовать iMyMac PowerMyMacДеинсталлятор, чтобы сделать это легко. Вы можете использовать это руководство, чтобы удалить свой Flash Player и избавиться от нежелательного расширения.

Наступил 2021 год, и Adobe больше не поддерживает Flash Player, так что пора удалить его со своего Mac. Вот как избавиться от пережитка старой эпохи просмотра Интернета.
Flash был основным элементом раннего просмотра веб-страниц, который использовался для поддержки различных анимаций, форм и других интерактивных элементов на веб-сайте для пользователя. Он был воспринят, поскольку предлагал веб-разработчикам и создателям мультимедиа больше возможностей, чем HTML, анимированные GIF-файлы и другие базовые технологии того времени.
Однако по мере того, как браузеры совершенствовались и начали предъявлять иски к открытым стандартам, таким как HTML5, WebGL и WebAssembly, среди прочих, Flash отошел на второй план как доминирующий способ обеспечения интерактивности. Более частое использование установщика Flash Player для вредоносных программ также, вероятно, ускорило его исчезновение.
Погибель Флэша
В 2017 году Adobe объявила, что прекратит разработку и распространение Flash Player к концу 2020 года и будет поощрять принятие других открытых форматов для контента, использующего Flash. В то время Adobe ссылалась на сотрудничество с Apple, Facebook, Google, Microsoft и Mozilla как на толчок к решению о прекращении эксплуатации технологии.
После этого объявления Adobe продолжала поддерживать Flash с помощью исправлений безопасности и других обновлений, установив фактическую дату окончания срока действия 31 декабря 2020 г. С 1 января 2021 г. Adobe прекратит поддержку самого Flash Player, а затем установит программное обеспечение для блокировки Flash. контент от запуска вообще с 12 января.
Для конечных пользователей это в значительной степени будет означать, что Adobe больше не намерена выпускать обновления Flash Player или исправления безопасности. Поскольку Flash потенциально может представлять угрозу безопасности, особенно в связи с отсутствием ближайших обновлений, Adobe активно рекомендует пользователям удалить Flash Player со своих компьютеров.
Adobe даже предприняла шаги по удалению страниц загрузки для Flash Player со своего веб-сайта, чтобы никому не поддаться соблазну установить его для себя в последние дни его жизни.
Основные поставщики браузеров также отключают запуск Flash Player с даты EOL. Для браузеров Mac Safari отключил поддержку Adobe Flash в начале 2020 года после того, как ранее требовалось, чтобы пользователи явно включали его, в то время как Firefox версии 84.0 является последним с поддержкой Flash, и такое же удаление поддержки ожидается для Chrome и Microsoft Edge .
Для пользователей iPhone и iPad использование Flash никогда не было проблемой, поскольку устройства iOS и iPadOS никогда не поддерживали эту технологию.
Мы уже знаем, что недавно Adobe официально прекратила поддержку плагина Flash Player и настоятельно рекомендует немедленно удалить его из системы. Сегодня мы разберемся, как удалить Adobe Flash Player с Mac навсегда.


Adobe Flash Player — это старый пережиток эпохи Интернета. Он использовался ранее для запуска онлайн-игр в браузере, просмотра фильмов или видео в Safari, для запуска каких-то баннеров на сайтах и т. д. Но со временем разработчики браузеров поняли, что можно обойтись и без него, ведь Flash Player создавал массу неудобств не только для владельцев сайтов, но и для создателей операционных систем. Дело в том, что плагин вечно содержал какие-то «дыры» в коде, из-за чего Microsoft и Apple приходилось выпускать обновления безопасности специально из-за Adobe Flash Player.
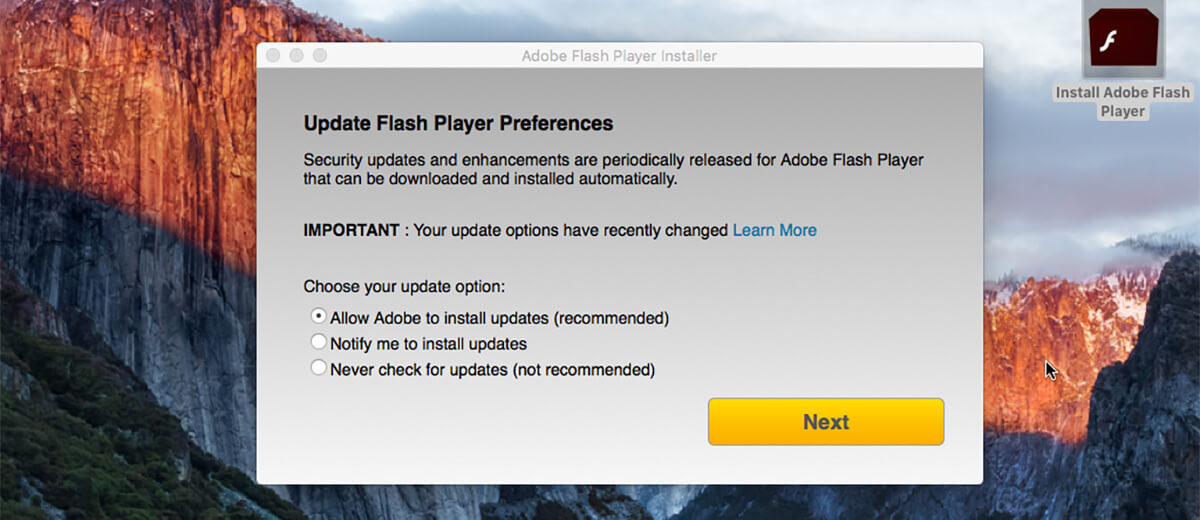
Как начал умирать Adobe Flash Player
В 2017 году компания Adobe объявила, что к концу 2020 поддержка плагина Flash Player полностью прекратится. Поддержка заключалась в дальнейшей разработке сервиса, то есть, в его обновлении, а также в распространении. В 2017 году Adobe ссылалась на сотрудничество с Apple, Facebook, Google, Microsoft и Mozilla, которые могли помочь решить задачу с прекращением использования этой давно устаревшей технологии.
После объявления о прекращении поддержки, в компании еще 3 года обновляли плагин, устанавливая новые обновления безопасности и распространяя его, но окончательная дата существования Adobe Flash Player — 31 декабря 2020 года.

То есть 1 января 2021 года поддержка официально прекратилась, а 12 января Adobe выпустит принудительное программное обеспечение, чтобы заблокировать плагин в операционной системе. Чтобы система не выдавала никаких ошибок и не проявляла различного рода проблемы, разработчик посоветовал немедленно удалить Flash Player из операционной системы вручную, чем мы с вами сейчас и займемся. Давайте переходить к инструкции!
Как удалить Adobe Flash Player с устройства Mac
К слову, браузеры уже давно перестали распространять плагин, но не все так просто. Adobe Flash Player — это отдельное приложение, которое требует такой же деинсталляции как и любая другая программа. Чтобы удалить плагин, нужно скачать деинсталлятор. Он существует для версий macOS 10.1-10.3 (скачать здесь), 10.4-10.5 (загрузить можно здесь), а также для 10.6 и более поздних версий яблочной системы. Проверьте вашу версию macOS, после чего перейдите к первой или второй инструкции по удалению Flash Player.
Для macOS 10.1-10.3
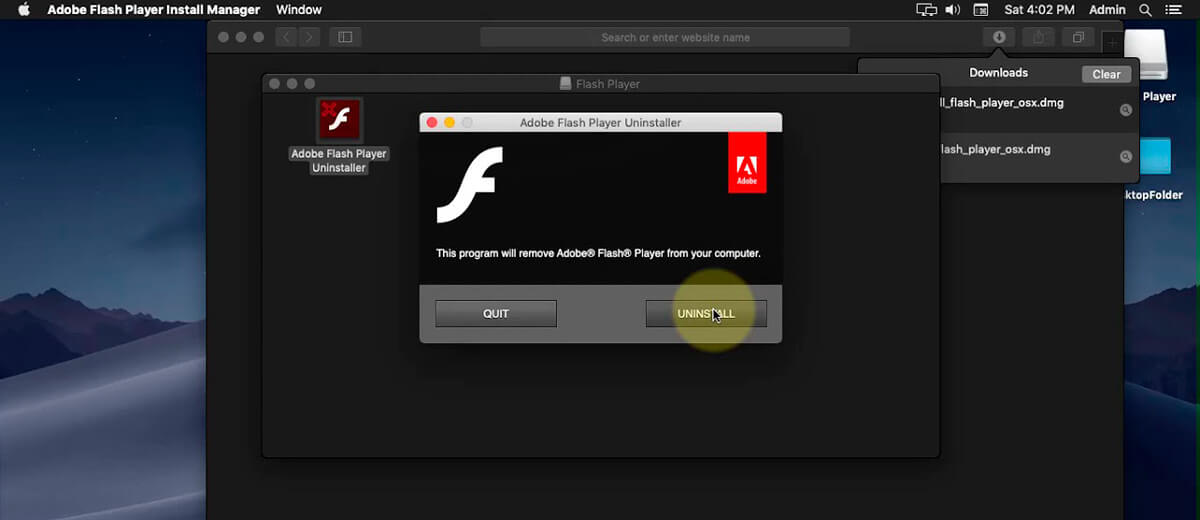
Для macOS 10.4 и более поздних версий
- Откройте скачанный деинсталлятор;
- Нажмите Удалить;
- Закройте все браузеры, которые открыты, и нажмите Повторить;
- Дождавшись завершения удаления, нажмите Готово;
- Зайдите в Finder и удалите каталог по пути: /Library/Preferences/Macromedia/Flash\Player;
- Найдите и удалите еще один каталог по пути: /Library/Caches/Adobe/Flash\Player;
- Проверьте статус удаления по ссылке.
Заключение

На этом все, если мы смогли вам помочь, то не забудьте зайти в наш Telegram-канал и подписаться, чтобы оставаться в курсе всех материалов, которых выходят на нашем сайте. Всего хорошего!
Недавно столкнулся с ситуацией, когда пришлось кардинально почистить Mac. Под нож попали многие давным-давно позабытые утилиты и программы, но когда дело коснулось Adobe Flash я, признаться, растерялся, ведь не оказалось ни одного доступного системного способа избавиться от этой технологии (даже пресловутый CleanMyMac 3 оказался бессилен). В этом материале вы узнаете как начисто удалить Adobe Flash с Mac.
Ещё в 2010 году при запуске первого iPad сам Стив Джобс предсказал смерть технологии Flash и переход на куда более приемлемой HTML. Adobe Flash приводит к быстрой разрядке аккумулятора MacBook, а также снижает уровень безопасности системы (эксперты регулярно находят дыры которыми с лёгкостью могут воспользоваться хакеры). Да и большинство сайтов уже давно перешли на HTML 5. Пора скидывать лишний груз, но как это сделать?
Как удалить Adobe Flash с macOS
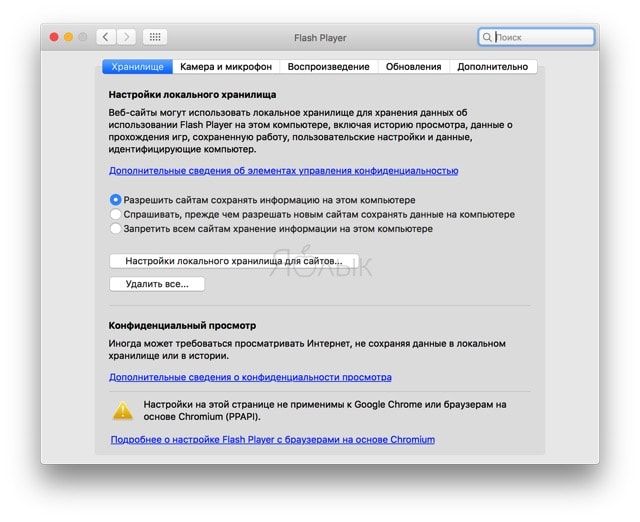
Для удаления Adobe Flash однозначно понадобится сторонний софт, причём для разных версий macOS деинсталлятор будет разный.
-
(Lion, Mountain Lion, Mavericks, Yosemite, El Capitan или Sierra); .
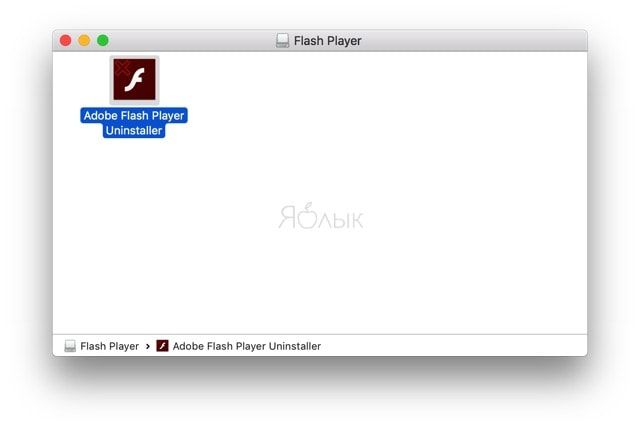
Дважды кликните по скачанному файлу, подтвердите намерение удаления и введите пароль администратора.

Ну а что делать если Flash всё-таки нужен? На помощь придёт альтернативный браузер Google Chrome, где уже интегрирована эта технология. Если пользуетесь штатным браузером Safari, то на помощь придёт бесплатное расширение ClickToFlash. Оно позволяет полностью контролировать Flash и при необходимости в один клик отключать его.
Читайте также:


