Как сделать игру в командной строке windows
ПРИМЕЧАНИЕ: Сборка исполняемых пакетов через командную строку доступна только для определенных лицензий, поэтому посмотрите на этой странице, чтобы узнать, поддерживает ли ваша лицензия такую возможность. Для всех остальных лицензий вы можете запускать и отлаживать свой проект через командную строку без каких-либо ограничений.
Помимо сборки проекта через сайт IDE , GameMaker Studio 2 позволяет создавать проекты через интерфейс командной строки с помощью множества опций и команд, описанных ниже. Вы можете использовать это для сборки проекта, его тестирования и развертывания на нескольких платформах с помощью одного пакетного файла, а также для настройки непрерывной интеграции с помощью сервера автоматизации, такого как Jenkins.
Это делается путем запуска исполняемого файла Igor.exe, находящегося в папке runtime, и передачи опций и команд, перечисленных на этой странице. На Windows он будет находиться в папке C:\ProgramData\GameMakerStudio2\Cache\runtimes\runtime-[version]\bin, а на Mac - в /Users/Shared/GameMakerStudio2/Cache/runtimes/runtime-[version]/bin.
Настройка
Чтобы настроить сборку CI на машине, вам нужно сделать следующее:
- Установите GMS2 и необходимые программы выполнения
- Сборка проектов через IDE для требуемых целей, чтобы убедиться, что они работают нормально
- Тестовая сборка из командной строки (см. примеры ниже)
- Создайте пакетный файл, который будет выполнять сборку, требуемую в рамках задачи (проверьте это из командной строки)
- Настройте среду CI (это зависит от того, как вы собираетесь собирать свои игры); мы предлагаем использовать Jenkins
- Настройте задачу CI и убедитесь, что все необходимые условия настроены (например, синхронизация контроля исходных текстов с вашим проектом).
- Подключите пакетный файл к задаче CI и проведите тестирование в среде Jenkins
Примечания
- Некоторые платформы могут иметь проблемы с длиной путей к файлам, в этом случае вам потребуется subst виртуальные диски на компьютере (как это делает IDE ) перед передачей их в команды
- Некоторые платформы (в частности, Android ) автоматически подставляют диск во время сборки, поэтому в случае ошибки вам может потребоваться вручную очистить его.
Опции
Ниже перечислены опции, которые можно использовать при запуске исполняемого файла Igor :
На сайте Windows это будет: %appdata%\GameMakerStudio2\<имя_пользователя>_<номер>
На macOS это будет:
Примеры
Ниже приведены примеры команд сборки для всех платформ:
Уборка Windows проект:
Igor.exe /uf=[user_folder] /rp=[runtime_path] /project=[project_YYP_file] /cache=[cache_dir_path] /temp=[temp_dir_path] -- Windows Clean
Сборка VM для Windows -- Run, PackageZip и PackageNsis:
Igor.exe /uf=[user_folder] /rp=[runtime_path] /project=[project_YYP_file] /cache=[cache_dir_path] /temp=[temp_dir_path] -- Windows Run
Igor.exe /uf=[user_folder] /rp=[runtime_path] /project=[project_YYP_file] /cache=[cache_dir_path] /temp=[temp_dir_path] /of=[output_folder_filename] /tf=[target_file] -- Windows PackageZip
Igor.exe /uf=[user_folder] /rp=[runtime_path] /project=[project_YYP_file] /cache=[cache_dir_path] /temp=[temp_dir_path] /of=[output_folder_filename] /tf=[target_file] -- Windows PackageNsis
Сборка YYC для Windows - Run, PackageZip и PackageNsis:
Igor.exe /uf=[user_folder] /rp=[runtime_path] /project=[project_YYP_file] /cache=[cache_dir_path] /temp=[temp_dir_path] /platform=YYC -- Windows Run
Igor.exe /uf=[user_folder] /rp=[runtime_path] /project=[project_YYP_file] /cache=[cache_dir_path] /temp=[temp_dir_path] /of=[output_folder_filename] /tf=[target_file] /platform=YYC -- Windows PackageZip
Igor.exe /uf=[user_folder] /rp=[runtime_path] /project=[project_YYP_file] /cache=[cache_dir_path] /temp=[temp_dir_path] /of=[output_folder_filename] /tf=[target_file] /platform=YYC -- Windows PackageNsis
Уборка macOS проект:
Igor.exe /uf=[user_folder] /rp=[runtime_path] /project=[project_YYP_file] /cache=[cache_dir_path] /temp=[temp_dir_path] -- Mac Clean
Создание виртуальной машины для macOS на компьютере Mac:
Igor.exe /uf=[user_folder] /rp=[runtime_path] /project=[project_YYP_file] /cache=[cache_dir_path] /temp=[temp_dir_path] /of=[output_folder_filename] /tf=[target_file] -- Mac Package
Обратите внимание, что на Mac вам потребуется использовать mono для запуска Игоря, поэтому вам нужно будет написать mono перед всеми командами, например: mono Igor.exe [options]
Создание виртуальной машины для macOS на ПК:
Igor.exe /uf=[user_folder] /rp=[runtime_path] /project=[project_YYP_file] /cache=[cache_dir_path] /temp=[temp_dir_path] /of=[output_folder_filename] /tf=[target_file] /device=[device_IDE_Name] -- Mac Package
Создание YYC для macOS на компьютере Mac:
Igor.exe /uf=[user_folder] /rp=[runtime_path] /project=[project_YYP_file] /cache=[cache_dir_path] /temp=[temp_dir_path] /of=[output_folder_filename] /tf=[target_file] /platform=YYC -- Mac Package
Построение YYC для macOS во время работы на ПК:
Igor.exe /uf=[user_folder] /rp=[runtime_path] /project=[project_YYP_file] /cache=[cache_dir_path] /temp=[temp_dir_path] /of=[output_folder_filename] /tf=[target_file] /platform=YYC /device=[device_IDE_Name] -- Mac Package
Уборка Linux проект:
Igor.exe /uf=[user_folder] /rp=[runtime_path] /project=[project_YYP_file] /cache=[cache_dir_path] /temp=[temp_dir_path] -- Linux Clean
Создание виртуальной машины для Linux на ПК:
Igor.exe /uf=[user_folder] /rp=[runtime_path] /project=[project_YYP_file] /cache=[cache_dir_path] /temp=[temp_dir_path] /of=[output_folder_filename] /tf=[target_file] /device=[device_IDE_Name] -- Linux Package
Построение YYC для Linux во время работы на ПК:
Igor.exe /uf=[user_folder] /rp=[runtime_path] /project=[project_YYP_file] /cache=[cache_dir_path] /temp=[temp_dir_path] /of=[output_folder_filename] /tf=[target_file] /platform=YYC /device=[device_IDE_Name] -- Linux Package
Чистка проекта HTML5:
Igor.exe /uf=[user_folder] /rp=[runtime_path] /project=[project_YYP_file] /cache=[cache_dir_path] /temp=[temp_dir_path] -- HTML5 Clean
Создание папки HTML5 (не забудьте указать целевую папку с помощью /tf):
Igor.exe /uf=[user_folder] /rp=[runtime_path] /project=[project_YYP_file] /cache=[cache_dir_path] /temp=[temp_dir_path] /of=[output_folder_filename] /tf=[target_folder] -- HTML5 folder
Создание виртуальной машины для iOS на компьютере Mac:
Igor.exe /uf=[user_folder] /rp=[runtime_path] /project=[project_YYP_file] /cache=[cache_dir_path] /temp=[temp_dir_path] /of=[output_folder_filename] /tf=[target_file] -- ios Package
Создание виртуальной машины для iOS на ПК:
Igor.exe /uf=[user_folder] /rp=[runtime_path] /project=[project_YYP_file] /cache=[cache_dir_path] /temp=[temp_dir_path] /of=[output_folder_filename] /tf=[target_file] /device=[device_IDE_Name] -- ios Package
Создание YYC для iOS на компьютере Mac:
Igor.exe /uf=[user_folder] /rp=[runtime_path] /project=[project_YYP_file] /cache=[cache_dir_path] /temp=[temp_dir_path] /of=[output_folder_filename] /tf=[target_file] /platform=YYC -- ios Package
Построение YYC для iOS во время работы на ПК:
Igor.exe /uf=[user_folder] /rp=[runtime_path] /project=[project_YYP_file] /cache=[cache_dir_path] /temp=[temp_dir_path] /of=[output_folder_filename] /tf=[target_file] /platform=YYC /device=[device_IDE_Name] -- ios Package
Уборка Android проект:
Igor.exe /uf=[user_folder] /rp=[runtime_path] /project=[project_YYP_file] /cache=[cache_dir_path] /temp=[temp_dir_path] -- Windows Clean
Создание Android APK с помощью VM:
Igor.exe /uf=[user_folder] /rp=[runtime_path] /project=[project_YYP_file] /cache=[cache_dir_path] /temp=[temp_dir_path] /of=[output_folder_filename] /tf=[target_file] -- Android Package
Создание Android APK с помощью YYC:
Igor.exe /uf=[user_folder] /rp=[runtime_path] /project=[project_YYP_file] /cache=[cache_dir_path] /temp=[temp_dir_path] /of=[output_folder_filename] /tf=[target_file] /platform=YYC -- Android Package
Уборка tvOS проект:
Igor.exe /uf=[user_folder] /rp=[runtime_path] /project=[project_YYP_file] /cache=[cache_dir_path] /temp=[temp_dir_path] -- tvos Clean
Создание виртуальной машины для tvOS на компьютере Mac:
Igor.exe /uf=[user_folder] /rp=[runtime_path] /project=[project_YYP_file] /cache=[cache_dir_path] /temp=[temp_dir_path] /of=[output_folder_filename] /tf=[target_file] -- tvos Package
Создание виртуальной машины для tvOS на ПК:
Igor.exe /uf=[user_folder] /rp=[runtime_path] /project=[project_YYP_file] /cache=[cache_dir_path] /temp=[temp_dir_path] /of=[output_folder_filename] /tf=[target_file] /device=[device_IDE_Name] -- tvos Package
Создание YYC для tvOS на компьютере Mac:
Igor.exe /uf=[user_folder] /rp=[runtime_path] /project=[project_YYP_file] /cache=[cache_dir_path] /temp=[temp_dir_path] /of=[output_folder_filename] /tf=[target_file] /platform=YYC -- tvos Package
Построение YYC для tvOS во время работы на ПК:
Igor.exe /uf=[user_folder] /rp=[runtime_path] /project=[project_YYP_file] /cache=[cache_dir_path] /temp=[temp_dir_path] /of=[output_folder_filename] /tf=[target_file] /platform=YYC /device=[device_IDE_Name] -- tvos Package
Проект "Очистка PS4":
Igor.exe /uf=[user_folder] /rp=[runtime_path] /project=[project_YYP_file] /cache=[cache_dir_path] /temp=[temp_dir_path] -- ps4 Clean
Сборка VM для PS4 на ПК:
Igor.exe /uf=[user_folder] /rp=[runtime_path] /project=[project_YYP_file] /cache=[cache_dir_path] /temp=[temp_dir_path] /of=[output_folder_filename] /tf=[target_file] /device=[device_IDE_Name] -- ps4 Package
Создание YYC для PS4 во время работы на ПК:
Igor.exe /uf=[user_folder] /rp=[runtime_path] /project=[project_YYP_file] /cache=[cache_dir_path] /temp=[temp_dir_path] /of=[output_folder_filename] /tf=[target_file] /platform=YYC /device=[device_IDE_Name] -- ps4 Package
Чистка проекта PS5:
Igor.exe /uf=[user_folder] /rp=[runtime_path] /project=[project_YYP_file] /cache=[cache_dir_path] /temp=[temp_dir_path] -- ps5 Clean
Создание виртуальной машины для PS5 на ПК:
Igor.exe /uf=[user_folder] /rp=[runtime_path] /project=[project_YYP_file] /cache=[cache_dir_path] /temp=[temp_dir_path] /of=[output_folder_filename] /tf=[target_file] /device=[device_IDE_Name] -- ps5 Package
Создание YYC для PS5 во время работы на ПК:
Igor.exe /uf=[user_folder] /rp=[runtime_path] /project=[project_YYP_file] /cache=[cache_dir_path] /temp=[temp_dir_path] /of=[output_folder_filename] /tf=[target_file] /platform=YYC /device=[device_IDE_Name] -- ps5 Package
Чистка проекта Xbox One:
Igor.exe /uf=[user_folder] /rp=[runtime_path] /project=[project_YYP_file] /cache=[cache_dir_path] /temp=[temp_dir_path] -- XBoxOne Clean
Создание VM для Xbox One на ПК:
Igor.exe /uf=[user_folder] /rp=[runtime_path] /project=[project_YYP_file] /cache=[cache_dir_path] /temp=[temp_dir_path] /of=[output_folder_filename] /tf=[target_file] /device=[device_IDE_Name] -- XBoxOne Package
Создание YYC для Xbox One во время работы на ПК:
Igor.exe /uf=[user_folder] /rp=[runtime_path] /project=[project_YYP_file] /cache=[cache_dir_path] /temp=[temp_dir_path] /of=[output_folder_filename] /tf=[target_file] /platform=YYC /device=[device_IDE_Name] -- XBoxOne Package
Чистка проекта Xbox Series X/S:
Igor.exe /uf=[user_folder] /rp=[runtime_path] /project=[project_YYP_file] /cache=[cache_dir_path] /temp=[temp_dir_path] -- XBoxOneSeriesXS Clean
Создание виртуальной машины для Xbox Series X/S:
Igor.exe /uf=[user_folder] /rp=[runtime_path] /project=[project_YYP_file] /cache=[cache_dir_path] /temp=[temp_dir_path] /of=[output_folder_filename] /tf=[target_file] /device=[device_IDE_Name] -- XBoxOneSeriesXS Package
Создание YYC для Xbox Series X/S:
Igor.exe /uf=[user_folder] /rp=[runtime_path] /project=[project_YYP_file] /cache=[cache_dir_path] /temp=[temp_dir_path] /of=[output_folder_filename] /tf=[target_file] /platform=YYC /device=[device_IDE_Name] -- XBoxOneSeriesXS Package
Уборка Switch проект:
Igor.exe /uf=[user_folder] /rp=[runtime_path] /project=[project_YYP_file] /cache=[cache_dir_path] /temp=[temp_dir_path] -- Switch Clean
Создание виртуальной машины для Switch на ПК:
Igor.exe /uf=[user_folder] /rp=[runtime_path] /project=[project_YYP_file] /cache=[cache_dir_path] /temp=[temp_dir_path] /of=[output_folder_filename] /tf=[target_file] /device=[device_IDE_Name] -- Switch Package
Создание виртуальной машины для YYC на ПК:
Igor.exe /uf=[user_folder] /rp=[runtime_path] /project=[project_YYP_file] /cache=[cache_dir_path] /temp=[temp_dir_path] /of=[output_folder_filename] /tf=[target_file] /platform=YYC /device=[device_IDE_Name] -- Switch Package
Здесь перечислены опции, которые могут быть использованы при работе с программой Igor:
| Вариант | Описание |
|---|---|
| /uf=[user_folder] | Установите пользовательскую папку, используемую для получения информации о лицензии, чтобы GMS2 знал, какие модули могут быть установлены |
| /lf=[license_file] | Устанавливает прямой путь к файлу лицензии, может использоваться как альтернатива установке папки пользователя(/uf) |
| /ru=[runtime_url] | Установите URL для получения информации о времени выполнения (по умолчанию используется стабильный выпуск). |
| /rp=[runtime_root] | Установите локальную папку установки времени выполнения для списка установленных времен выполнения или установки новых времен выполнения |
Здесь перечислены команды, которые можно использовать в среде выполнения Igor:
Синтаксис:
Вы можете указать каталог для поиска, но если он не указан, то по умолчанию будет использоваться текущий каталог.
version может быть либо строкой, используемой для поиска по названиям фидов (например: "739" покажет информацию для всех сборок, содержащих 739 в номере версии), либо all, чтобы показать информацию для всех фидов.
При этом будут отмечены все файлы, контрольные суммы которых не совпадают, отсутствующие файлы и файлы, которых не должно быть.
Вот варианты, которые можно использовать для тестирования ваших сборок с помощью Igor:
Существует одна команда, которую вы можете использовать для запуска тестов с помощью Igor:
Igor.exe Tests RunTests [test_directory/test_filename]
Вы должны указать либо каталог тестирования, либо имя файла тестирования.
В описании чит кодов для многих игр указано, что игру нужно запускать с определенным параметром. Ничего сложного в этом нет, и в этой статье я расскажу и покажу как это сделать.
Как запустить игру с параметром в командной строке Windows XP
Допустим, у вас на рабочем столе уже есть ярлык игры, которую нужно запустить с параметром. Жмем правой кнопкой мыши на ярлыке, появится меню:

выбираем в это меню пункт "Свойства". После этого появится окно со свойствами ярлыка. По умолчанию должна быть открыта вкладка "Ярлык" (как указано на скриншоте). Если у вас, по какой-то причине открыта иная вкладка, переключаемся на вкладку "Ярлык".

Нас интересует строка "Объект". Там указан полный путь для запуска исполняемого файла игры. Если в этом пути есть пробел(ы), то путь будет в кавычках, если нет, то без. Это важно, так как если путь в кавычках, параметр запуска должен быть указан после кавычек через пробел (!):

если же кавычек нет, то попросту вписываем параметр в конец строки через пробел:

Если параметров несколько, то через пробел указываем каждый из них:

теперь нажимаем "OK", и можем запускать ярлык.
Как запустить игру с параметром в командной строке Windows 7
Существенных отличий в запуске игры с параметром в Windows 7 по сравнению с Windows XP нет. Жмем правой кнопкой мыши на ярлыке, появится меню:

так же, как и в прошлом случае выбираем "Свойства". После чего появится окно со свойствами ярлыка. По умолчанию должна быть открыта вкладка "Ярлык" (как указано на скриншоте). Если у вас, по какой-то причине открыта иная вкладка, переключаемся на вкладку "Ярлык".

В строке "Объект", в самый конец строки, через пробел вписываем нужные параметр(ы).
Как запустить игру с параметром в командной строке Windows 8
В Windows 8 процедура запуска игры с параметром в командной строке существенно не отличается от Windows 7 или Windows XP. Жмем правой кнопкой мыши на ярлыке, появится меню:

выбираем "Свойства", а далее в вкладке со свойствами ярлыка (должна открыться по умолчанию), в самом конце строки "Объект", вписываем нужные параметр(ы) через пробел:

Как запустить игру с параметром в командной строке Windows 10
В Windows 10, как и во всех предыдущих версиях этой операционной системы запуск игры с параметром в командной строке существенно не отличается. После нажатия правой кнопкой мыши на ярлыке игры, появится меню:

в открывшемся меню выбираем "Свойства". Откроется окно свойств ярлыка. В вкладке "Ярлык" в самом конце строки "Объект", вписываем нужные параметр(ы) через пробел:

Более подробно весь этот процесс описан в самом первом примере для Windows XP. Если вам потребуется запустить игру без параметров, проделайте те же самые действия, только удалите параметры в конце строки "Объект".
Как запустить STEAM игру с параметром в командной строке
Запускаем STEAM. Выбираем в верхней строке "БИБЛИОТЕКА". В левой колонке появится список установленых игр. Нажимаем правой кнопкой мыши на нужной игре, и в появившемся меню выбираем "Свойства":

Далее, в вкладке "Общие" нажимаем на кнопку "Установить параметры запуска":

В появившемся окне вписываем нужные нам параметры запуска игры:

Нажимаем "OK", затем "Закрыть". Запускаем игру как обычно.
В Windows имеется диалоговое окно «Выполнить», в котором выполняется команда для быстрого и прямого доступа к настройкам, инструментам, функциям операционной системы без использования других способов. Запуск команды «Выполнить» позволит сразу приступить к выполнению необходимых операций в приложении или компоненте операционной системы, не затрачивая время на открытие различных окон, при помощи других способов в Windows.
К некоторым средствам системы нет прямого доступа из Панели управления, Параметров или из меню «Пуск», поэтому команды «Выполнить» Windows помогут быстро получить доступ к скрытым параметрам системы. Команды «Выполнить» Виндовс можно использовать в качестве дополнительного способа для запуска приложений или инструментов операционной системы.
В таблицах этой статьи вы найдете список команд «Выполнить», которые я распределил по нескольким блокам для более удобного поиска. Представленный список команд работают в разных версиях операционной системы Windows: в Windows 10, Windows 8.1, Windows 8, Windows 7.
В статье вы найдете более 130 команд, подходящих для всевозможных случаев, с которыми может столкнуться пользователь при работе на компьютере.
Открытие диалогового окна «Выполнить» в Windows
Сначала прочтите инструкцию о том, как вызвать команду «Выполнить» в системе Windows. В Windows 7 это не составит большого труда, диалоговое окно находится в меню «Пуск», в папке «Стандартных» программ. В Windows 10 и в Windows 8.1 потребуется кликнуть правой кнопкой мыши по меню «Пуск», а в открывшемся меню выбрать пункт «Выполнить». В меню «Пуск» операционной системы Windows 10 команда «Выполнить» находится в папке «Служебные — Windows».
Давайте посмотрим, как открыть команду «Выполнить» другим универсальным способом, работающим во всех современных версиях операционной системы Windows.
Выполните следующие шаги:
- Нажмите одновременно на клавиши клавиатуры «Win» + «R».
- Откроется диалоговое окно «Выполнить», в котором нужно ввести имя программы, папки, документа или ресурса Интернета, который требуется открыть.
- Введите в поле «Открыть» соответствующую команду, а затем нажмите на кнопку «ОК», или нажмите на клавишу «Enter».

После этого, откроется окно приложения или средства системы, вызванное командой пользователя.
Запуск браузеров при помощи команд из «Выполнить»
В первой таблице представлены команды меню «Выполнить», необходимые для запуска обозревателей интернета — браузеров. Для запуска основных, самых популярных браузеров, следует воспользоваться командами из таблицы ниже.
| Команда | Выполняемое действие |
|---|---|
| iexplore | запуск браузера Internet Explorer |
| inetcpl.cpl | свойства браузера Internet Explorer |
| microsoft-edge: | запуск браузера Microsoft Edge |
| chrome | запуск браузера Google Chrome |
| firefox | запуск браузера Mozilla Firefox |
| opera | запуск браузера Opera |
Запуск системных приложений из окна «Выполнить»
В операционную систему Windows встроены приложения для выполнения определенных функций с помощью средств системы. Программы запускаются с помощью соответствующей команды через «Выполнить». В таблице собраны стандартные приложения, входящие в состав Windows.
| Команда | Выполняемое действие |
|---|---|
| notepad | запуск программы Блокнот |
| mspaint | открытие графического редактора Paint |
| write | запуск тестового редактора WordPad |
| calc | запуск приложения Калькулятор |
| snippingtool | открытие программы Ножницы для создания снимка экрана |
| osk | запуск приложения Экранная клавиатура |
| magnify | открытие программы Экранная лупа |
| wmplayer | запуск Проигрывателя Windows (Windows Media Player) |
| xpsrchvw | запуск приложения Средство просмотра XPS файлов |
| narrator | запуск Экранного диктора |
| charmap | открытие Таблицы символов |
| cttune | средство настройки текста для более удобного чтения |
| mip | панель ввода математических выражений |
| dialer | приложение Телефон |
| dvdmaker | программа DVD-студия Windows (присутствует не во всех версиях Windows) |
| isoburn | средство записи образов дисков Windows |
Открытие отдельных папок, дисков
Следующий набор команд «Выполнить» будет полезен для входа, при помощи диалогового окна, в различные папки в операционной системе Windows.
| Команда | Выполняемое действие |
|---|---|
| . | команда, состоящая из одной точки для открытия папки профиля текущего пользователя («User», «Masha», «Иван» и т. п.) компьютера |
| .. | команда, состоящая из двух точек для открытия общей папки профиля всех пользователей («Пользователи», «Users») компьютера |
| открытие системного диска «C:» с помощью символа обратного слэша (косая черта) | |
| control folders | настройка параметров папок в Проводнике |
| fsmgmt.ms | управление общими папками |
| resent | просмотр недавних открытых папок и файлов |
| documents | папка «Документы» («Мои документы») текущего пользователя |
| downloads | папка «Загрузки» (Downloads) |
| favorites | папка «Избранное» |
| pictures | папка «Изображения» |
| videos | папка «Видео» |
| music | папка «Музыка» |
| 3d object | папка «Объемные объекты» в Windows 10 |
Запуск системных функций Windows, администрирование
В этой таблице представлены команды из строки «Выполнить», касающиеся работы с параметрами и средствами операционной системы Windows.

Настройка, проверка оборудования, устройства и сети
Для настройки устройств, аппаратной части компьютера, сети, требуется получить доступ к параметрам устройств или системы.
В заключение, ознакомьтесь с командами, предназначенными для настройки, проверки оборудования компьютера, настройке устройств и сети.
| Команда | Выполняемое действие |
|---|---|
| hdwwiz | мастер установки оборудования |
| dxdiag | запуск диагностики DirectX средством DxDiag |
| verifier | Диспетчер проверки драйверов |
| mdsched | проверка оперативной памяти на ошибки средствами Windows |
| chkdsk | проверка диска на ошибки средствами Windows |
| systempropertiesadvanced | дополнительные параметры системы |
| systempropertiesperformance | управление параметрами быстродействия |
| systempropertiesdataexecutionprevention | предотвращение выполнение данных в параметрах быстродействия |
| inetcpl.cpl | настройка параметров Интернет |
| ncpa.cpl | настройка параметров сетевых подключений |
| control netconnections | параметры сетевых подключений |
| control keyboard | настройка клавиатуры |
| control mouse | настройка параметров манипулятора «мышь» |
| main.cpl | параметры мыши |
| control printers | управление устройствами и принтерами |
| printui | пользовательский интерфейс принтера |
| colorcpl | управление цветом принтеров |
| timedate.cpl | настройка параметров даты и времени |
| mmsys.cpl | настройка звука |
| sndvol | микшер громкости |
| desk.cpl | настройка экрана, настройка разрешения дисплея |
| dpiscaling | настройка параметров дисплея |
| dccw | калибровка цветов экрана |
| displayswitch | настройка проецирования дисплея |
| joy.cpl | настройка игровых устройств |
| irprops.cpl | настройка параметров инфракрасной связи |
| powercfg.cpl | управление настройками электропитания |
| devicepairingwizard | добавление нового устройства |
| fsquirt | передача файлов по Bluetooth |
| msdt | средство диагностики службы поддержки |
| tabletpc.cpl | параметры пера и планшета |
| fxscover | редактор титульных страниц факсов |
Если я что-то упустил, можете добавить новые команды для меню «Выполнить» в комментариях к этой статье. Некоторые команды я не включил в таблицы из-за того, что они не работали у меня в операционной системе Windows 10.
Выводы статьи
Для запуска системных средств и приложений, на ПК используются команды «Выполнить», с помощью которых пользователь получает быстрый доступ к системным инструментам. В статье представлено большое количество команд для выполнения необходимых действий в операционной системе Windows.
В создании этой статьи участвовала наша опытная команда редакторов и исследователей, которые проверили ее на точность и полноту.
Команда контент-менеджеров wikiHow тщательно следит за работой редакторов, чтобы гарантировать соответствие каждой статьи нашим высоким стандартам качества.
Из этой статьи вы узнаете, как создать простую текстовую игру в командной строке на компьютере с Windows.

Как-то раз в шестом классе нам объявили, что вместо алгебры придет священник и проведёт беседу. Мы его так ждали! Но уже начался урок, а батюшки всё нет.
И как раз в класс зашёл мужчина с целью рекламы цирка. Это был клоун, но одетый в обычную одежду. Мы не знали об этом. Он не знал, кого мы ждём.
- Дети, отгадайте. Кто я? (Достает клоунский нос и лепит на свой)
Видели бы вы лицо мужика, полное ужаса и удивления! Из-за ржача урок просто было невозможно проводить - цель достигнута. А батюшка так и не пришёл.

Угадай, сколько мне лет?
Чтобы не спрашивать напрямую у девушек возраст, всегда спрашивал, кто они по китайскому гороскопу, разброс по годам составляет 12 лет, легко можно догадаться.
Как-то одна девушка сказала, что она родилась в год Быка, и я ей сказал, что она неплохо выглядит для своих 35 лет.
А оказалось, что ей 23 года.

Кортеж президента Турции уступает дорогу скорой

Внимательная


Доброта


Узнал
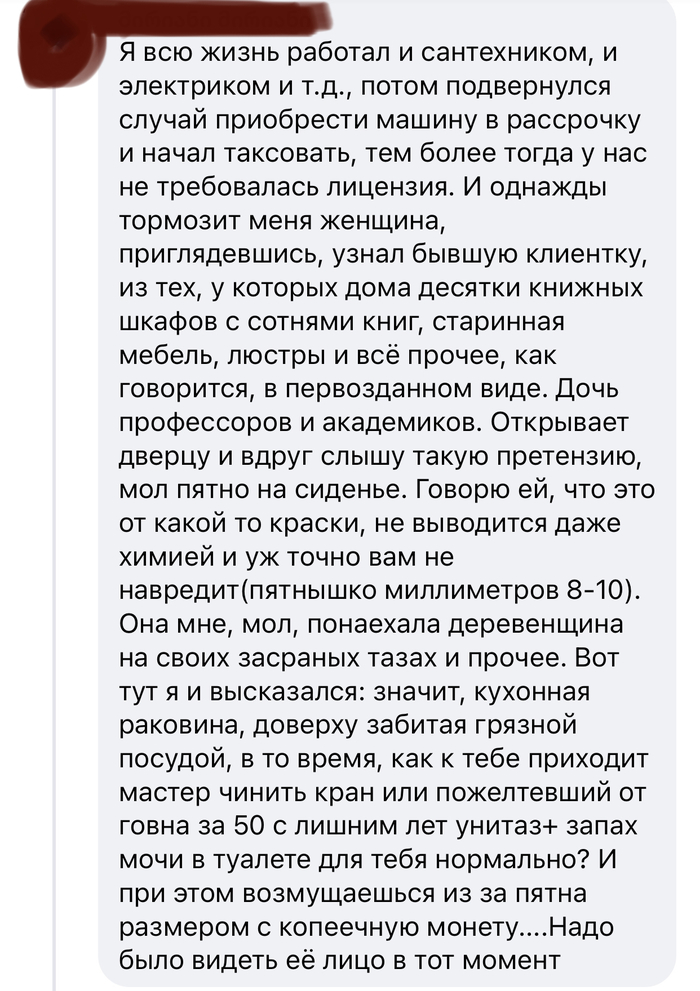
Медведь — добродушное животное, конечно
Но, не бесконечно.
Разный подход
Недавно хотел найти видео по разборке моего ноутбука для апгрейда, несколько удивлен результатом:
Американский канал: "Обратите внимание - один из болтов не выкручивается и должен остаться в крышке, он даже внешне отличается от всех остальных, это даже описано производителем в инструкции!"
Русский канал: "При разборке мы столкнулись с проблемой - один из болтов плохо выкручивался, но мы все равно вытащили его. ".

Выгодный курс
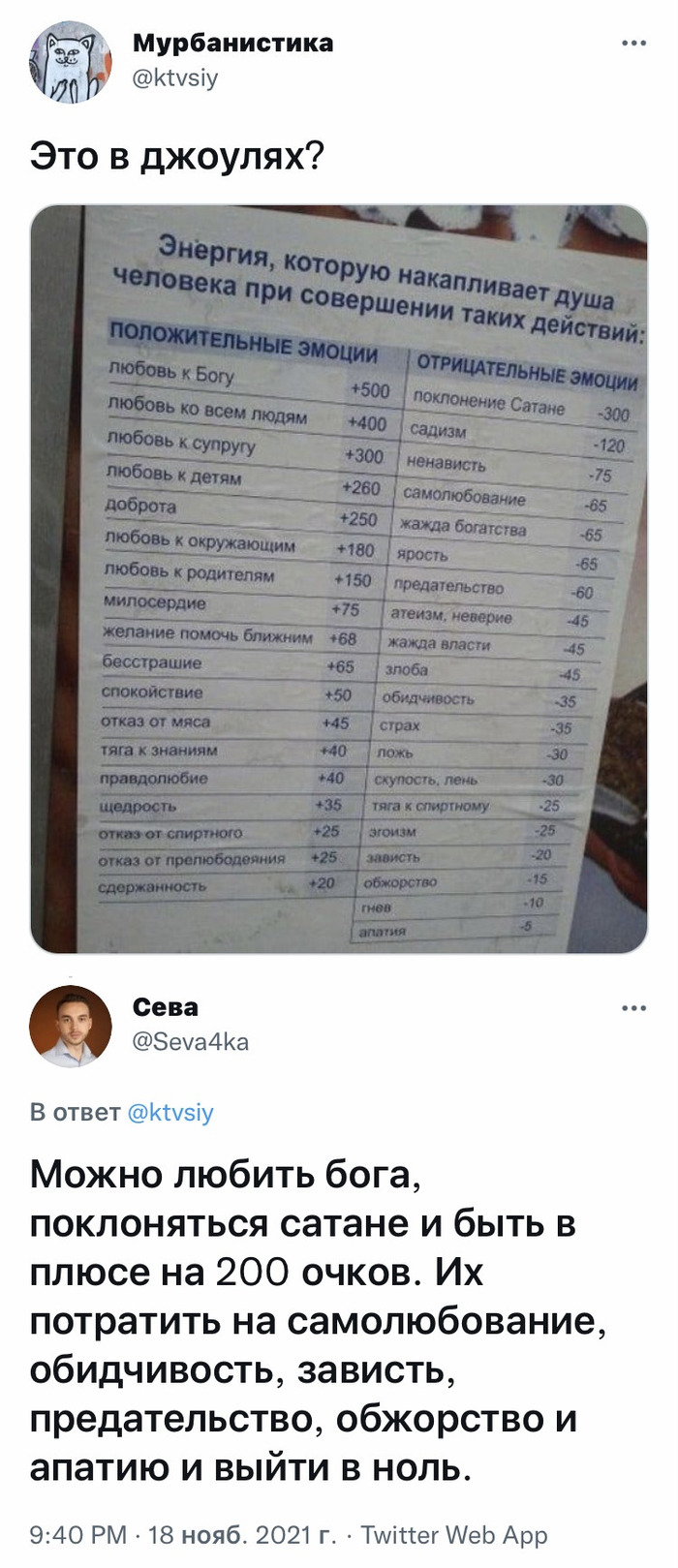
Премия
В голове вообще не укладывается.
Как это работает?!
Завели людей на отделку небольшого помещения (8*5).
Первые работают, делают хорошо, немного медленнее, чем нужно.
– Парни, хорошо работаете, молодцы, если закончите к воскресению, получите премию, 5к каждый.
На следующий день, в обед, в бытовке напиваются, один обливается бензином, угрожает себя поджечь, чтобы всех тут посадили.
Выгнали отрядом быстрого реагирования.
Вторые вышли, делают день.
– Нам тут сказали, что премия за эти работы будет.
– Хм. Не против, но если в 4 дня уложитесь с работами.
На следующий день оба приезжают с перегаром, один засыпает в бытовке.
Отвезли до остановки обоих.
Третьи работают третий день.
Про премию молчат.
И про сроки молчим.
Вообще тишина в помещении.
Все всё понимают, но все молчат. Видимо, на всякий случай.
Строительная история №135

Не знаю кто ты
Но спасибо, я хоть проржался)
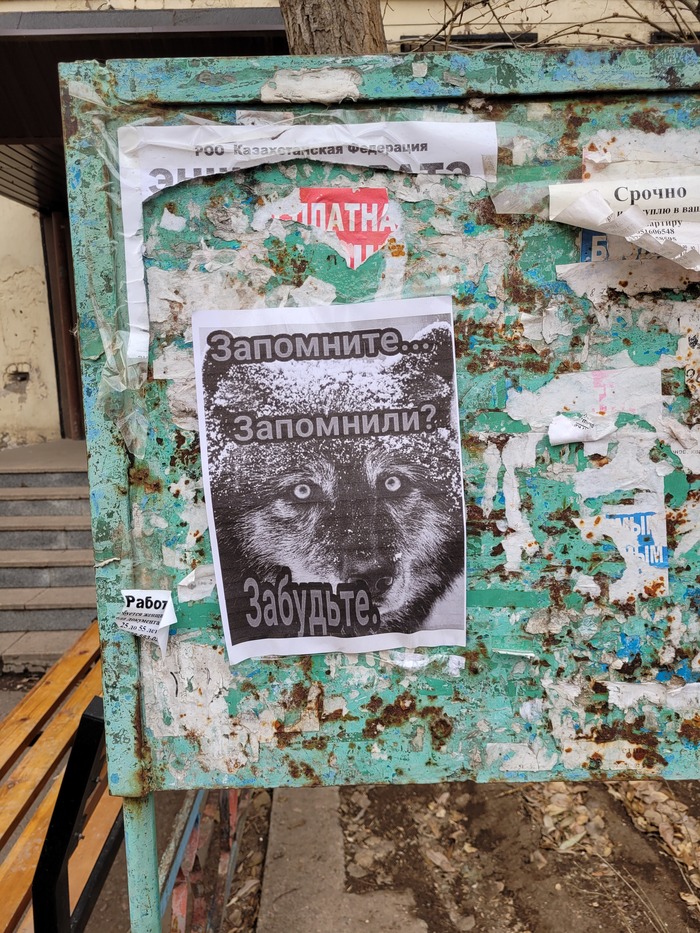
Все еще хочешь детей?


Эта кабинка, наверное, всегда свободна
Так вон оно как
То самое место
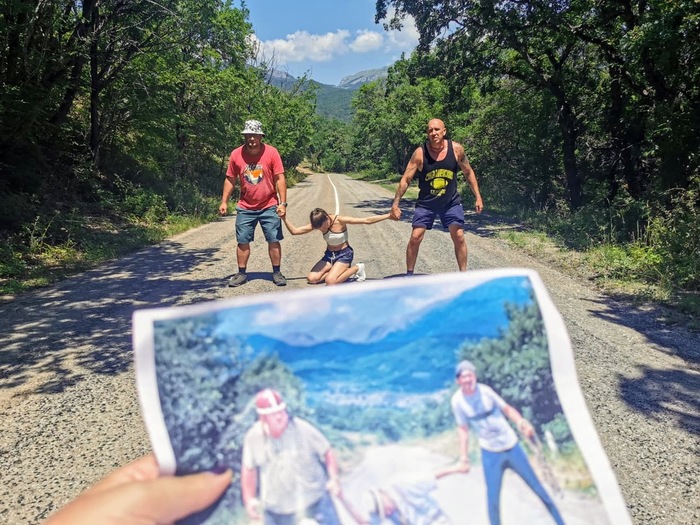
Ответ на пост «Современная молодеж или жесть и дичь»
Июнь. Сыну было 6 лет, пошёл в библиотеку. Возвращается и с возмущением - закрыто! Спрашиваю: может, объявление какое-то на двери? Да, - говорит, - написано "День медика". Я, конечно, слегка удивлена: с каких это пор библиотекари стали отмечать день медицинского работника (а он как раз в это время был).
Вечером до меня доходит. Говорю: а там случайно не "Санитарный день" было написано? Сын: ага!
Внезапно

"Окно в местной библиотеке, которое выходит в ручей"

Школьники и Смс бомберы
Случилась тут неприятность у моей жены, почти каждый день иногда через день, ее телефон начинал разрываться в течении часа от смсок с разных сервисов типа МТС и различных доставок. Она подумала что это из-за оплаты услуг на одном из сайтов, так продолжалось последний месяц.
Но буквально на днях ее осенило, смс спам начинался всегда перед уроком в одном из классов (жена учитель), она пошла и прямо перед всем классом сказала что думает что это кто то из них и попала в точку! Одноклассники мгновенно сдали одного из учеников! Парень таким способом пытался срывать уроки и самостоятельные работы. Так что вдруг у кого из педагогов есть такая же проблема, обратите внимание, возможно это один из ваших учеников.
В описании чит кодов для многих игр указано, что игру нужно запускать с определенным параметром. Ничего сложного в этом нет, и в этой статье я расскажу и покажу как это сделать.
Как запустить игру с параметром в командной строке Windows XP
Допустим, у вас на рабочем столе уже есть ярлык игры, которую нужно запустить с параметром. Жмем правой кнопкой мыши на ярлыке, появится меню:

выбираем в это меню пункт "Свойства". После этого появится окно со свойствами ярлыка. По умолчанию должна быть открыта вкладка "Ярлык" (как указано на скриншоте). Если у вас, по какой-то причине открыта иная вкладка, переключаемся на вкладку "Ярлык".

Нас интересует строка "Объект". Там указан полный путь для запуска исполняемого файла игры. Если в этом пути есть пробел(ы), то путь будет в кавычках, если нет, то без. Это важно, так как если путь в кавычках, параметр запуска должен быть указан после кавычек через пробел (!):

если же кавычек нет, то попросту вписываем параметр в конец строки через пробел:

Если параметров несколько, то через пробел указываем каждый из них:

теперь нажимаем "OK", и можем запускать ярлык.
Как запустить игру с параметром в командной строке Windows 7
Существенных отличий в запуске игры с параметром в Windows 7 по сравнению с Windows XP нет. Жмем правой кнопкой мыши на ярлыке, появится меню:

так же, как и в прошлом случае выбираем "Свойства". После чего появится окно со свойствами ярлыка. По умолчанию должна быть открыта вкладка "Ярлык" (как указано на скриншоте). Если у вас, по какой-то причине открыта иная вкладка, переключаемся на вкладку "Ярлык".

В строке "Объект", в самый конец строки, через пробел вписываем нужные параметр(ы).
Как запустить игру с параметром в командной строке Windows 8
В Windows 8 процедура запуска игры с параметром в командной строке существенно не отличается от Windows 7 или Windows XP. Жмем правой кнопкой мыши на ярлыке, появится меню:

выбираем "Свойства", а далее в вкладке со свойствами ярлыка (должна открыться по умолчанию), в самом конце строки "Объект", вписываем нужные параметр(ы) через пробел:

Как запустить игру с параметром в командной строке Windows 10
В Windows 10, как и во всех предыдущих версиях этой операционной системы запуск игры с параметром в командной строке существенно не отличается. После нажатия правой кнопкой мыши на ярлыке игры, появится меню:

в открывшемся меню выбираем "Свойства". Откроется окно свойств ярлыка. В вкладке "Ярлык" в самом конце строки "Объект", вписываем нужные параметр(ы) через пробел:

Более подробно весь этот процесс описан в самом первом примере для Windows XP. Если вам потребуется запустить игру без параметров, проделайте те же самые действия, только удалите параметры в конце строки "Объект".
Как запустить STEAM игру с параметром в командной строке
Запускаем STEAM. Выбираем в верхней строке "БИБЛИОТЕКА". В левой колонке появится список установленых игр. Нажимаем правой кнопкой мыши на нужной игре, и в появившемся меню выбираем "Свойства":

Далее, в вкладке "Общие" нажимаем на кнопку "Установить параметры запуска":
Читайте также:


