Осуществить запись сейчас невозможно повторите попытку позже windows 10 xbox
Обновления Windows 10 распространены, и рекомендуется обновить Windows 10, если вы хотите не отставать от новых функций и опций, которые каждое новое обновление приносит вам. Windows 10 прислушалась к советам геймеров со всего мира, и они включили в приложение «Настройки» раздел, посвященный исключительно играм и играм.
Ошибка игровой панели Windows 10 «Не можете записать прямо сейчас, повторите попытку позже?»
Именно этой проблемой были ошибки игроков, которые хотели использовать игровую панель во время игры. Когда они нажимают комбинацию клавиш Windows + G, которая обычно используется для записи игрового материала, они получают предупреждение «Не можете записать прямо сейчас, попробуйте еще раз?» И не могут записывать или делать снимки экрана.

Играми, которые больше всего подвержены этому, является Minecraft, хотя это довольно легкая игра, которую можно запускать практически на любом ПК, созданном за последние 20 лет. Давайте узнаем, как решить эту проблему!
Решение 1. Восстановление установочных файлов Xbox
Возможная причина того, что вы столкнулись с этой проблемой, может зависеть от того, что ваши файлы Xbox были неправильно настроены. Приложение Xbox для Windows очень важно, если вы хотите эффективно запустить игровую панель, поэтому убедитесь, что вы правильно ее настроили.
- Запустите Windows PowerShell с правами администратора. Для этого нажмите Пуск> Все приложения> Windows PowerShell или щелкните правой кнопкой мыши логотип «Пуск» и выберите «Windows PowerShell (Admin)». Вы также можете найти его с помощью кнопки поиска, расположенной на панели задач.
- Щелкните правой кнопкой мыши Windows PowerShell и выберите Дополнительно> Запуск от имени администратора.
- На экране Windows PowerShell скопируйте и вставьте команду, которую вы видите ниже, и убедитесь, что вы нажимаете клавишу Enter после ее ввода:
Get-AppxPackage * xboxapp * | Remove-AppxPackage
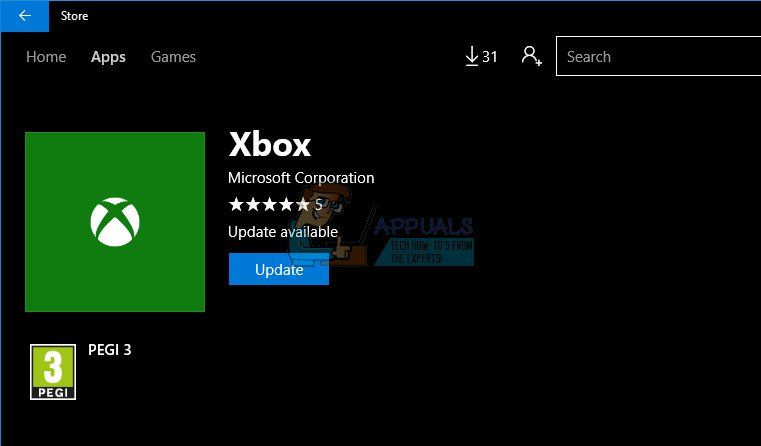
Решение 2. Сброс кеша Магазина Windows
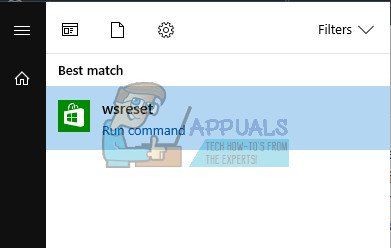
Решение 3. Основные инструкции по устранению неполадок с игровой панелью в Windows 10 вручную
- Если при нажатии клавиши с логотипом Windows + G ничего не происходит, проверьте настройки панели игр. Откройте приложение Xbox и выберите «Настройки»> «Игровой видеорегистратор» и убедитесь, что запись игровых клипов и снимков экрана с помощью игровой панели включена.
- Если игровая панель не отображается для полноэкранной игры, попробуйте сочетания клавиш: нажмите клавишу с логотипом Windows + Alt + R, чтобы начать запись клипа, а затем нажмите ее еще раз, чтобы остановить. Вы увидите мигание экрана, когда запись начинается и заканчивается. Если вы изменили эти сочетания клавиш, убедитесь, что вы нажимаете кнопки, которые вы установили самостоятельно, а не те, которые описаны в этом шаге.
- Если клавиша с логотипом Windows не работает во время игры, игра может заблокировать ее. Чтобы создать свои собственные сочетания клавиш для игровой панели, выберите приложение Xbox, затем выберите «Настройки»> «Игровой видеорегистратор»> «Сочетания клавиш» и установите свои собственные. Некоторые сочетания клавиш одновременно используются другими приложениями, поэтому открыть игровую панель в игре невозможно, особенно если она используется в этой игре.
Решение 4. Перезапустите сервер Broadcast DVR из диспетчера задач.
- Закройте игру, которую вы планировали или записывали.
- В поле поиска на панели задач Windows введите Диспетчер задач, а затем выберите первый результат, который появляется в результатах поиска. Кроме того, вы можете использовать комбинацию клавиш Ctrl + Shift + Esc
- В диспетчере задач нажмите «Подробнее», если вы впервые открываете свои процессы в диспетчере задач.
- В списке запущенных процессов найдите процесс сервера Broadcast DVR (bcastdvr.exe) (если он еще есть), а затем выберите «Завершить задачу», расположенную в правой нижней части окна.
- Перезапустите игру и попробуйте снова записать свои игровые кадры.
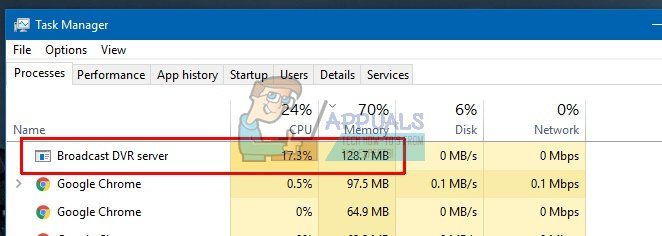
Решение 5. Переместите папку захвата туда, где на самом деле находятся отснятый материал и снимки экрана
Это исправление работало для нескольких пользователей, которые жаловались на это на форуме Xbox. Это довольно странное исправление, которое вы должны выполнить вручную, поскольку нет способа изменить папку хранения по умолчанию для ваших снимков экрана и видео в другое место на вашем жестком диске. Узнайте, как этого добиться, следуя инструкциям ниже!
- Перейдите в следующее местоположение, чтобы найти папку Captures, в которой игровая панель и игровой видеорегистратор сохраняют отснятый материал в игре:
C: \ Users \ имя_пользователя \ Видео \
Преимущество перемещения папки «Захваты» состоит в том, что панель «Игра» будет продолжать сохранять захваченные материалы независимо от того, куда вы их переместили. Это замечательно, потому что вам не нужно мучаться с фактическим удалением папки по умолчанию в настройках.
Решение 6. Встроенное средство устранения неполадок приложений Windows
Windows определенно готовится к устранению неполадок, потому что в приложении «Настройки» можно найти множество средств для устранения неполадок, связанных с различными неполадками на вашем устройстве. Поскольку эта проблема тесно связана с приложением Xbox, вы также можете использовать это решение как последнее средство, если все вышеперечисленные решения не сработали. Устранение неполадок в приложениях Windows 10 может быть весьма полезным, поскольку оно может показать вам, где проблема, или даже автоматически решить ее.
Что делать, если игровой видеорегистратор не работает в Windows 10
Содержание .
- Убедитесь, что ваш компьютер совместим с Game DVR
- Перезапустите задачу Game DVR
- Сбросить Windows Store
- Обновить игру
- Удалить временные файлы
Исправлено: игровой видеорегистратор не открывается в Windows 10
Решение 1. Убедитесь, что ваш компьютер совместим с Game DVR .
Несмотря на то, что вы можете запускать некоторые другие программы для записи экрана, вещатели и некоторые популярные игры, такие как Skyrim, возможно, вы не сможете запустить функцию Game DVR. Поскольку эта функция на самом деле более требовательна, чем кажется, и если вы качаете старое оборудование, вы, вероятно, сможете делать только скриншоты из вашей любимой игры, но не записывать какие-либо клипы.

Наиболее важным компонентом для запуска Game DVR является видеокарта, поэтому, если у вас недостаточно мощная видеокарта, вы не сможете использовать все функции Game DVR. Чтобы избавить вас от дальнейшей головной боли, вот список видеокарт, необходимых для запуска функции Game DVR в Windows 10:
Решение 2. Перезапустите задачу Game DVR
Если вы уверены, что ваша видеокарта совместима с Game DVR, но по-прежнему не можете записывать свои игры, есть простое решение. Иногда ваша запись не заканчивается правильно, и это мешает вам записывать любые новые клипы. Чтобы изменить это, вам просто нужно перезапустить задачу Game DVR, и вы сможете снова записать. Если вы не уверены, как это сделать, следуйте этим инструкциям:

- Щелкните правой кнопкой мыши на панели задач и перейдите в диспетчер задач.
- Найдите Broadcast DVR Server (bcastdvr.exe), щелкните по нему и перейдите к завершению задачи.
- Теперь снова нажмите кнопку Windows + G, и вы сможете записывать нужные клипы.
Я также должен упомянуть, что некоторые игры не распознают, когда нажимается кнопка Windows, поэтому, если вы заметили, что можете записывать некоторые игры, но не можете записывать другие, перейдите в приложение Xbox, «Настройки», «Game DVR» и установите другие. ярлыки для записи.
Решение 3. Сброс Магазина Windows
- Перейдите в Поиск, введите wsreset и откройте команду WSReset.exe .
- Завершите процесс и перезагрузите компьютер.
Решение 4. Обновление игры
Существует небольшая вероятность того, что ваша игра не совместима с функцией Game DVR. Здесь мы в основном говорим о старых играх, потому что все новые игры совместимы с этой функцией. В случае, если ваша игра не совместима с функцией Game DVR, вы можете либо оставить ее, либо искать новый вариант игры, который фактически поддерживает эту функцию.
Итак, просто зайдите и обновите свою игру, если обновление включает в себя поддержку DVR, все готово. Если вы все еще не можете получить доступ к игровой панели, возможно, ваша игра просто устарела.
Решение 5. Удалите временные файлы .
Некоторые пользователи также сообщили, что удаление временных файлов также решило проблемы с игровым видеорегистратором, и мы попробуем следующее:

- Откройте Приложение настроек и перейдите в Система .
- Перейдите в Хранилище и выберите Этот компьютер .
- Прокрутите вниз и найдите Временные файлы .
- Нажмите Временные файлы и нажмите Удалить временные файлы . Этот процесс может занять некоторое время, поэтому дождитесь его завершения.
- После успешного удаления временных файлов перезагрузите компьютер.
В связи с этим мы искренне надеемся, что хотя бы одно из этих решений помогло вам решить проблему с записью игр с помощью функции Game DVR в Windows 10. Если у вас есть какие-либо комментарии, вопросы или предложения, просто сообщите нам об этом в комментариях ниже.
Примечание редактора . Этот пост был первоначально опубликован в октябре 2015 года и с тех пор был полностью переработан и обновлен для обеспечения свежести, точности и полноты.

Не могу записать прямо сейчас Ошибка игровой панели Windows 10

Эта проблема в основном возникает, когда ваш компьютер не поддерживает функции Game Bar и Game DVR, и обычно это происходит, когда у вас нет высококлассного компьютера. Если у вас хорошая конфигурация, но вы все еще сталкиваетесь с этой проблемой, вы можете попробовать эти предложения.
1] Переустановите приложение Xbox
Если вы недавно обновили свой компьютер, установочные файлы Xbox могли быть повреждены или неправильно настроены. Вам необходимо переустановить приложение Xbox. Для этого вам нужно открыть PowerShell с правами администратора. Для этого нажмите Win + X и выберите Windows PowerShell (Admin) и выполните следующую команду:
Теперь откройте Магазин Windows, найдите приложение Xbox и установите его.
Вы также можете использовать наш 10AppsManager, чтобы сделать то же самое.
2] Удалить временные файлы
Это очень важно, когда вы сталкиваетесь с проблемами при записи. Вы должны удалить временные файлы сразу после удаления приложения Xbox, чтобы можно было удалить все остатки. Для этого откройте приложение «Настройки Windows», нажав кнопку «Win + I», и перейдите в раздел Система > Хранилище > Этот компьютер . Отображение параметра Временные файлы занимает пару секунд. Нажмите на нее, выберите «Временные файлы» и нажмите кнопку Удалить файлы .

Если вы недавно обновили свой компьютер, вы также можете удалить «Предыдущая версия Windows».
3] Основные сочетания клавиш

Мы нажимаем Win + G , чтобы показать панель игр, а затем начинаем запись. Однако есть много игр, которые блокируют клавишу Win. Если это так, вы не сможете включить игровую панель. В этом случае вам нужно изменить сочетание клавиш.
Для этого откройте панель настроек Windows и перейдите в раздел «Игры»> «Игровая панель»> «Сочетания клавиш». Выберите другое сочетание клавиш, которое не содержит кнопку «Windows». Точно так же вам необходимо изменить сочетания клавиш для параметра Начать/остановить запись .
Некоторые утверждают, что операционная система не показывала игровую панель, и запись продолжалась после нажатия клавиш Win + Alt + R . Вы можете сделать то же самое перед сменой сочетания клавиш. Ваш экран должен мигать один раз, когда вы начинаете запись.
4] Использование полноэкранного режима
Хотя игровая панель может определять размер экрана, на котором вы играете, иногда она может этого не делать. Если это произойдет, на экране появится ошибка «Не могу записать прямо сейчас». Сыграйте в игру в полноэкранном режиме и посмотрите. За исключением некоторых плохо закодированных игр, каждая современная игра может адаптироваться к любому разрешению.
5] Закройте сервер Broadcast DVR вручную .
6] Использование встроенного средства устранения неполадок

Невозможно записать прямо сейчас Ошибка Windows 10 Game Bar 2021
Если вы видите ошибки, такие как ошибки, например Невозможно выполнить запись прямо сейчас, попробуйте еще раз или Нет ничего, чтобы записывать при попытке записать игру на вашем ПК с Windows, вот несколько советов по устранению этой проблемы. Если вам часто приходится записывать игры с отличным качеством звука в Windows 10, возможно, вы уже использовали Game DVR, который позволяет пользователям контролировать, как они хотят записывать игру, и делать снимок экрана на ходу. Если вы столкнулись с такими ошибками, как указано выше, для устранения этой проблемы вам необходимо выполнить следующие шаги.
Невозможно записать прямо сейчас Ошибка Windows 10 Game Bar

1] Переустановить приложение Xbox
Если вы недавно обновили свой компьютер, установочные файлы Xbox, возможно, были повреждены или неправильно сконфигурированы. Вам нужно переустановить приложение Xbox. Для этого вам нужно открыть PowerShell с правами администратора. Для этого нажмите Win + X и выберите Windows PowerShell (Admin) и запустите следующую команду:
Теперь откройте Windows Store, найдите приложение Xbox и установите его.
Вы также можете использовать наш 10AppsManager, чтобы сделать то же самое.
2] Удалить временные файлы

Если вы недавно обновили свой компьютер, вы также можете удалить «предыдущую версию Windows».
3] Основные сочетания клавиш

4] Использовать полноэкранный режим
5] Закрыть широковещательный сервер DVR вручную
6] С помощью встроенного средства устранения неполадок

Надеюсь, что-то здесь поможет вам устранить проблему.
Xbox Game Bar не запускается — возникла проблема? Поможем!

Пользователи в Интернете нередко жалуются на ситуацию, когда XBOX Game Bar не запускается на Windows 10. Такая проблема создает неудобства, ведь человек не может пользоваться игровой панели для съемок видео и создания фото игры. Ниже рассмотрим, почему опция не срабатывает в автоматическом режиме, и как действовать в подобных обстоятельствах.
Причины
На первом шаге разберемся, почему не работает XBOX Game Bar так, как запланировали разработчики. Как правило, софт не запускается по нескольким причинам:
Приведенные выше причины могут привести к тому, что XBOX Game Bar не включается и не запускается в обычном режиме. Как результат, пользователи ПК / ноутбука с Виндовс 10 не могут воспользоваться его возможностями.

Что делать
В ситуации, когда не запускается и не работает XBOX Game Bar, ситуацию можно решить несколькими путями. Рассмотрим основные действия и их сущность.
Проверьте настройки
Распространенная причина, когда ПО не открывается из-за отключения настройки Запись игровых клипов и скриншотов. В этом случае панель не запускается при нажатии на горячую клавишу. Для проверки этой версии сделайте следующие шаги:

Рассмотренные выше действия часто помогают, если бар не запускается в автоматическом режиме.
Внесите изменения в реестр
Одна из причин, почему не удается открыть приложение XBOX Game Bar — неправильные записи в реестре. Для включения опции сделайте следующие шаги:


Не открывайте игру на весь экран
Распространенная причина, почему XBOX Game Bar не открывается или не запускается — открытие игры на весь экран. Ситуация объясняется отсутствием поддержки комбинации Win+G в полноэкранном режим. Интересно, что функционал в этом случае сохраняется, но оверлей не запускается. Для записи видео можно использовать горячие клавиши Win+Alt+R, а для снимка Win+Alt+Prt. Далее войдите в игру в режиме окна, а после жмите на Win+G для открытия интерфейса.
Посмотрите на параметры горячих кнопок
Если возникла проблема с приложением XBOX Game Bar, обратите внимание на настройки горячих клавиш. Возможно, они были перенастроены, из-за чего и возникли трудности в работе, а сама консоль не запускается. Для проверки версии сделайте следующее:

После этого проверьте, запускается Гейм Бар или нет.
Обновите компоненты Windows Media
Переустановите программу
Если не работает счетчик кадров XBOX Game Bar, или софт вообще не запускается, используйте универсальный метод — переустановку программы. Для этого пройдите такие шаги:
Теперь проверьте, запускается приложение вместе с игровой панелью или нет. Проблема должна исчезнуть. Если не удалось установить приложение, удалите временные файлы. Для этого пройдите следующие шаги:
Если вы недавно обновляли ПК, можно удалить старую версию.
Отключите / включите игровую панель

После этого система должна заработать. Такое решение может помочь и в других случаях, к примеру, когда XBOX Game Bar не показывает FPS, или имеют место иные проблемы.
Создайте новую учетную запись
Проблемы с тем, что бар не запускается, или возникают иные сбои в работе, может возникнуть из-за сбоев в аккаунте. Для решения проблемы создайте новую учетную запись. Сделайте следующее:

После этого проверьте, запускается ли XBOX Game Bar. В большинстве случаев неисправность устраняется.
Закройте сервер DVR самостоятельно
При использовании ранее опции записи для одной игры, а в дальнейшем при открытии другой может появиться информация об ошибке. В таком случае необходимо закрыть Broadcast DVR вручную. Сделайте следующее:

Используйте встроенный инструмент Windows
Если XBOX Game Bar все равно не запускается, воспользуйтесь помощью встроенного инструмента для устранения неполадок. Сделайте следующее:


Итоги
Приведенные выше рекомендации помогают решить проблему, если XBOX Game Bar по какой-то причине не запускается, не устанавливается, или не срабатывают какие-то встроенные функции. Если ничего не помогает, интересующие вопросы всегда можно задать на специальных форумах по интересам.
Осуществить запись сейчас невозможно повторите попытку позже
Ответы (13)
* Попробуйте выбрать меньший номер страницы.
* Введите только числа.
* Попробуйте выбрать меньший номер страницы.
* Введите только числа.
Добрый день.
Более подробно расскажите о проблеме. Лучше с картинками.
Для вставки картинки используйте эту кнопку.
Был ли этот ответ полезным?
К сожалению, это не помогло.
Отлично! Благодарим за отзыв.
Насколько Вы удовлетворены этим ответом?
Благодарим за отзыв, он поможет улучшить наш сайт.
Насколько Вы удовлетворены этим ответом?
Благодарим за отзыв.
Был ли этот ответ полезным?
К сожалению, это не помогло.
Отлично! Благодарим за отзыв.
Насколько Вы удовлетворены этим ответом?
Благодарим за отзыв, он поможет улучшить наш сайт.
Насколько Вы удовлетворены этим ответом?
Благодарим за отзыв.
Был ли этот ответ полезным?
К сожалению, это не помогло.
Отлично! Благодарим за отзыв.
Насколько Вы удовлетворены этим ответом?
Благодарим за отзыв, он поможет улучшить наш сайт.
Насколько Вы удовлетворены этим ответом?
Благодарим за отзыв.
Вот здесь возникают траблы
1 пользователь нашел этот ответ полезным
Был ли этот ответ полезным?
К сожалению, это не помогло.
Отлично! Благодарим за отзыв.
Насколько Вы удовлетворены этим ответом?
Благодарим за отзыв, он поможет улучшить наш сайт.
Насколько Вы удовлетворены этим ответом?
Благодарим за отзыв.
Был ли этот ответ полезным?
К сожалению, это не помогло.
Отлично! Благодарим за отзыв.
Насколько Вы удовлетворены этим ответом?
Благодарим за отзыв, он поможет улучшить наш сайт.
Насколько Вы удовлетворены этим ответом?
Благодарим за отзыв.
Был ли этот ответ полезным?
К сожалению, это не помогло.
Отлично! Благодарим за отзыв.
Насколько Вы удовлетворены этим ответом?
Благодарим за отзыв, он поможет улучшить наш сайт.
Насколько Вы удовлетворены этим ответом?
Благодарим за отзыв.
Был ли этот ответ полезным?
К сожалению, это не помогло.
Отлично! Благодарим за отзыв.
Насколько Вы удовлетворены этим ответом?
Благодарим за отзыв, он поможет улучшить наш сайт.
Насколько Вы удовлетворены этим ответом?
Благодарим за отзыв.
Был ли этот ответ полезным?
К сожалению, это не помогло.
Отлично! Благодарим за отзыв.
Насколько Вы удовлетворены этим ответом?
Благодарим за отзыв, он поможет улучшить наш сайт.
Насколько Вы удовлетворены этим ответом?
Благодарим за отзыв.
То есть, она у вас на экране постоянно?
Попробуйте так.
Давайте на один сеанс отключим быстрый запуск компьютера. Это очистит оперативную память компьютера от возможного мусора.
Нажмите Пуск, Выключение и удерживая клавишу Shift, Завершение работы.
Был ли этот ответ полезным?
К сожалению, это не помогло.
Отлично! Благодарим за отзыв.
Насколько Вы удовлетворены этим ответом?
Благодарим за отзыв, он поможет улучшить наш сайт.
Не удается записать прямо сейчас, или нет ничего, чтобы записывать ошибки Windows 10 Game Bar
Не могу записать прямо сейчас Ошибка игровой панели Windows 10
Эта проблема в основном возникает, когда ваш компьютер не поддерживает функции Game Bar и Game DVR, и обычно это происходит, когда у вас нет высококлассного компьютера. Если у вас хорошая конфигурация, но вы все еще сталкиваетесь с этой проблемой, вы можете попробовать эти предложения.
1] Переустановите приложение Xbox
Если вы недавно обновили свой компьютер, установочные файлы Xbox могли быть повреждены или неправильно настроены. Вам необходимо переустановить приложение Xbox. Для этого вам нужно открыть PowerShell с правами администратора. Для этого нажмите Win + X и выберите Windows PowerShell (Admin) и выполните следующую команду:
Теперь откройте Магазин Windows, найдите приложение Xbox и установите его.
Вы также можете использовать наш 10AppsManager, чтобы сделать то же самое.
2] Удалить временные файлы
Если вы недавно обновили свой компьютер, вы также можете удалить «Предыдущая версия Windows».
3] Основные сочетания клавиш
4] Использование полноэкранного режима
Хотя игровая панель может определять размер экрана, на котором вы играете, иногда она может этого не делать. Если это произойдет, на экране появится ошибка «Не могу записать прямо сейчас». Сыграйте в игру в полноэкранном режиме и посмотрите. За исключением некоторых плохо закодированных игр, каждая современная игра может адаптироваться к любому разрешению.
6] Использование встроенного средства устранения неполадок
Надеюсь, что что-то здесь поможет вам решить проблему.
Исправлено: не могу записать прямо сейчас, попробуйте позже —
Обновления Windows 10 распространены, и рекомендуется обновить Windows 10, если вы хотите не отставать от новых функций и опций, которые каждое новое обновление приносит вам. Windows 10 прислушалась к советам геймеров со всего мира, и они включили в приложение «Настройки» раздел, посвященный исключительно играм и играм.
Этот раздел в разделе «Настройки» предлагает различные функции, такие как игровая панель, которую можно использовать для записи внутриигровых видеороликов и создания снимков экрана. Существует также настройка Game DVR, которую также можно использовать для записи видеоряда в фоновом режиме, чтобы вы могли просмотреть его позже. Вы также можете использовать опцию Broadcasting для передачи звука и видео с вашего компьютера вашим поклонникам или в игровой режим, который можно использовать для максимальной оптимизации игрового процесса. Тем не менее, некоторые проблемы обязательно возникнут …
Ошибка игровой панели Windows 10 «Не можете записать прямо сейчас, повторите попытку позже?»
Именно этой проблемой были ошибки игроков, которые хотели использовать игровую панель во время игры. Когда они нажимают комбинацию клавиш Windows + G, которая обычно используется для записи игрового материала, они получают предупреждение «Не можете записать прямо сейчас, попробуйте еще раз?» И не могут записывать или делать снимки экрана.

Играми, которые больше всего подвержены этому, является Minecraft, хотя это довольно легкая игра, которую можно запускать практически на любом ПК, созданном за последние 20 лет. Давайте узнаем, как решить эту проблему!
Решение 1. Восстановление установочных файлов Xbox
Возможная причина того, что вы столкнулись с этой проблемой, может зависеть от того, что ваши файлы Xbox были неправильно настроены. Приложение Xbox для Windows очень важно, если вы хотите эффективно запустить игровую панель, поэтому убедитесь, что вы правильно ее настроили.
Get-AppxPackage * xboxapp * | Remove-AppxPackage
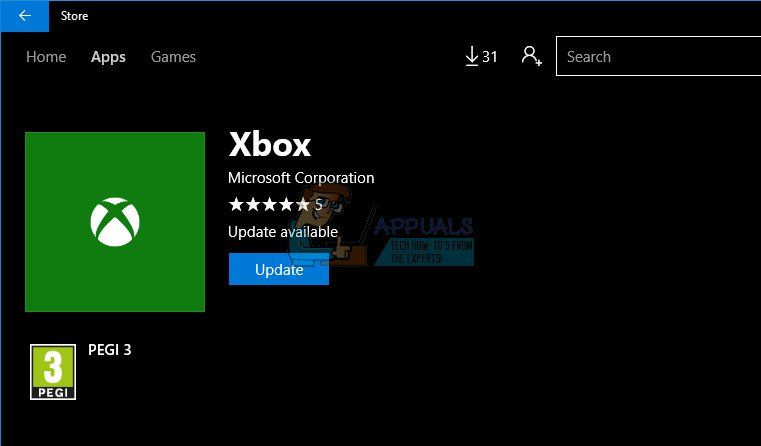
Решение 2. Сброс кеша Магазина Windows
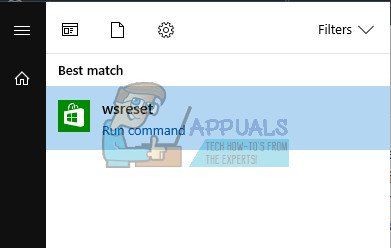
Решение 3. Основные инструкции по устранению неполадок с игровой панелью в Windows 10 вручную
Решение 4. Перезапустите сервер Broadcast DVR из диспетчера задач.
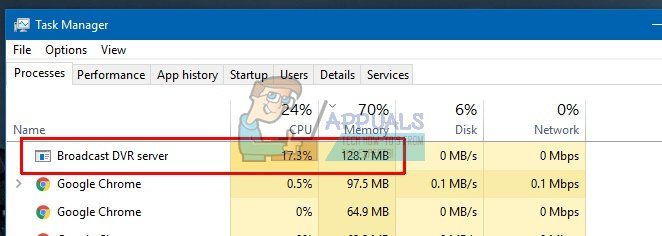
Решение 5. Переместите папку захвата туда, где на самом деле находятся отснятый материал и снимки экрана
Это исправление работало для нескольких пользователей, которые жаловались на это на форуме Xbox. Это довольно странное исправление, которое вы должны выполнить вручную, поскольку нет способа изменить папку хранения по умолчанию для ваших снимков экрана и видео в другое место на вашем жестком диске. Узнайте, как этого добиться, следуя инструкциям ниже!
C: \ Users \ имя_пользователя \ Видео \
Преимущество перемещения папки «Захваты» состоит в том, что панель «Игра» будет продолжать сохранять захваченные материалы независимо от того, куда вы их переместили. Это замечательно, потому что вам не нужно мучаться с фактическим удалением папки по умолчанию в настройках.
Решение 6. Встроенное средство устранения неполадок приложений Windows
Windows определенно готовится к устранению неполадок, потому что в приложении «Настройки» можно найти множество средств для устранения неполадок, связанных с различными неполадками на вашем устройстве. Поскольку эта проблема тесно связана с приложением Xbox, вы также можете использовать это решение как последнее средство, если все вышеперечисленные решения не сработали. Устранение неполадок в приложениях Windows 10 может быть весьма полезным, поскольку оно может показать вам, где проблема, или даже автоматически решить ее.
Если вы видите ошибки, такие как ошибки, например Невозможно выполнить запись прямо сейчас, попробуйте еще раз или Нет ничего, чтобы записывать при попытке записать игру на вашем ПК с Windows, вот несколько советов по устранению этой проблемы. Если вам часто приходится записывать игры с отличным качеством звука в Windows 10, возможно, вы уже использовали Game DVR, который позволяет пользователям контролировать, как они хотят записывать игру, и делать снимок экрана на ходу. Если вы столкнулись с такими ошибками, как указано выше, для устранения этой проблемы вам необходимо выполнить следующие шаги.
Невозможно записать прямо сейчас Ошибка Windows 10 Game Bar

1] Переустановить приложение Xbox
Если вы недавно обновили свой компьютер, установочные файлы Xbox, возможно, были повреждены или неправильно сконфигурированы. Вам нужно переустановить приложение Xbox. Для этого вам нужно открыть PowerShell с правами администратора. Для этого нажмите Win + X и выберите Windows PowerShell (Admin) и запустите следующую команду:
Теперь откройте Windows Store, найдите приложение Xbox и установите его.
Вы также можете использовать наш 10AppsManager, чтобы сделать то же самое.
2] Удалить временные файлы
Это очень важно когда вы сталкиваетесь с проблемами с записью. Вы должны удалить временные файлы сразу после удаления приложения Xbox, чтобы все остатки могли быть удалены. Для этого откройте приложение «Параметры Windows», нажав кнопку «Win + I» и перейдите к Система > Хранение > Этот ПК . Для отображения параметра Временные файлы требуется несколько секунд. Нажмите на него, выберите «Временные файлы» и нажмите кнопку Удалить файлы .

Если вы недавно обновили свой компьютер, вы также можете удалить «предыдущую версию Windows».
3] Основные сочетания клавиш

Мы нажимаем кнопку Win + G , чтобы отобразить панель игры, а затем запустите запись. Тем не менее, есть много игр, которые блокируют ключ Win. Если это так, возможно, вы не сможете включить Game Bar. В этом случае вам нужно сменить сочетание клавиш.
Для этого откройте панель «Параметры Windows» и перейдите в раздел «Игры»> «Игра»> «быстрые клавиши». Выберите другую комбинацию клавиш, которая не содержит кнопку «Windows». Аналогично, вам нужно сменить сочетания клавиш «Запуск / Остановка записи» .
Некоторые люди утверждали, что думали, что ОС не отображает панель игры, запись продолжалась после нажатия Win + Alt + R . Вы можете сделать то же самое, прежде чем менять сочетание клавиш. Ваш экран должен мигать один раз, когда вы начинаете запись.
4] Использовать полноэкранный режим
5] Закрыть широковещательный сервер DVR вручную
6] С помощью встроенного средства устранения неполадок

Надеюсь, что-то здесь поможет вам устранить проблему.
ИСПРАВЛЕНИЕ: Ошибка 0x000000C4 Невозможно установить Windows 8.1 с использованием виртуализации
Ошибка 0xC004F061, Невозможно использовать ключ продукта для чистой установки

Как записать вкладки и экран прямо из Chrome

Вот два быстрых способа записи экрана и вкладок прямо из браузера Google Chrome.
Читайте также:


