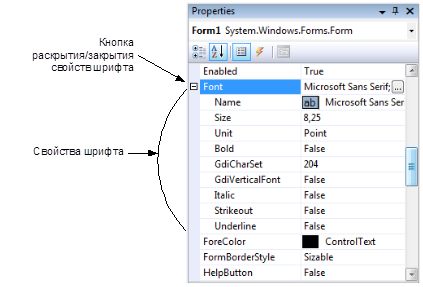Основные свойства windows forms
Любая программа, использующая Wondows Forms может иметь следующий вид:
MainForm - главная форма.
Windows Forms содержит следующие классы:
System.Windows.Forms.Button - класс кнопки. Синтаксис ее создания:
name - имя кнопки.
В качестве значения должна быть точка System.Drawing.Point.
System.Windows.Forms.Label - класс метки. Синтаксис ее создания:
name - имя метки.
| Свойство | Значение |
|---|---|
| Width | Ширина метки. |
| Height | Высота метки. |
| Text | Текст на метки. |
| BackColor | Цвет фона метки. |
| ForeColor | Цвет текста метки. |
| Location | Позиция метки на форме. |
| AutoSize | Будет ли меняться размер метки, подгоняясь под размер содержимого, или будет отображаться лишь та часть содержимого, умещающаяся на метке. |
| Parent | Родительский виджет. |
| Visible | Видна ли метка. |
name - имя флажка.
| Свойство | Значение |
|---|---|
| Width | Ширина флажка. |
| Height | Высота флажка. |
| Text | Текст на флажка. |
| BackColor | Цвет фона флажка. |
| ForeColor | Цвет текста флажка. |
| Location | Позиция флажка форме. |
| AutoSize | Будет ли меняться размер флажка, подгоняясь под размер содержимого, или будет отображаться лишь та часть содержимого, умещающаяся на флажка. |
| Parent | Родительский виджет. |
| Visible | Виден ли флажок. |
| Checked | Определяет установлен ли флажок или нет. |
System.Windows.Forms.RadioBox- класс радио-кнопки. Синтаксис ее создания:
name - имя радио-кнопки.
| Свойство | Значение |
|---|---|
| Width | Ширина радио-кнопки. |
| Height | Высота радио-кнопки. |
| Text | Текст на радио-кнопки. |
| BackColor | Цвет фона радио-кнопки. |
| ForeColor | Цвет текста радио-кнопки. |
| Location | Позиция радио-кнопки форме. |
| AutoSize | Будет ли меняться размер радио-кнопки, подгоняясь под размер содержимого, или будет отображаться лишь та часть содержимого, умещающаяся на радио-кнопке. |
| Parent | Родительский виджет. |
| Visible | Видна ли радио-кнопка. |
| Checked | Определяет установлена ли радио-кнопка или нет. |
System.Windows.Forms.TrackBar - класс ползунка. Синтаксис его создания:
name - имя ползунка.
- System.Windows.Forms.Orientation.Horizontal - горизонтальная
- System.Windows.Forms.Orientation.Vertical - вертикальная
- System.Windows.Forms.TickStyle.Both - с двух сторон
- System.Windows.Forms.TickStyle.BottomRight - деления либо снизу (для горизонтального ползунка) или справа (для вертикального полузнка)
- System.Windows.Forms.TickStyle.TopLeft - деления либо сверху (для горизонтального ползунка) или слева (для вертикального полузнка)
- System.Windows.Forms.TickStyle.None - не отображаются
System.Windows.Forms.ListBox- класс списка. Синтаксис его создания:
name - имя списка.
| Свойство | Значение |
|---|---|
| Width | Ширина списка. |
| Height | Высота списка. |
| Location | Позиция списка на форме. |
| Parent | Родительский виджет. |
| Visible | Виден ли список. |
| ItemHeight | Высота элемента списка. |
| Items.Count | Количество элементов списка. |
| Items.Item[k] | K-ый элемент списка. |
| IntegralHeight | Указывает будет ли подгоняться размер списка под размер элементов, чтобы был видны названия всех элементов полностью. |
| Событие | Описание |
|---|---|
| Click | Хранит ссылку на процедуру, которая выполнится при щелчке по списку. |
| SelectedIndexChanged | Хранит ссылку на процедуру, которая выполнится при смене выбранного элемента списка. |
| Процедура | Значение |
|---|---|
| a. Items.Add(t) | Добавляет в список элемент с текстом t. |
| a. Items.Clear | Очищает список. |
name - имя выпадающего списка.
| Свойство | Значение |
|---|---|
| Width | Ширина выпадающего списка. |
| Height | Высота выпадающего списка. |
| Parent | Родительский виджет. |
| Visible | Виден ли выпадающий список. |
| Count | Количество элементов в выпадающем списке. |
| SelectedIndex | Индекс выбранного элемента выпадающего списка. |
| SelectedItem | Выбранный элемент выпадающего списка. |
| Items.Item[k] | K-ый элемент выпадающего списка. |
| IntegralHeight | Указывает будет ли подгоняться размер выпадающего списка под размер элементов, чтобы был видны названия всех элементов полностью. |
| Событие | Описание |
|---|---|
| Click | Хранит ссылку на процедуру, которая выполнится при щелчке по выпадающему списку. |
| SelectedIndexChanged | Хранит ссылку на процедуру, которая выполнится при смене выбранного элемента выпадающего списка. |
Ниже a - выпадающий список.
| Функция | Описание |
|---|---|
| a. Items.Add | Добавляет в выпадающий список элемент. |
| a. Items.Clear | Удаляет все элементы выпадающего списка. |
System.Windows.Forms.GroupBox- класс фрейма. Синтаксис его создания:
name - имя кнопки.
В качестве значения должна быть точка System.Drawing.Point.
System.Windows.Forms.SplitContainer - класс элемента разделения окна. Синтаксис его создания:
name - имя элемента разделения окна.
В качестве значения должна быть точка System.Drawing.Point.
- System.Windows.Forms.Orientation.Horizontal - горизонтальная
- System.Windows.Forms.Orientation.Vertical - вертикальная
System.Windows.Forms.MenuStrip - класс главного меню. Синтаксис его создания:
name - имя главного меню.
- объект перемещения меню спрятан - System.Windows.Forms.ToolStripGripStyle.Hidden
- объект перемещения меню виден- System.Windows.Forms.ToolStripGripStyle.Visisble
Ниже a - главное меню.
| Процедура | Значение |
|---|---|
| a. Items.Add(k) | Добавляет подменю k в главное меню. |
System.Windows.Forms.ToolStripMenuItem - класс подменю. Синтаксис его создания:
name - имя подменю.
| Свойство | Значение |
|---|---|
| BackColor | Цвет фона заголовка подменю. |
| ForeColor | Цвет текста заголовка подменю. |
Ниже b - подменю.
- t - текст, отображаемый на пункте подменю; i - иконка пункта подменю (чтобы ее не было пишите nil); act - процедура, выполняющаяся при нажатии на этот пункт меню.
- иконка зугружается следующим образом: new System.Drawing.Bitmap(GetResourceStream(путь_к_изображению))
System.Windows.Forms.Form - класс формы. Общий синтаксис ее создания:
| Свойство | Описане |
|---|---|
| a. Controls.Add(виджет) | Добавляет виджет на форму. |
Cursor - объект курсора в Windows Forms.
| Свойство | Значение |
|---|---|
| System.Windows.Forms.Cursor.Position.X | Позиция курсора по X. |
| System.Windows.Forms.Cursor.Position.Y | Позиция курсора по Y. |
Любая процедура, являющаяся обработчиком события должна иметь вид:
p - имя процедуры.
Подключить визуальные стили для более красивого отображения виджетов можно так:
Мы уже увидели, что свойства могут изменяться как визуально, так и программно. Визуальные изменения дизайнер оформляет в коде метода InitializeComponent(). Если вы решили сами делать изменения свойств в коде, то это можно сделать в конструкторе и обязательно после вызова метода InitializeComponent(). Если написать код изменений до вызова этого метода, то они могут оказаться бессмысленными, если дизайнер в методе инициализации компонентов сгенерирует свой код.
Откройте сейчас код формы (Form1.cs) и попробуйте в коде конструктора присвоить свойству Text текущей формы какое-нибудь значение — например, как показано в следующем примере:
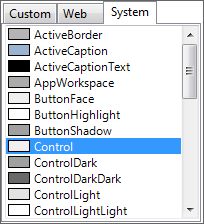
Рис. 5.6. Панель выбора цвета
- BackgroundColor — цвет фона окна. Это свойство имеет тип класса Color. Если щелкнуть в поле напротив свойства, то появится кнопка выпадающего списка. Щелкните по ней, и вы увидите панель выбора цвета (рис. 5.6).
Панель состоит из трех вкладок: Custom (Произвольные), Web (Web-цвета) и System (Системные). Для окон желательно указывать один из системных цветов и лучше, если это будет Control для диалоговых окон и Window для окон, которые должны отображать данные; - Cursor — позволяет задать тип курсора, который будет отображаться в момент, когда курсор мыши находится над поверхностью окна. При изменении этого свойства в визуальном дизайнере появляется выпадающий список, в котором перечислены названия типов курсоров и даже показаны их изображения;
- Enabled — позволяет задать доступность окна. Если свойство равно false, то компонент не станет реагировать на действия пользователя, т. е. будет недоступен;
- Font — шрифт, который будет использоваться для вывода текста поверх окна. Для окна это, на первый взгляд, не очень актуально. Но большая актуальность этого свойства проявляется у компонентов, которые содержат надписи. Чтобы изменить шрифт, можно поступить двумя способами:
- выделить строку со свойством Font, и в правом углу появится кнопка с тремя точками. Щелкните по ней, и вы увидите стандартное окно задания свойств шрифта;
- свойство шрифта на самом деле является самостоятельным классом Font со своими свойствами. Вы можете редактировать их каждое в отдельности. Для этого нужно щелкнуть по кнопке с крестиком слева от имени свойства. В окне Properties свойства формы расступятся, уступив место свойствам шрифта (рис. 5.7);
- None — контура не будет;
- FixedSingle — тоненький фиксированный контур, не позволяющий изменять размеры окна;
- Fixed3D — контур фиксированный, не позволяющий изменять размеры окна, но трехмерный, создающий эффект заглубленного окна;
- FixedDialog — похож на FixedSingle, только в заголовке окна не будет значка. Такой контур чаще всего используют для диалоговых окон;
- Sizable — стандартный контур, позволяющий изменять размеры окна;
- FixedToolWindow — контур с очень тоненьким заголовком окна, не позволяющий изменять размеры окна. Такие окна чаще всего используются для окон с кнопками — например, окно инструментов в Adobe Photoshop;
- SizableToolWindow — то же самое, что и FixedToolWindow, только с возможностью изменять размер окна;
- WindowsDefaultLocation — положение окна определяется ОС;
- WindowsDefaultBounds — система будет определять не только положение, но и размеры окна;
- CenterParent — расположить окно по центру родительского окна. На мой взгляд, это значение лучше всего использовать для всех дочерних окон;
- Manual — расположение будет задаваться программистом самостоятельно через свойство Location;
- CenterScreen — отцентрировать по центру экрана;
- Normal — нормальное состояние;
- Maximized — окно должно быть развернуто на весь экран;
- Minimized — окно должно быть минимизировано.
![]()
Рис. 5.7. Свойства для настройки свойств шрифта
Напоминаю, что эта книга — не справочник по функциям, такой справочник уже есть, и называется он MSDN. Мы рассматриваем только самое интересное и учимся программировать.
Почему я рассмотрел указанные свойства? Большинство из них есть не только у форм, но и у любого типа визуальных компонентов. Просто они наследуются от общих для всех компонентов предков. К тому же, я выбрал разные типы, чтобы вы увидели, что в окне свойств для редактирования различных компонентов могут вызываться разные редакторы.
Теперь давайте посмотрим, что скрывают под собой кнопки с крестиками слева от некоторых свойств. Крестики могут стоять у тех свойств, которые сами по себе являются объектами определенного класса. Например, свойство Font является классом Font. Раскрывая крестик у свойства Font, вы увидите свойства класса Font. А раскрыв шрифт Font, вы можете увидеть свойство Size — размер. Полный путь к размеру шрифта будет выглядеть так:
Сразу же следует рассмотреть структуры данных, с которыми вы будете встречаться при работе с компонентами и формами: Size и Location. Рассмотрим каждую в отдельности.
Структура Size предназначается для задания размеров — например, размеров компонента или формы. У структуры есть два поля: Width и Height — для указания ширины и высоты соответственно. Вы не можете изменять свойства структуры, и следующая строка приведет к ошибке компиляции:
Всегда нужно создавать новый экземпляр структуры. Например, следующий пример устанавливает размеры окна в 200300:
Тип данных Size используется также для свойств MaximumSize, MinimumSize, AutoScrollMargin и AutoScrollMinSize.
Структура Location имеет тип Point. И, судя по названию, с ее помощью чаще всего задают точку. Часто этот тип служит для задания положения компонента или формы. Эта структура содержит два важных свойства: X и Y, которые хранят смещения по соответствующим координатным осям. Следующая строка перемещает текущую форму в позицию 1010:
У обеих структур свойства, задающие размер и положение, имеют тип данных целого числа int. Вы не можете задать дробное число в качестве указателя положения, да это и не имеет смысла в WinForms, — ведь размеры формы и положение определяются пикселами, а это минимальная единица в таком случае, и она не может дробиться.
Этот урок будет посвящен тому, как мы можем создавать приложения для Windows. Мы также изучим некоторые основы работы с различными элементами приложений Windows.
В этом уроке вы узнаете
Основы Windows Forms
Приложение Windows Forms работает на настольном компьютере. Приложение форм Windows обычно имеет набор элементов управления, таких как метки, текстовые поля, списки и т. Д.
Итак, пример элементов управления, доступных в приведенном выше приложении
Теперь давайте рассмотрим пример того, как мы можем реализовать простое приложение «Hello World» в Visual Studio. Для этого нам нужно будет выполнить следующие шаги
Шаг 1) Первый шаг включает создание нового проекта в Visual Studio. После запуска Visual Studio вам нужно выбрать пункт меню New-> Project.
Если вышеуказанные шаги будут выполнены, вы получите следующий вывод в Visual Studio.
Вывод:-
Вы увидите конструктор форм, отображаемый в Visual Studio. Именно в этом конструкторе форм вы начнете создавать приложение Windows Forms.
В обозревателе решений вы также сможете увидеть решение DemoApplication. Это решение будет содержать ниже 2 файла проекта
- Приложение Form называется Forms1.cs. Этот файл будет содержать весь код приложения Windows Form.
- Основная программа с именем Program.cs является файлом кода по умолчанию, который создается при создании нового приложения в Visual Studio. Этот код будет содержать код запуска приложения в целом.
В левой части Visual Studio вы также увидите панель инструментов. Панель инструментов содержит все элементы управления, которые можно добавить в Windows Forms. Элементы управления, такие как текстовое поле или метка, являются лишь некоторыми из элементов управления, которые можно добавить в Windows Forms.
Ниже приведен скриншот того, как выглядит Панель инструментов.
Шаг 3) На этом этапе мы добавим в форму метку, которая будет отображать «Hello World». На панели инструментов вам нужно будет выбрать элемент управления Label и просто перетащить его на форму.
После того, как вы перетащите метку на форму, вы можете увидеть метку, встроенную в форму, как показано ниже.
Чтобы перейти к свойствам элемента управления, необходимо щелкнуть его правой кнопкой мыши и выбрать пункт меню «Свойства».
- Панель свойств также отображается в Visual Studio. Таким образом, для элемента управления меткой в элементе управления свойствами перейдите в раздел «Текст» и введите «Hello World».
- Каждый элемент управления имеет набор свойств, которые описывают элемент управления.
Если вы выполните все вышеперечисленные шаги и запустите свою программу в Visual Studio, вы получите следующий вывод
Вывод:-
В выводе вы можете видеть, что форма Windows отображается. Вы также можете увидеть «Hello World» отображается в форме.
Добавление элементов управления в форму
Мы уже видели, как добавить элемент управления в форму, когда добавили элемент управления меткой в предыдущем разделе, чтобы отобразить «Hello World».
Давайте посмотрим на другие элементы управления, доступные для форм Windows, и рассмотрим некоторые их общие свойства.
В нашем примере мы создадим одну форму, которая будет иметь следующую функциональность.
Итак, давайте подробно рассмотрим каждый элемент управления и добавим их для построения формы с вышеупомянутой функциональностью.
Групповая коробка
Групповое поле используется для логической группировки элементов управления в раздел. Давайте рассмотрим пример, если у вас была коллекция элементов управления для ввода таких данных, как имя и адрес человека. В идеале это данные человека, поэтому вы бы хотели, чтобы эти данные были указаны в отдельном разделе формы. Для этого у вас может быть групповое поле. Давайте посмотрим, как мы можем реализовать это на примере, показанном ниже
Шаг 2) После того, как группа будет добавлена, перейдите в окно свойств, нажав на элемент управления группы. В окне свойств перейдите к свойству Text и измените его на «Сведения о пользователе».
После внесения вышеуказанных изменений вы увидите следующий вывод
Вывод:-
В выводе вы можете четко видеть, что Groupbox был добавлен в форму. Вы также можете видеть, что текст группового блока был изменен на «Сведения о пользователе».
Контроль над этикетками
Шаг 2) После добавления метки перейдите в окно свойств, щелкнув элемент управления меткой. В окне свойств перейдите к свойству Text каждого элемента управления label.
После внесения вышеуказанных изменений вы увидите следующий вывод
Вывод:-
Вы можете видеть элементы управления надписью, добавленные в форму.
Текстовое окно
Текстовое поле используется для того, чтобы пользователь мог ввести текст в приложение форм. Давайте посмотрим, как мы можем реализовать это на примере, показанном ниже. Мы добавим в форму 2 текстовых поля, одно для Имени и другое для адреса, который будет введен для пользователя.
После внесения вышеуказанных изменений вы увидите следующий вывод
Вывод:-
На выходе вы можете четко видеть, что текстовые поля были добавлены в форму.
Список
Список используется для отображения списка элементов в форме Windows. Давайте посмотрим, как мы можем реализовать это на примере, показанном ниже. Мы добавим в форму список для хранения некоторых городов.
Шаг 2) После того, как список был добавлен, перейдите в окно свойств, нажав на элемент управления списка.
- Сначала измените свойство элемента управления Listbox, в нашем случае мы изменили его на lstCity
- Нажмите на свойство Items. Это позволит вам добавлять различные элементы, которые могут отображаться в списке. В нашем случае мы выбрали элементы «коллекция».
- В появившемся всплывающем редакторе коллекции строк введите названия городов. В нашем случае мы ввели «Мумбаи», «Бангалор» и «Хайдарабад».
- Наконец, нажмите кнопку «ОК».
После внесения вышеуказанных изменений вы увидите следующий вывод
Вывод:-
В выводе вы видите, что список был добавлен в форму. Вы также можете видеть, что список заполнен значениями города.
Переключатель
Radiobutton используется для демонстрации списка элементов, из которых пользователь может выбрать один. Давайте посмотрим, как мы можем реализовать это на примере, показанном ниже. Мы добавим переключатель для мужской / женской опции.
Шаг 2) После добавления радиокнопки перейдите в окно свойств, щелкнув элемент управления радиокнопки.
- Во-первых, вам нужно изменить свойство текста обоих элементов управления Radio. Перейдите в окно свойств и измените текст на мужской радиобутон, а на другой женский.
- Аналогичным образом измените свойство name обоих элементов управления Radio. Перейдите в окно свойств и измените имя на «rdMale» одной радиокнопки и на «rdfemale» для другой.
Как только вы сделаете вышеуказанные изменения, вы увидите следующий вывод
Вывод:-
Вы увидите переключатели, добавленные в форму Windows.
флажок
Шаг 2) После того, как флажок был добавлен, перейдите в окно свойств, нажав на элемент управления флажок.
После внесения вышеуказанных изменений вы увидите следующий вывод
Вывод:-
кнопка
Шаг 2) После добавления кнопки перейдите в окно свойств, нажав на элемент управления Button.
После внесения вышеуказанных изменений вы увидите следующий вывод
Вывод:-
Поздравляю, теперь у вас есть первая базовая форма Windows. Давайте теперь перейдем к следующей теме, чтобы увидеть, как мы можем выполнять обработку событий для элементов управления.
Обычно, когда кнопка нажимается на форме, это означает, что должна выполняться некоторая обработка.
Давайте посмотрим на одно из событий и как оно может быть обработано, прежде чем мы перейдем к сценарию события кнопки.
Шаг 1) Дважды щелкните по списку в конструкторе форм . Делая это, Visual Studio автоматически откроет файл кода для формы. И он автоматически добавит метод события в код. Этот метод события будет запускаться всякий раз, когда выбран какой-либо элемент в списке.
Выше приведен фрагмент кода, который автоматически добавляется Visual Studio при двойном щелчке элемента управления «Список» на форме. Теперь давайте добавим приведенный ниже фрагмент кода в этот фрагмент кода, чтобы добавить необходимые функции в событие списка.
Как только вы внесете вышеуказанные изменения и запустите программу в Visual Studio, вы увидите следующий вывод
Вывод:-
Теперь давайте посмотрим на последний элемент управления, который представляет собой метод нажатия кнопки. Опять же, это следует той же философии. Просто дважды щелкните кнопку в конструкторе форм, и он автоматически добавит метод для обработчика события кнопки. Тогда вам просто нужно добавить код ниже.
- Это метод обработчика событий, который автоматически создается Visual Studio при двойном щелчке по кнопке управления. Вам не нужно беспокоиться о сложности имени метода или параметров, передаваемых в метод.
- Здесь мы получаем значения, введенные в текстовое поле имени и адреса. Значения могут быть взяты из свойства text текстового поля. Затем мы присваиваем значения двум переменным: name и address соответственно.
- Наконец, мы используем метод MessageBox для отображения значения имени и адреса для пользователя.
Как только вы внесете вышеуказанные изменения и запустите программу в Visual Studio, вы увидите следующий вывод
Вывод:-
Управление Tree и PictureBox
Управление Деревом
Давайте посмотрим, как мы можем реализовать это на примере, показанном ниже.
- Перейдите к панели инструментов свойств для древовидного элемента управления. Нажмите на свойство узла. Это вызовет редактор TreeNode
- В редакторе TreeNode нажмите кнопку Add Root, чтобы добавить корневой узел в коллекцию дерева.
- Затем измените текст корневого узла, укажите текст в качестве корневого и нажмите кнопку «ОК». Это добавит корневой узел.
- Сначала нажмите кнопку «Добавить дочерний элемент». Это позволит вам добавить дочерние узлы в коллекцию Tree.
- Для каждого дочернего узла измените свойство text. Продолжайте повторять предыдущий шаг и этот шаг и добавьте 2 дополнительных узла. В итоге у вас будет 3 узла, как показано выше, с текстом соответственно Label, Button и Checkbox.
- Нажмите на кнопку ОК
После внесения вышеуказанных изменений вы увидите следующий вывод.
Вывод:-
Вы сможете увидеть древовидное представление, добавленное к форме. Когда вы запускаете приложение формы Windows, вы можете развернуть корневой узел и увидеть дочерние узлы в списке.
PictureBox Control
Этот элемент управления используется для добавления изображений в Windows Forms. Давайте посмотрим, как мы можем реализовать это на примере, показанном ниже.
- Сначала нажмите на свойство Image для элемента управления PictureBox. Появится новое окно.
- В этом окне нажмите на кнопку «Импорт». Это будет использоваться для прикрепления изображения к элементу управления Picturebox.
- Появится диалоговое окно, в котором вы сможете выбрать изображение для прикрепления картинки
- Нажмите на кнопку ОК
Как только вы сделаете вышеуказанные изменения, вы увидите следующий вывод
Окно Solution Explorer (проводник проекта, View —> Solution Explorer , или сочетание клавиш Ctrl+Alt +L) содержит компоненты, входящие в состав проекта. Пункты контекстного меню этого окна (вызывающегося нажатием правой кнопки мыши) позволяют изменять содержимое проекта, а также добавлять новые компоненты (рис. 1.6):
![Контекстное меню окна Solution Explorer]()
Рис. 1.6. Контекстное меню окна Solution ExplorerПри создании нового проекта Solution Explorer содержит компоненты, созданные шаблоном (рис. 1.7).
![Компоненты, входящие в состав нового приложения]()
Рис. 1.7. Компоненты, входящие в состав нового приложенияПапка References содержит ссылки на классы, используемые в проекте по умолчанию. Двойной щелчок мыши на подпапках References запускает окно Object Browser (проводник объектов, View —> Object Browser , или сочетание клавиш Ctrl+Alt+J). Окно Object Browser , в свою очередь , является исчерпывающим средством получения информации о свойствах объектов, как абстрактный класс brush наследуется от класса System.MarshalByRefObject и содержит методы Clone , Dispose(bool) , Dispose и Finalize (рис рис. 1.8).
![Окно Object Browser]()
Можно получать краткое описание любого метода, класса или свойства, просто щелкнув на нем, — на информационной панели немедленно отобразится краткая справка. Для опытного разработчика Object Browser — незаменимый помощник в работе, гораздо более удобный, чем справка.
Файл App .ico содержит изображение иконки, которое на форме расположено в верхнем левом углу. Более подробно о создании и редактировании иконок — в конце этой лекции.
Файл AssemblyInfo.cs содержит информацию о вашем приложении. При создании дистрибутива (установочного пакета) в этот файл помещается информация программы, используемая в технических целях, а также цифровой ключ .
Class View
Окно Class View — (обзор классов, View —> Class View, или сочетание клавиш Ctrl+ Shift + C ), позволяет перемещаться в коде по выбранному объекту; содержит методы, классы, данные всего листинга проекта. Для перехода, например, в метод Main щелкаем на соответствующем названии в окне Class View (рис. 1.9).
![Окно Class View. Позволяет быстро перемещаться по коду всего проекта]()
увеличить изображение
Рис. 1.9. Окно Class View. Позволяет быстро перемещаться по коду всего проектаProperties Window
Окно свойств Properties — основной инструмент настройки формы и ее компонентов. Содержимое этого окна представляет собой весь список свойств выбранного в данный момент компонента или формы. Вызывается это окно несколькими способами — в меню View выбираем пункт Properties Window (или используем клавишу F4), на выбранном объекте щелкаем правой кнопкой мыши и в контекстном меню пункт Properties выбираем объект и нажимаем F4 или просто выбираем объект и переходим в окно Properties. Когда вы только создали проект, в окне Properties отображаются свойства самой формы (рис. 1.10).
![Окно свойств Properties]()
В таблице 1.1 приводится описание интерфейса самого окна Properties.
Окно Properties позволяет определять в первую очередь дизайн формы и ее элементов управления. В таблице 1.2 приводится описание некоторых свойств формы, обычно определяемых в режиме дизайна. При выборе значения свойства, отличного от принятого по умолчанию, оно выделяется жирным шрифтом, что облегчает в дальнейшем определение изменений.
- None — форма без границ и строки заголовка;
- FixedSingle — тонкие границы без возможности изменения размера пользователем;
- Fixed3D — границы без возможности изменения размера с трехмерным эффектом;
- FixedDialog — границы без возможности изменения, без иконки приложения;
- Sizable — обычные границы: пользователь может изменять размер границ;
- FixedToolWindow — фиксированные границы, имеется только кнопка закрытия формы. Такой вид имеют панели инструментов в приложениях;
- SizableToolWindow — границы с возможностью изменения размеров, имеется только кнопка закрытия формы
- Manual — форма появляется в верхнем левом углу экрана;
- CenterScreen — в центре экрана;
- WindowsDefaultLocation — расположение формы по умолчанию. Если пользователь изменил размеры формы, то при последующем ее запуске она будет иметь тот же самый вид и расположение;
- WindowsDefaultBounds — границы формы принимают фиксированный размер;
- CenterParent — в центре родительской формы
- Normal — форма запускается с размерами, указанными в свойстве Size;
- Minimized — форма запускается с минимальными размерами, указанными в свойстве MinimumSize;
- Maximized — форма разворачивается на весь экран
![Кнопка]()
Кнопка окна свойств Events (События)переключает окно Properties в режим управления обработчиками различных событий (например, мыши, клавиатуры) и одновременно выводит список всех событий компонента. Двойной щелчок мыши в поле значения события генерирует обработчик для него и переключает в режим кода.
Читайте также: