Refresh windows tool не работает
Microsoft выпустила новый инструмент Refresh Windows Tool, который позволяет пользователям выполнять чистую установку Windows 10, избавляясь от нежелательного предустановленного ПО (bloatware), но данный момент утилиту можно использоваться только с предварительными сборками ОС в рамках программы Windows Insider.

Softpedia уже успела протестировать новый инструмент Microsoft на своих рабочих станциях. Refresh Windows Tool работал без проблем, а значит утилита может быть безопасно использована на компьютерах Windows 10, и при этом не требует от пользователя продвинутых знаний и навыков.
Microsoft сделала программу крайне дружественной и понятной, поэтому Вам просто нужно следовать шагам мастера для выполнения процесса конфигурации.
Простой пошаговый мастер
Во-первых, пользователю предлагается ознакомиться с условиями использования инструмента. Затем нужно выбрать один из двух доступных режимов обновления: чистая установка Windows 10 с сохранением персональных данных и приложений и полноценная чистая установка с удалением всех пользовательских файлов.

После нажатия кнопки “Далее”, Refresh Windows Tool приступит к загрузке необходимых данных, включая установщик Windows 10, который выполняет все операции в автоматическом режиме. В финальных этапах пользователю предлагается выбрать нужно ли сохранять только персональные файлы или персональные файлы и приложения или требуется удалить все (некоторые опции могут быть неактивными в зависимости от вашего первоначального выбора на первом экране).
Нажав “Далее”, стартует новый процесс загрузки, в ходе которого скачиваются новейшие обновлений, чтобы версия системы была самой актуальной. Пользователь может закрыть приложение в любой момент, прервав процесс установки, если передумал.
Важно упомянуть, что данное приложение устанавливает самую последнюю версию Windows 10 - на данный момент Refresh Windows Tool развертывает самую последнюю предварительную версию Windows Insider, предназначенную для участников программы с приоритетом обновления fast ring.
При выборе опции удаления всех данных и приложений, ваш компьютер получит абсолютно чистую систему, без ненужных предустановленных программ.

С выходом новой сборки Windows 10 под номером 14367 появился инструмент, который позволяет выполнять чистую установку Windows 10. Инструмент конечно же еще находится в разработке, но какое-то мнение уже можно высказать о нем.
Еще когда только начались появляться слухи о данном инструменте, у меня уже тогда появились сомнения насчет него. И в принципе не зря. И так, в чем заключается идея данной чистой установки? Люди просили, чтобы можно было без проблем переустановить Windows 10 в несколько кликов, при этом иметь возможность выбрать накопитель, на который можно установить операционную систему, добавить возможность создания разделов на жестком диске, возможность их форматирования и прочее. А что получили в итоге? Да тоже самое, что уже существует наверно с самого рождения Windows, а именно возможность обновить систему с сохранением личных файлов, а также выполнить полную чистую установку Windows 10 без возможности форматирования накопителей, поэтому после установки таким образом помимо того, что у вас будет стандартная папка старой системы Windows.old, у вас еще будет папка установки самой Windows.

Чтобы не быть многословным я попробовал данный инструмент. Но как оказалось, русские сборки пока не поддерживаются, здесь уже мой косяк. А поддерживаются лишь: английские, китайские и японские.
Но, тем не менее, я все же скачал английскую сборку, установил ее и получилось, что система заняла 13 Гб, а свободных осталось 19 Гб из 32-х возможных. Далее я скачал и установил несколько программ, немного позасирал систему, кое-что удалил и в итоге у меня осталось 18 Гб свободного места на жестком диске. Далее я запустил инструмент чистой установки Windows 10 и выбрал меню установки, где ничего не должно было сохранится, а по идее должна идти чистая установка. Далее идет загрузка обновлений и идет загрузка ОС Windows 10. Как писали многие сайты, загружаться должна последняя сборка, но сидя на последнем тогда билде 14367 после установки я получаю сборку 14342, которая вышла чуть больше месяца назад, да я понимаю, что это тестовый инструмент, но все же. А когда я посмотрел на накопитель, то пришел в ужас – свободных было 16 Гб, вместо 19 Гб тогда.

Когда я зашел на диск C, то я увидел несколько странных папок – видно это папки, в которых хранились установочные файлы, и которые остались после якобы чистой установки. Так это еще не все, папка Windows.old также присутствовала.

Ну да ладно, я попытался удалить старую систему, которая называется Windows.old, но она не удаляется, я попытался удалить папки с установкой Windows 10 – они тоже не удаляются.

Далее я зашел в удаление системных файлов и мне удалось снести Windows.old, но установочные файлы так и остались. Хоть и некоторые отдельные элементы удалось удалить, то сами папки нет, так как недостаточно, как оказывается, у меня прав, и да, непонятно почему их у меня две… Далее я скачал программ Unlocker, которая удаляет что-либо любой ценой, а точнее, как оказалось, переносит их в корзину и знаете что? Я не смог ее очисть, так как у меня опять недостаточно прав. Но самое смешно произошло, когда я попытался восстановить эти файлы и я этого сделать не смог, потому что у меня опять недостаточно было прав.

Далее я скачал программу CCleaner и мне удалость опустошить эту корзину. Да знаю, нужно было сразу скачать CCleaner, но кто же знал, что так получится. И вообще, это вы называете чистой установкой, после которой CCleaner’ом нужно чистить систему? Я ожидал большего от данного инструмента. Я понимаю, что Microsoft идет, в принципе, в правильном направлении, но на текущий момент — это бесполезный инструмент. Почему нельзя выбрать накопитель, на который можно установить систему, почему нельзя отформатировать накопители, добавить разделы и прочее. Знаю, что частично форматирование будет невозможно из-за того, что я на накопитель загрузил систему для установки, но не что не мешает установить на новый отформатированный раздел, не так ли? И представьте это я столкнулся с такими проблемами, которые я благополучно решил спустя несколько часов, и то не уверен, что все удалил, а как насчет рядового пользователя, который после якобы такой чистой установки просто-напросто захламит себе винчестер, а если он будет несколько раз так устанавливать, а? Дойдет время, когда просто место закончится и все. Хотя сейчас жесткие диски довольно объемные и все такое, но все равно остается осадок.

Кстати, в начале установки я словил себя на мысли, что я где-то подобное я уже видел. Так вот, подобный инструмент давно присутствует в инсайдерских сборках Windows 10, который также позволяет или удалить систему, или обновить ее. А обновить можно там 2-мя способами: с сохранением только моих личных файлов, и сохранением моих личных файлов и приложений. Я даже больше скажу, подобное присутствовало, как я раньше отмечал, еще в старых системах, например, в Windows XP и Vista, после установки которых мы могли лицезреть на диске C папку Windows.old со старыми файлами системы, если устанавливали на тот же накопитель. Но если не ошибаюсь, даже там был выбор раздела, а здесь его попросту нет.
Лично в моем понимании, и наверно в понимании многих пользователей, чистая установка – это установка на отформатированный накопитель или раздел. Форматирование удаляет все файлы, а точнее оно удаляет лишь таблицы с путями, но это смотря какое форматирование, также если вы подхватили вирус, то и тут форматирование пригодится. После чего тебе не приходится подчищать файлы старой системы различными утилитами, а наслаждается быстрой и комфортной работой компьютера, пока вы опять его не засрете.
И в результате мы имеем, что все же чистая установка Windows посредством установки из бут-меню ничем не заменима. Поэтому устанавливайте систему стандартным образом, без использования различных установщиков.

В этой инструкции о том, как сбросить Windows 10 на заводские настройки, выполнить сброс, откат в исходное состояние, или, иначе, автоматическую переустановку Windows 10 на компьютере или ноутбуке. Сделать это стало проще чем в Windows 7 и даже в 8, в связи с тем, что изменился способ хранения образа для сброса в системе и в большинстве случаев вам не нужен диск или флешка для того, чтобы выполнить описываемую процедуру. Если по какой-то причине все описанное не получается, вы можете просто выполнить чистую установку Windows 10.
Сброс Windows 10 в исходное состояние может пригодиться в тех случаях, когда система стала работать неправильно или даже не запускается, а выполнить восстановление (на эту тему: Восстановление Windows 10) другим способом не получается. При этом переустановка ОС таким способом возможна с сохранением ваших личных файлов (но без сохранения программ). Также, в конце инструкции, вы найдете видео, в котором описанное показано наглядно. Примечание: описание проблем и ошибок при откате Windows 10 на первоначальное состояние, а также возможные способы их решения описаны в последнем разделе этой статьи.
Обновление: в последних версиях Windows 10 появились дополнительные методы сброса системы, в том числе с удалением всех предустановленных производителем компьютера или ноутбука программ — Автоматическая чистая установка Windows 10, Восстановление Windows 10 из облака.
Сброс Windows 10 в параметрах из установленной системы
Самый простой способ сброса Windows 10 предполагает, что система на вашем компьютере запускается. Если это так, то несколько простых шагов позволяют выполнить автоматическую переустановку.
- Зайдите в Параметры (через пуск и значок шестеренки или клавиши Win+I) — Обновление и безопасность — Восстановление.
- В разделе «Вернуть компьютер в исходное состояние» нажмите «Начать». Примечание: если при восстановлении вам сообщат об отсутствии необходимых файлов, используйте способ из следующего раздела этой инструкции. Также, на этом этапе может появиться ошибка: Невозможно найти среду восстановления.
- Вам будет предложено либо сохранить личные файлы, либо удалить их. Выберите нужный вариант.
- В случае выбора варианта с удалением файлов, также будет предложено либо «Просто удалить файлы», либо «Полностью очистить диск». Я рекомендую первый вариант, если только вы не отдаете компьютер или ноутбук другому человеку. Второй вариант удаляет файлы без возможности их восстановления и занимает больше времени.
- В окне «Все готово к возврату этого компьютера в исходное состояние» нажмите «Сброс».
После этого начнется процесс автоматической переустановки системы, компьютер будет перезагружаться (возможно, несколько раз), а после сброса вы получите чистую Windows 10. Если вы выбирали «Сохранить личные файлы», то на системном диске также будет находиться папка Windows.old, содержащая файлы старой системы (там могут пригодиться папки пользователя и содержимое рабочего стола). На всякий случай: Как удалить папку Windows.old.
Автоматическая чистая установка Windows 10 с помощью «Новый запуск» (Refresh Windows Tool)
В последних версиях Windows 10 в параметрах восстановления появилась новая функция — «Новый запуск» (ранее называлась Refresh Windows Tool), позволяющая выполнить автоматическую чистую установку или переустановку Windows 10 с сохранением файлов, но с удалением предустановленных программ производителя. Ее использование позволяет выполнить сброс, когда первый способ не работает и сообщает об ошибках.
По завершении процесса (который может занять продолжительное время и зависит от производительности компьютера, выбранных параметров и количества личных данных при сохранении) вы получите полностью переустановленную и работоспособную Windows 10. После входа в систему рекомендую также нажать клавиши Win+R, ввести cleanmgr нажать Enter, а затем нажать по кнопке «Очистить системные файлы».

С большой вероятностью при очистке жесткого диска вы сможете удалить до 20 Гб данных, оставшихся после процесса переустановки системы.
Как сбросить Windows 10 если система не запускается или сброс из параметров не работает
В тех случаях, когда Windows 10 не запускается или сброс в параметрах не срабатывает, можно попробовать выполнить с помощью средств производителя или же с среде восстановления.
Если Windows 10 не запускается, но показывает синий экран с ошибкой, то нажав по пункту «Дополнительные параметры», вы можете попасть в среду восстановления. Если система запускается, но сбросить ОС не удается, зайдите в Параметры — Обновление и безопасность и нажмите кнопку «Перезагрузить сейчас» в разделе «Особые варианты загрузки».
После перезагрузки зайдите в раздел «Поиск и устранение неисправностей», а затем нажмите по пункту «Вернуть компьютер в исходное состояние».

Далее, также, как и в первом описанном методе вы можете:
- Сохранить или удалить личные файлы. При выборе «Удалить» будет также предложено либо полностью очистить диск без возможности их восстановления, либо простое удаление. Обычно (если вы не отдаете ноутбук кому-то), лучше использовать простое удаление.
- В окне выбора целевой операционной системы выберите Windows 10.
- В окне «Вернуть компьютер в исходное состояние» ознакомьтесь с тем, что будет проделано — удаление программ, сброс настроек на значения по умолчанию и автоматическая переустановка Windows 10 Нажмите «Вернуть в исходное состояние».
После этого начнется процесс сброса системы к исходному состоянию, в ходе которого компьютер может перезагружаться.
Если на вашем устройстве была предустановлена лицензионная Windows 10 при покупке, то самый простой способ сброса его на заводские настройки — использовать определенные клавиши при включении ноутбука или компьютера. Подробно о том, как это делается написано в статье Как сбросить ноутбук на заводские настройки (подойдет и для фирменных ПК с предустановленной ОС).
Видео инструкция
В видео ниже показаны оба способа запустить автоматическую переустановку Windows 10, описанные в статье.
Ошибки сброса Windows 10 в заводское состояние
Первые и самые простые методы, при возникновении проблем при сбросе Windows 10 на заводские настройки состоят из следующих шагов:
- Убедитесь, что на системном разделе диска (на диске C) достаточно свободного места. В идеале — 10 и более Гб.
- Удалите все сторонние антивирусы и другие программа защиты перед запуском восстановления.
Второй вариант ошибки — вас просят вставить диск восстановления или установочный накопитель. Тут появилось решение с функцией Начать заново, описанное во втором разделе этого руководство. Также в этой ситуации вы можете сделать загрузочную флешку с Windows 10 (на текущем компьютере или на другом, если этот не запускается) или диск восстановления Windows 10 с включением системных файлов. И использовать его в качестве требуемого накопителя. Используйте версию Windows 10 с той же разрядностью, что установлена на компьютере.
Еще один вариант действия в случае с требованием предоставить накопитель с файлами — зарегистрировать собственный образ для восстановления системы (для этого ОС должна работать, действия совершаются в ней). Мною такой способ не проверен, но пишут, что работает (но только для второго случая с ошибкой):
После этого попробовать снова запустить сброс системы в исходное состояние. Кстати, на будущее можно рекомендовать сделать собственную резервную копию Windows 10, которая может сильно упростить процесс отката ОС к предыдущему состоянию.
Ну а если у вас остались вопросы по переустановке Windows 10 или возврату системы к исходному состоянию — спрашивайте. Также напомню, что для предустановленных систем обычно существуют дополнительные способы сброса на заводские настройки, предусмотренные производителем и описанные в официальных инструкциях.
А вдруг и это будет интересно:
07.02.2016 в 12:17
Огромнейшее спасибо дорогой, за столь очень нужную и полезную информацию. И чтоб мы чайники без тебя делали. Право, право очень приятно читать и втемяшивать в свои мозги столь нужную статью. И дай бог тебе дорогой здоровья за твой труд. Вот как бы, ещё бы сделать такие статьи, чтоб можно было их сбрасывать именно на флешку или диск. А не просто перемещать в свою почту или делать отдельную папку. Может она и существует, такая операция, но именно я пробовал не чего не получается или где то что то не так делаю. Извините заранее может за глупый вопрос. Спасибо.
08.02.2016 в 08:58
Правой кнопкой мыши в любом месте статьи (но не по картинке) — Сохранить как.
11.02.2016 в 07:10
Подскажите пожалуйста: при создании загрузочной флешки с Windows 10 какой объём этой самой флешки должен быть в гигабайтах?
11.02.2016 в 07:35
8 точно хватит. 4 может для некоторых дистрибутивов не хватить.
17.02.2016 в 16:28
18.02.2016 в 08:25
10.03.2016 в 13:30
Откатил вин 10 все загрузилось но не могу зайти на пк не работает ни клава ни мышь хотел переустановить ос в биосе все выставил сделал загр сд но не загружает диск а опять грузит 10 и как обычно не работает мышь и клава
11.03.2016 в 07:46
15.05.2016 в 23:06
Здравствуйте, я сделал сброс, но когда надо было выбирать место регион и язык клавиатура и мышь не работали. Что лелать?
16.05.2016 в 08:32
Тут иногда помогает простая перезагрузка компьютера или переключение клавиатуры-мыши в другие порты. Но не у всех срабатывает. А 100%-го решения не знаю.
16.05.2016 в 16:36
30.09.2016 в 11:59
Тоже не работают Клава и мышь.
13.10.2016 в 19:41
14.10.2016 в 10:49
17.05.2016 в 18:24
18.05.2016 в 08:27
11.06.2016 в 15:03
ха, весело, у меня окно возобновления сломано, именно по этому я не могу ни возобновить, ни снести систему, а биос винду не видит (но она запускается и не поддается сносу)
оригинальный загрузчик винды пишет недостаточно памяти (100 гб свободно) (ибо загрузчик самой винды сломан)
так и живем!
05.07.2016 в 09:51
И ни один умник не предупредит, что после сброса-переустановки вин 10 на 7-ку потом больше не вернёшься!
05.07.2016 в 10:18
Вы вот предупредили : ) А вообще просто предполагалось, что если человек переустанавливает 10-ку, то все-таки обратно на 7 и 8.1 не планирует. Хотя, возможно, ошибочное допущение.
11.08.2016 в 13:44
Это с чего вы взяли .что не возможно вернуться после отката на 7 ? да если форматнули раздел, то нет, но никто не мешает скачать вин 7 и поставить с нуля это даже лучше чем возвращать ее по средствам раздела восстановления со всем хламом софтом от производителя компа. спокойно у меня теперь и 10 и 7 на втором разделе стоит, скачать вин 7 на оф сайте можно
10.07.2016 в 00:52
Привет всем! У мя такой вопрос, ноутбук асеr v3 571gстояла win7 вот час назад обновился до win 10 все прошло нормально установка распаковка, значит включаю ноут включается выходит экран с загрузкой винды, после этого выдает что нужно вставить внешний носитель что теперь можно сделать? Помогите. Хотел откат сделать на пред версию винды но резерв копии нету
10.07.2016 в 06:22
19.07.2016 в 18:05
Уважаемый Дмитрий,
Я обновила лицензионную windows 7 до windows 10. затем из-за возникших проблем переустановила windows 10 и таким образом потеряла право на откат в windows 7.
есть ли какая то возможность вернуться в windows 7?
С уважением
Лилия
20.07.2016 в 10:46
11.08.2016 в 13:48
А просто скачать образ с оф сайта и поставить 7 она не может? что вы все прицепились к этому разделу восстановления. это раньше он нужен был, так не были доступны образы вин 7 в свободном доступе на оф сайте. сейчас все есть и это как я выше уже ответил человеку даже лучше чем с раздела восстановления откатывать вин 7 с хламом от производителя
12.08.2016 в 09:35
19.07.2016 в 22:44
Здравствуйте! Скажите пожалуйста, я поменял железо (материнку и процессор). Теперь слетела активация (обновлялся с 7-ки , до 10 ), вот хочу сделать сброс, до заводских настроек. Вернется ли она? или только звонить в техподдержку? Еще хотелось бы узнать, при смене железа надо переустанавливать Windows или нет?
20.07.2016 в 10:29
20.07.2016 в 12:31
Спасибо! Просто мне кажется , что комп работает не на полную мощь , как должен. В диспетчере устройств все нормально, да и тесты все проходит на ура. При сбросе к заводским настройкам, удалятся все драйвера? я имею ввиду от старого железа.
21.07.2016 в 11:35
27.07.2016 в 21:17
А после восстановления с полным удалением файлов и очисткой дисков активация останется?
И в каких случаях она слетает?
28.07.2016 в 10:25
31.07.2016 в 17:03
Здравствуйте! во время возвращения ноутбука в исходное состояние, вышла ошибка, после этого я решила вернуться в систему и не получается, после включения система не загружается, стоит пустой экран, ничего нет. Пожалуйста, помогите что делать.
01.08.2016 в 08:30
31.07.2016 в 18:42
я вроде бы здесь оставила комментарий, почему вы удалили его? я нуждаюсь в вашей помощи.
10.08.2016 в 23:41
11.08.2016 в 09:37
Да. Почти всё. Останутся файлы, использованные при переустановке, которые, как показано в конце второго способа, можно очистить с помощью cleanmgr.
11.08.2016 в 10:21
11.08.2016 в 11:03
11.08.2016 в 08:52
привет. Интересует пара вопросов.
1) Когда я переустановлю виндовс 10 (лицензия, полученная путем обновления с 7) то где мне искать ключ активации? или же если мне нужно будет установить эту копию виндовс на другой пк (жесткий диск сменил, к примеру).
2) у меня на ноутбуке присутствует диск D Recovery (16 гб), там, судя по всему, семерка заводская. как сделать чтоб там была вин 10 для восстановления и стоит ли делать?
11.08.2016 в 09:32
17.08.2016 в 19:51
Спасибо, тогда оставлю раздел рекавери с семеркой, а вот интересно, потом, если я воспользуюсь разделом рекавери, смогу ли обновиться до десятки?
18.08.2016 в 10:40
11.08.2016 в 10:48
Дмитрий который раз обновляюсь с этой десяткой а он всё хуже и хуже реагирует на мышку Так то всё работает нормально только с задержкой как будто чтото тормозит Что это может быть На 7 загружался за 10 15 секунд а сейчас больше минуты Вроде бы всё лишнее отключено а тормозит зараза
11.08.2016 в 11:00
Игорь, это может быть первоначальная индексация содержимого дисков, которая в Windows 10 проходит в фоновом режиме после установки (и может занять даже пару дней) и может вызывать подобные эффекты, потом само по себе проходит.
11.08.2016 в 22:28
спасибо вам за ваши труды
12.08.2016 в 23:09
13.08.2016 в 09:41
16.08.2016 в 16:52
27.08.2016 в 13:46
Здравствуйте, вчера дети наверно запустили вирус в ноут. Сегодня он при включении показывает наимен. ноут., появляется синий экран с окном загрузки (10 винд) колесико начинает крутится.. и моргает экран.. все виснет . Ничего не помогает.. Что можно с этим сделать? файлы нужны очень на нем
28.08.2016 в 08:01
Восстановление с сохранением данных одним из способов. Более точно в вашем случае не скажу, очень общее описание ситуации.
28.08.2016 в 19:49
29.08.2016 в 09:03
Да, сохраняются. Но на всякий случай, если они хранятся на рабочем столе или в системных папках документов, скопируйте их в собственную какую-то папку на диске.
17.09.2016 в 08:36
Пожалуйста помогите! У меня ноутбук Hp Envy решил вернуть его в исходное состояние. И было всё хорошо но установка дошла до 64 процентов и началась цикличиская перезагрузка. Он включается что-то грузит а потом на секунду показыает 64 процента установлено и перезагружается. Что делать?
17.09.2016 в 08:45
17.09.2016 в 09:30
При попитке сделать что нибудь в Recovery Manager проблемы с драйверами то driver locked ,driver missing, ничего не могу там сделать
20.05.2021 в 13:34
25.09.2016 в 21:10
Большое спасибо автору за труд: почерпнул много полезной информации с этого сайта!
Но вот возник вопрос, ответ на который я здесь не нашел (и думаю ответ на него будет полезно добавить в статью): при сбросе Windows 10 до исходного состояния, если выбрать не сохранять пользовательские файлы, с каких разделов будет удалена информация? У меня, например, два диска и три логических раздела. На первом, основном диске два раздела: С и D. На первом стоит система, второй используется для некоторых программ критичных к скорости работы с диском (диск SSD). Второй физический диск с одним логическим разделом E:, используется как файлопомойка + архив + туда вынесены некоторые стандартные папки Windows 10: Мои документы, Загрузки, Изображения и т.д.
Вопрос: что будет с данными на этих логических разделах при сбросе Windows 10? Будут ли удалены там все данные? Или изменения затронут только диск C:? Что произойдет с папками типа Мои документы, которые перенесены на диск E:?
Буду благодарен за ответ!
26.09.2016 в 09:21
26.09.2016 в 12:22
Спасибо за ответ!
26.09.2016 в 10:02
А подскажите пожалуйста как откатиться до предпоследнего обновления вин10? После последнего обновл. у меня на ноуте не раб.ни вафля ни торрент!
26.09.2016 в 10:23
В среде восстановления, там же где сброс Windows должен быть пункт для отката к предыдущей сборке, при условии что вы не удалили Windows.old
26.09.2016 в 20:31
добрый вечер! у меня на ноут стоит 10 ка хочу переуст на 7 ку. при запуске вставил диск 7 ку зашел в бут не видит дисковода. а когда ставишь 8.1 дисковод выходить. получается 7 ка не установится?
27.09.2016 в 10:27
Установится. Если отключить Secure Boot и, возможно, также потребуется загрузку включить Legacy.
28.09.2016 в 13:26
29.09.2016 в 11:56
29.09.2016 в 14:05
Здравствуйте. Сбросил планшет до заводских установок, после появилась эта надпись. И всё планшет завис и не включается. Как быть? И что это?
Перезагрузка прошла успешно, все 100 %. Потом на черном фоне появилась синего цвета надпись с выбором да или нет. Переводится как удалить или нет. И всё завис, не работает ничего
30.09.2016 в 11:20
Здравствуйте. На планшете не знаю точно как у вас. Не доводилось на планшете сбрасывать. Возможно, там например переключать да-нет нужно не экраном, а кнопками громкости (так бывает, например, на андроиде).
04.10.2016 в 18:13
05.10.2016 в 11:22
Насколько долго? Иногда это может длиться по несколько часов и это нормально.
Чистая загрузка работающего Windows 10 отыщет конфликтующее ПО (службу), мешающее нормальной работе компьютера. Для отладки ПК можно выполнить установку чистого Виндовса. Правда, предварительно рекомендуется скачать с сайта «Майкрософт» специальную программу для инсталляции новой операционки, а также освободить (очистить) место на одном из накопителей.
Чем отличаются безопасная и чистая загрузки Windows
Если в работе компьютера наблюдаются неполадки, рекомендуется выполнить чистую установку Виндовса. Эта процедура вернет компьютер в рабочее состояние. Для отладки систем ПК применяют еще безопасную или чистую загрузку. Эти три действия, хоть и устраняют неполадки, однако отличаются типом отключаемых drivers, активируемых модулей и иными особенностями.

Загрузочные режимы и их отличительные черты:
- безопасная загрузка — отключает все, использует только стандартные drivers, активирует модули для запуска и восстановления системы, ищет и удаляет все поврежденные drivers и ПО;
- чистая загрузка — выявляет и исправляет проблемы ОС, вызванные сбоем в работе программ, конфликтами ПО и drivers;
- чистая установка — устанавливает новую операционку и удаляет старую.

Чистая загрузка позволяет улучшить ОС, ускорить работу компьютера. Для выполнения такой процедуры рекомендуется войти в операционку от имени администратора.
Пошаговый процесс выполнения чистой загрузки:
- в нижнем левом углу около «Пуск» найти «Поиск»;
- активировать «Поиск»;
- в поисковой строке написать: msconfig;
- кликнуть по отобразившейся во всплывающем окне программе System Configuration;

- перейдя в новое окошко «Конфигурация…», активировать вкладку «Службы», поставить галочку внизу в «Не отображать службы Майкрософт», кликнуть на опцию «Отключить все»;

- в этом же окне активировать «Автозагрузку», потом кликнуть на «Открыть диспетчер задач»;

- перейдя в «Диспетчер задач», рекомендуется отключить все без исключения объекты автозагрузки (щелкая по каждому элементу правой кнопочкой мышки);
- вернуться из «Диспетчера…» в «Автозагрузку»;

- потом кликнуть на «ОК» и «Применить»;
- в появившемся окошке «Настройка системы» нажать на «Перезагрузка»;

- если работа операционки улучшилась, значит, проблема — в отключенных в «Конфигурации…» элементах;
- в таком случае нужно еще раз войти в System Configuration;
- активировать вкладку «Службы»;

- поставить галочку в «Не отображать службы Майкрософт» и кликнуть на «Включить все»;
- подтвердить намерение, кликнуть на «ОК» и «Применить»;

- перейти в «Автозагрузку», активировать «Диспетчер задач» и по одной отключать службы, пока не будет найден конфликтный объект.
Чистая установка Windows 10
Рекомендуется установить новую операционку с помощью приложений, скачанных с сайта Microsoft. Каждая из утилит запустит рабочую ОС.
С помощью Refresh Windows Tool
Утилита установит новую версию Виндовс 10 и удалит многие приложения (кроме стандартных программ), которые были ранее загружены на ПК. Система предложит пользователю сохранить личные файловые данные. Правда, в результате использования Refresh Windows могут произойти такие действия: удалится Майкрософт Офис, потеряются цифровые лицензии.
Важно! Утилита скачивается с сайта при подключенном интернете. Перед загрузкой нужно подготовить накопитель, на который установится новая операционка.

Освободить место на жестком диске
Размер загружаемой программы превышает 3 ГБ. На жестком диске должно быть достаточно свободного места (не меньше 16 Гб) для новой операционки. Компьютер также должен соответствовать системным требованиям (Processor:1 GHz, RAM:1 GB для 32-bit или 2 GB для 64-bit, Hard drive size: 32GB или больше).
Установка системы
Пошаговая инструкция установки Refresh WindowsTool:
- перейти на сайт Microsoft;
- скачать Refresh Windows Tool;
- скачанный файл отыскать в «Загрузках» браузера;

- запустить Refresh Windows;
- согласиться с лицензионными условиями;

- запустится «Программа установки Виндовс 10»;
- в окошке «Начните работу с ПК с чистого листа» выбрать: «Сохранить личные…» или «Ничего…»;
- потом кликнуть на «Начать»;
- программа запустит скачанный файл на ПК и установит новую ОС.

Важно! Когда завершится инсталляция ОС, нужно выполнить настройку чистого Виндовса, скачать недостающие драйверы.
Настройка ОС
- после инсталляции появляется стандартный экран OOBE;
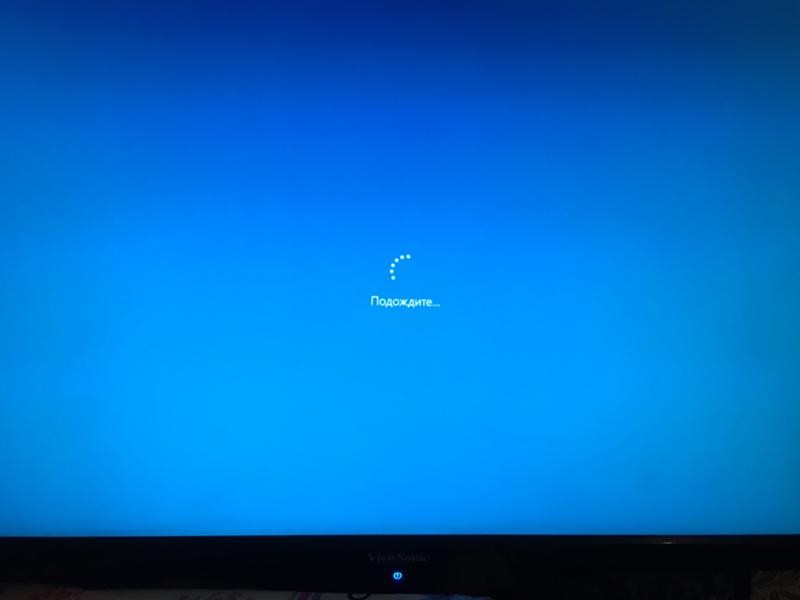
- в окне «Повысить скорость работы» нажать на «Использовать стандартные…»;

- в окошке «Кому принадлежит этот ПК» выбрать «Этот ПК принадлежит мне»;

- в окне «Приобретите для себя» кликнуть на «Пропустить…»;

- в окошке «Создать учетную запись для данного компьютера» написать наименование учетной записи и кликнуть на «Далее»;

- появится уведомление «Идет подготовка, не выключайте ПК»;

- по окончании процесса на экране отобразится рабочий стол;
- перейти в «Пуск», отыскать изображение шестеренки, активировать «Параметры…», кликнуть на «Обновление и безопасность»;

- в появившемся окне «Центр обновления…» активировать «Проверка наличия…»;

- немного подождать, пока загрузятся недостающие drivers.
С использованием Media Creation Tool

Отключение быстрой и безопасной загрузки в BIOS
Пошаговый процесс отключения:
- включить ПК;
- в момент запуска с помощью специальных кнопок войти в БИОС;
- активировать «Exit/Advanced Mode»;
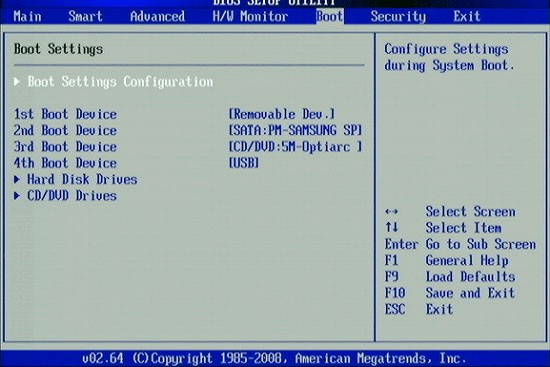
- кликнуть на «Advanced Mode»;
- зайти в «Boot», потом – в «Secure Boot»;

- кликнуть на «OS Type», выбрать опцию «Other OS»;
- еще раз вернуться в «Boot», кликнуть на «Fast Boot» и активировать «Disabled»;
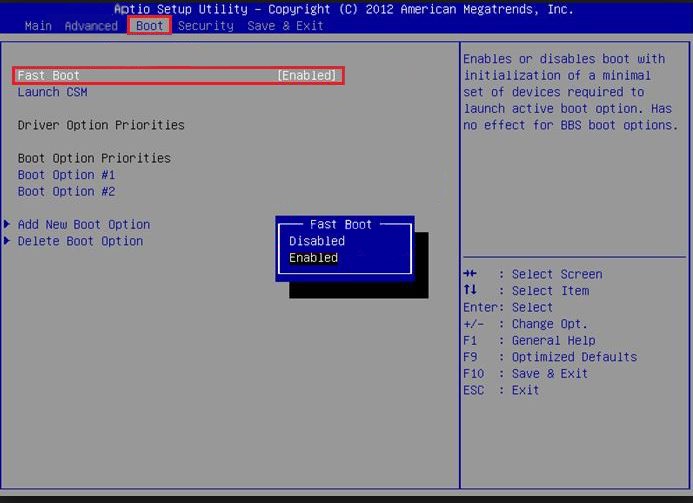
- кликнуть на F 10 для сохранения изменений;
- в окне «Exit» активировать «Save Changes & Reset».

Подготовка драйверов
Следующий подготовительный этап: подготовка драйверов. Потребуется сохранить на сторонних дисках ряд вспомогательных сервисов, хранящихся на ПК. Например, драйвера материнской платы, видеокарты, сетевой карты. Возможно, их нужно будет установить после чистой загрузки.
Скопировать необходимые файлы
Перед созданием установочного носителя рекомендуется переместить папки с файлами из накопителя под новую операционку на другой жесткий disk. Копии разрешается перебросить на USB-Flash или DVD-диск.
Создание установочного носителя

- скачать на свой компьютер Media Creation Tool, то есть кликнуть на «Download tool now»;

- загруженный файл будет в «Загрузках»;
- запустить Media Creation из «Загрузки»;
- появится окно «Windows 10 Setup»;
- принять лицензионные условия;

- в окошке «What do you want to do?» выбрать «Create installation media» и перейти «Далее»;
- появится окно с предложением выбрать язык, архитектуру, версию, где нужно настроить параметры;

- убрать галочку в строке «Use the recommended…» и перейти «Далее»;
- в новом окне «Choose which media to use» выбрать тип носителя;

- можно выбрать USB flash drive и нажать на «Далее»;

- указать путь к флешке на ПК;
- после нажатия на «Next» начнется создание установочного носителя на подключенной к ПК флешке;
- процесс создания может длиться около 1,5 часа;
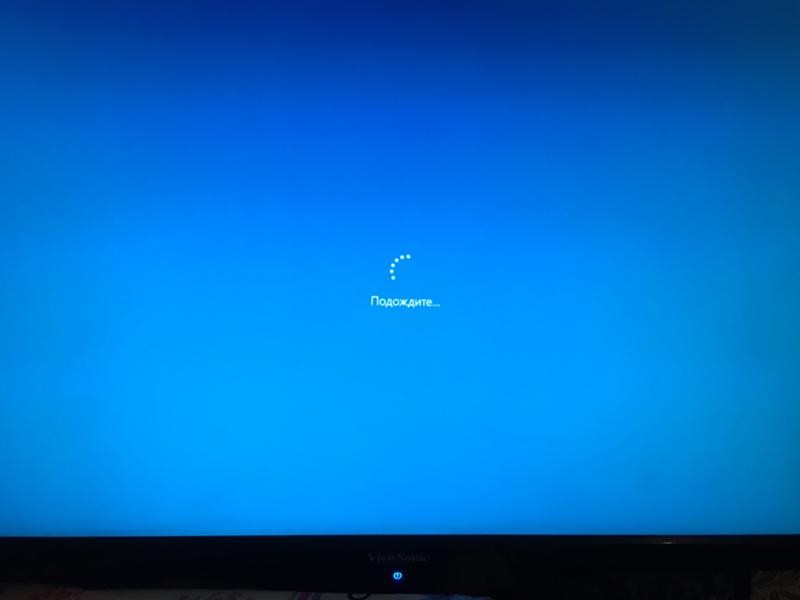
- по окончании процесса можно отключить флешку и использовать ее для установки нового Виндовс 10, например, на другом компьютере.
Установка системы
Пошаговая инструкция установки Виндовс 10 с установочного носителя (флешки):
Читайте также:


