Ошибка инициализации после установки windows
несовместимы с платой M3A785GMH / 128M. Установка памяти Mushkin не знает, что Windows 7 не будет устанавливать себя. Так что обмен!
Заранее благодарю вас заблаговременно.
Во время установки, как только я нажимаю кнопку «Установить сейчас», я начинаю пользоваться самодельным компьютером. К сожалению, с Windows 7 Pro мне пришлось вернуться к экрану с надписью «Установить сейчас», когда отображались слова «Установка запускается».
Алло,
Сегодня у меня есть моя новая проблема с той же конфигурацией.
Как появилась эта ошибка для переноса моего ноутбука Windows 7 на интернет-радио. странная ошибка. Все музыкальные файлы, дата их модификации до марта и что вы можете сделать?
Благодаря этому, я также могу передавать музыку из. Однако есть 2015, можно передавать без проблем.
Из окон
Вы должны инициализировать COM '
Что я могу сделать?
Здравствуйте, установили win7, но так как я загружаю ваш проект с DVD.
Попробуйте помочь кому-нибудь? Framework 4.0 не дает мне знать о Win10 не то, что я не могу начать свою игру Assetto Corsa.
в течение нескольких дней у меня возникла проблема вручную установить / удалить и переустановить игру, также не помогло. Возможно, в зависимости от обновления DotNet заранее!
Могу ли я быть чувствительным к тому, что начинается.
Я присоединился
Привет люди! Я был бы очень доволен.
Я хотел бы узнать о панели управления, системе и
Он не работает, каждый раз после начала «запуска»:
Внутренняя ошибка
% 1 меня озадачивает много. Вы имеете в виду неприемлемое приложение Win32. (0x800700C1)
Из объема данных на жестком диске видно, что происходит резервное копирование.
удалить и как их найти? Вручную удалить
Как я могу использовать эту утилиту Alps Touch Pad Utility
При установке всегда приходит утилита для вашего ноутбука.
Напишите лучшие времена, когда оборудование, которое переносит ваш ноутбук
Немного информации о возможной помощи
О какой программе это?
С какого носителя вы устанавливаете?
Другой образ, влияющий на загрузку Домашняя 2010 "
созданный раздел восстановления с участием в процессе загрузки
есть? Я полностью переформатировал их в системе, которая не может быть создана. Ps.: Перезаписать Acronis форматирование MBR.
Он остается новым в настройке.
"Во время установки не удалось создать новый системный раздел или
существующий erstmal больше ничего .
Теперь я знаю всех пипапо. Опция активного раздела Pimar (C). Следует, однако,
не имеет значения, так как системный раздел можно найти. "
Затем ссылка на файлы журнала.
Все контроллеры и кабели разделов я уже пробовал. Жесткий диск стирается и восстанавливается.
У меня проблемы с инициализацией жесткого диска. Теперь я как-то не стрелял по жесткому диску на телевизор, жесткий диск каким-то образом. Когда инициализация приходит к идее? У меня есть данные на пластине, мне все равно.
Я всегда использую его для отображения фильмов на ТВ, управление носителем информации как неинициализированное. Кто-нибудь, кроме как подключил к аудиосистеме / Blu-Ray плееру от LG через USB. С Acronis Disk Director 11 Home с внешним 2,5-дюймовым жестким диском.
кто-нибудь здесь помогает? Могу ли я
C: \ Data no problem, окно выбора: файлы: C: \ Data и C: \ ProgramData \
следует переименовать или переместить на другой путь.
Похоже, это не удалось во время установки Windows 8. Вы пишете: ". во время установки Windows 8 . ", а затем ". как вы могли бы решить эту проблему без повторной настройки ПК?" . Кто знает, как заставить его уйти, но нет.
Пожалуйста, объясните эту настройку немного более подробно? Вы не приходите, чтобы перестроить компьютер?
C: \ ProgramData может решить без переустановки ПК? Я должен перейти к следующему экрану.
Можете ли вы переименовать меня.
Может кто-нибудь мне поможет, но я не урод, щелкните в этом поле, чтобы просмотреть его в полном размере. Может ли кто-нибудь помочь мне, но я не могу установить Windows 10, потому что беспроводная сетевая карта не соответствует требованиям к обновлению. Как насчет «дополнительной информации»?
Цитата из Helmutost:
Поиск в форуме здесь, как-то яснее . Но кто-то тогда только 8002 MB большой . К сожалению, на раздел все еще не работает.
Но каким-то образом diskpart не создает раздел, достаточно большой для установки. Полностью сгладить данные, которые я не хочу удалять. Это то, что Diskpart пытался . объединить, развернуть, создать .
Имейте много в моей помощи. Можно создать основной раздел,
Приветствие
Лу советы?
У меня есть вариант на 400 ГБ, поэтому я могу использовать GParted, чтобы он работал. Спасибо, что валялись дома. Он по-прежнему говорит «Не инициализирован» после драйверов и находит их. Я хотел, чтобы это было на моем ПК
"Табличка" только заранее мигает! облетели уши.
Хотя правильный диалог открывается для этого, в ближайшее время, и все. Соединение с моим ПК работало тогда на Win7 RC.
Жесткий диск (который по-прежнему содержит данные, которые я еще лучше всего подключаю друг к другу, который все еще немного старше.) Теперь у меня был поиск по Google через час, который, к сожалению, не был обнаружен, надеюсь сохранить) не отображается на рабочем месте. Возможно, это происходит с вами, но после начала инициализации ничего. Является синонимом как версия Windows, а не потому, что жесткий диск не может быть инициализирован.
Медленно я заканчиваю свою латынь, и я просто хочу спросить, если сколько бы я ни старался. После подключения пластины 7 тоже ищет меня. На . Подробнее .
У кого-нибудь есть C. Спасибо.
Здравствуйте сообщество,
Я уже опробовал недавно установленную
Эй, Майк,
вы сказали, что у вас установлены драйверы usb, но может быть, что мышь и клавиатура висели на USB-порту USB 3.0? У Windows 7 и остановки на полпути при загрузке Windows. Так же приветствия
Зеркало
Они обычно работают позже, все работает.
Прежде, попробуйте другие порты. Однако в UEFI оба работают нормально
длинная версия
Мы установили с USB-накопителя. и мышь, если это возможно. Любовь получила новый компьютер в компании.
Когда я включаю компьютер, мышь все еще задерживается, по крайней мере, со своим коллегой после новой установки. В противном случае, возможно, другая клавиатура
У меня есть новый Подробнее .
Компьютер с Windows 10.
Кто может помочь? брандмауэром или антивирусным сканером проблема .
Посмотрите здесь, было очевидно
Привет, у меня есть несколько более сложная проблема, и, может быть, кто может мне помочь?
Я установил подключение к корпоративной сети с помощью VPN -> подключение тоже в норме. Я говорю спасибо
Если все возможные соединения идут только не с> ручным вводом <- это лениво в файле RDP. Что я уже тестировал:
Пользователь разрешен для TS (подключение другого пользователя.
Созвездие не ошибается. Серверы и ноутбуки (окна xnumx) - это еще одна свежая инсталляция, которая будет использоваться в качестве столешницы. Соединение с TS как domainadmin приходит, он все еще может быть. Может работать
Все серверы находятся в одной сети (сетевая ошибка, возможно, не на вашей машине, но что не так). И с изображением в подвале все могут быть обновлены. Я использую вместо RDP-файлов время от времени прямой доступ к DC построенному и из там RDP на TS работает). CN8
Другие клиенты исключаются из-за того, что я на всех остальных серверах). Я медленно теряю время, когда).
Ошибки при загрузке Windows встречаются довольно часто. Он могут говорить о неисправности жесткого диска, оперативной памяти, процессора или операционной системы.
Давайте разберемся, что обозначают ошибки, и как от них избавляться.
Загрузка системы
Разберем процесс загрузки ОС. При включении компьютера и его успешной загрузки, процессор выполняет ряд инструкций, которые ему предоставляет BIOS.
Эти инструкции внесены в энергозависимую память CMOS. После запуска процессор обращается к адресуемой ячейке микросхемы. Это зависит от заложенных свойств. В ней записан код BIOS.
Начальный набор инструкций, выполняемых процессором, называют процедурой POST (Power-On Self Test- самопроверка при подключении к питанию).
С ее помощью проводятся следующие действия:
- Выполняется первичная проверка оборудования, в том числе состояние процессора и размер оперативной памяти. В то же время, проверяется работоспособность ОП.
- Проходит получение установки конфигурации системы из памяти CMOS.
- Устанавливается частота шин в соответствии с поставленными настройками из CMOS.
- Проверяется наличие устройства, с которого будет загружена ОС (жесткого диска, дисковода и другое).
BIOS прекращает свою работу в загрузке, когда находит главную загрузочную запись на жестком диске (или в месте записи ОС) и передает ей управление дальнейшей загрузкой.
Теперь в загрузку вступают программы, записанные на носителе.
Причины ошибок загрузки
Перечислим основные проблемы загрузки:
- Сбой в жестком диске или электропитании.
- Ошибка при загрузке операционной системы (или нескольких, если она не одна на вашем ПК).
- Ошибки в использовании дефрагментаторов.
- Битые (некорректные) архиваторы.
- Windows установлен в одном разделе с загрузчиком.
Нужно выяснить причину сбоя и устранить ее. А чтобы проблемы больше не возникали снова – не повторяйте эти ошибки.
Это очень важно для дальнейшей корректной работы системы, иначе вам придется снова и снова переустанавливать программное обеспечение и операционку, что приведет к износу жесткого диска.
Что мешает загрузке Windows?
Наиболее распространенные ошибки Windows
Дело в том, что ошибка при загрузке Виндовс изменяется в зависимости от версии ОС.
Так, у разных версий наиболее распространенными будут разные ошибки. Именно поэтому нужно искать решение проблемы для своей операционки.
Windows XP
В нынешнее время данная версия Виндовс практически перестала существовать.
Однако некоторые компьютеры (часто это именно старые модели) всё ещё работают на этой ОС.
И хотя люди, которые давно знают ХР привыкли к её ошибкам, однако стоит разобраться с самыми распространенными из них.
Потеря системного загрузчика
Это наиболее распространенная проблема при загрузке Виндовс ХР. Обычно она возникает при попытке переустановить ОС.
При появлении данной ошибки система выдает одну из двух надписей:
Устранение данных ошибок возможно посредством выполнения данных пунктов:
- запустить процесс восстановления с диска, на котором записана ОС;
- запустить установочную программу;
- после надписи приветствия нажать кнопку «R» ;
- высветиться консоль восстановления, в неё необходимо указать установленную версию ОС;
- ввести «fixmbr» и нажать Enter .
После этого система перезапустится, и ошибка будет устранена.
Хотя существуют и другие причины потери системного загрузчика, однако вышенаписанное случается наиболее часто.
NTLDR is missing
Данная проблема также довольно распространена. При её появлении, зачастую, пользователи просто форматируют диск, что приводит не только к устранению ошибки, но и потере всей памяти.
Однако данную проблему можно решить без таких радикальных методов, достаточно понять причину её происхождения. А устранить и при этом сохранить данные не так уж и сложно.
Данная ошибка представляет собой черный экран с надписью NTLDR is missing.
Порой для устранения проблемы достаточно нажать популярное сочетание клавиш Ctrl+Alt+Delete (об этом написано в экране ошибки).
Данная комбинация должна перезапустить систему, но помогает это далеко не всегда.
Ошибка означает, что не доступны файлы отвечающие за загрузку системы. Причин её может быть несколько:
1 Сбой в работе аппаратной части. Это наиболее неприятная проблема, так как она означает, что неисправность заключена в железе, а не является следствием какого-либо сбоя в системе. Исправление данной ошибки будет замена/починка неисправной комплектующей. 2 Подключение дополнительного жесткого диска. Также является причиной появления ошибки. Устраняется проблема по средству BIOS’а, после выполнения ряда несложных действий. 3 Конфликт двух установленных ОС. На некоторых компьютерах установлено сразу две операционные системы, что может привести к их нежеланию работать друг с другом. Устранение проблемы происходит при помощи установочного диска с Виндовс.Решение ошибки «NTLDR is missing»
HAL.dll
При данной проблеме, во время загрузки ОС, пользователь наблюдает надпись на подобие «Не удается запустить HAL.dll» или «Файл не найден или поврежден».
При её появлении первым пришедшим на ум решением становится переустановка Виндовс. Однако можно справится и без столь кардинальных мер.
Дело в том, что данный файл отвечает за взаимодействие железа (самого компьютера) и его программных компонентов.
Проблема возникает по той причине, что ХР, как наиболее старая версия, подвержена различным ошибкам наиболее часто.
Как таковых причин возникновения ошибки может быть множество. Однако её всё же можно устранить при помощи ряда действий в BIOS’е не переустанавливая при этом операционную систему.
Тем не менее стоит понимать, что порой справится поможет только радикальный способ.
Решение ошибки «HAL.dll»
Windows 7
Несмотря на новые версии Виндовса, семерка всё же остается наиболее популярной. Это скорее дело привычки.
Многие считают данную версию наиболее удобной и усредненной между ХР и той же восьмеркой (в принципе так оно и есть)
. Именно потому что версия наиболее популярная, то и ошибка загрузки Виндовс 7 является частой проблемой.
Чаще всего при загрузке Windows 7 возникают различные коды ошибок, которые указывают на ту или иную проблему. Стоит разобраться с наиболее частыми проблемами, которые возникают.
Загрузчик системы
Как и у Виндовс ХР, у семерки случаются проблемы с загрузчиком. Причина проблемы та же что и у предыдущей версии.
Однако восстановить загрузчик семерки можно как автоматически, так и вручную.
Первый способ наиболее удобен и с ним справится даже самый неопытный пользователь, но он не всегда может помочь избавится от проблемы.
Загрузчик системы Windows 7
0x80300024
Данная ошибка возникает при установке ОС. Происходит это из-за неопытности многих пользователе, которые при переустановке забывают отформатировать один из разделов жесткого диска.
Обычно эта ошибка указывает на недостаток места для установки системы.
Для того, чтоб ошибка не возникала необходимо проверить память на жестком диске и в случае необходимости отформатировать его.
«ERROR»
Известная многим ошибка, которая возникает при запуске системы. Обычно возникает после установки ОС. На белом фоне высвечиваются большие красные буквы.
Для решения проблемы необходимо перезагрузить компьютер с установочным диском внутри и при включении запустить диск.
Дойти до пункта «Восстановление системы», а после поставить галочку возле «Используйте средства восстановления…», однако стоит учесть, что придется выбрать систему.
В командной строке необходимо вписать «bootrec /fixboot». После этого проблема будет устранена.
Startup Repair Offline
Дословно это проблема означает «восстановление запуска не в сети», порой устраняется после перезагрузки.
Однако зачастую система пытается восстановить себя без подключения к сети и у неё не получается. Поэтому придется ей помочь.
Обычно это решается несколькими способами:
- Сбрасыванием настроек BIOS.
- Подключением шлейфов.
- Восстановлением запуска.
- При помощи «Командной строки».
Все эти способы требуют определенны знаний и неопытному человеку лучше вызвать человека, который хорошо в этом разбирается.
Решение проблемы Startup Repair Offline
0x0000007b
Наиболее пугающая для пользователей ошибка – «синий экран смерти». Зачастую это означает, что система «легла» и помогут ей только кардинальные меры.
Однако иногда случается и так, что после перезагрузки компьютера ошибка исчезает и больше не проявляет себя, однако стоит понимать, что таким образом компьютер сигнализировал о серьезной проблеме, которую необходимо устранить.
Основных причин проблемы может быть несколько:
- Несовместимость аппаратных средств.
- Неполадки драйвера.
- Проблемы с антивирусом.
- Проблемы в реестре.
В первую очередь необходимо провести диаг6ностику ошибки чтоб выяснить причину проблемы, после чего уже браться за её устранение в зависимости от выявленных причин.
Windows 10
Наиболее новая версия операционной системы также не исключает того, что появится ошибка при загрузке Виндовс 10.
И, хотя разработчики старались максимально исключить изъяны, однако это компьютер, а значит предусмотреть и исключить в се проблемы просто невозможно.
Именно поэтому при появлении ошибок придется справятся своими силами (или если уж совсем всё плохо – при помощи специалистов).
Inaccessible Boot Device
Данная ошибка встречается довольно часто. И как разработчики не пытались устранить все изъяны системы, однако при обновлении десятки, после отката ОС или даже при простой перезагрузке появляется данная ошибка.
В первую очередь необходимо проверить приоритетность устройств в BIOS, так как данная проблема может возникнуть в случае если жесткий диск с установленной ОС стоит не на первом месте в приоритете.
Также необходимо отключить все подключенные USB-устройства и различные карты памяти, так как это тоже может стать причиной проблемы.
Ошибка «Inaccessible Boot Device»
CRITICAL_PROCESS_DIED
Это синий экран с грустным смайлом. Может означать как синий экран смерти, так и ошибку, которая потребует восстановления в высветившемся окне.
Для автоматического восстановления необходимо нажать «Переустановить», после чего система самостоятельно устранит проблему.
Operating system wasn’t found
Ошибка возникает в следствии логических или аппаратных повреждений накопителя, сразу после инициализации при запуске системы.
Стоит предположить, что твердый или жесткий диск работаю неправильно вследствие некорректного завершения системы в прошлый раз.
Необходимо переподключить носитель через другой шлейф. Обычно этого достаточно для устранения проблемы.
Ошибка «Operating system wasn’t found»
Выводы
Стоит понимать, что проблем с загрузкой и ошибок при ней может быть очень много и выше изложена лишь небольшая часть. Однако мы рассмотрели наиболее часто встречаемые ошибки при загрузке Windows.
Однако следует знать, что не все ошибки решаются легко (например, при помощи перезагрузки). Любая ошибка оповещает пользователя о том, что произошел какой-либо сбой.
Это значит, что стоит уделить внимание причине проблемы и нормальному её разрешению. Это исключит последующие проблемы с компьютером и продлит время его функционирования.
Некоторые из ошибок сообщают о неполадках в системе ОС, другие сигнализируют о том, что проблемы кроются гораздо глубже – в железе.
Вторым особенно необходимо уделить внимание, во избежание серьезных проблем. Однако это не значит, что стоит пренебрегать системными ошибками, так как постоянное их появление может спровоцировать проблемы с железом.
По сути это замкнутый круг. И если не обращать внимания на проблему, то могут возникнуть серьезные неполадки.
Также понимание того, что не все проблемы можно решить самостоятельно спасут Ваш компьютер от значительного количества ошибок и поломок. Поэтому не стоит пренебрегать вызовом специалиста.
Решение восстановление системы при запуске windows
Ошибки при загрузке Windows: Разбираемся с самыми частыми
Понравилась статья? Подпишитесь на канал, чтобы быть в курсе самых интересных материалов
При установке Windows 7 могут возникнуть различные проблемы: процесс может прерываться на разных этапах и на конкретных шагах (при копировании/распаковке файлов, форматировании HDD/SSD и т.д.).
Если вы не можете понять причину возникновения той или иной ошибки, обязательно начните с проверки образа вашей копии ОС на целостность.
Если после минимум двух попыток вам не удалось успешно завершить установку системы, обратите внимание на код ошибки, которая возникает во время инсталляции. Далее в статье рассмотрены наиболее распространенные из подобных ошибок, а также приведены методы их исправления.
Поврежденный образ Windows 7. Что это значит и как его опознать?
- Размер файла вашего образа ОС не соответствует размеру файла образа, скачанного из сети;
- Образ невозможно открыть/смонтировать программами WinRar, Daemoon Tools;
- При чтении или копировании образа с использованием программы для записи файла системы на диск или флешку возникают ошибки.
Все просто: скачиваем нужную версию, распаковываем в любое место (например, на Рабочий Стол), открываем.
Теперь нам надо просто перенести наш образ Windows 7 в окно программы, где и сравнить MD5 скачанного файла с изначально верным MD5, который обычно указывается на странице выбранной сборки-оригинала системы.
Проверяем исполняемый файл программы на целостность:

Как видно на рисунке ниже, значение из столбца Current MD5 полностью соответствует MD5 на сайте. Рисунок 1. Сверяем MD5 с оригиналом.
Следовательно, наш файл «не битый» и содержание полностью соответствует оригинальному образу установочного диска, т.е. его изначальному содержимому.
Теперь, когда мы убедились, что наш образ цел, можно повторно записать его.
Желательно на другой накопитель и с минимальной скоростью (в случае компакт диска), чтобы полностью исключить проблему с установочными файлами.
Также настоятельно рекомендуется попробовать другой образ интересующей ОС (Операционной Системы (наша Windows 7)).
- Решить ошибки с распаковкой и копированием файлов с возможно нерабочей флешки или поврежденногоCD;
- При возникновении некоторых других проблем на начальных этапах работы мастера (ошибка драйвера оптического привода, отсутствиеHDDв меню установки и др.).
Замена образа не помогла. Менее распространенные общие проблемы.
«Установка Windows 7 невозможна (стандарт GPT)»
(Непредвиденная ошибка программы установки Windows)
На новых моделях компьютеров (в основном ноутбуков) могут стоять накопители – неважно SSD или HDD – с разметкой, несовместимой с установочной программой ряда сборок 32-ух битных версий Windows.
- Вызвать командную строкуCMD нажатием сочетания клавиш Shift+F10 (после ошибки в окне выбора диска для установки);
- Ввести «diskpart»→ нажать «Enter» → затем «listdisk» (см. ниже);
- Теперь нужно по объему определить интересующий нас диск, выбрать его командой «selectdisk0»(в вашем случае это может быть другая цифра);
- Набрать команду «clean» (см. рис. выше), тем самым отформатировав накопитель;
- Ввести «convert mbr».
Ошибка драйвера при установке Windows 7
- Не найден необходимый драйвер носителя;
- Не найден необходимый драйвер для дисковода оптических дисков.

Существует и другой способ, при котором нужно скачать драйвера вашей материнской платы (или chipset драйвер ноутбука) с официального сайта производителя и скинуть их в корень флешки в распакованном виде. Затем при повторной установке, когда возникнет данная ошибка, необходимо нажать на кнопку «Обзор» и выбрать флешку, на которой находятся распакованные файлы. Рисунок 5. Окно для выбора диска с драйверами.
Драйвера автоматически установятся (если подходят), и процесс продолжится.
- Плохо записан установочный диск с Windows 7;
- DVD-привод плохо читает диск.
- Обязательно проверьте установочный образ, как рассказано в главе Поврежденный образ Windows 7;
- Используйте небольшую (лучше минимальную) скорость записи диска, т.к. CD-дисковод может давать сбои на особо высоких значениях скорости «прожига».
-
; .
Проблемы с конкретными кодами ошибок
Ошибка 0x80070570 при установке Windows 7
- Неисправный образ (как проверить, см. заголовок №1);
- Проблема с подключением HDD и/или в самих накопителях;
- Проблема с планками (одна/все) оперативной памяти.
Шаг 2:
Первым делом обязательно проверьте все соединения и шлейфы ваших HDD и крепления SSD, предварительно отключив компьютер из розетки. Ведь SATA-кабели (особенно недорогие) имеют свойство изнашиваться, перетираться, т.е. ломаться и приходить в негодность.
Далее, если это не помогает, нужно проверить поверхность жесткого диска: сначала встроенным средством chkdsk, затем (в крайнем случае) программами Victoria или MHDD (см. пункт про проверку «железа»).
Шаг 3:
Проверьте аппаратную часть диска или компьютера, как описано в главе Быстрая проверка аппаратной части (Chkdsk, Memtest, Victoria (MHDD)).
Ошибка 0x80070017 при установке Windows 7
Диагностика этой проблемы производится точно так же, как показано на примере выше.
Но код 0x80070017 может появляться и после сбоев в работе Центра обновления на уже полностью установленной системе.
- Нажмите на кнопку пуск, в левом нижнем углу экрана.
- В открывшемся окне, в строке поиска введите «cmd».
- В окне отобразятся результаты поиска. Вам нужно выбрать найденную программу «cmd.exe», щелкнув по ней.
- net stop wuauserv ;
- CD %systemroot%\SoftwareDistribution ;
- Ren Download Download.old (убедитесь, что Интернет подключен);
- net start wuauserv .
Ошибка 0x80070057 при установке Windows 7
- Отключить резервное копирование образа BIOS на системный накопитель (инструкция по отключению описана ниже);
- Выполнить проверку аппаратной части (см. главу Быстрая проверка аппаратной части (Chkdsk, Memtest, Victoria (MHDD))).
- Перезагрузите компьютер и войдите вBIOS.
Для этого в менюSetup нужно нажать определенную клавишу (Delete, F2, F1, F12 в зависимости от материнской платы); - Найдите опцию «Backup BIOS image to HDD»;
- Поменяйте значение «Enabled» на «Disabled» (если возможно) → Сохраните изменения → Перезагрузите ПК.
Ошибка 0x8007025d или 0x8007045d при установке Windows 7
- Нужно убедиться в наличии свободного пространства на будущем системном диске под установку Windows (желательно около 20 ГБ);
- Воспользоваться командой «chkdsk» с включенной опцией исправления ошибок. В большинстве случаев это решит вашу проблему. Инструкция по этому процессу находится здесь: быстрая проверка аппаратной части (Chkdsk, Memtest, Victoria (MHDD))
- отключить ненужное оборудование из системного блока (ноутбука), включая лишние HDD, периферию и т.д.
Ошибка 0x80300024 или 0x80300001 при установке Windows 7
«Установка Windows не может быть выполнена в это местоположение»
- Накопитель уже содержит в себе старую копию Windows 7, и установка производится на некорректный раздел;
- Неверно установлен режим контроллераSATA в BIOS.

Необходимо удалить разделы, созданные на HDD/SSD, установить ОС на «Неразмеченное пространство» (см. на рисунке ниже): Внимание. Следующие действия включают в себя ввод команды по очистке накопителя. Убедитесь, что все важные данные перенесены в резервное хранилище. Рисунок 7. Удаление разметки на диске.
-
Перезагрузите компьютер и войдите в BIOS.
Для этого в меню Setup нужно нажать определенную клавишу (Delete, F2, F1, F12 в зависимости от материнской платы). Подробнее, как войти в БИОС можно посмотреть здесь;
Всю информацию нужно уточнять на форуме производителя вашей материнской платы. В большинстве случаев проблема будет решена. Иначе проверяйте аппаратную часть (см. главу Быстрая проверка аппаратной части (Chkdsk, Memtest, Victoria (MHDD))).
Ошибка 0x000000a5 при установке Windows 7 (сопровождается BSOD’ом или же синим экраном смерти)
- Обновить BIOS (инструкцию смотреть на форумах производителя вашей материнской платы);
- Проверить оперативную память на ошибки (см. главу Быстрая проверка аппаратной части (Chkdsk, Memtest, Victoria (MHDD)))
Ошибка 0xc00000e9 при установке Windows 7
- Отключить лишнее оборудование в BIOS;
- Переставить загрузочный накопитель в другой разъем USB (желательно 2.0, т.е разъем USB серого цвета).
Ошибка с кодом 0x0000000a
Ошибка с кодом 0x0000000a может возникнуть как во время установки windows 7, так и просто во время работы уже установленной windows.Подробное описание решения проблемы с этой ошибкой вынесено в отдельную статью: Ошибка с кодом 0x0000000a.
Образ операционной системы цел, а использование других образов не помогает. Быстрая проверка аппаратной части (Chkdsk, Memtest, Victoria (MHDD))
- Убедились в целостности образа файлов системы (образ корректен, запись на другие накопители не исправила проблему);
- Выполнили все пункты касательно конкретно вашего кода ошибки, но это не дало результатов.
- Вызываем командную строку сочетанием «Shift + F10» на любом этапе установки системы;
- Вводим команду «chkdsk с: /r»→ ожидаем полную проверку и восстановление «битых» секторов на нашем HDD;
- Закрываем CMD, пробуем установить систему заново.
Для начала желательно разобрать ваш компьютер (ноутбук), аккуратно снять оперативную память, продуть от пыли и поставить на место.
Если изменений не наблюдается, пробуйте запускать компьютер попеременно с одной из планок (если таковых больше одной). Окончательно сломанная планка ОЗУ попросту не даст процессу запуска дойти даже до старта BIOS материнской платы.
Не помогает? Идем дальше.
Шаг 3 – установка диагностических Victoria и Memtest на флеш-накопитель (выполняется на рабочем ПК):
-
, распаковываем в любое место;
- Запускаем файл GHOST.exe от имени администратора;
- Теперь выбираем пункт «From Image» по пути «Local» → «Disk»;
- Находим файл «victoria.gho» и открываем его в программе, предварительно вставив флешку в ПК (обязательно чистую);
- Затем указываем нашу флешку (определяем по объему) → жмем ОК»;
- Нажимаем «Yes», ждем процесса загрузки, в появившемся окне жмем «Continue».
Эти программы должны выявить проблемы с комплектующими. Программы могут помочь выявить проблемы с аппаратной частью вашего компьютера (неисправность «железа»), после чего, вам нужно будет обратиться за помощью к специалисту.
На компьютере под управлением Windows 7 при запуске Windows возникла следующая ошибка: «Не удалось инициализировать интерактивный вход в систему. Для получения более подробной информации обратитесь к журналу событий». Проблема «сбой инициализации при входе в систему» возникает без видимой причины (например, после обновления Windows или установки программы), и в результате эта проблема не позволяет пользователю войти в Windows.

Это руководство содержит несколько методов для устранения проблемы «Сбой инициализации интерактивного входа» или «Сбой инициализации процесса входа в систему» в Windows 7.
Как устранить проблему «Ошибка интерактивной инициализации при входе в систему» или «Ошибка инициализации процесса входа в систему» в Windows 7.
Способ 1. Установите исправление Microsoft KB2615701.
Способ 2. Замените LogonUI.exe с другого компьютера.
Способ 3. Включить учетную запись администратора Применить исправление.
Способ 4: восстановить реестр из резервной копии.
Способ 1. Установите исправление Microsoft.
Первый способ устранения «ошибки инициализации процесса входа в систему» - это загрузить и установить доступное исправление от Microsoft, если вы можете войти в систему Windows в обычном режиме.

* Примечание. Если вы не можете войти в Windows с помощью параметра «Последняя удачная конфигурация», переходите к следующему способу.
4. Перезагрузите компьютер и запустите Windows в обычном режиме.
Способ 2. Замените LogonUI.exe.
Шаг 1. Скопируйте файл logonui.exe на USB-диск.
1. С другого компьютера с Windows 7 скопируйте logonui.exe файл, из C: \ Windows \ system32 каталог на флешку.


* Заметка: Если на вашем компьютере нет привода CD / DVD (например, если у вас есть нетбук), следуйте этому руководству: Как вставить Hirens BootCD в USB-накопитель.

Шаг 3: Загрузитесь с Hirens.BootCD и замените «LogonUI.exe».

3. После загрузки «Mini Windows XP» подключите USB-диск, содержащий файл «logonui.exe».
4. С рабочего стола «Мини Windows XP», двойной щелчок в проводник Виндоус значок.

5. Перейдите к C: \ Windows \ system32 папка и переименование (по причинам резервного копирования) logonui.exe в LogonUIOLD.exe *
* Заметка: Если файл LogonUI.exe отсутствует, то это является причиной проблемы «Ошибка инициализации процесса».

6. в заключение копия с USB-диска, logonui.exe подать в C: \ Windows \ system32 каталог.
7. Когда закончите, выключите компьютер.
8. Включите компьютер, извлеките загрузочный диск Hirens и USB-диск и запустите Windows в обычном режиме.
Способ 3. Включить учетную запись администратора Применить исправление.
Другой метод устранения проблем «Сбой инициализации интерактивного входа в систему» или «Ошибка инициализации процесса входа в систему» состоит в том, чтобы включить учетную запись администратора на проблемном компьютере, а затем использовать эту учетную запись для установки исправления Microsoft.
* Примечание. Если опция «Восстановить компьютер» отсутствует, то пропускать на этом шаге прочитайте следующие учебные пособия, чтобы включить автономную учетную запись администратора:
- Включить администратора с автономным паролем NT Утилита редактора реестра
- Включить администратора в автономном режиме с использованием реестра

2. На первом экране нажмите следующий.

3. На следующем экране выберите «Почини свой компьютер».

4. В разделе Параметры восстановления системы (1-й экран) нажмите следующий.

5. На экране Выберите инструмент восстановления выберите Командная строка.

6. В окне командной строки введите следующую команду и нажмите Войти:
- сетевой пользователь администратор / активный: да
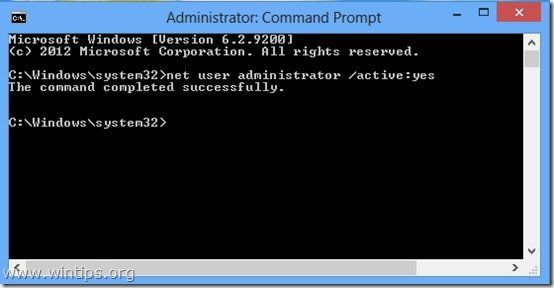
8. Закройте все открытые окна и перезагрузите компьютер в обычном режиме.
9. После перезагрузки войдите в Windows, используя учетную запись администратора. *
* Примечание. Если после перезапуска учетная запись администратора не активирована (не указана в списке), снова запустите компьютер с помощью параметра «Восстановить компьютер» и включите учетную запись администратора, изменив реестр Windows.
10. Загрузите и установите с Microsoft доступное исправление для проблемы «Ошибка инициализации процесса входа в систему».
11. После установки перезагрузите компьютер и войдите в систему, используя основную учетную запись. *
* Заметки:
1. Если все выглядит нормально, продолжите работу и отключите учетную запись администратора, чтобы избежать угроз безопасности. Для этого откройте командную строку с правами администратора и введите следующую команду:
- сетевой пользователь администратор / активный: нет
2. Если вы не можете войти в свою базовую учетную запись, то профиль учетной записи поврежден. В этом случае используйте учетную запись администратора, чтобы создать новую учетную запись пользователя, а затем выполнить резервное копирование файлов из поврежденного профиля в новый.
Способ 4: восстановить реестр из резервной копии

Это оно! Дайте мне знать, если это руководство помогло вам, оставив свой комментарий о вашем опыте. Пожалуйста, любите и делитесь этим руководством, чтобы помочь другим.
Читайте также:


