Как забыть wifi сеть на mac
В этой статье я хочу показать, как забыть Wi-Fi сеть на компьютерах и ноутбуках, которые работают на Mac OS. С помощью этой инструкции вы сможете полностью удалить информацию о Wi-Fi сети, к которой был подключен ваш MacBook, iMac, или Mac mini. После чего, компьютер не будет автоматически подключаться к этой беспроводной сети. А при попытке повторного подключения будет запрашивать пароль.
Чаще всего появляется необходимость забыть Wi-Fi сеть при каких-то проблемах с подключением к этой сети, или для того, чтобы компьютер автоматически не подключался к определенной беспроводной сети. Правда, вторую задачу можно решить другим методом. Просто убрать галочку "Автоподключение" напротив необходимой сети в настройках Mac OS. В статье я покажу, как это сделать.
Показывать я буду на примере MacBook Air, который работает на macOS Mojave. Самая новая (на момент написания статьи) операционная система от Apple. Все это делается очень просто, но как не странно, забыть Wi-Fi сеть на Windows 10 проще чем на Mac OS 🙂

Откройте "Системные настройки".
Зайдите в раздел "Сеть".
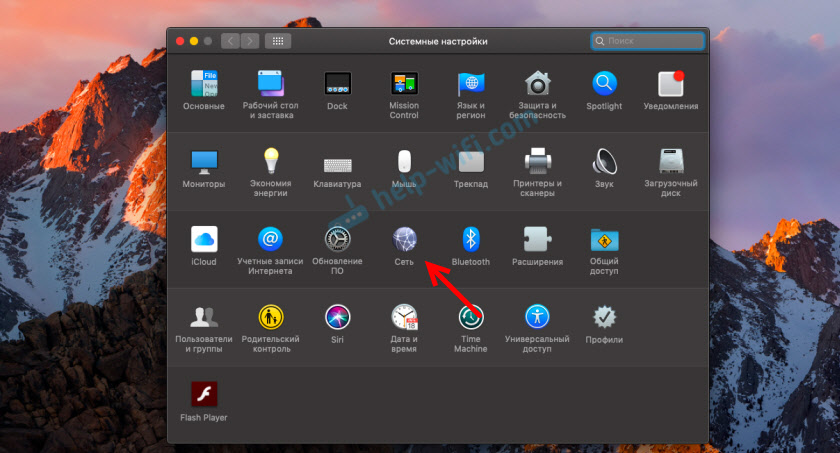
Дальше слева выделите пункт "Wi-Fi" и нажмите на кнопку "Дополнительно".

Появится окно со списком Wi-Fi сетей, к которым был подключен ваш Mac. Если вы просто хотите запретить автоматическое подключение к какой-то Wi-Fi сети, то достаточно напротив нее убрать галочку "Автоподключение". Саму сеть можно не "забывать", чтобы при необходимости можно было быстро к ней подключиться без повторного ввода пароля. Так же можно перемещать сохраненные беспроводные сети и разместить их в предпочитаемом порядке. Чтобы, например, MacBook первым делом пытался подключиться к сети, которая первая в списке. Если она не доступна, то подключение будет выполнено к второй в списке сети и т. д.

Ну а чтобы полностью удалить информацию о Wi-Fi сети, забыть ее, то нужно выделить необходимую сеть и нажать на кнопку "–" снизу.

Подтверждаем удаление информации о беспроводной сети с компьютера на Mac OS и других устройствах, которые используют связку ключей iCloud.

Вот и все. Информация о беспроводной сети удаления из системы. Компьютер не будет автоматически выполнять подключение к этой сети. А если вы захотите выполнить подключение вручную, то понадобится ввести пароль.
Узнайте, как определить, что для сети Wi-Fi требуется пароль, и что делать, если вы его не знаете или не помните.
Как определить, что для сети требуется пароль
Если рядом с именем сети Wi-Fi отображается замок , то это сеть, защищенная паролем.


Если вы не знаете пароль Wi-Fi
Если маршрутизатор Wi‑Fi настраивал поставщик кабельных или интернет-услуг, выполните следующие действия.
-
Поищите этикетку на боковой или нижней панели маршрутизатора. На этой этикетке могут быть указаны имя сети и пароль по умолчанию.
| Имя сети (SSID): XXXXXXXXXX Сетевой ключ (пароль): XXXXXXXX |
Если вы являетесь владельцем маршрутизатора, выполните следующие действия.
- Если вашу сеть настраивал кто-то другой, обратитесь к нему за помощью.
- Если вы не создавали собственный пароль, посмотрите марку своего маршрутизатора Wi‑Fi и перейдите на сайт производителя, чтобы узнать пароль по умолчанию.
- Чтобы сбросить пароль, обратитесь к производителю маршрутизатора, посетите его веб-сайт или ознакомьтесь с руководством пользователя маршрутизатора.
В случае использования общедоступной сети Wi‑Fi в библиотеке, гостинице, магазине или в другом общественном месте выполните следующие действия.
- Поищите объявления или информационные листки, на которых указаны имя и пароль для сети Wi‑Fi.
- Некоторые общедоступные сети Wi‑Fi могут запрашивать вход после подключения к сети.
- Попросите о помощи сотрудников заведения.

Если вы знаете пароль Wi-Fi, но он не подходит
На iPhone, iPad или iPod touch:

Если вы попали на эту страницу, то вероятно тоже столкнулись с проблемой, когда iPhone, iPad или MacBook не видит Wi-Fi сеть домашнего интернета. При этом беспроводная сеть существует и все остальные успешно ей пользуются. Почему же тогда ваш Айфон или MacBook её не находит?
Я в такую ситуацию попадал два раза, и каждый раз находился человек, который начинал подшучивать по поводу Mac в целом. «Как же так? Такой дорогой MacBook, и даже к вайфаю подключиться не может…».
Чтобы подключить Mac к «невидимой» беспроводной сети, я нашёл решение и хочу им с вами поделиться. Также расскажу, что делать, если Mac подключается к Wi-Fi, но интернета нет.
Почему MacBook не видит Wi-Fi сеть
На самом деле причина проста. Большинство Wi-Fi маршрутизаторов работают на частотах в диапазоне от 2.412 ГГц до 2.484 ГГц. При этом данный диапазон обычно разделён на 14 каналов. Каждый канал имеет определённую частоту.
Wi-Fi-роутеры работают в определённый момент времени на каком-то одном канале. Обычно в настройках роутера указан автоматический выбор канала. То есть роутер сам выбирает канал в зависимости от того насколько много сторонних Wi-Fi сетей находится поблизости.
Вы, наверное, уже думаете зачем я здесь распинаюсь? Так вот, в канале (на самом деле в частоте) и кроется вся загвоздка, по которой ваш MacBook не видит Wi-Fi сеть.
Всё дело в том, что многая техника Apple завезена в Россию по серым схемам из Америки и Канады. По заокеанским стандартам Wi-Fi приёмник, встроенный в MacBook, работает не на всех частотах, а только на тех, что соответствуют каналам с 1 по 11.
Таким образом, если ваш роутер переключится автоматически на канал 12, 13 или 14, то MacBook просто не увидит эту Wi-Fi сеть.
Этот факт объясняет ситуацию, когда вы успешно пользовались беспроводным интернетом на своём макбуке, а в один прекрасный момент сеть перестала обнаруживаться, хотя другие устройства всё также её видят.
Я надеюсь, что вы хоть чуточку полезного для себя почерпнули из текста выше. Давайте теперь перейдем к решению проблемы. Для этого нам необходимо вручную указать в настройках роутера любой из первых 11 каналов.
Выбор канала Wi-Fi роутера
Суть проблемы и способ её решения мы уже уяснили. Вне зависимости от модели вашего роутера, следуйте шагам ниже для выбора канала Wi-Fi.
ШАГ 1 — Берём в руки свой Wi-Fi роутер и переворачиваем его вверх ногами. На нижней стороне находится наклейка с информацией. Нас интересует логин/пароль для доступа к настройкам.
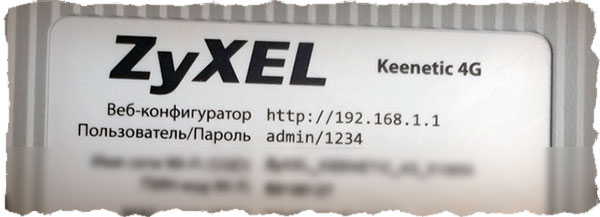

ШАГ 3 — Должно появиться окно для ввода логина и пароля, которые вы должны были подсмотреть на наклейке роутера. В моём случае это сочетание admin/1234.
У вас будет что-то подобное. Если логин и пароль с наклейки не подходят, их мог кто-то изменить (допустим администратор, который настраивал сеть).
ШАГ 4 — Интерфейс на изображении ниже может отличаться в зависимости от вашей модели роутера, но смысл остаётся тем же — в настройках надо найти пункт с номером канала.
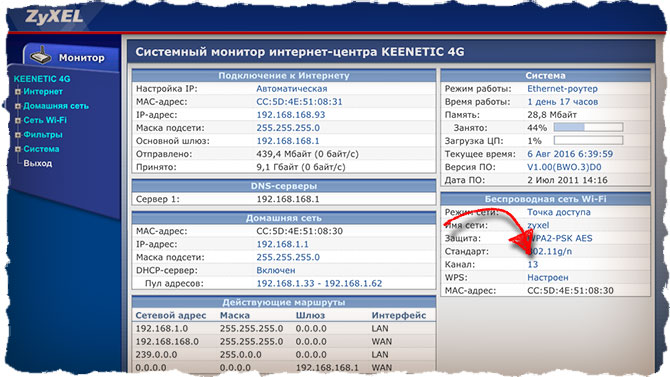
ШАГ 5 — Зайдя в настройки я обнаружил, что роутер работает на 13 канале. Вручную меняем на любой с 1 по 11. Я выбрал 7.
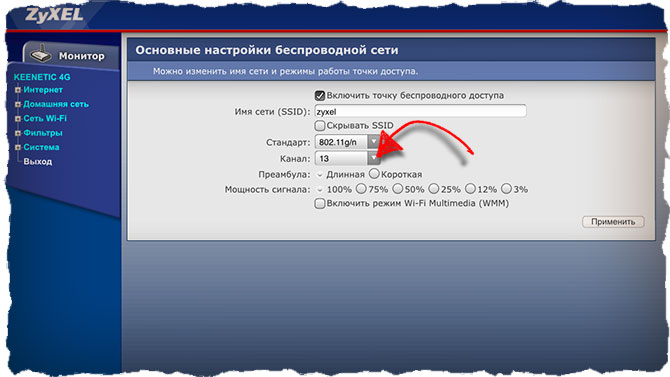
ШАГ 6 — Нажимаем «Применить» и ждём пока роутер внесёт изменения в беспроводную сеть.
Сразу после проделанной процедуры, мой MacBook обнаружил беспроводную сеть и удачно к ней подключился.
Многие пользователи начинают грешить на сам Wi-Fi роутер и даже бегут покупать новый. Другие начинают пробовать устанавливать новые прошивки и делать совершенно ненужные вещи. Ведь причина того, что MacBook не находит вайфай сеть совершенно в другом.
Единственное ограничение, которое может возникнуть на вашем пути, это получение логина/пароля для доступа к настройкам роутера. В крайнем случае его можно сбросить, обновив пароль на заводской.
Mac подключается к Wi-Fi но нет интернета
Случается иная ситуация, когда MacBook подключается к сети Wi-Fi, но не загружает интернет. Любое другое устройство из этой сети с интернетом работает нормально.
Для начала заставьте Mac забыть сеть и подключите его вновь. Если это не помогает, то характерным признаком нашего случая является то, что к точке доступа в режиме модема MacBook прекрасно подключается и интернет работает. Через Wi-Fi интернета нет.
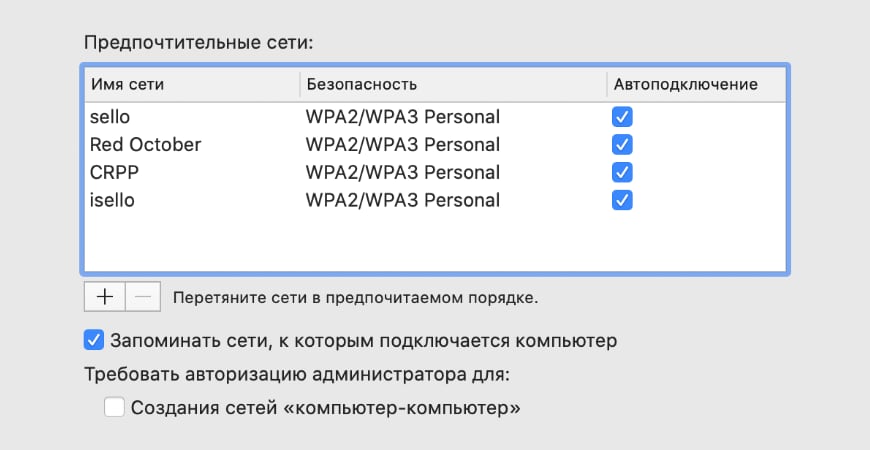
Пошаговая инструкция как забыть сеть на Макбуке, iMac, Mac Pro и mini, чтобы он перестал автоматически подключаться к Wi-Fi. Это может понадобиться при проблемах с соединением, если нужно подключиться к точке доступа с новым паролем или просто убрать её из доступных.
Любой Mac запоминает все беспроводные соединения, к которым подключается. При попадании в зону действия знакомого Wi-Fi, он самостоятельно подключается точке доступа. Чтобы этого не происходило, нужно удалить её из macOS. Если задан пароль, он также будет удалён.
Это можно сделать тремя способами: в настройках macOS, через приложение Терминал или сторонние программы, например, утилиту CleanMyMac. Рассмотрим каждый из них.
Удаление через системные настройки
Самый простой и быстрый способ находится в «Системных настройках» macOS. Откройте их и выберите раздел «Сеть» в нижней части окна:
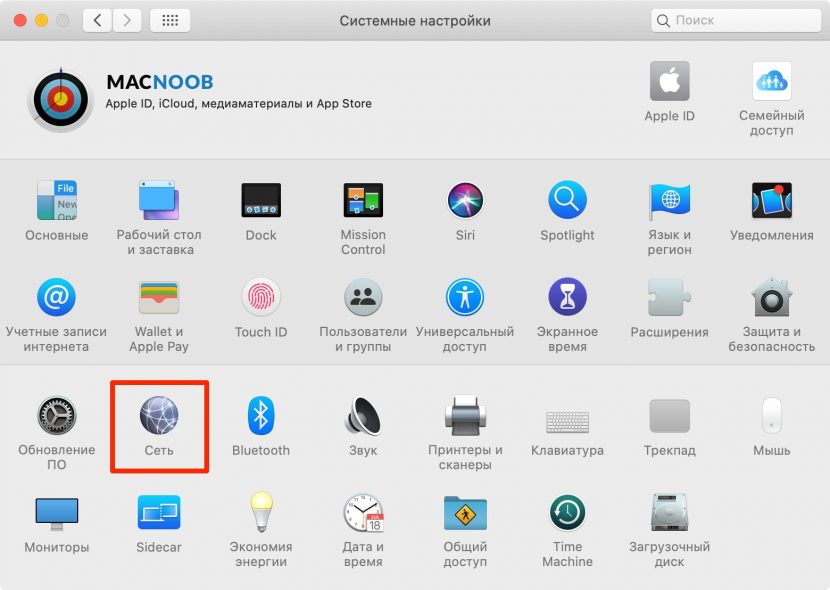
В левом меню отображаются все доступные подключения. Выберите Wi-Fi и нажмите кнопку «Дополнительно» в правом нижнем углу:
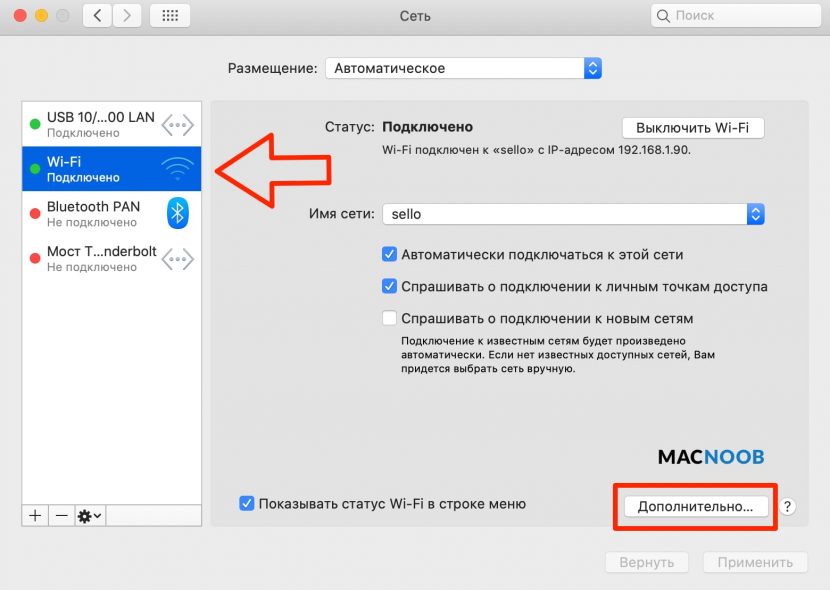
Сняв галочку «Автоматически подключаться к этой сети», Mac её не забудет, но перестанет самостоятельно подключаться.
Кликните по имени нужной сети и нажмите значок (–) внизу списка:
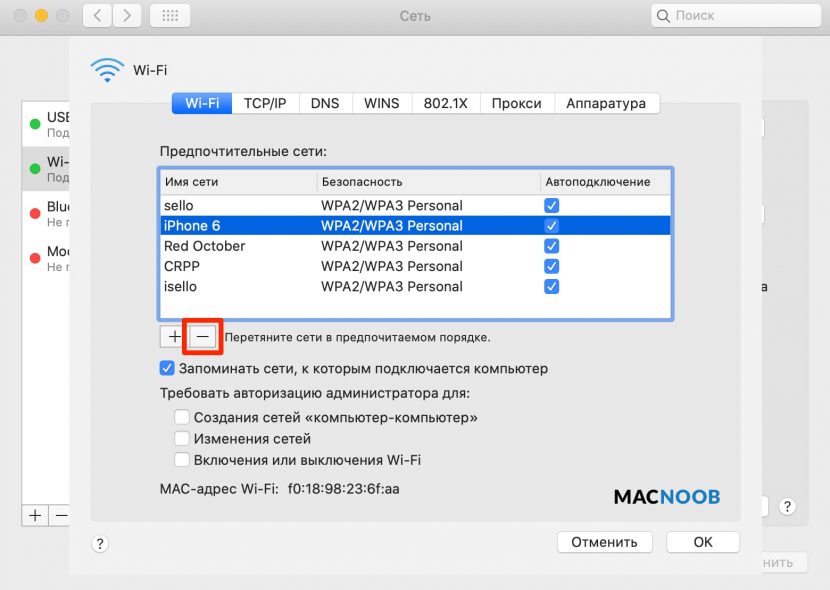
Здесь же можно запретить Mac запоминать точки доступа, к которым он подключается.
Нажмите OK и подтвердите удаление нажатием кнопки «Удалить».
После удаления, все устройства, которые используют связку ключей iCloud, забудут сеть Wi-Fi. Чтобы этого избежать не удаляйте её, а снимите галочку напротив имени в столбце «Автоподключение».
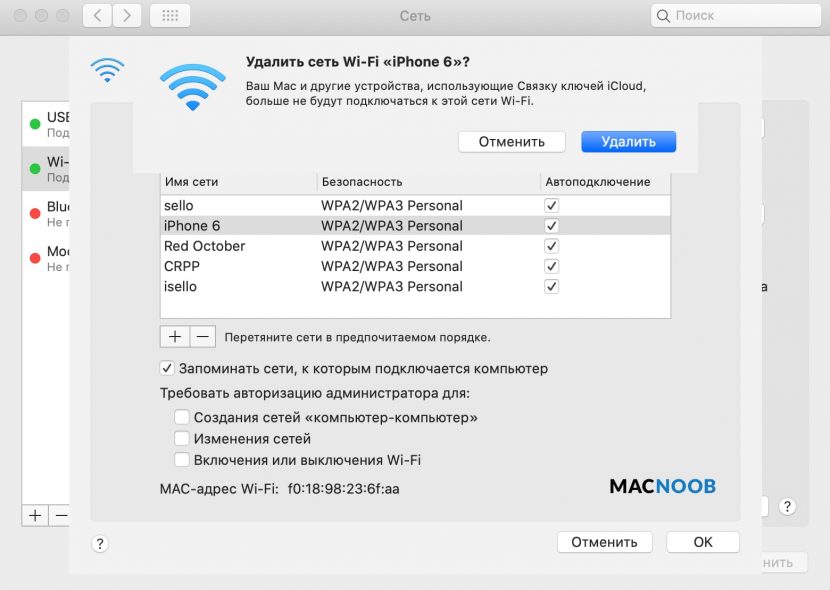
Для завершения процесса осталось нажать кнопки OK и «Применить». Без этого изменения не будут применены.
Если Mac одновременно видит несколько точек Wi-Fi, к которым подключался ранее, он будет пытаться подключиться к ним в порядке отображения в списке. То есть сначала к sello, потом к iPhone 6, Red October и так далее. Чтобы изменить очерёдность, достаточно переместить сеть мышкой на нужную позицию.
Также опишу два альтернативных способа: Терминал и CleanMyMac.
Использование Терминала
Более сложный способ удаления сети Wi-Fi заключается в использовании приложения Терминал, которое установлено по умолчанию на всех Mac. Для этого запустите его и введите команду для просмотра списка доступных портов:
sudo networksetup -listallhardwareports
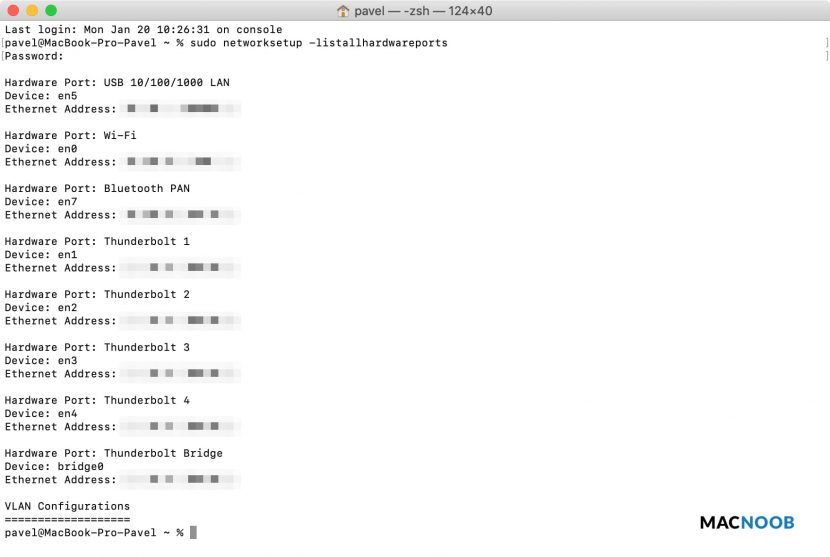
На втором месте мы видим, что Wi-Fi определён как en0 (у вас может быть другое значение).
Чтобы увидеть список Wi-Fi сетей для en0, вводим команду, заменив en0 на своё значение:
sudo networksetup -listpreferredwirelessnetworks en0
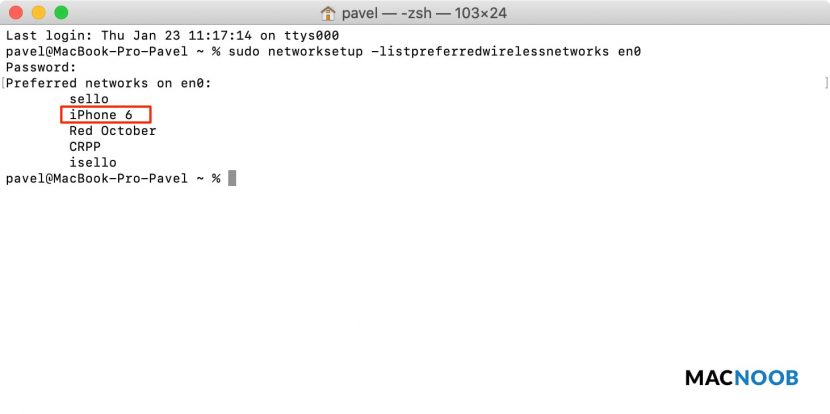
Чтобы Mac забыл сеть, удалите её командой, заменив имя на своё:
sudo networksetup -removepreferredwirelessnetwork en0 iPhone 6
Утилита CleanMyMac
Существует приложение для очистки Mac и оптимизации его работы. В нём встроена функция удаления точек доступа, позволяющая забыть WiFi на MacBook.
Открываете программу, в левом меню переходите в «Приватность» и жмите круглую кнопку «Старт»:
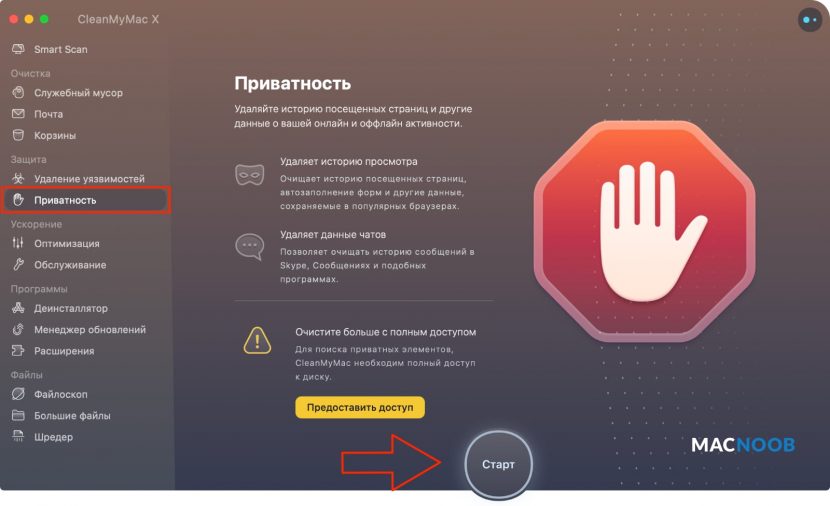
После сканирования, которое занимает несколько секунд, выберите «Сети Wi-Fi» и в правой части окна раскройте полный список нажатием на (–).
Читайте также:


