Ошибка движка игры 0x80000003 star wars clone wars windows 10
При очередном запуске приложения, вы можете столкнуться с ошибкой 0x80000003 unknown software exception, которая после своего появления заблокирует доступ к приложению. Почему же возникла данная проблема? Все дело в том, что запускаемое вами приложение попыталось получить доступ к определенному участку памяти системы, но у него это не вышло. Вследствие этого, вы можете наблюдать на своем мониторе следующую картину:
Исключение unknown software exception (0x80000003) в приложении по адресу **********.
“ОК” — завершение приложения
Проблема присутствует на абсолютно всех современных операционных системах Windows, начиная от Windows 7 и заканчивая Windows 10. Ошибка 0x80000003 является очень частым гостем для пользователей ОС от Майкрософт. Так что же ответственно за появление этой проблемы? Давайте посмотрим.
Возможные причины появления ошибки 0x80000003
Итак, давайте же рассмотрим возможные причины, которые послужили катализатором появления ошибки. Причины можно условно поделить на программные и аппаратные.
Исправление ошибки 0x80000003 на Windows 7/8/10
Метод №1 Отключение антивирусного программного обеспечения
Ошибка 0x80000003 точно также могла быть вызвана вследствие некорректных действий антивируса, установленного на вашем компьютере. Более того, Защитник Windows, системный антивирус Windows 8 и Windows 10, точно также может блокировать особо важные и совершенно безопасные файлы.
Нажмите комбинацию Windows+S и введите в поисковую строку «Защитник Windows». Выберите появившейся результат в виде «Центр безопасности Защитника Windows». Далее нажмите на плитку «Защита от угроз и вирусов». Далее кликните на пункт «Параметры защиты от вирусов и других угроз». Найдите раздел «Защита в режиме реального времени» и отключите ее, выставив ползунок на значение «Откл.».
Метод №2 Отключение Firewall
Как бы то ни было, Firewall мог стать причиной появления ошибки 0x80000003. Если запускаемое вами приложение имеет функционал сетевого характера, то оно могло попытаться создать для себя подключение, которое благополучно заблокировал Firewall, что и привело к появлению ошибки.
Однако, вот как можно приостановить работу Брандмауэра Windows:
- Нажмите комбинацию Windows+S.
- Впишите в поисковую строку «Брандмауэр Windows» и выберите найденный результат.
- Кликните на ссылку «Включение и отключение брандмауэра Windows».
- Поставьте две галочки напротив пунктов, которые отвечают за отключение брандмауэра Windows для различных типов сетей.
- Сохраните изменения и закройте открытое окно настроек Брандмауэра Windows.
Как только отключите функционал своего Firewall, попробуйте запустить нужное вам приложение и проверьте наличие ошибки 0x80000003 unknown software exception. Если она появилась, то давайте двигаться дальше. Если же нет, то вам придется вносить в свой Firewall правило исходящего подключения для приложения.
Метод №3 Проверка присутствия вирусов в системе
Вирусы обладают невероятными вредоносными свойствами. Некоторые вирусы способны заблокировать ваше Интернет-подключение, удалить важные системные или личные файлы, модифицировать системные настройки и многое другое. Ошибка 0x80000003 могла появиться вследствие воздействия какого-то вируса на вашу систему.
Метод №4 Удаление и повторная установка приложения
Метод №5 Выполнение чистого запуска системы
Идея состоит в том, чтобы запустить вашу систему с только самыми необходимыми для ее работы службами, тем самым отключая сторонние службы, что помогает определить проблемный элемент. Чтобы выполнить Чистый запуск, вам потребуется сделать следующее:
- Нажмите Win+R и впишите msconfig с последующим нажатием Enter.
- Далее перейдите во вкладку «Службы» и поставьте галочку напротив настройки «Не отображать службы Майкрософт».
- Теперь нажмите на «Отключить все», чтобы остановить работу всех сторонних служб.
- Далее пройдите во вкладку «Автозагрузка» и кликните на ссылку «Открыть диспетчер задач».
- В Диспетчере задач, перейдите во вкладку «Автозагрузка» и выключите все программы, которые там находятся.
- После этого, перезагрузите ПК.
Вот так выполняется Чистый запуск для ОС Windows. Попробуйте запустить нужную вам программу и проверьте, появится ли ошибка 0x80000003 вновь. Если ничего не произошло и программа спокойно запустилась, то какая-то из отключенных вами служб была виновником проблемы. Вам нужно поочередно запускать отключенные службы и раз за разом запускать программу для проверки появления ошибки. Таким образом, вы найдете некорректно работающую службу, а там уже дело за вами.
Метод №6 Восстановление Реестра системы
Реестр Windows содержит в себе огромное количество записей, эссенциально важных для стабильной работы системы Windows. Если какие-то записи в Реестре будут изменены или повреждены, то это может стать причиной нестабильной работы ОС. Ошибка 0x80000003 может быть следствием проблем с реестром.
Большинство продвинутых пользователей предпочитают исправлять свой Реестр самостоятельно. Однако, чтобы правильно корректировать записи в Редакторе Реестра Windows необходимо иметь определенный запас знаний, а также кучу времени.
К счастью, в сети вы можете найти множество специализированных утилит, которые автоматически смогут восстановить поврежденные участки вашего Реестра Windows. Советовать какую-то определенную программу довольно сложно, так как разным пользователям необходим различный функционал. Просто сделайте поисковый запрос и вы обязательно найдете нужную программу.
Метод №7 Использование SFC и CHKDSK
Метод №8 Проверка RAM
После загрузки с загрузочного диска MemTest86+, программа начнет автоматический процесс проверки вашей RAM. Как только проверка будет завершена, перед вами появятся результаты проверки. Если вы увидите, что ваши результаты в красных цветах, то с вашей оперативной памятью определенно что-то не так.

Метод №1 Отключение антивирусного программного обеспечения
Иногда антивирус может блокировать совершенно безопасное для системы приложение. Чтобы исключить причастность защитника к ошибке, стоит отключить его перед запуском необходимого приложения. Это делается следующим образом:
- Нажимаем комбинацию Виндовс+S и вводим в строку поиска "Защитник Виндовс";
- Выбрать из результатов "Центр безопасности Защитника Виндовс";
- Выбрать "Защита от угроз и вирусов;
- Выбрать "Параметры защиты от вирусов и угроз";
- Выбрать "Защиты в режиме реального времени" и отключить ее.
После чего повторить действия при которых возникает ошибка чтобы убедиться, что она отсутствует.
Метод №2 Отключение Firewall
Файервол это некий сетевой экран, который контролирует трафик для сетевого подключения. Без него лучше вообще не пользоваться Интернет-соединением. Но иногда он может вызывать ошибку 0x80000003 в том случае, если запускаемое приложение требует доступа к сети.

Чтобы это проверить нужно просто отключить на время файервол и запустить блокируемое приложение. Если ошибка ушла, то ее причиной был файервол. Чтобы ошибка в дальнейшем не возникала, стоит внести приложение в исключения.
Также стоит отключить и Брандмаузер Виндовс. Он тоже может быть причиной ошибки.
Метод №3 Проверка присутствия вирусов в системе
Что ни странно, но вирусы всегда несут некие проблемы для ОС. Иногда они проявляются в виде ошибки 0x80000003. Поэтому стоит проверить всю систему на наличие вирусов.
Не имеет значение каким антивирусом проверять ОС главное, чтобы он выполнял свою функцию после проверки системы необходимо удалить все файлы, которые антивирус посчитает опасными для операционной системы.
После этого нужно вновь запустить приложение. Если ошибка не возникает, то причина была в вирусе. Если нет, то проверка ОС на вирусы была не напрасна.
Метод №4 Удаление и повторная установка приложения
Скорее всего этот способ поможет убрать ошибку и восстановить доступ к необходимому приложению.
Метод №5 Выполнение чистого запуска системы
В ОС одновременно работает масса приложений и служб, которые делают системы такой какой пользователи привыкли ее видеть. Но иногда некие службы работает некорректно и это вызывает ошибку. Чтобы ее исключить нужно запустить систему только с самым необходимым. Такой запуск называют "Чистый запуск". И делается он следующим образом:
- Нажать Виндовс+R;
- Вписать в строку msconfig;
- Перейти в "Службы";
- Поставить галочку на "Не отображать службы Майкрософт";
- Перейти в "Автозагрузка";
- Выключить там все программы.
После этих действий необходимо перезапустить ПК. После того как система вновь включится нужно запустить приложение, которое было недоступно из-за возникающей ошибки.
Метод №6 Восстановление Реестра системы
В Реестве Виндовс хранятся записи которые необходимы для правильной работы ОС. Но если хоть один файл будет поврежден или изменен по незнанию система станет работать некорректно.
Метод №7 Использование SFC и CHKDSK
- Чтобы это сделать необходимо следовать инструкции:
- Открыть "Командная строка(админ)" и ввести в нее команду sfc /scannow;
- Подождать пока команда выполнится и посмотреть ее отчет.
В отчете будут фигурировать файлы, которые система посчитала поврежденными, а также информация о том, были ли они восстановлены.
После этого нужно ввести в командную строку следующую команду:
После того, как команда выполниться командную строку можно закрыть. Утилиты сделали свое дело и теперь все поврежденные файлы были восстановлены, и ошибка была устранена. Проверить это можно запустив приложение при запуске которого возникала ошибка.
Метод №8 Проверка RAM
Оперативная память — это очень надежная часть ПК. Но и с ней возникают конфузы. Чтобы проверить ее на наличие ошибок нужно будет осмотреть визуально и проверить программой.
Чтобы проверить визуально нудно разобрать системный блок и вынуть оперативную память. Смотреть нужно тщательно. Осмотреть необходимо все включая чипы плату и контакты. Если никаких явных повреждений нет, то все равно стоит протереть все контакты фатой пропитанной спиртом. После чего обратно вставить в материнскую плату.
Иногда простая перестановка оперативной памяти может решить проблему. После ее обратной установки нужно заново включить приложение с ошибкой. Если она возникает, то нужно будет проверить оперативную память при помощи утилиты MemTest86+. Для начала ее необходимо скачать и установить. После чего следовать инструкциям утилиты.

Возможно, вы читаете этот пост, потому что вы сталкиваетесь с огромным 0x80000003 ошибка. Когда возникает эта ошибка, многие люди задаются вопросом, что случилось с их машиной. Эта ошибка может произойти внезапно. И это может помешать вам выполнять многие важные операции на вашей машине. Итак, что это за ошибка? Почему это происходит? И как вы можете решить эту проблему? Если у вас возникли эти вопросы, следующие несколько строк помогут вам. Вот подробное руководство по 0x80000003 ошибка.

Что это 0x80000003 Ошибка?
Точка останова исключения, Точка останова достигнута, (х0x80000003) произошло в заявке.
Разработка против клиентской среды
Предварительные условия
Во-первых, вы должны находиться в точке восстановления системы перед выполнением действий, упомянутых в этом посте. Это важный шаг, потому что на этом этапе вы внесете много важных изменений в настройки вашей системы. Без правильной точки восстановления системы вы можете столкнуться с непредвиденными осложнениями.
Метод 1 - Используйте служебную программу CHKDSK
По умолчанию эта служебная программа разработана, чтобы помочь вам с 0x80000003 ошибка. В некоторых случаях запуск этой служебной программы полностью решит проблему. Однако утилита работает хорошо только в определенных условиях.
И это работает, восстанавливая жесткий диск и его ошибки. Все ошибки, которые мешают жесткому диску нормально работать и обновляются, будут исправлены.
PS: вот лучшие решения для 0x00000050 Ошибка синего экрана смерти и ошибка обновления Windows 0x80070652, а также узнать, как восстановить данные с неинициализированного диска.
Чтобы использовать утилиту CHKDSK, вы должны выполнить следующие шаги:
- Прежде всего, войдите на свою машину как администратор. Следующие несколько шагов не будут работать, если у вас есть права системного администратора.
- Затем вы должны открыть командную строку.
- Введите следующую команду: CHKDSK / F / R и нажмите кнопку ввода.
- Теперь на вашем компьютере будет запущена внутренняя программа. Вскоре весь компьютер перезагрузится.
После перезагрузки компьютера проверьте, можете ли вы обновить жесткий диск. Если сценарий служебной программы CHKDSK был успешно выполнен, и если 0x8Ошибка 0000003 устранена, вы должны иметь возможность обновить жесткий диск без проблем.
Однако вы должны принять тот факт, что этот метод будет работать только в определенных сценариях. И это может быть ограничено многими факторами.
Метод 2 - проверка системных файлов, сканирование для исправления 0x80000003
Далее будет проверяться системный файл проверки. Как следует из названия, эта программа выполняет сканирование системы для поиска файлов, которые могут вызвать 0x80000003 ошибка. Разве это не звучит просто? Тем не менее, процесс не так прост, как кажется. Есть вероятность, что псевдоним проверки системных файлов SFC Scan не сможет обнаружить все потенциальные файлы.
Если сканирование SFC определяет файлы, которые могут вызвать 0x80000003 ошибка, необходимо предпринять необходимые действия для исправления поврежденных файлов.
Запуск сканирования SFC довольно прост. Шаги, которые необходимо выполнить:
- Вы должны запустить «Запустите«. Просто нажмите «Выигрыш(Основной ключ) и RЗаодно для запуска пробега.
- Теперь вы должны запустить командную строку. Печатать «CMD”И нажав кнопку ввода, вы запустите командную строку.
- В командной строке вы должны ввести следующие команды: ПФС / SCANNOW, Эта команда инициирует сканирование системы. Как и большинство других операций сканирования, эта команда также займет несколько минут. Вы должны терпеливо ждать завершения сканирования.
- По завершении сканирования SFC вы получите три разных результата. Просматривайте результаты, чтобы найти поврежденные файлы, которые были восстановлены и не были исправлены.
- Чтобы убедиться, что сканирование завершено и результаты сохранены, необходимо перезагрузить аппарат.
Отчет о сканировании SFC содержит три важных элемента информации:
- Может ли защита ресурсов Windows найти нарушения целостности.
- Была ли эта защита способна находить поврежденные файлы, и если да, были ли поврежденные файлы успешно восстановлены;
- В-третьих, была ли эта защита способна находить поврежденные файлы; И, если поврежденные файлы не были исправлены, как ожидалось.
Метод 3 - Чистая загрузка всей системы для исправления 0x80000003 Ошибка
Двигаясь дальше, будут случаи, когда вы должны чистить загрузку вашей машины. Чистая загрузка становится неизбежной, когда вы установили несколько конфликтующих приложений.
Конфликтующие приложения являются основной причиной 0x80000003 ошибка. Поиск этих программ не простая задача. На самом деле, вы не сможете найти все конфликтующие программы за один раз. Для того чтобы найти все конфликтующие программы, вы должны перевести свой компьютер в режим чистой загрузки.
Запуск компьютера в режиме чистой загрузки очень прост, если вы выполните следующие действия:
- Вы должны иметь права администратора. Войдите на свой компьютер как системный администратор.
- Вы должны открыть опцию System Configuration Utility. Typing MSCONFIG откроет утилиту настройки системы.
- В окне утилиты конфигурирования системы вы должны выбрать «Селективный запуск" в "ОбщиеТаб.
- Затем выберите «Загружать элементы запуска, ""Загружать системные службы, "И"Использовать оригинальную конфигурацию загрузки," также.
- Далее вам нужно будет перейти кВкладка«. На вкладке услуг, вы должны выбрать «Не отображать службы МайкрософтЗатем выберите «Отключить все".

- Чтобы применить все выбранные настройки, вы должны выбрать «Применить(Основной ключ) и OKВ главном окне.
- Далее перезагрузите машину. Выполнив этот шаг, ваша машина будет переведена в режим чистой загрузки.
- В режиме чистой загрузки вы сможете идентифицировать все конфликтующие программы. Следовательно, вы можете определить основную причину или причину 0x80000003 ошибка.
Чтобы выйти из состояния чистой загрузки, необходимо отменить предыдущие изменения и перезапустить окна.
Метод 4 - Проверка на утечки памяти
Еще одна причина 0x80000003 ошибки будут утечки памяти. Найти программы, которые вызывают утечки памяти, просто. Следующие шаги помогут вам найти утечки памяти:
- Запуск «ЗапуститеИ введите mdsched.exe, Откроется средство диагностики памяти Windows.
- Средство диагностики памяти Windows предлагает два различных варианта: вы можете проверять наличие проблем или проблем при перезапуске компьютера или можете выбрать немедленный перезапуск. Последний будет наиболее рекомендуемым выбором.
- Далее вы должны выполнить простое сканирование.
- После этого вы должны перейти кAdvancedОпции Pass Count или Test Mix. Нажмите F10, чтобы начать процесс тестирования.
Метод 5 - Связаться с разработчиками
Метод 6 - Расширенные операции восстановления системы
Advanced System Repair считается лучшим и самым простым способом удаления нежелательных системных файлов. С помощью всего нескольких нажатий кнопки, вы можете заняться 0x80000003 ошибка!
Вот несколько шагов о том, как использовать параметр «Восстановление расширенной системы»:
- Система должна быть перезапущена в «Безопасный режим с поддержкой сети".

- Теперь вы должны нажать «Windows и RКлючи. Если вы выполнили этот шаг правильно, вы увидите окно запуска.

- Введите URL-адрес для загрузки расширенного ремонта системы.
- Как только программа загружена, вы должны установить ее.
- Затем выполните полное сканирование системы.


Не в последнюю очередь, вы можете использовать Ccleaner.
Как следует из названия, эта программа помогает очистить операционную систему Windows. Его можно бесплатно скачать с официального сайта. Установите приложение и запустите его, чтобы запустить очиститель.

Вывод по 0x80000003 Ошибка
Итак 0x80000003 ошибка исправима Вам не нужно выбрасывать свою машину или жесткий диск при возникновении этой ошибки. Вместо этого выберите одно из решений, упомянутых в этом посте, чтобы устранить проблему.
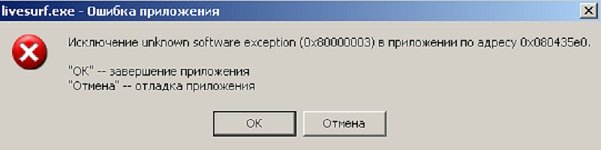
Исправляя ту или иную ошибку, пользователю необходимо выявить основные причины появления, а потом провести ряд действий по её устранению. Конечно, не всегда удается сразу определить природу ошибки, а значит придётся тратить много времени на поиск и исправление. Для облегчения задачи существуют инструкции, например, по устранению ошибки 0x80000003 «Исключение unknown software exception», связанной с памятью. Есть и другие её причины.
Возможные причины появления проблемы
При установке практически любого программного обеспечения появляется ошибка 0x80000003. Дело в том, что во время данного сбоя мастер установки не может обратиться к памяти, но почему?

- Однократный сбой в компьютерной системе, это значит, что после перезагрузки или повторной установки программы ошибка может исчезнуть.
- Системные файлы Windows повреждены.
- Повреждены файлы запускаемой программы.
- Файлы системы или программ были заражены вирусным ПО.
- Стороннее, а также встроенное антивирусное программное обеспечение ограничивает работу программ.
- Реестр Windows имеет повреждения.
- Наличие на жёстком диске так называемых bad-блоков, или битых секторов.
- Неисправность ОЗУ или ошибки в оперативной памяти.
- Если программа только установлена, то старое оборудование может её не поддерживать.
- На компьютер установлена нелицензионная копия Windows.

Как видим, ошибка одна, а причин очень много. Так как же убрать код 0x80000003?
После того, как вы проделаете каждый описанный способ, проверяйте, исчезла ли ошибка. Если нет, переходим к другому методу.
Шаг 1 – отключение антивируса
Любой антивирус на компьютере может ошибочно думать о программе, как об опасном для системы наборе файлов. В этом случае делаем следующее:
- Временно отключаем антивирус и пробуем запустить программу.
- Если не помогло, удаляем полностью программу и устанавливаем её с отключенным антивирусом и брандмауэром.

Шаг 2 – проверяем компьютер на вирусы
Если Windows заражена, придется с помощью антивируса проверить компьютер. Делаем всегда полную проверку. Для эффективного поиска вирусов нужно использовать несколько антивирусных утилит. В качестве дополнения можно использовать следующее ПО:
- Kaspersky Virus Removal Tool;
- Dr Web Cureit;
- AVZ.
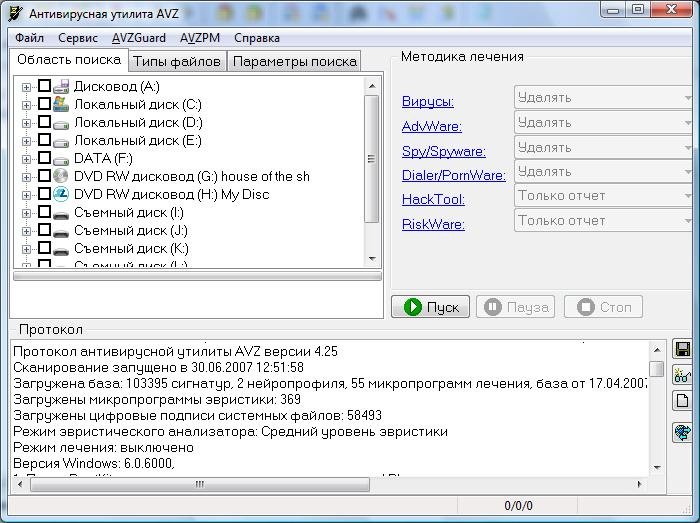
Шаг 3 – чистка реестра
Для восстановления целостности системного реестра и удаления устаревших записей поможет утилита CCleaner.
Шаг 4 – устранение ошибок жёсткого диска
Существует специальная утилита, которая называется CrystalDiskInfo. Она показывает состояние жёсткого диска или SSD. Если есть желтые или красные зоны, то с диском явные проблемы. В основном это связано с износом, а значит вскоре диск придется заменить.
- Запускаем с повышенными привилегиями командную строку.
- Прописываем команду sfc /scannow.
- После проведения предыдущего процесса вводим команду chkdsk C: /F /R.

Шаг 5 – отключение служб
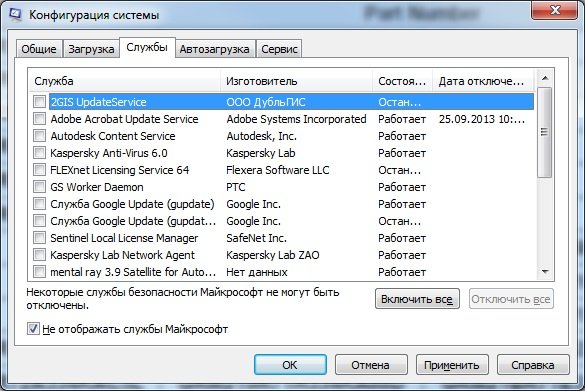
Шаг 6 – проверка оперативной памяти на ошибки
Обычно рекомендуется вытаскивать один слот оперативной памяти и проверять работоспособность системы. Вы можете так сделать и на ПК, и на ноутбуке. Если результата это не дало, проверяем на ошибки.

Шаг 7 – сброс настроек BIOS
Если параметры BIOS выставлены наверно и как вернуть все обратно вы не знаете, можно сбросить настройки БИОС:
- Для начала войдите в него. Обычно для этого используют клавиши ESC, DEL и F1-F12.
- В разделе «Exit» находите опцию «Load BIOS Defaults», «Load Optimized Defaults» или похожее.
- Выходим из БИОС с сохранением настроек «Exit & Save Changes».

Шаг 8 – использование инструмента WindowsFix
В этой статье было разобрано восемь шагов, способных избавиться от ошибки 0x80000003 (unknown software exception) при запуске программ. Вначале рекомендуется выполнять именно программные варианты из системы, а потом использовать методы с проверкой ОЗУ и сбросом настроек BIOS.
Полезное видео
Несколько вариантов решения данной неисправности разобраны на следующем ролике:
Читайте также:



