Ошибка 1935 при установке office 2016 на windows 10
If the error still appears after restarting the computer, try these other methods to fix the problem:
Run the System Update Readiness tool
The System Update Readiness tool can only be used on Windows 7 or Windows Vista operating systems. If you have Windows XP, try one of the other methods in this article.
Select and download the System Update Readiness tool for your version of Windows:
- Download for the 32-bit version of Windows 7
- Download for the 64-bit version of Windows 7
- Download for the 32-bit version of Windows Vista
- Download for the 64-bit version of Windows Vista
Click Start (or Start > Run in Windows XP).
Type appwiz.cpl, and then press Enter.
Close all applications.
Click Start (or Start > Run in Windows XP).
Type appwiz.cpl, and then press Enter.
When the repair is complete, click Finish, and then click Restart Nowto restart the computer.
Create a temporary folder on your desktop.
When prompted, click Open, and then click Extract Now. Extract the files to the folder you created.
Find cleanup_tool.exe in the folder you created and double-click it.
Click Yes to accept the license agreement.
Click Cleanup Now.
Download and install the following components, one at a time, based on your operating system:
Restart the computer, and run Windows Update to install updates.
Get help from the Microsoft CommunityВ online community, search for more information on Microsoft SupportВ or Office Help and How To, or learn more about В options.
Ошибка Error 1935 при установке Microsoft Office 2010
Основная причина заключается в сбое хода установки или распаковки компоненто что происходит из-за повреждения NET Framework. Если вы устанавливали пакет программ MS Office 2007, 2010, 2013, 2016 или отдельную его программу и у вас возникла 1935-я ошибка, то попробуйте сначала перезагрузить компьютер, возможно больше ошибки не будет. Но если ошибка все равно появляется, то проделайте следующие действия.
- Остановите службу Виндовс Search и запустите Office 2010
- Вот как остановить службу Windows Search: Щелкните «Пуск».
- Введите запрос services.msc в поле Найти программы и файлы.
- В списке служб нажмите пр. кнопкой мыши Windows Search и нажмите Остановить.
- Запустите установку Office 2010
More Information
If error 1935 happens when you install Office 2010 Service Pack 1 (SP1), follow the steps in the Description of Office 2010 update: September 13, 2011 knowledge base article.
For related information about the 1935 error, read .
Method 1: Retry installation of Office 2010 SP2
Method 2: Stop Windows Search Service, and apply Office 2010 SP2
To stop Windows Search Service, follow these steps:
Click Start, type services.msc in the Search programs and filestext box, and then click services.msc in the search results.
In the list of services, right-click Windows Search, and then click Stop.
Method 3: Perform a clean startup, and apply Office 2010 SP2
Method 4: Install all available updates by using Microsoft Update and apply Office 2010 SP2
Службе установщика Windows не удаётся обновить один или несколько защищённых файлов
Чтобы понять в чем причина ошибки,заходим в журнал событий Windows. Для этого надо зайти в “Пуск” – “Панель управления” – “Администрирование” – “Просмотр событий”. В открывшемся окошке, выбираем слева раздел “Приложение” видем в правом поле ошибку. Если открыть ее двойным щелчком и прочитать описание, то становится понятно, что служба установщика Windows не может обновить защищенный файл, находящийся по следующему пути: Program Files\Common Files\Microsoft Shared\web server extensions\40\bin\fp4autl.dll.
Для решения проблемы делаем следующее:
Если же ошибка возникает снова – перезагрузите компьютер и после этого проверьте, чтобы файл fp4autl.dll находился в указанной выше папке.
Ошибка 2203 при установке Microsoft Office
- C:\Temp
- C:\Windows\Temp
- C:\Users\Ваш_профиль_пользователя\AppData\Local\Temp
Так же рекомендуем добавить пользователя (группу) с именем Все (именно так, обязательно с большой буквы) и аналогично разрешить полный доступ. Точно так же можно настроить полный доступ и для других папок Temp, расположение которых указано в начале страницы.После всех манипуляций и перезагрузки компьютера ошибка 2203 при установке Microsoft Office должна исчезнуть.
Однако не стоит забывать, что Windows любит преподносить не только одиночные проблемы, но и сразу букетом. Например, ошибку 2203 часто сопровождает проблема удаления старой версии MS Office, в частности невозможно удалить файлы GROOVEEX.DLL и GrooveIntlResource.dll Кроме того, установке офиса может препятствовать даже антивирус, особенно часто слышны нарекания на самого известного российского разработчика. Поэтому если даже после настройки папки Temp проблема с ошибкой 2203 не исчезла, попробуйте отключить антивирус Касперского на время установки MS Office.
Resolution
If the error still appears after restarting the computer, try these other methods to fix the problem:
Run the System Update Readiness tool
The System Update Readiness tool can only be used on Windows 7 or Windows Vista operating systems. If you have Windows XP, try one of the other methods in this article.
Select and download the System Update Readiness tool for your version of Windows:
- Download for the 32-bit version of Windows 7
- Download for the 64-bit version of Windows 7
- Download for the 32-bit version of Windows Vista
- Download for the 64-bit version of Windows Vista
Click Start (or Start > Run in Windows XP).
Type appwiz.cpl, and then press Enter.
Close all applications.
Click Start (or Start > Run in Windows XP).
Type appwiz.cpl, and then press Enter.
When the repair is complete, click Finish, and then click Restart Nowto restart the computer.
Читайте так же: How To Fix Boot Error 0xc000000e On Windows 10 1809 updateCreate a temporary folder on your desktop.
When prompted, click Open, and then click Extract Now. Extract the files to the folder you created.
Find cleanup_tool.exe in the folder you created and double-click it.
Click Yes to accept the license agreement.
Click Cleanup Now.
Download and install the following components, one at a time, based on your operating system:
Restart the computer, and run Windows Update to install updates.
Get help from the Microsoft Community online community, search for more information on Microsoft Support or Office Help and How To, or learn more about options.
Одной из таких ошибок является 30015-6 -1.
Эта ошибка появляется во время установки Ms Office 2016.
Способ 1. Отключение антивируса и Брандмауэра Windows Первая вещь, которую вы должны сделать, так это отключить ваш антивирус и фаерволл. Что бы отключить фаерволл сделайте следующее: Зайдите в «Панель управления» и выберите «Брандмауэр Windows». В левой панели нажмите на «Отключить Бранмауэр Windows». В открывшемся окне отключите фаерволл для публичных и приватных опций. Эти две утилиты порой могут конфликтовать с установщиками различных программ. Попробуйте установить MS Office 2016 снова. Если вы получайте ошибку 30015-6 (-1) , то переходите к следующему методу статьи.
Способ 2. Установка в «чисто» загруженной системе Для того что бы запустить систему без каких либо лишних утилит нужно выполнить «чистую» загрузку. Для того что бы это выполнить сделайте следующее: Нажмите комбинацию клавиш Win+R и впишите в появившемся окне команду msconfig. В первой вкладке выберите «Выборочная загрузка» и уберите галочку с «Загружать элементы автозагрузки». Далее пройдите в «Службы» и пометьте галочкой «Не отображать службы Microsoft». Перед вами появится список из сторонних программ. Нажмите на кнопку «Отключить все». Нажмите применить и перезагрузите свой компьютер для принятия изменений. На старте системы вы сможете установить MS Office 2016 без каких либо проблем. Однако, после установки, не забудьте выставить параметры автозагрузки которые стояли ранее.
Другие способы решения оишбки Office 2016
Можно попробовать удалите раздел реестра HKLM\SOFTWARE\Microsoft\Windows NT\CurrentVersion\Schedule\TaskCache\Tree\Microsoft\Office и папку (при наличии) C:\Windows\System32\Tasks\Microsoft\Office.
Ошибка 2203 при установке
Ошибка 1406 Не удается записать значение Library
Ошибка 1920 Не удается запустить службу
Проблема с 30015 все еще не устранена
Обращайтесь к нам в любое время в социальных сетях для получения дополнительной помощи:
Читайте так же: 0X8024402F windows 10 не обновляется
Об авторе: Джей Гитер () является президентом и генеральным директором корпорации Solvusoft — глобальной компании, занимающейся программным обеспечением и уделяющей основное внимание новаторским сервисным программам. Он всю жизнь страстно увлекался компьютерами и любит все, связанное с компьютерами, программным обеспечением и новыми технологиями
System Update Readiness Tool
Для загрузки данного средства пользуемся Microsoft Download Center, ищем на нем System Update Readiness Tool последней версии соответственно вашей операционной системы.Собственно использование средства сводится к запуску его установки в виде пакета обновления. После установки смотрим результаты работы средства в%windir%\logs\cbs\checksur.log.
Что я обнаружил у себя, а обнаружил я следующее:
Checking Package Manifests and Catalogs(f) CBS MUM Corrupt 0?00000000 servicing\Packages\Package_for_KB978542_RTM
6.1.1.1.mum Expected file name Microsoft-Windows-Foundation-Package
6.1.7600.16385.mum does not match the actual file name
Summary:Seconds executed: 372Found 1 errorsCBS MUM Corrupt Total count: 1
Unavailable repair files:servicing\packages\Package_for_KB978542_RTM
Понимать это следует таким образом:
System Update Readiness Tool обнаружена ошибка, связанная с обновлением KB978542, но для исправления данной ошибки отсутствуют соответствующие файлы. Теперь нам необходимо достать эти файлы и разместить в соответствующий каталог System Update Readiness Tool. Каталогом этим будет: %windir%Temp\CheckSUR\servicing\Packages
Файлы эти можно получить загрузив обновление KB978542 с Microsoft Download Center соответственно используемой версии Windows, затем распаковав архиватором данной обновление получаем файлы:
Среди них мы не видим требующихся, а находятся они внутри Windows6.1-KB978542-x86.cab, соответственно его мы тоже распаковываем и все содержимое копируем в%windir%Temp\CheckSUR\servicing\Packages.
Запускаем опять System Update Readiness Tool, смотрим отчет%windir%\logs\cbs\checksur.log:
Checking Package Manifests and Catalogs(f) CBS MUM Corrupt 0?00000000 servicing\Packages\Package_for_KB978542_RTM
6.1.1.1.mum Expected file name Microsoft-Windows-Foundation-Package
6.1.7600.16385.mum does not match the actual file name(fix) CBS MUM Corrupt CBS File Replaced Package_for_KB978542_RTM
6.1.1.1.mum from Cabinet: C:\Windows\CheckSur\v1.0\windows6.1-servicing-x86-apr10.cab.(fix) CBS Paired File CBS File also Replaced Package_for_KB978542_RTM
6.1.1.1.cat from Cabinet: C:\Windows\CheckSur\v1.0\windows6.1-rtm-client-cab3-x86.cab.
Summary:Seconds executed: 270Found 1 errorsFixed 1 errorsCBS MUM Corrupt Total count: 1Fixed: CBS MUM Corrupt. Total count: 1Fixed: CBS Paired File. Total count: 1
Как видно: ошибка исправлена.
More Information
If error 1935 happens when you install Office 2010 Service Pack 1 (SP1), follow the steps in theВ Description of Office 2010 update: September 13, 2011 knowledge base article.
For related information about the 1935 error, read .
Method 1: Retry installation of Office 2010 SP2
Method 2: Stop Windows Search Service, and apply Office 2010 SP2
To stop Windows Search Service, follow these steps:
Click Start, type services.msc in the Search programs and filestext box, and then click services.msc in the search results.
In the list of services, right-click Windows Search, and then click Stop.
Method 3: Perform a clean startup, and apply Office 2010 SP2
Method 4: Install all available updates by using Microsoft Update and apply Office 2010 SP2
Компания Solvusoft имеет репутацию лучшего в своем классе независимого поставщика программного обеспечения,
и признается корпорацией Microsoft в качестве ведущего независимого поставщика программного обеспечения, с высшим уровнем компетенции и качества. Близкие взаимоотношения компании Solvusoft с корпорацией Microsoft в качестве золотого партнера позволяют нам предлагать лучшие в своем классе решения, оптимизированные для работы с операционной системой Windows.
Как достигается золотой уровень компетенции?
Чтобы обеспечивать золотой уровень компетенции, компания Solvusoft производит независимый анализ,добиваясь высокого уровня опыта в работе с программным обеспечением, успешного обслуживания клиентов и первоклассной потребительской ценности. В качестве независимого разработчика ПО Solvusoft обеспечивает высочайший уровень удовлетворенности клиентов, предлагая программное обеспечение высшего класса и сервисные решения, постоянно проходящие строгие проверку и отбор со стороны корпорации Microsoft.
Инструкция по удалению компонента NET Framework с компьютера
Office 365 ProPlus переименован в Майкрософт 365 корпоративные приложения. Для получения дополнительной информации об этом изменении прочитайте этот блог.
Если вы видите "Ошибка 1935. Ошибка произошла при установке компонента сборки" при установке Office 2010 или 2007 г. или одного из Office автономных продуктов, таких как Excel, перезапустить компьютер и попытаться запустить установку снова в качестве быстрого первого шага.
Если ошибка по-прежнему появляется после перезапуска компьютера, попробуйте другие методы, чтобы устранить проблему.
Удаление подкайки реестра APPMODEL
Удаление HKEY_LOCAL_MACHINE\SOFTWARE\MICROSOFT\APPMODEL подкайки должно позволить вам установить Office.
Внесение неправильных изменений в реестр может привести к возникновению серьезных проблем. Эти проблемы могут привести к тому, что вам придется переустановить операционную систему или даже запретить запуск компьютера. Корпорация Майкрософт не может гарантировать, что эти проблемы можно решить. Прежде чем приступить к изменениям, создайте резервную копию реестра для восстановления на случай возникновения проблем. Вносите изменения в реестр на ваш страх и риск.
- Выберите Начните, введите и regedit нажмите кнопку Ввод, а затем выберите редактор реестра из результатов поиска.
- Перейдите к HKEY_LOCAL_MACHINE\SOFTWARE\MICROSOFT\APPMODEL подкайке.
- Щелкните правой кнопкой мыши подкайку, а затем выберите Удалить.
- Выберите Да, чтобы подтвердить удаление.
Перезапустите устройство и повторите установку Office. Если вы все еще получаете ошибку, попробуйте следующий метод.
Запуск средства готовности к обновлению системы
Средство готовности к обновлению системы можно использовать только Windows 7 или Windows операционных системах Vista. Если вы используете другую версию Windows, попробуйте один из других методов в этой статье.
Выберите и скачайте средство готовности к обновлению системы для версии Windows:
Нажмите Пуск.
Введите appwiz.cpl и нажмите кнопку Ввод.

Закрой все приложения.
Нажмите Пуск.
Введите appwiz.cpl и нажмите кнопку Ввод.


После завершения ремонта выберите Finish и выберите Перезапуск для перезапуска компьютера.
Требуется дополнительная помощь?
Вы также можете получить помощь в онлайн-сообществе Microsoft Community, поискать дополнительные сведения на веб-сайте службы поддержки Microsoft или справки и руководства по Office, а также получить дополнительные сведения о вариантах, обратившись в техническую поддержку.
Дополнительные сведения
Если ошибка 1935 произойдет при установке Office 2010 Пакет обновления 1 (SP1), выполните действия в Описании обновления Office 2010 г.: 13 сентября 2011г.
Метод 1. Установка retry Office 2010 SP2
Метод 2. Остановка Windows службы поиска и применение Office 2010 SP2
Чтобы остановить Windows службу поиска, выполните следующие действия:
В списке служб щелкните правой кнопкой мыши Windows и нажмите кнопку Остановить.
Метод 3. Выполнить чистый запуск и применить Office 2010 SP2
Метод 4. Установка всех доступных обновлений с помощью Microsoft Update и применение Office 2010 SP2
Существует множество различных нюансов в процессе обновления операционной системы и какого-либо иного программного обеспечения. Принятие во внимание таких нюансов обязательно для того, чтобы фактический результат обновления или ручного перехода на более новую версию программного продукта прошёл «безболезненно» как для самой программы, так и для операционной системы в целом. Пакет прикладного программного обеспечения от компании «Microsoft» уже почти два десятилетия удерживает пользовательский интерес на недосягаемом для конкурентов уровне. Большая часть пользовательского сегмента «перекочевала» на современные версии офисного пакета, ещё с версии 2003 года, где для работы достаточно было пакета обновлений 1 и Windows XP (SP1). Последующий выход новых версий операционных систем, а, следовательно, и версий «Microsoft Office» достаточно часто сопровождался возникновением некоторых проблем с обновлением программного продукта с версии 2003 года на версию 2007 и 2010 годов. Об одной из таких ошибок и пойдёт речь в настоящей статье.
Причины и решение
Итак, в рамках данной темы разбору подлежит ошибка с номером «1935», которая проявлялось ранее (сейчас она встречается в единичных случаях) при установке «Microsoft Office 2007» или версии 2010-ого года. В текстовом пояснении указывалось «Ошибка, проблема при установке, загрузке компонента сборки», и далее приводились коды события. Появление подобной ошибки нивелировало все попытки пользователей продолжить установку офисного пакета, что и так требовало значительного количества потраченного времени, а теперь ещё и вынуждало некоторых повторять эти действия многократно.

На этом основная и единственная причина рассматриваемой ошибки должна быть устранена. Дальнейшие действия заключаются в повторной установке офисного пакета. Стоит отметить, что для подстраховки следует на время инсталляции отключить всё антивирусное программное обеспечение и активное интернет-соединение. Статистически подмечено, что данные манипуляции также помогают предотвратить возникновение ошибки с номером «1935».

Сегодня будем решать ошибки при установке Microsoft Office различных версий. А именно разберем такие ошибки как 2203, 1935, 30015-6 (-1) также разберем сбои в конце установки Microsoft Office и ошибку « Службе установщика Windows не удаётся обновить файлы». Надеюсь, что ниже изложенный материал вам поможет.
Существует несколько причин, по которым может возникнуть ошибка при установке Microsoft Office. Среди них:ошибка 2203; ошибка 1935; ошибка 1406 и др. Несмотря на богатый функционал пакета редакторов, сама программа в плане структуры файлов довольно сложная и громоздкая. Это приводит к множеству проблем на этапах деинсталляции или установки. В частности, ошибка может произойти по следующим причинам:
- На компьютере уже был установлен Офис, а после удален, но не до конца;
- Устанавливаемая версия Офиса не поддерживается текущей операционной системой;
- Не установлены необходимые дополнительные библиотеки.
Ошибка в конце установки Microsoft Office 2010
Службе установщика Windows не удаётся обновить один или несколько защищённых файлов
Чтобы понять в чем причина ошибки,заходим в журнал событий Windows. Для этого надо зайти в “Пуск” – “Панель управления” – “Администрирование” – “Просмотр событий”. В открывшемся окошке, выбираем слева раздел “Приложение” видем в правом поле ошибку. Если открыть ее двойным щелчком и прочитать описание, то становится понятно, что служба установщика Windows не может обновить защищенный файл, находящийся по следующему пути: Program Files\Common Files\Microsoft Shared\web server extensions\40\bin\fp4autl.dll.
Для решения проблемы делаем следующее:
Если же ошибка возникает снова – перезагрузите компьютер и после этого проверьте, чтобы файл fp4autl.dll находился в указанной выше папке.
Ошибка 2203 при установке Microsoft Office
- C:\Temp
- C:\Windows\Temp
- C:\Users\Ваш_профиль_пользователя\AppData\Local\Temp
Чтобы узнать, какая именно папка вам нужна, щелкните правой кнопкой мыши по ярлыку Мой компьютер и откройте Свойства. В меню раскройте Дополнительные параметры системы - Переменные среды. В раскрывшемся окне вы увидите, какая именно папка Temp используется вашей операционной системой по умолчанию. Для устранения проблемы с ошибкой 2203 необходимо выставить все разрешения для данной папки для всех пользователей и групп. Для этого отыскиваем нужную папку Temp, правой кнопкой открываем ее Свойства и переходим на вкладку Безопасность. Для всех пользователей и системы должны стоять все галочки в разрешениях для полного доступа.
Так же рекомендуем добавить пользователя (группу) с именем Все (именно так, обязательно с большой буквы) и аналогично разрешить полный доступ. Точно так же можно настроить полный доступ и для других папок Temp, расположение которых указано в начале страницы.После всех манипуляций и перезагрузки компьютера ошибка 2203 при установке Microsoft Office должна исчезнуть.
Однако не стоит забывать, что Windows любит преподносить не только одиночные проблемы, но и сразу букетом. Например, ошибку 2203 часто сопровождает проблема удаления старой версии MS Office, в частности невозможно удалить файлы GROOVEEX.DLL и GrooveIntlResource.dll Кроме того, установке офиса может препятствовать даже антивирус, особенно часто слышны нарекания на самого известного российского разработчика. Поэтому если даже после настройки папки Temp проблема с ошибкой 2203 не исчезла, попробуйте отключить антивирус Касперского на время установки MS Office.
Ошибка Error 1935 при установке Microsoft Office 2010
Основная причина заключается в сбое хода установки или распаковки компоненто что происходит из-за повреждения NET Framework. Если вы устанавливали пакет программ MS Office 2007, 2010, 2013, 2016 или отдельную его программу и у вас возникла 1935-я ошибка, то попробуйте сначала перезагрузить компьютер, возможно больше ошибки не будет. Но если ошибка все равно появляется, то проделайте следующие действия.
- Очистите реестр компьютера, через программу CCleaner
- Откройте "Мой компьютер" и перейдите на вкладку "Изменение/Удаление программ"
- Найдите программу Microsoft .NET Framework и нажмите на нее, чтобы изменить
- В открывшемся окне выберите пункт "Восстановить программу Microsoft .NET Framework до исходного состояния"
- После того, как программа восстановит свои настройки, перезагрузите компьютер
- Пробуйте установить MS Office.
Другой способ
- Остановите службу Виндовс Search и запустите Office 2010
- Вот как остановить службу Windows Search: Щелкните «Пуск».
- Введите запрос services.msc в поле Найти программы и файлы.
- В списке служб нажмите пр. кнопкой мыши Windows Search и нажмите Остановить.
- Запустите установку Office 2010
Одной из таких ошибок является 30015-6 (-1).
Эта ошибка появляется во время установки Ms Office 2016.
Способ 1. Отключение антивируса и Брандмауэра Windows Первая вещь, которую вы должны сделать, так это отключить ваш антивирус и фаерволл. Что бы отключить фаерволл сделайте следующее: Зайдите в «Панель управления» и выберите «Брандмауэр Windows». В левой панели нажмите на «Отключить Бранмауэр Windows». В открывшемся окне отключите фаерволл для публичных и приватных опций. Эти две утилиты порой могут конфликтовать с установщиками различных программ. Попробуйте установить MS Office 2016 снова. Если вы получайте ошибку 30015-6 (-1) , то переходите к следующему методу статьи.
Способ 2. Установка в «чисто» загруженной системе Для того что бы запустить систему без каких либо лишних утилит нужно выполнить «чистую» загрузку. Для того что бы это выполнить сделайте следующее: Нажмите комбинацию клавиш Win+R и впишите в появившемся окне команду msconfig. В первой вкладке выберите «Выборочная загрузка» и уберите галочку с «Загружать элементы автозагрузки». Далее пройдите в «Службы» и пометьте галочкой «Не отображать службы Microsoft». Перед вами появится список из сторонних программ. Нажмите на кнопку «Отключить все». Нажмите применить и перезагрузите свой компьютер для принятия изменений. На старте системы вы сможете установить MS Office 2016 без каких либо проблем. Однако, после установки, не забудьте выставить параметры автозагрузки которые стояли ранее.
Другие способы решения оишбки Office 2016
Проверьте включён ли у вас сбор телеметрии для этого нажмите сочетание клавиш Win+R и в открывшемся окне "Выполнить" введите regedit.exe,далее перейдите в ветку HKEY_LOCAL_MACHINE\SOFTWARE\Policies\Microsoft\Windows\DataCollection и проверьте нет ли там ключа AllowTelemetry.Если есть,удалите его и повторите установку Office. Возможно потребуется перезагрузка после удаления ключа.
Можно попробовать удалите раздел реестра HKLM\SOFTWARE\Microsoft\Windows NT\CurrentVersion\Schedule\TaskCache\Tree\Microsoft\Office и папку (при наличии) C:\Windows\System32\Tasks\Microsoft\Office.
Установка Microsoft Office обычно проста и не вызывает проблем. Однако как и у любой программы, в Office могут возникать ошибки при установке в Windows 10. Мы рассмотрим проблемы, связанные с Office 2013, Office 2015, Office 2019 и Office 365. При прочтении статьи советуем применять решения для устранения ошибки установки Office в Windows 10 в том порядке, в котором они идут.
В то время как Office предлагает множество инструментов, которые доступны практически через любой интернет-браузер, многие предпочитают использовать настольные версии популярных программ Office, такие как Word, Excel и PowerPoint. Эти версии Office для настольных компьютеров включены в некоторые бизнес-планы Office 365 без дополнительной оплаты.
Перед установкой Office в Windows 10 убедитесь, что:
- у вас есть активная лицензия Office;
- вы не превысили ограничение количества разрешенных устройств для установки;
- используете ту же учетную запись, в которой совершили покупку.
Если у вас есть рабочая или учебная учетная запись (Office 365 для бизнеса или учебы), вам понадобятся имя пользователя и пароль, которые создали вы или кто-то создал для вас.
Решение 1: переустановите Office
Первое, что вы должны сделать, это прервать установку, перезагрузить компьютер и после чего попытаться возобновить установку. Если это не сработает – удалите Office и попробуйте установить его заново. Ранее у Microsoft был инструмент Fix it, который можно использовать для удаления Office, но теперь он не поддерживается. Так что вам придется удалить Office вручную.
Зайдите в Панель управления -> В поиск введите «программ» -> Выберите «Установка и удаление программ»
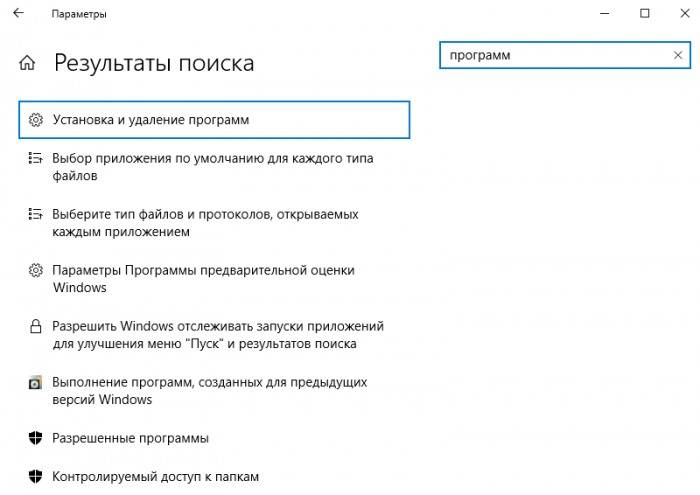
Выберите пакет Microsoft Office и нажмите кнопку «Удалить».

Решение 2: проверьте соответствие минимальным системным требованиям
Хоть мы и пишем статью для тех, кто сталкивается с ошибкой установки Office в Windows 10, все же стоит отметить что современные пакеты Office не будут работать в системах Windows XP и Windows Vista.
Также немаловажным является выбор разрядности Office. Есть версии Office x86 и x64. Если ваша операционная система 32-битная, тогда вам надо установить версию офиса x86. Если же система 64-битная, то обе версии офиса (x86 и x64) будут работать. Однако, если у вас не более 2 Гб оперативной памяти, мы советуем поставить x86-версию офиса.

Проверить разрядность Windows 10 можно во вкладке «Система» в панели управления. Тут же можно посмотреть технические характеристики своего компьютера.

Системные требования для Office. Перейдите по ссылки и сравните со своими.
Решение 3: временно выключите антивирус
Антивирус часто может мешать при установке многих программ. Временно выключите антивирусное программное обеспечение и попробуйте установить Office.
Пример выключение антивируса Касперский.

Решение 4: остановите все процессы, связанные с Office
Часто многие пользователи по нескольку раз щелкают по установщику Office в надежде, что он быстрее запуститься. Однако это приводит к обратному результату – компьютер начинает сильно тормозить и установка затягивается. Проверьте, есть ли у вас процессы, связанные с Office. Для этого зайдите в диспетчер задач Ctrl + Alt + Del. При установке Office создается процесс OfficeclickTorun.exe. Вы можете вручную остановить задачу, нажав правую клавишу мыши -> «Завершить». После этого попробуйте снова запустить установщик Office.

Решение 5: не работает кнопка «Установить»
Если кнопка «Установить» не работает:
- Проверьте, установлен уже ли Office на вашем компьютере.
- Удалите ваши временные файлы Интернета.
- Отключите все надстройки, расширения или плагины для вашего веб-браузера.
- Попробуйте сбросить настройки вашего веб-браузера.
Если кнопка «Установить» неактивна или выделена серым цветом, это означает, что у вас нет активной подписки на Office. Для домашней версии вы можете обновить ее вручную, а для предприятия – подключиться к администратору.
Вывод
Приведенные выше решения должны помощь в решении общий проблем, связанных с установкой Office. Если у вас есть какой-то конкретный код ошибки установки Office в Windows 10 поделитесь им в комментариях, и мы рассмотрим его в отдельных публикациях.
Поддержите проект
Друзья, сайт Netcloud каждый день развивается благодаря вашей поддержке. Мы планируем запустить новые рубрики статей, а также некоторые полезные сервисы.
У вас есть возможность поддержать проект и внести любую сумму, которую посчитаете нужной.
Пакет программ Microsoft Office – это универсальное решение, с которым знакомы большинство офисных работников, а также людей, которые так или иначе связанны с бизнесом и финансовыми расчётами на компьютере. Для пользователей представлен целый комплекс разнообразного программного обеспечения для работы с таблицами, создания презентаций, редактирования документов и разработки проектов. Это далеко не весь функционал, которые предлагают разработчики, но есть одна проблема. Все перечисленное программное обеспечение очень дорогостоящие, даже с учетом региональных цен для стран СНГ региона. В этом материале расскажем, как установить офис на виндовс 10 бесплатно с пошаговой фото инструкцией.
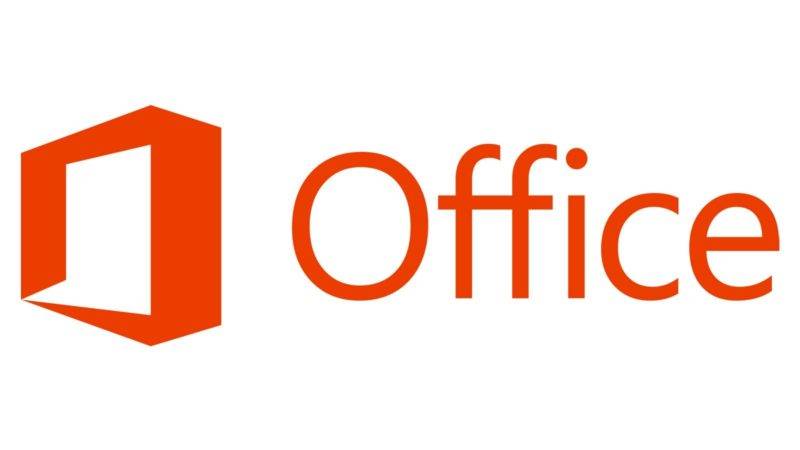
Процесс установки
За долгое время существования Office вышло несколько версий приложений, именуемых по году выпуска программы. По мере выхода продуктов совершенствовался функционал и менялся дизайн рабочей среды и соответственно отличались способы установки программы на компьютер. В инструкции будет рассмотрен процесс установки программ 2016-2019 года, комплект 2013 года устанавливается похожим образом, но не представлен в данном инсталляторе.
Microsoft Office 2016 – 2019
На данный момент это последние версии комплекта офисных программ с наиболее совершенным функционал. Стоит учесть, что Office 2019 можно установить только на операционной системе Windows 10. Это связано с тем, что в 10 версии ОС появились новые библиотеки и модули, которые используют для своей работы такие программы как Word, Access и Outlook. Поэтому далее расскажем, как установить ворд и другие компоненты на виндовс 10.
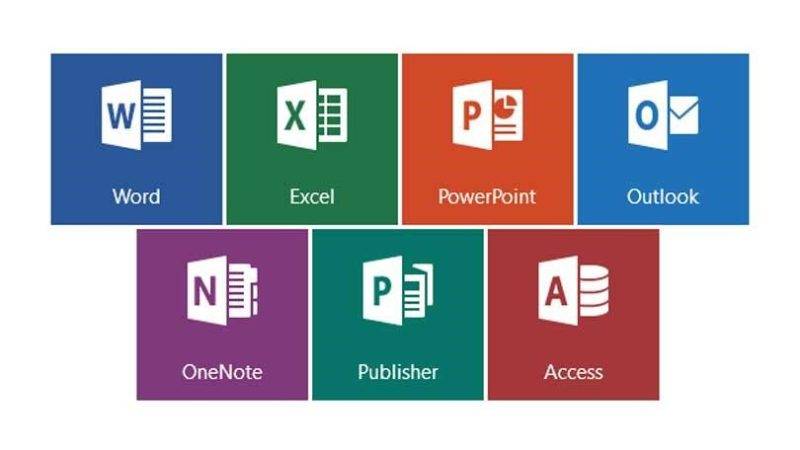
Для начала необходимо найти рабочий инсталлятор с активатором и скачать его с проверенного сайта, чтобы не скачать вместе с программой нежелательный вредоносный код. В статье не будет приведено ссылки на скачивания и будет взят условный популярный вариант. Итак, программа скачана в виде образа диска, который необходимо смонтировать с помощью программы Daemon Tools или любым другим походим программным обеспечением. Это делается с помощью двойного клика по файлу.

В последних обновлениях Windows 10 реализована возможность монтирования виртуального образа диска без подключения дополнительных программ. Поэтому если ОС обновлена до последней версии Daemon Tools не понадобится.
После успешного монтирования образа появится окно установки пакета программ, это неофициальный вид установщика с большим количеством функций, поэтому стоит рассмотреть его подробнее.

Далее необходимо вверху выбрать какой версии установить Word и другие компоненты на Windows 10 бесплатно. Напоминаем, что версия 2019 работа только с Windows 10, 16 года функционирует с более ранними версиями системы.

Чуть ниже будет находиться список компонентов, отмеченных галочками, именно они будут установлены на компьютер в последствии. При необходимости можно убрать ненужные галочки, чтобы не устанавливать бесполезные продукты. В колонке справа находятся приложения, которые можно установить отдельно, среди них также можно выбрать Project и Visio предназначенные для составления проектов и графиков.

В поле справа с подписью “Langs” расположен список из доступных язык. В данном случае, на выбор можно установить только русский или английский язык. Ставим галочку напротив нужного перевода.

Последний пункт перед установкой находится в нижней части окна и называется «Update Channel». Этот пункт оставляем без изменений так как с помощью будет указываться частота обновления активации программы. Нажимаем на оранжевую кнопку “Install”, после чего начнется процесс установки. После завершения инсталляции необходимо перейти в раздел «Utilities».
Эта панель отвечает за активацию приложений. Для того чтобы активация была бесконечной, необходимо поставить галочку напротив надписи «Office reactivation task». Также, если компьютер имеет стабильное подключение к сети интернет желательно поставить галочку напротив строки «Online KMS». Таким образом активатор не будет установлен непосредственно на компьютер и будет работать через интернет, что исключает проблемы с антивирусом. Чтобы провести активацию, нужно хотя бы один раз запустить одну из установленных программ. Нажимаем на любое наименование в панели справа и затем закрывает открывшееся приложение.

Теперь кликаем по кнопке «Office RETAIL=>VL». Она меняет лицензионные ключи активации, по которым доступны продукты на пиратские аналоги. Это может занять некоторое время. Последний шаг, кликаем на «Activate Office» после чего начнется процедура активации. В случае необходимости, с помощью инсталлятора можно заново установить и активировать Office на Windows 10.
Задайте вопрос Быстрый доступ
Вопрос
Приобрели ноутбук с установленным Windows 10.
Установили office 2016, активировали. Все работало чудесно.
Но через 2 месяца перестали работать некоторые функции, которые ранее работали. Например, после вставки диаграмм никакой реакции. Решили переустановить офис.
Но офис не устанавливается((( выдает в конце ошибку.
Вот ссылка на ошибку
14 мая 2019 г. 14:24 Ответить | Цитировать
Ответы
Попробуйте решения из топиков:
Мнения, высказанные здесь, являются отражением моих личных взглядов, а не позиции корпорации Microsoft. Вся информация предоставляется «как есть» без каких-либо гарантий.
- Помечено в качестве ответа 21 мая 2019 г. 8:42
17 мая 2019 г. 13:35 Ответить | Цитировать
Все ответы
Выполните инструкции статьи:
Затем перезагрузите компьютер и попробуйте повторно выполнить установку.
Мнения, высказанные здесь, являются отражением моих личных взглядов, а не позиции корпорации Microsoft. Вся информация предоставляется «как есть» без каких-либо гарантий.
- Предложено в качестве ответа 16 мая 2019 г. 5:41
- Отменено предложение в качестве ответа 17 мая 2019 г. 11:59
14 мая 2019 г. 15:18 Ответить | Цитировать
Спасибо за ответ. К сожалению . не помогло. Есть еще какие-то варианты?16 мая 2019 г. 13:41 Ответить | Цитировать
Правильно ли понимаю что через offscrub также не получилось удалить Office?
Если так, предоставьте ошибку или скришот.
Мнения, высказанные здесь, являются отражением моих личных взглядов, а не позиции корпорации Microsoft. Вся информация предоставляется «как есть» без каких-либо гарантий.
16 мая 2019 г. 14:12 Ответить | Цитировать
Ошибку выдает по-прежнему . Вот картинка
Очень надеюсь на Вашу помощь!
16 мая 2019 г. 15:11 Ответить | Цитировать
Правильно ли понимаю что через offscrub также не получилось удалить Office?
Если так, предоставьте ошибку или скришот.
Мнения, высказанные здесь, являются отражением моих личных взглядов, а не позиции корпорации Microsoft. Вся информация предоставляется «как есть» без каких-либо гарантий.
Ошибку выдает по-прежнему . Вот картинка
Очень надеюсь на Вашу помощь!
16 мая 2019 г. 15:24 Ответить | Цитировать
К сожалению предоставленные Вами ссылки не открываются. воспользуйтесь, пожалуйста OneDrive для размещения скриншотов, либо верефицируйте аккаунт и разместите их в теле ответа:
Какую конкретно версию Office Вы приобрели: MSI или ClickToRun (O365)?
Если прибретали второе, то откройте тикет в поддержку O365 для того чтобы проверили лицензию. Учитывая указанный Вами период в 2 месяца, то у меня есть подозрения, что у Вас закончился триальный период и Ingrace по подписке.
Статус подписки Вы можете проверить самостоятельно в Admin Center
Попробуйте также воспользоваться инструментом SARA
Мнения, высказанные здесь, являются отражением моих личных взглядов, а не позиции корпорации Microsoft. Вся информация предоставляется «как есть» без каких-либо гарантий.
17 мая 2019 г. 12:21 Ответить | Цитировать
Office Standard 2016 64 Bit Russian. В принципе, остальные версии тоже не устанавливаются 17 мая 2019 г. 13:01 Ответить | Цитировать
Попробуйте решения из топиков:
Мнения, высказанные здесь, являются отражением моих личных взглядов, а не позиции корпорации Microsoft. Вся информация предоставляется «как есть» без каких-либо гарантий.
- Помечено в качестве ответа 21 мая 2019 г. 8:42
17 мая 2019 г. 13:35 Ответить | Цитировать
Дмитрий, спасибо за ссылки. Это очень близко к решению моего вопроса.
This is the key to delete.
HKLMSoftwareMicrosoftAppModel
Дима, скажите, пожалуйста, это имеется ввиду удаление всей папки AppModel или какого-то файла?
20 мая 2019 г. 12:32 Ответить | Цитировать
Подразумевается удаление контейнера через редактор реестра. Комбинация Win+R>Regedit для открытия
Перед тем как будете пробовать применить это решение, обязательно сделайте резервную копию контейнера, чтобы в случае непредвиденных обстоятельств его можно было восстановить.
Мнения, высказанные здесь, являются отражением моих личных взглядов, а не позиции корпорации Microsoft. Вся информация предоставляется «как есть» без каких-либо гарантий.
Читайте также:


