Как обновить windows 10 14393 до 15063
Доброго времени суток!
По умолчанию, ОС Windows 10 самостоятельно и автоматически проверяет обновления. Если находит что-то новое — загружает и устанавливает (это можно заметить во время включения/перезагрузки компьютера).
Но в ряде случаев, этого может не происходить (например, если вы вручную отключили эту функцию, или используете не официальную версию ОС. ).
Собственно, в этой заметке представлю самый простой и обыденный способ ручного запуска обновления системы.
Примечание!
1) Перед любыми обновлениями - рекомендую создать точку восстановления! В случае чего, всегда сможете вернуть систему в исходное состояние!
2) Размер обновлений может быть разным: от 10 МБ до 3-4 ГБ! Обычно, обновления в несколько гигабайт вносят серьезные изменения в систему.
3) Т.к. размер обновлений всегда разный (и производительность ПК тоже у всех разная) — время на установку может сильно варьироваться: в большинстве случаев потребуется 1-5 мин., но иногда, может уйти и 20-30 мин.!

Обновление Windows 10: по шагам
ШАГ 1 — подключите устройство к интернету

Доступ к интернету есть!
Отмечу, что есть способы обновления и без подключения к сети (однако, это гораздо дольше (нужна будет спец. программа, и вам все равно понадобится какой-нибудь компьютер с интернетом)). Поэтому в этой заметке этот вариант я не рассматриваю.
ШАГ 2 — зайдите в параметры Windows
Далее нужно открыть параметры Windows (не путайте с панелью управления!).

Параметры — Windows 10
Это окно можно открыть, нажав сочетание Win+i
ШАГ 3 — запустите проверку и дождитесь окончания загрузки
В разделе "Обновление и безопасность" перейдите во вкладку "Центр обновления Windows" и нажмите по кнопке "Проверка наличия обновлений" .

После чего Windows проверит наличие обновлений — если они будут найдены, она автоматически приступит к их загрузке (от вас ничего более не требуется).
Отмечу, что загрузка может занять достаточно длительное время (зависит от скорости вашего интернета и размера обновлений).

Центр обновления Windows — загрузка обновлений


ШАГ 4 — сохраните все открытые документы и перезагрузите компьютер

Если вы не перезагрузите компьютер вручную — Windows сделает это автоматически вне периода активности (например, когда вы отправите компьютер в сон. ).
ШАГ 5 — дождитесь окончания установки
Останется только дождаться окончания установки.

Работа с обновлениями — завершено 30% / Кликабельно
Кстати, чтобы просмотреть какие обновления уже установлены — можете воспользоваться спец. журналом. Ссылка на него доступна в "Центре обновления Windows" (чтобы открыть параметры Windows — нажмите Win+i).

Просмотр журнала обновлений

Обновления по датам
Когда автоматический вариант не позволяет вам установить какой-то конкретный патч/обновление (например, такое бывает с неофиц. версиями ОС) , либо на компьютере нет интернет-подключения — то можно прибегнуть к ручному варианту .
В чем его суть : мы загружаем нужные нам патчи (обновления) в виде отдельных файлов, которые можем записать на флешку (диск), а после вручную запустить на определенном ПК (и обновить его версию Windows).
Собственно, как это сделать в примере ниже.
ШАГ 1
(кстати, иногда браузер Chrome как-то некорректно работает с загрузкой обновлений. Попробуйте Firefox, Opera или Edge)
Заходим на офиц. сайт Microsoft (ссылка выше) и в поисковую строку вбиваем нужный патч (например, KB5001391 ). После перед вами предстанет список найденных обновлений — просто выберите среди них тот, который разработан для вашей ОС, и загрузите его.

Поиск нужного патча

Загружаем файл msu

Поиск обновление для конкретной версии Windows
ШАГ 2
Далее загруженные msu (cab) файлы следует перенести на тот ПК, на котором нужно произвести установку этих патчей. После их запуска — дождаться завершения установки (т.к. в Windows 10 встроен автономный установщик обновлений — то никаких сложностей с инсталляцией, как правило, не возникает!) .


ШАГ 3

Как узнать текущую версию ОС
Для этого есть несколько способов. Наиболее информативный через вкладку сведения о системе . Чтобы ее открыть — нажмите сочетание кнопок Win+R, введите команду msinfo32 и нажмите OK.

msinfo32 — просмотр свойств системы
В открывшемся окне будет показана версия ОС, номер сборки, модель компьютера и т.д. Скриншот окна представлен ниже в качестве примера.

Сведения о системе
Запуск обновления через командную строку
Если обновить систему через параметры Windows не получилось, то можно попробовать выполнить это принудительно (через командную строку).

Запуск командной строки от имени админа
2) В командной строку наберите последовательно две команды (скрин ниже в помощь):
- wuauclt /detectnow — производит поиск обновлений (принудительно);
- wuauclt /UpdateNow — устанавливает найденные обновления.

Обновление Windows 10 через командную строку
Как посмотреть список обновлений, и удалить из них что-то ненужное
Необходимо перейти в центр обновления Windows (нажмите Win+i чтобы открыть параметры системы и в меню слева выберите нужный раздел), и кликнуть по ссылке "Просмотр журнала обновлений" .

Центр обновления Windows — просмотр журнала / Кликабельно

Журнал — удалить обновления / Кликабельно
Напоминание. 12 марта и 9 апреля будут выпущены два последних разностных обновления для Windows 10 версии 1703. Обновления системы безопасности и исправления по-прежнему будут доступны в виде экспресс-пакетов и полных накопительных пакетов обновления. Дополнительные сведения об этом изменении см. в нашем блоге.
8 октября 2018 г. прекратилось обслуживание Windows 10 версии 1703 . Устройства под управлением выпусков Windows 10 Домашняя, Pro, Pro для рабочих станций и IoT Базовая больше не будут получать ежемесячные обновления системы безопасности и исправления, обеспечивающие защиту от последних угроз безопасности. Чтобы продолжить получать обновления системы безопасности и качества, корпорация Майкрософт рекомендует установить последнюю версию Windows 10.
ВАЖНО! Для выпусков Windows 10 Корпоративная и Windows 10 для образовательных учреждений предусмотрен один год дополнительного бесплатного обслуживания.
Этот выпуск также содержит обновления для Windows 10 Mobile (сборка ОС 15063.1868) от 11 июня 2019 г.
11 июня 2019 г. прекратилось обслуживание Windows 10 Mobile версии 1703. Устройства под управлением Windows 10 Mobile и Windows 10 Mobile Корпоративная больше не будут получать ежемесячные обновления системы безопасности и исправления, обеспечивающие защиту от последних угроз безопасности. Чтобы продолжить получать обновления системы безопасности и качества, корпорация Майкрософт рекомендует установить последнюю версию Windows 10.
Улучшения и исправления
Это обновление предназначено для повышения качества работы ОС. Основные изменения
Устранена проблема, из-за которой Internet Explorer 11 не открывается, если служба поиска по умолчанию не настроена или указана неправильно.
Обновления системы безопасности для Microsoft Edge, Internet Explorer, инфраструктур и платформы приложений Windows, операций ввода и композиции Windows, Windows Media, оболочки Windows, Windows Server, проверки подлинности Windows, Windows Datacenter Networking, файловых систем и хранилища Windows, виртуализации Windows, служб IIS и ядра СУБД Windows Microsoft JET.
Если вы установили предыдущие обновления, на вашем устройстве будут скачаны и установлены только новые исправления из этого пакета.
Дополнительные сведения об устраненных уязвимостях в системе безопасности см. в руководстве по обновлению системы безопасности.
Усовершенствование Центра обновления Windows
Корпорация Майкрософт выпустила обновление напрямую для клиента Центра обновления Windows для повышения надежности. Всем устройствам с Windows 10, настроенным для автоматического получения обновлений из Центра обновления Windows, в том числе устройства с выпусками Windows 10 Корпоративная и Windows 10 Pro, будет предложено последнее обновление компонентов Windows 10 в зависимости от совместимости устройства и политики отсрочки Центра обновления Windows для бизнеса. Это не относится к выпускам с долгосрочным обслуживанием.
Известные проблемы, связанные с этим обновлением
Обходное решение
Определенные операции, такие как переименование, выполняемые с файлами или папками на общем томе кластера (CSV), могут завершиться с ошибкой "STATUS_BAD_IMPERSONATION_LEVEL" (0xC00000A5). Это происходит при выполнении операции на узле владельца CSV из процесса, у которого нет прав администратора.
Выполните одно из указанных ниже действий.
Выполните операцию из процесса с правами администратора.
Выполните операцию с узла, который не владеет томом CSV.
Корпорация Майкрософт работает над решением этой проблемы и предоставит соответствующее обновление в ближайшем выпуске.
При попытке развернуть, просмотреть или создать настраиваемые представления в средстве "Просмотр событий" может возникать ошибка "Консоль управления (MMC) обнаружила ошибку оснастки, поэтому оснастка будет выгружена" и приложение может перестать отвечать на запросы или закрыться. Кроме того, эта ошибка могла возникать при использовании команды Фильтровать текущий журнал в меню Действие со встроенными представлениями или журналами. Встроенные представления и другие функции средства "Просмотр событий" должны работать правильно.
Эта проблема устранена в обновлении KB4503289.
Эта проблема устранена в обновлении KB4509476.
После установки этого обновления и перезагрузки некоторые устройства с включенной функцией Hyper-V, могут переходить в режим восстановления BitLocker с ошибкой "0xC0210000".
Эта проблема устранена в обновлении KB4507450.
Как получить это обновление
Перед установкой этого обновления
Корпорация Майкрософт настоятельно рекомендует перед установкой последнего накопительного пакета обновления (LCU) установить последнее обновление стека обслуживания (SSU) для используемой вами операционной системы. Обновления SSU повышают надежность процесса обновления для устранения возможных проблем при установке LCU. Дополнительные сведения см. в статье Обновления служебного стека.
Если вы используете Центр обновления Windows, последнее обновление SSU (KB4500640) будет предложено вам автоматически. Получить последнее обновление SSU в виде отдельного пакета можно в каталоге Центра обновления Майкрософт.
Установка этого обновления
Это обновление будет автоматически скачано и установлено из Центра обновления Windows. Чтобы получить это обновление отдельным пакетом, перейдите на веб-сайт каталога Центра обновления Майкрософт.
Сведения о файлах
Чтобы получить список файлов, которые предоставляются в этом обновлении, скачайте сведения о файлах накопительного обновления 4503279.
В преддверии выхода Windows 10 Mobile Creators Update (сборка 15063) Microsoft объявила, что только 13 устройств получат это обновление официально (см. список ниже). Тем не менее, владельцы моделей, для которых ранее было официально доступно обновление Anniversary Update, могут получить новую версию, присоединившись к программе Windows Insider. После установки Creators Update неподдерживаемые смартфоны смогут получать накопительные обновления в течение всего срока поддержки этой версии, но только при определенных условиях, о которых Microsoft рассказала в Центре отзывов.
Windows 10 Mobile 15063 уже установлена
Если вы установили Creators Update на неподдерживаемое устройство: перейдите в раздел параметров Обновление и безопасность -> Программа предварительной оценки Windows и включите получение обновлений в рамках программы Release Preview. После этого вам будут доступны все накопительные обновления для Creators Update. В частности, сейчас можно обновиться до сборки 15063.251.
Windows 10 Mobile 15063 еще не установлена
Если вы пока еще не установили Creators Update на ваше неподдерживаемое устройство: чтобы получить 15063, перейдите в раздел параметров Обновление и безопасность -> Программа предварительной оценки Windows и активируйте ранний или поздний доступ к обновлениям. Некоторые модели сначала получат ноябрьское обновление (10586), затем Anniversary Update (14393). После установки Creators Update откройте программу предварительной оценки и включите режим Release Preview – это позволит вам получать накопительные обновления.
Как откатиться к Windows 10 Mobile 14393 (Anniversary Update)
Для возврата к исходной версии используйте официальную утилиту Windows Device Recovery Tool . Затем установите приложение Upgrade Advisor, чтобы получить обновление до Anniversary Update.
Примечание: канал Release Preview больше не будет использоваться для отправки обновлений для Anniversary Update. Это значит, что для того чтобы продолжить получать накопительные обновления на устройство с этой версией системы, вам нужно выйти из программы предварительной оценки.

Помощник по обновлению Windows 10

Утилита «Помощник по обновлению Windows 10» позволяет скачать свежее обновление Windows 10 с номером сборки 15063. Она проверит совместимость компонентов компьютера с новой версией операционной системы, скачает обновление и поможет установить его. В процессе установки может потребоваться скачать дополнительные обновления с патчами безопасности и заплатками. К дате релиза Windows 10 Creators Update их может накопиться очень много.
Некоторые пользователи сообщают, что сейчас «Помощник по обновлению Windows 10» выдаёт ошибку скачивания. Вероятно, это временно, поэтому даже если сейчас апдейт не скачивается, имеет смысл периодически запускать эту утилиту и проверять его наличие.
ISO-файл
На серверах Microsoft доступны RTM-сборки Windows 10 Creators Update для 32- и 64-битных систем, обе с поддержкой английского языка. На сайте RG-Adguard можно найти сборки с поддержкой ещё нескольких языков, в том числе русского.

Для установки Windows 10 Creators Update требуется скачать ISO-файл, запустить его через «Проводник» (после чего он смонтируется в виртуальный привод) и следовать инструкциям инсталлятора.
Windows Insider
Windows Insider — программа Microsoft, в рамках которой обычной пользователи получают ранний доступ к тестовым сборкам операционной системы. Сейчас в рамках раннего и позднего доступа к обновлениям распространяется сборка 15063, которая станет релизной.
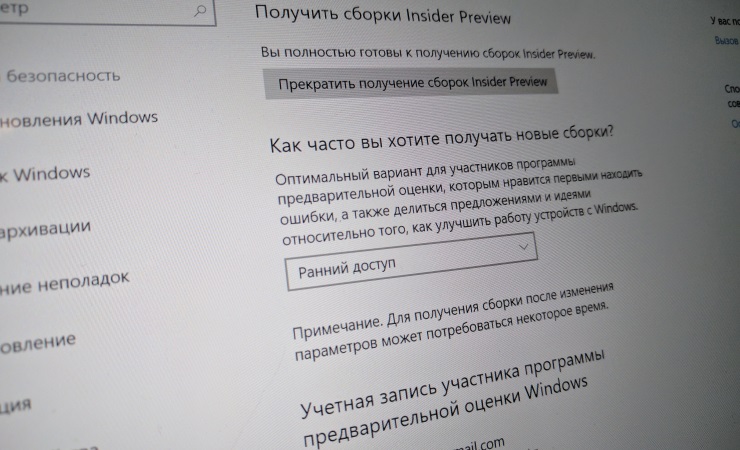
Чтобы принять участие в этой программе, нужно перейти в «Параметры» > «Обновление и безопасность» > «Программа предварительной оценки» и нажать «Начать получение сборок Insider Preview». Спустя какое-то время Windows скачает новую сборку, перезагрузит компьютер и установит её. Впоследствии вы можете выйти из программы Windows Insider, после чего ваш компьютер будет получать только обновления для релизной версии Windows 10, а не тестовые сборки.
Установка Windows 10 Creators Update может занять от нескольких минут до пары часов в зависимости от скорости скачивания и копирования файлов, а также объёма пользовательских данных, которые требуется сохранить. До запуска апдейта рекомендуется скопировать ценные файлы в безопасное место, чтобы они не потерялись. Если обновлённая версия Windows будет работать с ошибками на вашем компьютере, вы сможете откатиться к предыдущей сборке через «Параметры» компьютера.
Читайте также:


