Ошибка 0xc0000260 при установке windows 7 в virtualbox
В этой статье 3 решения проблемы, Windows VM не начинается с кода ошибки 0xc0000225.
Оригинальная версия продукта: Виртуальная машина, Windows
Исходный номер КБ: 4010138
Симптомы
Файл: \Windows\System32\config\system
Состояние: 0xc0000225
Info. Операционная система не может быть загружена, так как файл реестра системы отсутствует или содержит ошибки.
Состояние: 0xc0000225
Информация. Произошла неожиданная ошибка.
Файл: \Windows\System32\driver\<Brinary>
Состояние: 0xc0000225
Info. Операционная система не может быть загружена, так как критический системный драйвер отсутствует или содержит ошибки.
Причина
Эта проблема возникает по одной из следующих причин:
Решение
Если у вас есть последнее резервное копирование VM, вы можете попытаться восстановить VM из резервного копирования, чтобы устранить проблему загрузки.
Ошибка 1. Исправление поврежденного улья
Удаление виртуальной машины (VM). Убедитесь, что при этом выберите параметр Keep the disks.
Прикрепить диск ОС в качестве диска данных к другому VM (устранение неполадок). Дополнительные сведения см. в сайте How to attach a data disk to a VM Windows на портале Azure.
Подключение устранение неполадок.
Управление диском open Computer > Management. Убедитесь, что диск ОС находится в сети и что в его разделах назначены буквы дисков.
На диске ОС, который вы прикрепили, перейдите к \windows\system32\config. Скопируйте все файлы в папку резервного копирования в случае необходимости отката.
Начните редактор реестра (regedit.exe).
Выберите HKEY_USERS ключ, выберите улей нагрузки на файл в меню, а > затем \windows\system32\config\SYSTEM загрузите .
Если улей загружается без проблем, это означает, что улей был закрыт неправильно. В этой ситуации разгрузите ульй, чтобы разблокировать файл и устранить проблему.
Не удается <drive> загрузить :\Windows\System32\config\SYSTEM: ошибка при загрузке улья
Отсоединить отремонтированный диск ОС от устранения неполадок. Затем создайте новый VM с диска ОС.
Ошибка 2. Восстановление данных конфигурации загрузки
Удаление виртуальной машины (VM). Убедитесь, что при этом выберите параметр Keep the disks.
Прикрепить диск ОС в качестве диска данных к другому VM (устранение неполадок). Дополнительные сведения см. в сайте How to attach a data disk to a VM Windows на портале Azure.
Подключение устранение неполадок.
Управление диском open Computer > Management. Убедитесь, что диск ОС находится в сети и что в его разделах назначены буквы дисков.
Определите раздел Boot и раздел Windows. Если на диске ОС имеется только один раздел, этот раздел является разделом Boot и Windows разделом.
Если диск ОС содержит несколько разделов, их можно идентифицировать, просмотрев папки в разделах:
Раздел Windows папку с именем "Windows", и этот раздел больше остальных.
Раздел Boot содержит папку с именем "Boot". Эта папка скрыта по умолчанию. Чтобы увидеть папку, необходимо отобразить скрытые файлы и папки и отключить параметр Hide protected operating system files (Recommended). Раздел загрузки обычно составляет 300 МБ
Запустите следующую команду в качестве администратора, а затем зафиксировать идентификатор Windows загрузки (не Windows Boot Manager). Идентификатор — это код с 32 символами, который напоминает "xxxx-xxxx-xxxx-xxxx-xxxx-xxx". Этот идентификатор будет применяться на следующем шаге.
Отремонтируете данные конфигурации загрузки, запуская следующие команды после замены держателей фактическими значениями:
- <Windows partition> это раздел, содержащий папку с именем "Windows".
- <Boot partition> это раздел, содержащий скрытую системную папку с именем "Boot".
- <Identifier> является идентификатором загрузочного Windows загрузки, найденного на предыдущем шаге.
Отсоединить отремонтированный диск ОС от устранения неполадок. Затем создайте VM с диска ОС.
Ошибка 3. Восстановление поврежденного или пропавшего двоичного файла
Удаление виртуальной машины (VM). Убедитесь, что при этом выберите параметр Keep the disks.
Прикрепить диск ОС в качестве диска данных к другому VM (устранение неполадок). Дополнительные сведения см. в сайте How to attach a data disk to a VM Windows на портале Azure.
Подключение устранение неполадок. Управление диском open Computer > Management. Убедитесь, что диск ОС находится в сети и что в его разделах назначены буквы дисков.
Переименовать файл в <BINARY.SYS> . СТАРЫЙ.
Команда перечисляет все различные версии двоичного файла вместе с созданной датой. Скопируйте последнюю версию двоичного файла в папку Windows\system32, подав следующую команду:
Например, см. следующий снимок экрана.

Примечания:
- На снимке экрана показан том E. Однако фактическое письмо будет соответствующим образом отражать один из неисправных дисков (диск ОС, присоединенный в качестве диска данных на VM устранения неполадок).
- Если последняя двоичная версия не работает, можно попробовать предыдущую версию файла, чтобы получить более ранний уровень обновления системы на этом компоненте.
- Если единственный двоичный файл, возвращенный на этом шаге, совпадает с файлом, который вы пытаетесь заменить на затронутом VM, и если оба файла имеют одинаковый размер и время, вы можете заменить поврежденный файл копированием из другого рабочего VM, который имеет ту же ОС и, по возможности, тот же уровень обновления системы.
Отсоединить восстановленный диск от устранения неполадок. Затем создайте VM с диска ОС.
Я пытаюсь установить Windows 8 Consumer Preview на Dell Inspiron 8600, и я получаю 0xc0000260 error .
Погуглив, я обнаружил, что другие получают эту ошибку при установке на виртуальную машину без включенной опции PAE / NX . Я уверен, что мой процессор не поддерживает ни один из них. (Это Pentium M "Banias" 1.6.)
- Я пытаюсь установить 32-битную версию.
- Я отвечаю формальным системным требованиям (1 ГГц, 2 ГБ, 16 ГБ).
- Я попытался установить из Windows 7, а также загрузку с установщика USB.
Я пропускаю какие-то другие недокументированные требования к оборудованию (например, PAE)? Есть ли другой способ установки, который я должен попробовать?


Для сторонних читателей, которые используют виртуальную машину: просто включите опцию бит PAE / NX (и ускорение 2D / 3D).
Что означает этот код ошибки?
Я пытаюсь установить Windows 8 Consumer Preview на Dell Inspiron 8600 и получаю ошибку 0xc0000260.
Перво-наперво, нам нужно выяснить, что означает этот код ошибки.
Ответ Яна Бойда объясняет, что это STATUS_INVALID_HW_PROFILE, более конкретно:
Указанная конфигурация профиля оборудования недопустима.
Что такое аппаратный профиль?
Я оставил комментарий к ответу Яна Бойда, где я резюмировал это:
Аппаратный профиль определяется Microsoft и TechNet , он определяет набор изменений в конфигурации оборудования. Конфигурация недействительна, если эти изменения не поддерживаются, что в данном случае выглядит так, что функция PAE и бит NX не поддерживаются. Windows, скорее всего, имеет тесты, чтобы увидеть, поддерживаются ли они, а не пытаться применить их вслепую.
Как вы упомянули , для Consumer Preview требуется поддержка как бита NX, так и PAE.
Ваш процессор поддерживает бит NX? Pentium M делает.
Я искал самую старую версию Intel Pentium MI, которая указана здесь .
По словам этого сайта, сами Intel, Execute Disable Bit поддерживается. ( NX = XD )
Пожалуйста, проверьте на этом сайте, поддерживает ли ваш процессор.
Ваш процессор поддерживает PAE? Pentium M на 400 МГц автобусе нет.
Википедия упоминает об этом прямо на странице расширения физических адресов :
PAE предоставляется процессорами Intel Pentium Pro и выше, включая все более поздние процессоры серии Pentium (кроме версий Pentium M с шиной 400 МГц).
Пожалуйста, проверьте на этом сайте, действительно ли ваш процессор является версией с шиной 400 МГц.
Как определить точный процессор и скорость его шины?
Что ж, пока вы можете искать это, вы также можете использовать программное обеспечение для этого. Поскольку мне кажется, что вашего процессора больше нет в списке на сайте Intel, возможно, вам потребуется проверить его таким образом.
CPUID aka CPU-Z позволяет вам определить ваш процессор, а также скорость его шины.
Он не перечисляет бит NX, но мы уже знаем по большей части, что это было поддержано.
Таким образом: Проверьте, равна ли скорость вашего автобуса 400 МГц ; если это так, ваш ноутбук, кажется, не поддерживается . :(
Дальнейшее устранение неполадок?
Пожалуйста, проверьте C:\Windows\Panther\setupact.log и другие журналы в этой папке, чтобы увидеть, почему именно там происходит сбой, также проверьте и дайте мне знать, есть C:\Windows\MEMORY.DMP ли файлы или в C:\Windows\MiniDump .
Хотя я полагаю, что это поддержка PAE, есть очень маленький шанс, что это может быть что-то еще.
Я также оставил несколько советов по вашему вопросу:
И хорошо, если это не поможет, вы можете попросить его поддержать или просто оставить позади .
Все, что я могу предложить, это MSDN:
2.3.1 Значения NTSTATUS
0xC0000260
STATUS_INVALID_HW_PROFILE
Указанная конфигурация профиля оборудования недопустима.
Который также содержится в ntstatus.h :
Ничто в MSDN или Windows Internals не объясняет:
Аппаратный профиль определяется Microsoft и TechNet , он определяет набор изменений в конфигурации оборудования. Конфигурация недействительна, если эти изменения не поддерживаются, что в данном случае выглядит так, что функция PAE и бит NX не поддерживаются. Windows, скорее всего, имеет тесты, чтобы увидеть, поддерживаются ли они, а не пытаться применить их вслепую. Для регистрации см C:\Windows\Panther\setupact.log .Наконец, есть реальный ответ - PAE / NX / SSE2 требуются для Windows 8.
Для NX требуются процессоры с поддержкой PAE в 32-разрядной версии Windows. Все 64-разрядные процессоры поддерживают NX, так как они поддерживают расширения оконного адреса (AWE). Поэтому проблема старых 32-разрядных процессоров, которые не поддерживают PAE, не имеет последствий для WOA или Windows Server (Windows Server 2012 только для 64-разрядных систем). Требование к процессору не повлияет на клиентов в современных системах или в системах, которые соответствуют требованиям логотипа для Windows 7, поскольку в этих системах есть 32-разрядные процессоры с поддержкой PAE, которые поддерживают NX и позволяют включать NX. Будет затронут только небольшой набор клиентов, у которых Windows 7 работает на очень старых 32-разрядных процессорах без поддержки PAE / NX.
Windows 8 Consumer Preview и Windows Server 2012 Beta были выпущены с требованием PAE, что затронуло небольшое количество клиентов со старым оборудованием, которое не поддерживало PAE. Многие из этих сбоев установки произошли при установке Windows 8 на неправильно настроенных виртуальных машинах (ВМ). Программа установки Windows не сможет выполнить установку с ошибкой 0xc0000260 и откатится до Windows 7.
При установке Windows 7 могут возникнуть различные проблемы: процесс может прерываться на разных этапах и на конкретных шагах (при копировании/распаковке файлов, форматировании HDD/SSD и т.д.).
Если вы не можете понять причину возникновения той или иной ошибки, обязательно начните с проверки образа вашей копии ОС на целостность.
Если после минимум двух попыток вам не удалось успешно завершить установку системы, обратите внимание на код ошибки, которая возникает во время инсталляции. Далее в статье рассмотрены наиболее распространенные из подобных ошибок, а также приведены методы их исправления.
Поврежденный образ Windows 7. Что это значит и как его опознать?
- Размер файла вашего образа ОС не соответствует размеру файла образа, скачанного из сети;
- Образ невозможно открыть/смонтировать программами WinRar, Daemoon Tools;
- При чтении или копировании образа с использованием программы для записи файла системы на диск или флешку возникают ошибки.
Все просто: скачиваем нужную версию, распаковываем в любое место (например, на Рабочий Стол), открываем.
Теперь нам надо просто перенести наш образ Windows 7 в окно программы, где и сравнить MD5 скачанного файла с изначально верным MD5, который обычно указывается на странице выбранной сборки-оригинала системы.
Проверяем исполняемый файл программы на целостность:

Как видно на рисунке ниже, значение из столбца Current MD5 полностью соответствует MD5 на сайте. Рисунок 1. Сверяем MD5 с оригиналом.
Следовательно, наш файл «не битый» и содержание полностью соответствует оригинальному образу установочного диска, т.е. его изначальному содержимому.
Теперь, когда мы убедились, что наш образ цел, можно повторно записать его.
Желательно на другой накопитель и с минимальной скоростью (в случае компакт диска), чтобы полностью исключить проблему с установочными файлами.
Также настоятельно рекомендуется попробовать другой образ интересующей ОС (Операционной Системы (наша Windows 7)).
- Решить ошибки с распаковкой и копированием файлов с возможно нерабочей флешки или поврежденногоCD;
- При возникновении некоторых других проблем на начальных этапах работы мастера (ошибка драйвера оптического привода, отсутствиеHDDв меню установки и др.).
Замена образа не помогла. Менее распространенные общие проблемы.
«Установка Windows 7 невозможна (стандарт GPT)»
(Непредвиденная ошибка программы установки Windows)
На новых моделях компьютеров (в основном ноутбуков) могут стоять накопители – неважно SSD или HDD – с разметкой, несовместимой с установочной программой ряда сборок 32-ух битных версий Windows.
- Вызвать командную строкуCMD нажатием сочетания клавиш Shift+F10 (после ошибки в окне выбора диска для установки);
- Ввести «diskpart»→ нажать «Enter» → затем «listdisk» (см. ниже);
- Теперь нужно по объему определить интересующий нас диск, выбрать его командой «selectdisk0»(в вашем случае это может быть другая цифра);
- Набрать команду «clean» (см. рис. выше), тем самым отформатировав накопитель;
- Ввести «convert mbr».
Ошибка драйвера при установке Windows 7
- Не найден необходимый драйвер носителя;
- Не найден необходимый драйвер для дисковода оптических дисков.

Существует и другой способ, при котором нужно скачать драйвера вашей материнской платы (или chipset драйвер ноутбука) с официального сайта производителя и скинуть их в корень флешки в распакованном виде. Затем при повторной установке, когда возникнет данная ошибка, необходимо нажать на кнопку «Обзор» и выбрать флешку, на которой находятся распакованные файлы. Рисунок 5. Окно для выбора диска с драйверами.
Драйвера автоматически установятся (если подходят), и процесс продолжится.
- Плохо записан установочный диск с Windows 7;
- DVD-привод плохо читает диск.
- Обязательно проверьте установочный образ, как рассказано в главе Поврежденный образ Windows 7;
- Используйте небольшую (лучше минимальную) скорость записи диска, т.к. CD-дисковод может давать сбои на особо высоких значениях скорости «прожига».
-
; .
Проблемы с конкретными кодами ошибок
Ошибка 0x80070570 при установке Windows 7
- Неисправный образ (как проверить, см. заголовок №1);
- Проблема с подключением HDD и/или в самих накопителях;
- Проблема с планками (одна/все) оперативной памяти.
Шаг 2:
Первым делом обязательно проверьте все соединения и шлейфы ваших HDD и крепления SSD, предварительно отключив компьютер из розетки. Ведь SATA-кабели (особенно недорогие) имеют свойство изнашиваться, перетираться, т.е. ломаться и приходить в негодность.
Далее, если это не помогает, нужно проверить поверхность жесткого диска: сначала встроенным средством chkdsk, затем (в крайнем случае) программами Victoria или MHDD (см. пункт про проверку «железа»).
Шаг 3:
Проверьте аппаратную часть диска или компьютера, как описано в главе Быстрая проверка аппаратной части (Chkdsk, Memtest, Victoria (MHDD)).
Ошибка 0x80070017 при установке Windows 7
Диагностика этой проблемы производится точно так же, как показано на примере выше.
Но код 0x80070017 может появляться и после сбоев в работе Центра обновления на уже полностью установленной системе.
- Нажмите на кнопку пуск, в левом нижнем углу экрана.
- В открывшемся окне, в строке поиска введите «cmd».
- В окне отобразятся результаты поиска. Вам нужно выбрать найденную программу «cmd.exe», щелкнув по ней.
- net stop wuauserv ;
- CD %systemroot%\SoftwareDistribution ;
- Ren Download Download.old (убедитесь, что Интернет подключен);
- net start wuauserv .
Ошибка 0x80070057 при установке Windows 7
- Отключить резервное копирование образа BIOS на системный накопитель (инструкция по отключению описана ниже);
- Выполнить проверку аппаратной части (см. главу Быстрая проверка аппаратной части (Chkdsk, Memtest, Victoria (MHDD))).
- Перезагрузите компьютер и войдите вBIOS.
Для этого в менюSetup нужно нажать определенную клавишу (Delete, F2, F1, F12 в зависимости от материнской платы); - Найдите опцию «Backup BIOS image to HDD»;
- Поменяйте значение «Enabled» на «Disabled» (если возможно) → Сохраните изменения → Перезагрузите ПК.
Ошибка 0x8007025d или 0x8007045d при установке Windows 7
- Нужно убедиться в наличии свободного пространства на будущем системном диске под установку Windows (желательно около 20 ГБ);
- Воспользоваться командой «chkdsk» с включенной опцией исправления ошибок. В большинстве случаев это решит вашу проблему. Инструкция по этому процессу находится здесь: быстрая проверка аппаратной части (Chkdsk, Memtest, Victoria (MHDD))
- отключить ненужное оборудование из системного блока (ноутбука), включая лишние HDD, периферию и т.д.
Ошибка 0x80300024 или 0x80300001 при установке Windows 7
«Установка Windows не может быть выполнена в это местоположение»
- Накопитель уже содержит в себе старую копию Windows 7, и установка производится на некорректный раздел;
- Неверно установлен режим контроллераSATA в BIOS.

Необходимо удалить разделы, созданные на HDD/SSD, установить ОС на «Неразмеченное пространство» (см. на рисунке ниже): Внимание. Следующие действия включают в себя ввод команды по очистке накопителя. Убедитесь, что все важные данные перенесены в резервное хранилище. Рисунок 7. Удаление разметки на диске.
-
Перезагрузите компьютер и войдите в BIOS.
Для этого в меню Setup нужно нажать определенную клавишу (Delete, F2, F1, F12 в зависимости от материнской платы). Подробнее, как войти в БИОС можно посмотреть здесь;
Всю информацию нужно уточнять на форуме производителя вашей материнской платы. В большинстве случаев проблема будет решена. Иначе проверяйте аппаратную часть (см. главу Быстрая проверка аппаратной части (Chkdsk, Memtest, Victoria (MHDD))).
Ошибка 0x000000a5 при установке Windows 7 (сопровождается BSOD’ом или же синим экраном смерти)
- Обновить BIOS (инструкцию смотреть на форумах производителя вашей материнской платы);
- Проверить оперативную память на ошибки (см. главу Быстрая проверка аппаратной части (Chkdsk, Memtest, Victoria (MHDD)))
Ошибка 0xc00000e9 при установке Windows 7
- Отключить лишнее оборудование в BIOS;
- Переставить загрузочный накопитель в другой разъем USB (желательно 2.0, т.е разъем USB серого цвета).
Ошибка с кодом 0x0000000a
Ошибка с кодом 0x0000000a может возникнуть как во время установки windows 7, так и просто во время работы уже установленной windows.Подробное описание решения проблемы с этой ошибкой вынесено в отдельную статью: Ошибка с кодом 0x0000000a.
Образ операционной системы цел, а использование других образов не помогает. Быстрая проверка аппаратной части (Chkdsk, Memtest, Victoria (MHDD))
- Убедились в целостности образа файлов системы (образ корректен, запись на другие накопители не исправила проблему);
- Выполнили все пункты касательно конкретно вашего кода ошибки, но это не дало результатов.
- Вызываем командную строку сочетанием «Shift + F10» на любом этапе установки системы;
- Вводим команду «chkdsk с: /r»→ ожидаем полную проверку и восстановление «битых» секторов на нашем HDD;
- Закрываем CMD, пробуем установить систему заново.
Для начала желательно разобрать ваш компьютер (ноутбук), аккуратно снять оперативную память, продуть от пыли и поставить на место.
Если изменений не наблюдается, пробуйте запускать компьютер попеременно с одной из планок (если таковых больше одной). Окончательно сломанная планка ОЗУ попросту не даст процессу запуска дойти даже до старта BIOS материнской платы.
Не помогает? Идем дальше.
Шаг 3 – установка диагностических Victoria и Memtest на флеш-накопитель (выполняется на рабочем ПК):
-
, распаковываем в любое место;
- Запускаем файл GHOST.exe от имени администратора;
- Теперь выбираем пункт «From Image» по пути «Local» → «Disk»;
- Находим файл «victoria.gho» и открываем его в программе, предварительно вставив флешку в ПК (обязательно чистую);
- Затем указываем нашу флешку (определяем по объему) → жмем ОК»;
- Нажимаем «Yes», ждем процесса загрузки, в появившемся окне жмем «Continue».
Эти программы должны выявить проблемы с комплектующими. Программы могут помочь выявить проблемы с аппаратной частью вашего компьютера (неисправность «железа»), после чего, вам нужно будет обратиться за помощью к специалисту.
Наверное, сегодня не осталось ни одного пользователя, который хотя бы раз в жизни не пытался самостоятельно установить на свой компьютер операционную систему Windows 7. По сути, сложного в процессе установки ничего нет, главное, уметь вовремя нажимать на кнопки. Но почему тогда довести загрузку ОС до победного конца удается не всем и не всегда? Пожалуй, основная причина весьма банальная – появление при установке Windows 7 системного извещения об ошибке 0x80070570. Однако даже с этой проблемой можно побороться и в итоге оказаться на коне.
Что для этого потребуется? Для начала установить причину возникновения такой неполадки.
Причины появления ошибки
Как показывает практика, ошибка 0x80070570 может выскакивать при установке ОС Windows 7 в случае невозможности копирования данных на компьютер. С чем это может быть связано? Пожалуй, оправданий такого неугодного поведения системы может быть всего четыре:
- ошибки в записанном образе OS Windows 7;
- старая версия BIOS;
- проблемы с оперативной памятью;
- неполадки в работе винчестера или материнской платы.
Как определить, какая участь постигла компьютер? Кто-то скажет, действовать путем проб и ошибок. Можно и так, а лучше воспользоваться проверенным вариантом решения для каждой из проблем.
Вариант № 1: Ошибки в установочном файле
Зачастую появление ошибки 0x80070570 во время установки на компьютере Windows 7 связано с попыткой загрузки битого (нерабочего) образа операционной системы. Определить так ли это достаточно просто. Для этого берете свой установочный диск (загрузочную флешку) и с его помощью пробуете установить Windows 7 на другом ПК.
Если до момента активации система и там выдаст ошибку 0x80070570, смело отправляйте скачанный установочный файл-образ в мусор. Проблема в нем. Как избавиться в таком случае от неполадки вы, наверное, уже и сами догадались. Просто берем новую загрузочную флешку с Windows 7 и повторяем процесс установки.
Вариант № 2: Устаревший BIOS
Одной из причин, поспособствовавших появлению ошибки 0x80070570 при установке системы Windows 7, может быть BIOS. Узнать, что проблема в нем достаточно легко: просто ответьте честно на один вопрос, а видел ли ваш компьютер 90-е и миллениум? Если ответ получился «да», спросите себя, а обновлял ли кто-то когда-нибудь на компьютере биос? Если не помните, не знаете или неуверены в своих воспоминаниях, смело скачивайте новую версию BIOS и приступайте к апгрейду своего ПК.
Что делать, если и такой способ не помог? Всплакнуть, так как придется либо потратиться на покупку нового жесткого диска или материнской платы, либо искать новое ОЗУ.
Вариант № 3: Неполадки с ОЗУ
Что она дает? Всего ничего: проверяет ОЗУ на наличие ошибок. В результате чем их окажется больше, тем меньше шансов того, что оперативка оживет и Windows 7 установится, как надо.
Правда, длиться процесс проверки ОЗУ программкой MemTest может немало: от 3 до 6 часов. Стоит ли тратить на него время? Да, так как с помощью утилиты вы развеете все сомнения относительно своей оперативки. Если проблема в ней, достаточно будет заменить ее, чтобы ошибка 0x80070570 больше не беспокоила своим появлением при установке на ПК системы Windows 7.
Вариант № 4: Проблемы с жестким диском
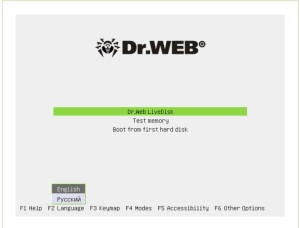
Ошибка 0x80070570 может появиться в процессе установки Windows 7 и в результате неполадок в работе винчестера. В этом случае решение придет с запуском на компьютере Live CD и последующим форматированием винчестера. Если в вашем арсенале не оказалось такого диска, не переживайте. Заменить его можно программой Live CD & USB . Кроме того, для этой цели можно воспользоваться и программкой Dr.Web® Live Disk или специальным патчем , разработанным для отладки Windows 7.
Зачастую с помощью этих действий проблема решается сама собой. Что делать если чудо все-таки не случилось? Что ж остается только бежать за новым винчестером. Конечно, можно надеяться на то, что проблема в материнской плате, но случается такое крайне редко.
В целом решение проблемы с появлением во время установки ОС Windows 7 ошибки 0x80070570 нужно искать в ее причинах. Найдем источник неполадки – обнаружим и способ ее устранения. Все просто!
Оптимальным носителем дистрибутива для переустановки операционной системы является съемный USB-накопитель, но наряду с массой преимуществ, он обладает и несколькими недостатками. На любом из этапов установки ОС, начиная со скачивания и развертывания образа на флешку и до первой загрузки компьютера, может появиться ошибка при установке Windows 7. Она способна усложнить процесс переустановки операционной системы и забрать немало времени для ее решения. В предложенной статье рассмотрены часто появляющиеся неполадки, возникающие во время инсталляции Windows 7 с флешки и советы, позволяющие избежать их в будущем, будь это неполадка с поврежденным файлом - 0x7e, 0x80070570, указывающая на неполадки оборудования, или 0x0000005d – отсутствие поддержки используемого ЦП «семеркой».
Проблема 1
Наверное, самый краткий код, под которым числится одна из неполадок Windows 7, а точнее ее инсталлятора, является 0x7e.
- вы загрузили неработоспособную сборку операционной системы (автор модифицировал системный файл) – скачайте новый образ, лучше официальный от Microsoft;
- образ с установочными файлами был скачан с ошибкой – перехешируйте ISO-файл в торрент-клиенте;
- во время развертывания образа один из файлов пострадал во время записи – запишите образ заново, используя утилиту USB/DVD Download Tool.
Также код 0x7e может сигнализировать о наличии на флешке повреждённых ячеек памяти – проверьте накопитель.
Проблема 2
Второй по численности появления является ошибка с кодом 80070570.
Причинами 0x80070570 появления, как правило, являются аппаратные компоненты, а не действия пользователя.
- Поврежденные секторы на магнитных пластинах жесткого диска – при попытке выполнить запись файла инсталлятор сталкивается с тем, что винчестер отказывается записать предложенный бит в указанный сектор. Это связано с тем, что этот сектор не является работоспособным, потому выполнить запись в него невозможно.
Запустите системную программу chkdsk, которая позволит избавиться от проблем с кодом 80070570 и 0x80070241посредством командной строки.
В окне, где жмете «Установить» переместите курсор вниз и кликните «Восстановление системы».
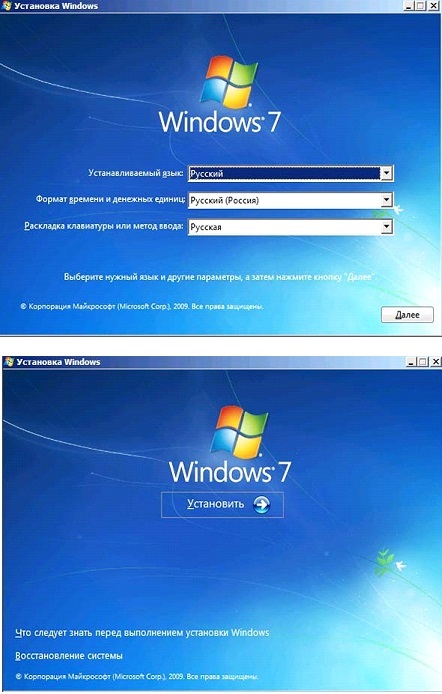
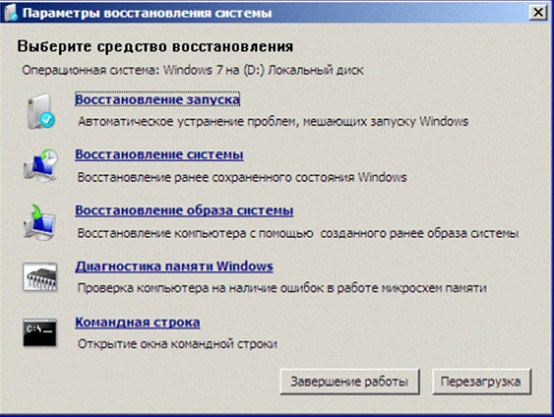
Таким образом избежите ошибки 80070570, если виновником является HDD.
Процедура тестирования может затянуться на несколько часов при наличии 8 и более Гб ОЗУ – имейте это ввиду.
Помните: если раньше «семерка» с флешки устанавливалась нормально, то проблема с ошибкой 80070570 кроется в дисковой или оперативной памяти, или же использовании очень старой версии Windows 7 – загрузите образ поновее.
Проблема 3
Код 0x8007025d сигнализирует о проблемах с оперативной памятью или повреждением системных файлов при установке «семерки».
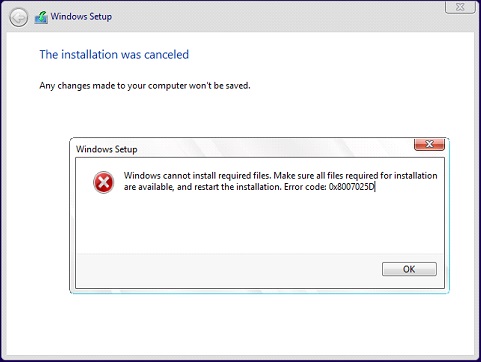
Дабы избежать ошибки 0x8007025d, в первую очередь, скачайте другой образ и запишите его с проверкой хэшей на флешку через Rufus или WinPEto USB. Если это не помогло, тестируйте оперативную память при помощи MemTest.
Лучше всего выполнять проверку такого рода, загрузившись из LiveCD, в дистрибутив которого включена эта утилита.
Проблема 4
0xc0000098 – появляется, в основном, на стареньких ноутбуках от Dell. Ввиду отсутствия новых драйверов для старого оборудования на «семерку» многие владельцы этих устройств вынуждены довольствоваться Windows XP.
Для остальных случаев выхода из положения при возникновении ошибки необходимо загрузить русский DLL Suite с генератором ключа и запустить поиск проблем. Как правило, файл ntknrlpa.exe будет фигурировать в списке проблемных. Восстанавливаем его и обязательно сканируем компьютер на наличие вредоносной программы, которая модифицировала этот файл. В итоге окно с кодом 0xc0000098 исчезнет.
Если нет возможности загрузиться в Windows для решения неполадки, вызывающей проблему с кодом 0xc0000098, используйте для этих целей командную строку или LiveCD.
Проблема 5
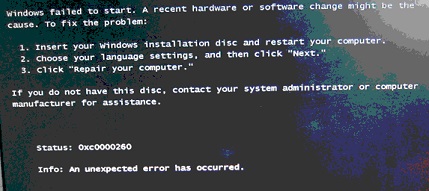
Убирается окно с кодом ошибки 0xc0000260 посредством конфигурирования VirtualBox:
- выключаем виртуальную машину;
- активируем опцию 2D и 3D ускорения;
- при использовании 64-хбитной редакции Windows 7 включаем и поддержку VT-X.
Таким образом вы сможете избежать ошибки 0xc0000260 и без проблем инсталлировать Виндовс на виртуальную машину с флешки или образа, расположенного на жестком диске.
Проблема 6
Ошибка 0x0000005d тревожит огромную пользовательскую аудиторию давно, но информации о ней на просторах глобальной сети практически не сыскать. Однако юзеры смогли узнать от представителей Microsoft, что 0x0000005d обозначает невозможность установить Windows 7 на ПК ввиду отсутствия установленного на нем процессора в списке поддерживаемых «семеркой».
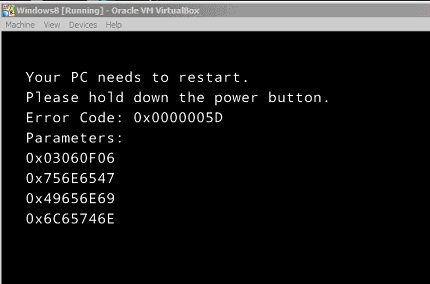
Отныне, зная способы решения и избегания распространенных проблем во время инсталляции Windows 7, на любой поддерживающей её компьютер.
(Visited 19 284 times, 11 visits today)
Всем привет, наткнулся на интересную ошибку при установке Windows 7 на компьютер. Возможно, вы тоже сталкивались с ней. Если зашли на этот сайт, значит здесь вы найдете решение.
Итак, ошибка выглядит так: «Установка Windows не может быть выполнена в это местоположение. Ошибка 0x80300024. Вот такие вот пироги. В общем дело состоит в том, что установщик не может продолжить установку в ошибочный, по его мнению, тип раздела. Должен быть основной, но в моем случае вообще не был указан тип, помимо этого существуют логический, расширенный и дополнительный, и еще основной, в который должен быть, если его нет, то очень плохо, но мы попытаемся решить эту проблему.
Если у вас возникает эта ошибка, то для начала воспользуемся утилитой Diskpart, а потом еще кое-каким способом.
Утилита DISKPART
В установщике Windows нажимаем сочетание клавиш Shift+F10 , после чего открывается командная строка. Попробуем с помощью утилиты удалить и заново создать разделы.
Вводим первую команду:
Diskpart – запускаем утилиту.
List disk – выводит подключенные диски, наиболее важно, чтобы был один диск.
Sel disk 0 – тут мы выбираем нужный диск, где 0, это номер, будьте здесь внимательны.
List part – выводит список разделов выбранного диска.
Clean – удаляет все разделы.
Exit – выход.
Командная строка закрылась, теперь нажимаем в установщике кнопочку обновить, для поступления новой информации о проделанной работе. По идее теперь должен быть один жесткий диск, из которого мы сейчас создадим раздел. Просто выбираете диск, нажимаете внизу кнопочку «Настройка диска» , а потом «Создать» .
Если после того, как вы попытались начать установку, снова ничего не произошло, а появилась ошибка, посмотрите на тип раздела, если он отличается от основного, например, расширенный или дополнительный, то можно использовать специальные утилиты, например, Acronis Disk Director. Загрузитесь с него и измените тип диска.
Отключить физические диски
Если у вас более одно жесткого диска, то на время нужно отключить остальные. Это самый простой вариант и можно было бы начать с него, но первый вариант в основном для тех, у кого только один жесткий диск. Либо, если у вас опять же только один диск, вы при появлении данной ошибки можете его физически отключить, а потом заново включить.
Вот такие методы решения ошибки существуют. Излазив весь интернет я, к сожалению, больше ничего не нашел. Если у вас есть и свои варианты, пожалуйста, поделитесь об этом в комментариях.
Читайте также:


