Настройка окон в windows 7
Обучение трейдингу БЕСПЛАТНО! Общение С БОНУСАМИ . Подробности здесь
Создаём СПРАВОЧНИК из ОТДЕЛЬНЫХ тем
Если ваш вопрос ЯВНО относится к уже существующей теме,
то задавайте его в той теме.
Если НЕТ темы по вашему вопросу - не бойтесь открывать новые темы!
Пусть будет много мелких тем, каждая из которых как отдельный пункт справочника.



У меня простая задача - нужно изменить подсветку найденных поиском по странице слов в окнах редакторов. С моей слепотой иногда быстрей найти вручную слово, чем эту блёклую серую подсветку, особенно когда Опера при поиске по странице еще и затемняет экран.
PS: по-моему в XP там же было и энергосбережение.



Но там нет нужного мне пункта настроек.
То ли его надо искать в другом месте, то ли этой настройки вообще нет.
Отдохну и займусь поиском этой настройки в Опере. Точка.



Но там нет нужного мне пункта настроек.
То ли его надо искать в другом месте, то ли этой настройки вообще нет.
Если только само выпадающее меню активно, например выбрано упрощенная схема и поэтому меню может быть не активным.



Если только само выпадающее меню активно, например выбрано упрощенная схема и поэтому меню может быть не активным.
Наоборот. В окне настроек написано:
"Выбранные здесь цвета и размеры будут применяться только в том случае,
если выбрана тема Windows 7 - упрощенный стиль"
или тема Специальные возможности".
Переходить на упрощенку не хочу, очень уж привык (нравится) Вин-Аэро.

Окна «Открыть» и «Сохранить как» в Windows 7 и Vista выглядят в точности как окно проводника и стали намного удобнее. Однако не все программы их используют, и нам приходится работать с окнами старого типа. Из этой статьи вы узнаете, как тонко настроить окна для быстрого перемещения к нужным папкам и файлам.
Если вы активно работаете с документами, картинками, фотографиями, медиа-файлами и т.д., вы постоянно сталкиваетесь с этими окнами. Если они настроены в соответствии с вашими целями, работа в системе значительно ускоряется.
Особую пикантность этому вопросу придает тот факт, что окна «Открыть» и «Сохранить как» приходится использовать даже приверженцам двухпанельных файловых менеджеров, редко уделяющим время настройке проводника.
Но даже тем, кто всегда пользуется проводником, в этих окнах он далеко не всегда предстает в полноценном виде.
Далее из этой статьи вы узнаете, как:
-
для окон «Открыть» и «Сохранить как», сохранив папку «Недавние места» и получив быстрый доступ к избранному проводника
А начнем мы с того, почему окна отличаются в разных программах.
Окна новые и старые
Новые окна «Открыть» (Open) и «Сохранить как» (Save as) значительно удобнее за счет того, что в них есть:
- Адресная строка, заменившая кнопки перехода на уровень выше и назад. Теперь можно не только переходить еще и вперед, но и щелкнуть стрелку >, чтобы перейти во вложенные папки на любом уровне пути. В старых окнах для этого нужно открывать папки последовательно. Я подчеркиваю именно это отличие, потому что в обоих типах окон можно ввести путь вручную в поле Имя файла, хотя не всем это очевидно.
- Поиск, ускоряющий открытие нужных файлов за счет тесной интеграции с проводником.
- Полноценная область переходов, включающая избранное, куда можно добавить любимые папки и поиски для ускорения своей работы
На картинке вы видите окно «Открыть» блокнота.
Все программы Microsoft и многие сторонние приложения давно открывают окна нового типа, используя метод Common Item Dialog.
К сожалению, некоторые программы до сих пор вызывают окна старого типа, хотя на MSDN даже красным шрифтом просят отказаться от этого способа. Например, такой отсталостью «отличается» браузер Opera (я бы с удовольствием поменял все нововведения в интерфейсе последних двух версий на новые окна).
Иногда это обусловлено встраиванием в окно дополнительных функций. Например, программа SnagIt, в которой сделаны все скриншоты моих статей, с версии 10 встроила предварительный просмотр изображений, а в IrfanView добавлены параметры сохранения файла.
Настройка расположений в старых окнах с помощью реестра
По сравнению с новыми окнами, дающими доступ к избранному, в старых окнах отображается всего пять расположений, что вовсе не так удобно. Со времен Windows 2000 существует возможность настроить эти расположения по желанию (хотя больше пяти сделать невозможно).
Твик не новый, но применительно к Windows 7 здесь есть интересное обстоятельство.
Как только вы задаете хотя бы одно собственное расположение, все стандартные пропадают, а заодно с ними и особая папка «Недавние места».
Она отличается от папки «Недавние документы» тем, что отображает исключительно список папок, которые вы недавно открывали в проводнике и диалоговых окнах. Это очень удобно, поскольку экономит время при навигации в проводнике и диалоговых окнах, но не совсем очевидно, как эту папку вернуть.
Возможность настройки расположений в окнах существует благодаря групповой политике Общее диалоговое окно открытия файлов, параметры которой хранятся в реестре. Поэтому настроить расположения могут даже пользователи домашних систем, где нет редактора групповой политики.
- Создайте в реестре раздел
- В этом разделе создайте пять параметров с именами: Place0, Place1, Place2, Place3, Place4. Вы можете создавать параметры двух типов:
- строковый параметр предназначен для значений в виде пути к папке (например, D:\Games). В Windows Vista и Windows 7 вы также можете использовать специальные команды shell (например, shell:profile откроет профиль).
- параметр DWORD предназначен для специальных шестнадцатеричных (HEX) значений, соответствующих известным системным расположениям. Например, значение 17 означает Компьютер, а значение 0 означает Рабочий стол. Фактически это нужно только пользователям Windows XP, поэтому полный список значений помещен в конце статьи.
В реестре это будет выглядеть так:
Список ярлыков в окне (оно показано на рисунке ниже) изменится сразу, как только вы его откроете. В окнах отображаются только существующие расположения, так что если у вас видны не все ярлыки, проверьте пути к папкам.
Конечно, существуют и сторонние программы для настройки, например, портативная Shell Places Bar Editor, но по-моему быстрее в реестре это сделать.
Эффективное использование пяти ярлыков
Прежде чем приступать к правке реестра, подумайте, к каким папкам вы чаще всего обращаетесь. При этом не забывайте, что до многих расположений можно добраться всего одним дополнительным щелчком мыши. В окне у меня получилась такая картина:
Итак, что можно сделать всего с пятью местами:
Заметьте, что три из пяти ярлыков используют возможности проводника, которые недоступны в Windows XP. Также интересно, что у меня в списке лишь одна классическая папка с файлами, если не считать рабочего стола.
Я легко расстался с сетью, потому что не пользуюсь ей. Компьютер и библиотеки, как видно на рисунке выше, можно открыть с рабочего стола, но даже его я оставил лишь потому, что часто храню там текущие файлы. Многие расположения доступны из раскрывающегося списка в верхней части окна. Другими словами, от них вас отделяет лишь один дополнительный щелчок мыши.

Собственные значки и названия ярлыков
В окнах отображается имя папки, исходя из пути, который вы указываете в реестре. Вы, наверное, обратили внимание, что для папки «Blog Entries» отображается яркий значок. Он соответствует значку папки, который легко изменить.
Еще один любопытный момент – название и значок папки «Избранное». Добавив команду shell:Links, вы получите немного другую картину. Здесь возникает некоторое противоречие между названием папки Ссылки (находится в корне профиля и по-английски называется Links) и названием Избранное, которое отображается только в области переходов проводника. Дополнительную путаницу вносит папка «Избранное» в корне профиля, где хранится избранное Internet Explorer! Дело тут даже не в локализации, потому что в английской системе такая же нестыковка.
Можно изменить название и значок папки, задав желаемые параметры в файле desktop.ini. В окне «Выполнить» (WIN+R) введите
В открывшемся файле укажите желаемое название и путь к значку. Ниже приводится фрагмент моего файла (исходные значения закомментированы).
Используйте другое имя, если не хотите, чтобы у вас в корне профиля получилось две папки с названием «Избранное» :)
Понятно, что такой фокус можно провернуть с любой папкой, добавив в нее файл desktop.ini и назначив ему атрибут «Скрытый».
Расширение возможностей окон с помощью сторонних программ
Учитывая ограниченные возможности старых окон «Открыть» и «Сохранить как», со времен Windows 2000 и XP развивался целый класс программ, расширяющих возможности окон. Одна из старейших и лучших, FileBox eXtender, долгое время была платной. Но у разработчиков в какой-то момент случился сдвиг в сознании, и они открыли исходный код программы под лицензией GNU.
Программа добавляет к окнам «Открыть» и «Сохранить как», а также ко всем окнам проводника ряд возможностей, хотя не все они работают в Windows 7 и Vista по моим наблюдениям.
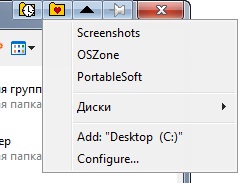
В заголовок окна можно добавить (слева направо) кнопки для:
- открытия истории посещенных папок, что у меня не заработало (впрочем, это реализовано в Windows 7 и Vista в виде папки «Недавние места»)
- открытия меню избранного, которое может содержать вложенные меню
- сворачивания окна до размеров заголовка, но я не нахожу этому практического применения
- закрепления окна поверх всех остальных, что действительно удобно, если у вас нет другой программы такого класса
Последние две кнопки, чтобы не мелькали перед глазами, можно вынести в системное меню окна, открываемое щелчком правой кнопкой мыши по его заголовку.
Отображение всех кнопок можно настроить раздельно для проводника и окон «Открыть» и «Сохранить как».
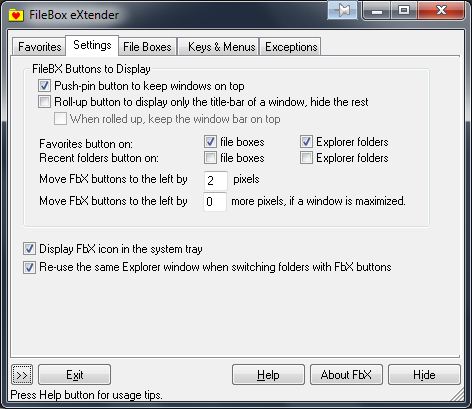
Замечу, что переход в папку в текущем окне (последний пункт настроек на рисунке), не работает в проводнике, хотя в диалоговых окнах все работает нормально.
Непосредственно для окон «Открыть» и «Сохранить как» вы также можете настроить:
- автоматическое увеличение размера (задается в процентах относительно стандартного), но при этом окно «моргает» во время открытия, так что я предпочитаю двойной щелчок мыши по заголовку при необходимости
- фиксированный вид для папок, отображаемый по умолчанию (например, всегда «Таблица»)
- индивидуальные настройки отображения кнопок и исключения для программ
Программа размещается в области уведомлений рядом с часами, и щелчком по значку можно получить доступ к меню избранных папок и настройкам.
С помощью FileBox eXtender можно еще больше повысить скорость навигации в проводнике и его диалоговых окнах. Помимо нее я бы отметил еще интересную функцию с вкладками у программы BuzzFolders, хотя она платная.
Справочник для пользователей Windows XP
Как я сказал выше, в Windows 7 и Vista ко всем системным и пользовательским папкам можно перейти с помощью команд shell. Поэтому нет необходимости в использовании параметров DWORD для указания пути к папкам. Пользователям Windows XP для этой цели придется использовать HEX-значения.
В REG-файлах они задаются так:
А как вы настраиваете эти окна?
Мне было очень интересно узнать, настраиваете ли вы старые окна «Открыть» и «Сохранить как» или довольствуетесь стандартными расположениями. Внесли ли вы какие-нибудь изменения в набор ярлыков после прочтения этой статьи, и если да, то ощутили ли вы ускорение в навигации по папкам?
Вадим - владелец этого блога, и почти все записи здесь вышли из-под его пера. Подробности о блоге и авторе здесь. Поддержать автора вы можете тут.
Вас также может заинтересовать:
Подпишитесь на канал и читайте интересные записи чаще! Есть вопросы? Задайте их в чате.
комментариев 77
Годится! Согласны? +4А как вы настраиваете эти окна?
Мы используем библиотеки. Пока только так
Ваша оценка: 0 Ваша оценка: 0ascold, спасибо за отзыв. Желаю удачи в воплощении всех моих реализаций! Только перед этим не забудьте сделать точку восстановления, а лучше образ раздела :)
Но из этих окон до нужной библиотеки два щелчка, а там еще нужно добраться до целевой папки.
Ваша оценка: 0Да я и не говорил что это удобно. Я просто это использую :)
Привык уже.
очень давно несколько лет подряд использовал FBx. Очень подсел на это дело, и тем приятнее потом оказалось «спрыгнуть» и распробовать встроенные возможности. Сворачивание окна в заголовок может оказаться полезнее, например, чтобы быстро посмотреть на содержимое предыдущего окна. Ну или просто для тех, кого душит ностальгия по Mac OS.
но никаких особых принципов «допиливания» стандартных окон или добавления ярлыков я не исповедую. Потому что давно уже решил для себя, что лучше стандартных расположений для файлов нет ничего.
Ваша оценка: 0Артем, спасибо за отзыв. Я не могу согласиться, что в общем случае
artem: лучше стандартных расположений для файлов нет ничего
Может показаться, что я переоцениваю значение диалогов, но это ежедневная навигация, на которую мы тратим время.
И если смотреть правде в глаза, то Недавние места при всем их мега-удобстве, требуют доработки в плане скорости. Что на SSD, что на 7200 список формируется медленнее, чем я готов щелкнуть по нужной папке, и если поторопиться, попадаешь не туда.
Ваша оценка: 0Не в моём случае. Я давно решил, что проще один раз пересмотреть свои привычки, чем всю жизнь мучаться, пользуясь периодически чужими компьютерами (или серверами, интерфейс на которых никто вообще никогда не настраивает). В конце концов, настройки по умолчанию придумывают не идиоты, и раз они подходят большинству людей — чем я такой особенный, чтобы они не подошли мне?
Присутстствие пары иконок, которыми я не пользуюсь, меня не смущает. Вернее, я ими вообще не пользуюсь. Потому что в половине случаев сохраняю в папку по умолчанию, в половине мне быстрее и проще написать путь руками.
Ваша оценка: 0artem: В конце концов, настройки по умолчанию придумывают не идиоты, и раз они подходят большинству людей — чем я такой особенный, чтобы они не подошли мне?
Возможно, пользуясь в основном ПО МСФТ с правильными диалогами, ты не особо нуждаешься в настройке. Но даже в корпоративной среде есть куча LOB ПО. Я помню, как на работе стали заложниками Framemaker, который дубово открывал одну и ту же папку, не запоминая последнюю, а она лежала глубоко в дереве SVN :) Прямой ярлык реально сократил время сразу всем нам!
Ваша оценка: 0спасибо вам за облегчение моей жизни =))
Ваша оценка: 0Ruprix, пожалуйста. Как раз есть с чего начать настройку свежей винды :)
Ваша оценка: 0С уважением filosov
Ваша оценка: 0filosov: А как прописать в реестре кнопку «Мой компьютер»?
filosov: А еще можно значки сделать поменьше?
Не знаю. Думаю, это не имеет никакого значения.
Ваша оценка: 0«Мой компьютер» нашел через программу: CLSID Dump
А значки сделать поменьше просил, потому-что 5-й значок только наполовину виден.
Ваша оценка: 0Ваша оценка: 0filosov: 5-й значок только наполовину виден.
Вадим, подобное можно делать и в ХР, благо я редко пользуюсь проводником и давно забыл как я это делал. Пользуюсь ТС и радуюсь жизни :)
Ваша оценка: 0Спасибо огромное!
Столько искал как интегрировать свои папки в это триклятое меню)))
Всё доступно и понятно =)
PS. При вызове проводника я пользуюсь ярлыком, где в строке цель (может по русски по другому называется) у меня прописано:
%SystemRoot%\explorer.exe /n,/e,D:
и всегда открывается Проводник с открытым диском D
Спасибо за оперативность. Я экспериментировал на рабочем столе (создавал папки) :-)
Ваша оценка: 0 Ваша оценка: 0 Ваша оценка: 0В прошлый раз всё получилось, но позавчера переустановила Windows и теперь не хочет менять ни в какую. Уже и программу эту попробовала, и файл реестра создавала. В реестре всё отображается, а окно не меняется. :( Подскажите, может есть какие-нибудь еще способы или подводные камни? Windows 7 x64 (она же была и в прошлый раз)
Ваша оценка: 0Экспортируйте раздел и вставьте код сюда.
Ваша оценка: 0Т.е. применилось только к окнам старого типа? Ничего уже не понимаю, может быть где-то что-то надо отключить или наоборот включить? :(
Код:
Windows Registry Editor Version 5.00
Дополнение: после повторного изменения окна Проводника изменились окна у Paint и Блокнот, но почему-то браузеры (FireFox и IE) так и не желают меняться.
Ваша оценка: 0 Ваша оценка: 0 Ваша оценка: 01. Убедитесь, что у вас правильно заданы параметры реестра области переходов
3. Если первые два пункта не помогут, создайте тему в форуме с подробным и внятным отчетом о проделанной работе.
Ваша оценка: 0 Ваша оценка: 0 Ваша оценка: 0IE, как и все программы Microsoft, открывает новое окно проводника, поэтому изменения в PlacesBar к нему не применятся никогда. Я это уже дважды говорил вам.
И да, я вас не понимаю. Именно поэтому я прошу вас обратиться в форум со своей проблемой. Там отвечают разные люди, у которых телепатические способности развиты лучше чем у меня. Однако я тоже его читаю, поэтому запрошенный мной отчет сделать все равно придется.
В операционной системе Windows 7, как, впрочем, и в других операционных системах семейства Windows, все программы на экране компьютера представлены в виде окон. Вы можете запустить несколько программ одновременно, и каждое приложение будет запущено в отдельном окне. Окна программ можно располагать на экране в произвольном порядке, изменять размеры этих окон по своему желанию. Программа, которой вы в данное время не пользуетесь, но работу ее прекращать не желаете, может быть свернута. При этом на панели задач останется кнопка запущенного приложения.
Поэкспериментируйте с запуском таких приложений:

Рис. 3.23. Окно программы Paint с открытой фотографией
В верхней части окна программы вы увидите заголовок, в левой части которого находится значок системного меню приложения, панель быстрого доступа с кнопками часто используемых операций, имя редактируемого файла и название открытой программы. В правой части заголовка окна расположены три кнопки:
- кнопка Свернуть (Minimize) сворачивает окно выбранного приложения, после чего на панели задач остается кнопка данной программы. Чтобы окно программы вновь отобразить на экране компьютера, достаточно щелкнуть мышью на кнопке данного приложения. Обратите внимание, что свернуть и развернуть окно приложения можно и не прибегая к помощи кнопки. Достаточно щелкнуть мышью на кнопке приложения, расположенного на панели задач операционной системы, и окно приложения будет свернуто. Повторный щелчок мыши на данной кнопке восстановит окно программы на рабочем столе;
- кнопка Развернуть (Maximize) разворачивает окно программы на всю полезную площадь экрана. При разворачивании окна программы на весь экран в нижней части рабочего стола останется только панель задач. Но если в свойствах панели задач установлен флажок Автоматически скрывать панель задач (Auto-hide the taskbar), то окно приложения займет все пространство экрана. Обратите внимание: когда окно программы будет развернуто, кнопка Развернуть (Maximize) сменяется кнопкой Свернуть в окно (Restore Down). После нажатия данной кнопки размер окна приложения будет восстановлен, а кнопка опять изменит свой вид на другую;
- кнопка Закрыть (Close) позволяет завершить работу данной программы. Она дублирует команду Выход (Exit), находящуюся в меню программы. Для завершения работы программы вы можете также нажать кнопку и в открывшемся меню выбрать пункт Выход (Exit) или щелкнуть мышью на значке системного меню и выбрать команду Выход (Exit).
Следует заметить, что в обновленных приложениях операционной системы Windows 7 правее кнопки системного меню находится панель быстрого доступа, на которой по умолчанию расположены следующие четыре кнопки:
- кнопка Сохранить (Save) позволяет сохранить текущее состояние редактируемого документа. При первом сохранении нового документа после нажатия кнопки Сохранить (Save) на экране появится диалоговое окно Сохранить как (Save As), в котором следует выбрать папку назначения и назначить имя сохраняемому файлу;
- кнопка Отменить (Undo) отменяет последнее выполненное действие;
- кнопка Вернуть (Redo) возвращает отмененное ранее действие;
- кнопка Настройка панели быстрого доступа (Customize Quick Access Tolbar) открывает меню с перечнем кнопок, которые вы можете добавить. Чтобы добавить кнопку на панель быстрого доступа, нажмите кнопку и в появившемся меню щелкните мышью на имени команды, кнопку которой вы желаете добавить. Чтобы убрать лишнюю кнопку, отобразите меню кнопок панели быстрого доступа и щелкните мышью на команде, кнопку которой вы удаляете.
Как упоминалось ранее, пользователь может самостоятельно изменять размер окон приложений. Для произвольного изменения размера следует установить указатель мыши на правый нижний угол окна так, чтобы вид указателя мыши изменился. Затем, нажав и удерживая левую кнопку мыши, нужно переместить границу окна в желаемом направлении. После изменения размеров окна левую кнопку мыши следует отпустить. Чтобы изменить размер окна по горизонтали, установите указатель мыши на вертикальную границу окна, а затем, нажав и удерживая левую кнопку мыши, переместите границу окна. При этом вид указателя мыши изменится. Для изменения размера окна по вертикали установите указатель мыши на горизонтальную границу окна и измените размер окна приложения. Вид указателя мыши в этом случае изменится.
Обратите внимание на нововведения операционной системы версии Windows 7. Чтобы развернуть окно на весь рабочий стол, установите указатель мыши на заголовок окна, а затем, нажав и удерживая левую кнопку мыши, переместите окно к верхней границе рабочего стола. После того как вы отпустите левую кнопку мыши, окно программы развернется на весь экран.
Для восстановления размера окна нужно переместить окно вниз, нажав и удерживая левую кнопку мыши на его заголовке. Для разворачивания окна только на левую половину экрана установите указатель мыши на заголовок. Нажав и удерживая левую кнопку мыши, переместите окно к левой границе рабочего стола и отпустите левую кнопку мыши. Окно приложения займет левую половину экрана. Для расположения окна в правой части нужно аналогичным образом перетащить окно к правой границе рабочего стола.
При настроенной теме Aero операционная система Windows 7 предоставляет дополнительную возможность: если у вас запущено несколько программ, для сворачивания всех окон приложений, кроме активного, следует установить указатель мыши на заголовок активного приложения и, нажав и удерживая левую кнопку мыши, быстро потрясти мышью влево-вправо.
Обратите внимание: если у вас одновременно запущено несколько программ, для переключения между окнами этих приложений достаточно щелкнуть мышью на заголовке нужной программы или на кнопке приложения, расположенного на панели задач операционной системы. Также вы можете использовать сочетания клавиш Alt+Tab и Shift+Alt+Tab для переключения между окнами программ.
Помимо окон программ существуют и диалоговые окна. Простыми словами, диалоговое окно помогает пользователю вести диалог с операционной системой или приложением: выбирать параметры из раскрывающихся списков, устанавливать или сбрасывать флажки напротив нужных названий ссылок или команд. Так же можно, например, переименовывать папки и файлы по своему вкусу, вводя новые имена в предлагаемых полях ввода, и выполнять множество других операций с помощью диалоговых окон. В большинстве случаев размер диалоговых окон изменению не поддается и кнопки сворачивания, разворачивания и восстановления у них отсутствуют. Еще одна особенность диалоговых окон — если диалоговое окно вызывается из какой-либо программы, в большинстве случаев работу с программой продолжить будет невозможно, пока диалоговое окно не закроет пользователь (или операционная система). Некоторые диалоговые окна состоят из вкладок, для отображения которых следует щелкнуть мышью на ярлыке данной вкладки. В качестве примера может выступать диалоговое окно Звук (Sound). Но большинство диалоговых окон — это одностраничное окно, на котором содержатся элементы управления для выбора параметров пользователем. Классический пример диалогового окна приведен на рис. 3.24.

Рис. 3.24. Диалоговое окно Открыть

После того как Вы установили операционную систему Windows 7 пора заняться её настройкой, так как именно от неё будет зависеть быстрота работы компьютера, комфорт в управлении и красота оформления. Настроить Windows достаточно просто, для этого не нужно обладать особыми знаниями или разбираться в программировании. Большинство настроек выполняются без установки сторонних программ или скриптов, как это бывает на Unix-системах.
Сегодня мы будем вдаваться в “дебри” системы, коснёмся только пользовательских функций, которые и являются основными. Для наглядности будем прилагать к тексту с описанием скрины.
Настройка данной ОС может происходить в трёх направлениях с целью:
- Улучшения внешнего вида оболочки системы;
- Улучшения юзабилити (удобства);
- Ускорения работы компьютера.

Следует понимать, что воплотить в реальность все три направления не возможно, т.к. когда Вы улучшаете внешний вид, добавляя различные эффекты в систему, Вы тем самым увеличиваете нагрузку на неё. Изменить ситуацию можно только заменой устаревших деталей компьютера. В противном случае мы рекомендуем Вам придерживаться, прежде всего, направления ускорения работы ПК, а улучшение внешнего вида должно быть второстепенной задачей.
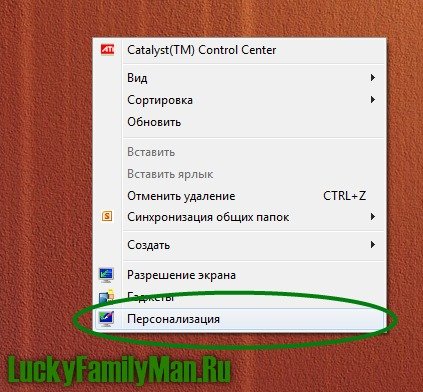
Как изменить оформление Windows 7. Чтобы изменить оформление в “семёрке” Вам необходимо попасть в Персонализацию. Для этого кликните по рабочему столу правой кнопкой мыши (или как говорится “вызовите контекстное меню“ рабочего стола) и выберите в открывшемся меню пункт “Персонализация”. Как это показано на скриншоте:

Далее перед Вами откроется окно Настройки персонализации, в котором можно выполнить любые настройки по визуальному оформлению Windows 7. Выглядит окно так:
Итак, какие параметры можно изменить при помощи данного окна:

Настройка рабочего стола. Чтобы настроить рабочий стол достаточно открыть Персонализацию, о которой мы написали выше, но давайте повторим, что конкретно возможно изменить на рабочем столе при помощи Персонализации:
- Изменить значки рабочего стола на другие (значки Компьютера, Корзины, папок, Файлов пользователя и Сети).
- Добавлять/удалять с рабочего стола такие элементы, как Компьютер, Корзина, Сетевое окружение и др.
- Устанавливать фоновое изображение.
Что ещё мы можем изменять на рабочем столе:
Если на Вашем рабочем столе лежит много ярлыков или файлов, то это может затруднять работу компьютера, то есть будет падать его быстродействие из-за лишней загрузки иконок ярлыков и постройки структуры размещения файлов на рабочем столе. Чтобы избежать подобных проблем следует все ярлыки и файлы распределить по папкам. То есть файлы сложить в соответствующие папки (в документы, видео, музыку, картинки и т.п.) на других дисках, а для ярлыков создайте отдельную папку на рабочем столе, куда их все и поместите. Часто используемые вынесите на панель управления, которая находится внизу экрана. Перенос осуществляется простым перетягиванием иконки на панель, на которой сразу же возникает текст “Закрепить в панели задач”.
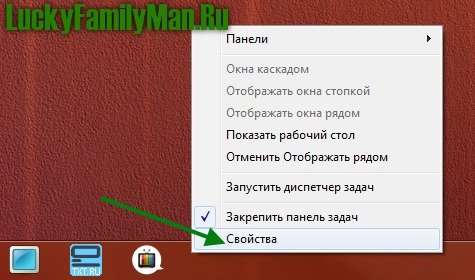
Панель задач. Процедура проводится через “Свойства панели задач и меню Пуск”. Вызвать их можно двумя способами: либо через Персонализацию (читайте выше как это сделать), либо через контекстное меню панели задач, которая вызывается при помощи нажатия правой кнопки мыши по панели задач. Выглядит это так:
В открывшемся окне Вы можете совершать любые манипуляции с панелью. Менять положение панели (снизу, сверху, справа или слева), включить автоматическое скрытие панели, использование маленьких значков и т.п. Кроме того, в свойствах также есть вкладка для настроек Меню “Пуск” и Панели инструментов. Чтобы действие было применено, нужно нажать “Применить” или кнопку “Ок”.

Как добавить гаджеты в Windows 7. Одним из достоинств операционной системы Windows Seven стало стабильность работы гаджетов. Добавить гаджеты можно просто: вызовите контекстное меню рабочего стола (нажмите правой кнопкой мыши по пустому месту на рабочем столе) и выберите пункт “Гаджеты”, как это показано на картинке:
Чтобы настроить гаджет, кликните по нему правой кнопкой мыши и выберите нужный пункт:
- Установить %-ое соотношение прозрачности;
- Установить гаджет поверх всех окон;
- Вызвать параметры гаджета, где можно сменить его скин и другие настройки.

Выглядит это так:
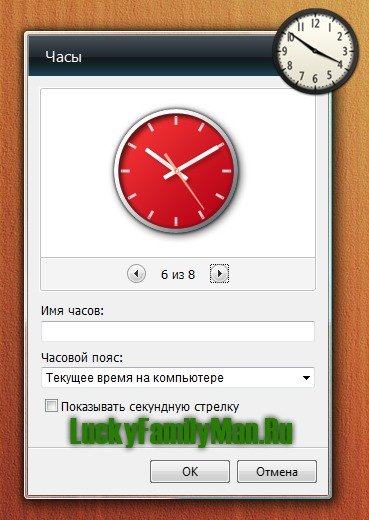

Как настроить Интернет на Windows 7. Чтобы настроить проводной Интернет на Windows 7, Вам необходимо подключить кабель в компьютер, а также иметь при себе все данные по настраиванию Интернета (логин, пароль, IP адреса, шлюз, DNS-сервер и т.д.). Чтобы внести эти все данные в компьютер, Вам необходимо вызвать панель “Центр управления сетями и общим доступом”, для этого нажмите правой кнопкой мыши по значку “Сеть” на панели быстрого доступа (значок сети может выглядеть и немного иначе).
Перед Вами откроется следующее окно, которое и позволит настроить Интернет. Манипуляцию следует проводить, переходя по двум ссылкам:
- Изменение параметров адаптера;
- Создание нового подключения сети.
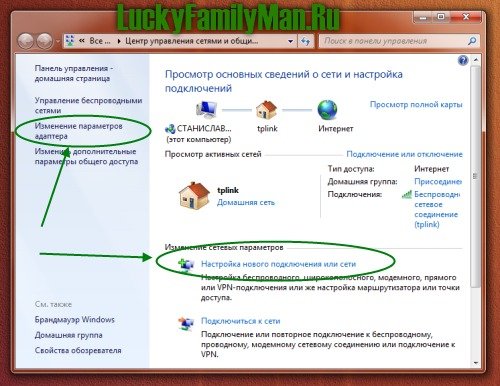
Более подробно о параметрах сети следует узнавать у своего провайдера, так как они у двух похожих провайдеров могут сильно отличаться. А в некоторых случаях, достаточно просто вставить кабель в компьютер, и Интернет сам начинает работу без дополнительного внесения данных.

Как настроить второй монитор. Зачастую обновляя свою компьютерную технику, мы покупаем новый монитор, который может быть большего диаметра и лучше прежнего по цветности. Однако совершенно забываем о том, что можем пользоваться сразу двумя мониторами, что обеспечит ещё больший комфорт при работе на компьютере. Подключить и настроить второй монитор достаточно просто.
Первый способ подключения монитора: вставить вилку второго монитора в розетку, вставить кабель монитора в свободный разъем VGA на компьютере (либо через HDMI или DVI), после чего перезагрузить компьютер. Дело в том, что система после перезагрузки должна будет сама распознать тип и характеристики монитора, и в зависимости от них автоматически настроить всё необходимое для нормальной работы второго монитора.

Второй способ: нажмите правой кнопкой мыши на пустое место рабочего стола и выберите в открывшемся контекстном меню пункт “Разрешение экрана”:
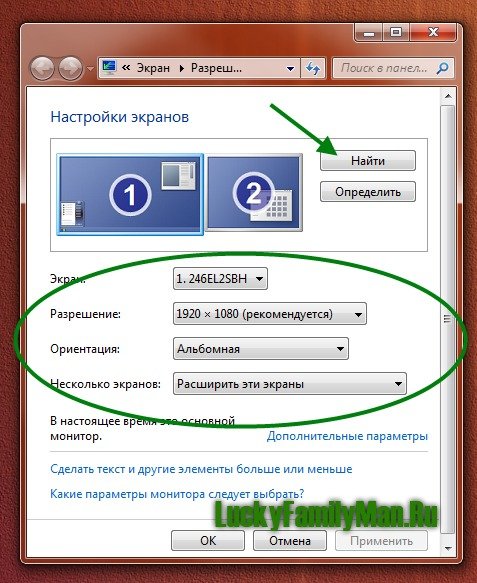
В открывшемся окне нажмите кнопку “Найти”. Windows 7 сама определить новый монитор, Вам лишь останется указать, с какой стороны установлен монитор, и его разрешение.

Чтобы убрать лишние программы с автозапуска, нажмите на клавиатуре кнопку Win+R, либо в меню “Пуск” найдите команду “Выполнить”. В открывшемся окне введите команду msconfig и нажмите Ок.
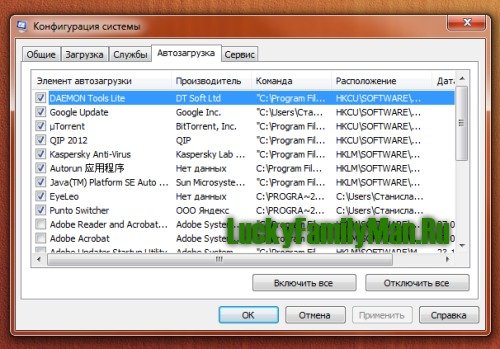
Перед Вами откроется окно Конфигурации системы, в нём перейдите по вкладке “Автозагрузка”, в которой изучите список программ, которые стоят на автозагрузке, и лишние из них отключите (например, обновления программ Adobe, автозапуск клиентов для общения и т.п.).

После того как Вы установили операционную систему Windows 7 пора заняться её настройкой, так как именно от неё будет зависеть быстрота работы компьютера, комфорт в управлении и красота оформления. Настроить Windows достаточно просто, для этого не нужно обладать особыми знаниями или разбираться в программировании. Большинство настроек выполняются без установки сторонних программ или скриптов, как это бывает на Unix-системах.
Сегодня мы будем вдаваться в “дебри” системы, коснёмся только пользовательских функций, которые и являются основными. Для наглядности будем прилагать к тексту с описанием скрины.
Настройка данной ОС может происходить в трёх направлениях с целью:
- Улучшения внешнего вида оболочки системы;
- Улучшения юзабилити (удобства);
- Ускорения работы компьютера.

Следует понимать, что воплотить в реальность все три направления не возможно, т.к. когда Вы улучшаете внешний вид, добавляя различные эффекты в систему, Вы тем самым увеличиваете нагрузку на неё. Изменить ситуацию можно только заменой устаревших деталей компьютера. В противном случае мы рекомендуем Вам придерживаться, прежде всего, направления ускорения работы ПК, а улучшение внешнего вида должно быть второстепенной задачей.
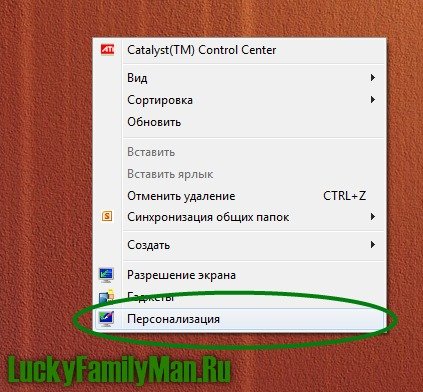
Как изменить оформление Windows 7. Чтобы изменить оформление в “семёрке” Вам необходимо попасть в Персонализацию. Для этого кликните по рабочему столу правой кнопкой мыши (или как говорится “вызовите контекстное меню“ рабочего стола) и выберите в открывшемся меню пункт “Персонализация”. Как это показано на скриншоте:

Далее перед Вами откроется окно Настройки персонализации, в котором можно выполнить любые настройки по визуальному оформлению Windows 7. Выглядит окно так:
Итак, какие параметры можно изменить при помощи данного окна:

Настройка рабочего стола. Чтобы настроить рабочий стол достаточно открыть Персонализацию, о которой мы написали выше, но давайте повторим, что конкретно возможно изменить на рабочем столе при помощи Персонализации:
- Изменить значки рабочего стола на другие (значки Компьютера, Корзины, папок, Файлов пользователя и Сети).
- Добавлять/удалять с рабочего стола такие элементы, как Компьютер, Корзина, Сетевое окружение и др.
- Устанавливать фоновое изображение.
Что ещё мы можем изменять на рабочем столе:
Если на Вашем рабочем столе лежит много ярлыков или файлов, то это может затруднять работу компьютера, то есть будет падать его быстродействие из-за лишней загрузки иконок ярлыков и постройки структуры размещения файлов на рабочем столе. Чтобы избежать подобных проблем следует все ярлыки и файлы распределить по папкам. То есть файлы сложить в соответствующие папки (в документы, видео, музыку, картинки и т.п.) на других дисках, а для ярлыков создайте отдельную папку на рабочем столе, куда их все и поместите. Часто используемые вынесите на панель управления, которая находится внизу экрана. Перенос осуществляется простым перетягиванием иконки на панель, на которой сразу же возникает текст “Закрепить в панели задач”.
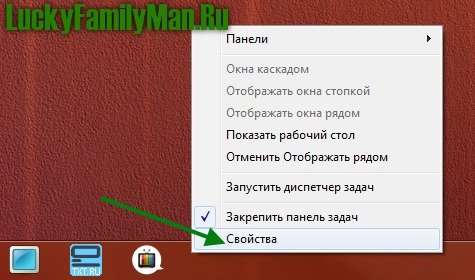
Панель задач. Процедура проводится через “Свойства панели задач и меню Пуск”. Вызвать их можно двумя способами: либо через Персонализацию (читайте выше как это сделать), либо через контекстное меню панели задач, которая вызывается при помощи нажатия правой кнопки мыши по панели задач. Выглядит это так:
В открывшемся окне Вы можете совершать любые манипуляции с панелью. Менять положение панели (снизу, сверху, справа или слева), включить автоматическое скрытие панели, использование маленьких значков и т.п. Кроме того, в свойствах также есть вкладка для настроек Меню “Пуск” и Панели инструментов. Чтобы действие было применено, нужно нажать “Применить” или кнопку “Ок”.

Как добавить гаджеты в Windows 7. Одним из достоинств операционной системы Windows Seven стало стабильность работы гаджетов. Добавить гаджеты можно просто: вызовите контекстное меню рабочего стола (нажмите правой кнопкой мыши по пустому месту на рабочем столе) и выберите пункт “Гаджеты”, как это показано на картинке:
Чтобы настроить гаджет, кликните по нему правой кнопкой мыши и выберите нужный пункт:
- Установить %-ое соотношение прозрачности;
- Установить гаджет поверх всех окон;
- Вызвать параметры гаджета, где можно сменить его скин и другие настройки.

Выглядит это так:
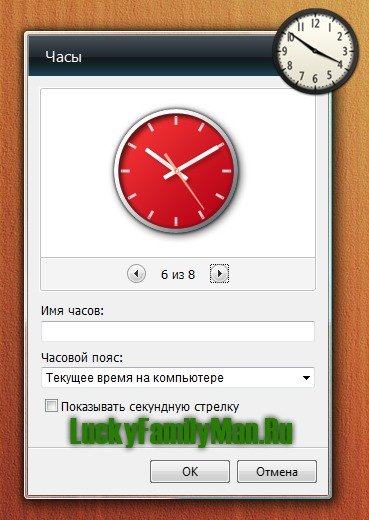

Как настроить Интернет на Windows 7. Чтобы настроить проводной Интернет на Windows 7, Вам необходимо подключить кабель в компьютер, а также иметь при себе все данные по настраиванию Интернета (логин, пароль, IP адреса, шлюз, DNS-сервер и т.д.). Чтобы внести эти все данные в компьютер, Вам необходимо вызвать панель “Центр управления сетями и общим доступом”, для этого нажмите правой кнопкой мыши по значку “Сеть” на панели быстрого доступа (значок сети может выглядеть и немного иначе).
Перед Вами откроется следующее окно, которое и позволит настроить Интернет. Манипуляцию следует проводить, переходя по двум ссылкам:
- Изменение параметров адаптера;
- Создание нового подключения сети.
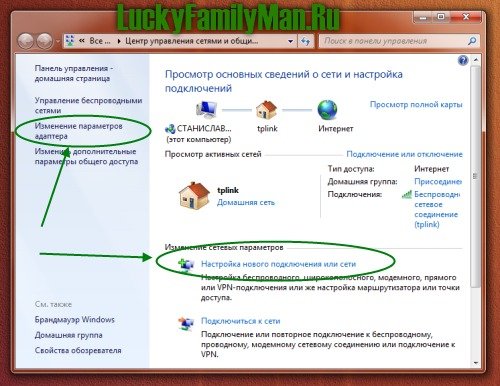
Более подробно о параметрах сети следует узнавать у своего провайдера, так как они у двух похожих провайдеров могут сильно отличаться. А в некоторых случаях, достаточно просто вставить кабель в компьютер, и Интернет сам начинает работу без дополнительного внесения данных.

Как настроить второй монитор. Зачастую обновляя свою компьютерную технику, мы покупаем новый монитор, который может быть большего диаметра и лучше прежнего по цветности. Однако совершенно забываем о том, что можем пользоваться сразу двумя мониторами, что обеспечит ещё больший комфорт при работе на компьютере. Подключить и настроить второй монитор достаточно просто.
Первый способ подключения монитора: вставить вилку второго монитора в розетку, вставить кабель монитора в свободный разъем VGA на компьютере (либо через HDMI или DVI), после чего перезагрузить компьютер. Дело в том, что система после перезагрузки должна будет сама распознать тип и характеристики монитора, и в зависимости от них автоматически настроить всё необходимое для нормальной работы второго монитора.

Второй способ: нажмите правой кнопкой мыши на пустое место рабочего стола и выберите в открывшемся контекстном меню пункт “Разрешение экрана”:
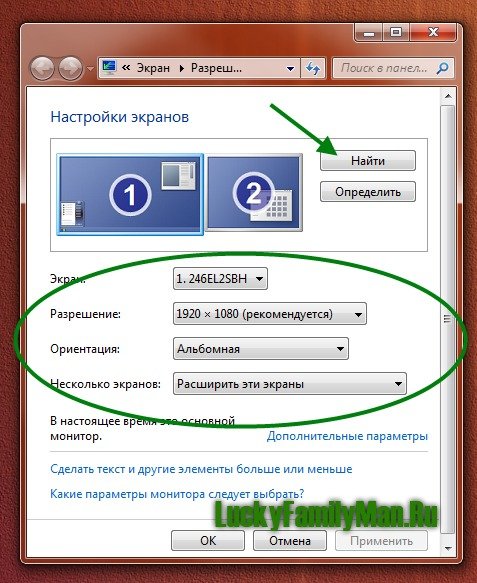
В открывшемся окне нажмите кнопку “Найти”. Windows 7 сама определить новый монитор, Вам лишь останется указать, с какой стороны установлен монитор, и его разрешение.

Чтобы убрать лишние программы с автозапуска, нажмите на клавиатуре кнопку Win+R, либо в меню “Пуск” найдите команду “Выполнить”. В открывшемся окне введите команду msconfig и нажмите Ок.
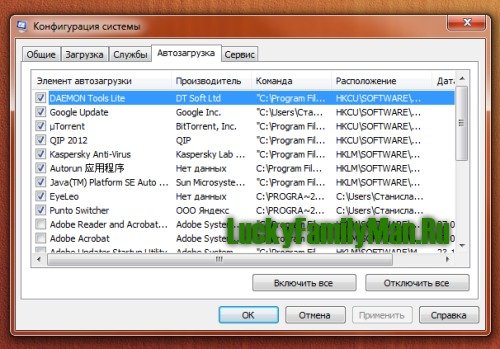
Перед Вами откроется окно Конфигурации системы, в нём перейдите по вкладке “Автозагрузка”, в которой изучите список программ, которые стоят на автозагрузке, и лишние из них отключите (например, обновления программ Adobe, автозапуск клиентов для общения и т.п.).
Читайте также:


