Ошибка 0x80245006 windows 10
В процессе обновления новых функций в Windows 7, 8 и 10 довольно многие пользователи сталкиваются с ошибками 0x80245006. Причиной ошибки 0x80245006 обычно является то, что в обновлении операционной системы отсутствуют некоторые важные файлы, что приводит к процессу обновления Windows, например, обновление Windows 10 прерывается и возникает ошибка. Кроме того, ошибки, которые конфликтуют с некоторыми компонентами другого программного обеспечения в операционной системе, также являются причиной этой ошибки.
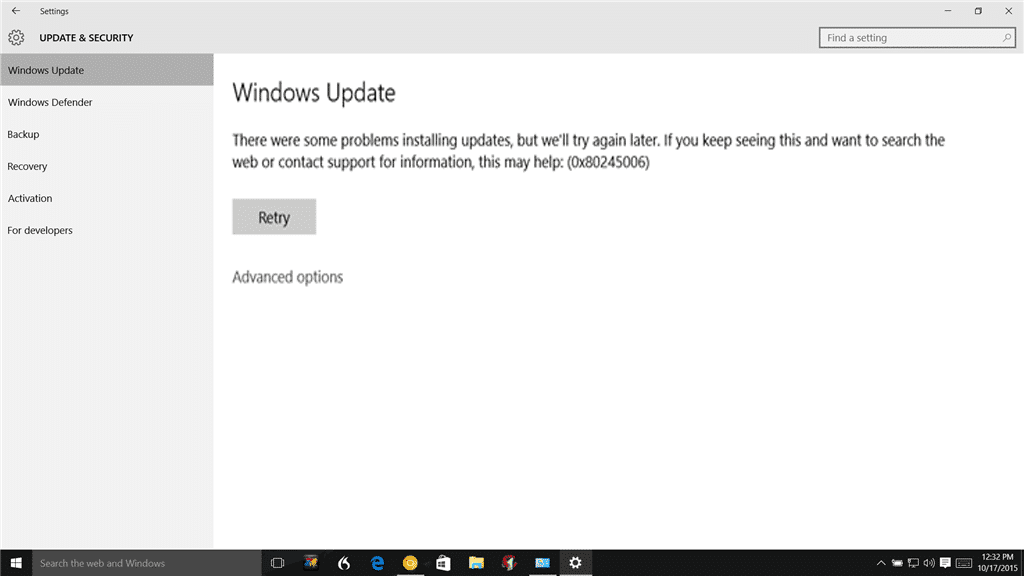
1. Используйте средство устранения неполадок Центра обновления Windows
Во время обновлений Windows 7, 8 и 10, если вы обнаружите ошибки 0x80245006 или другие подобные ошибки, первым решением для устранения неполадок будет использование средства устранения неполадок Центра обновления Windows.
- Затем найдите и откройте Центр обновления Windows из списка.
- Запустите средство устранения неполадок и следуйте инструкциям на экране.
- Наконец, проверьте, если ошибка все еще там. Если ошибка не устранена, перейдите к следующим решениям.
чистая остановка wuauserv
чистая остановка cryptSvc
стоповые биты
Чистая остановка
ren C: WindowsSoftwareDistribution SoftwareDistribution.old
ren C: WindowsSystem32catroot2 catroot2.old
чистый старт wuauserv
net start cryptSvc
чистые стартовые биты
net start msiserver
Пауза
3. Отключите антивирусные программы и программное обеспечение
Иногда антивирусное программное обеспечение или программы, такие как брандмауэры, могут привести к остановке процесса обновления Windows. В этих случаях лучшим решением является отключение программ и служб (служб) для исправления ошибки Центра обновления Windows 0x80245006.
4. Выполните чистую загрузку (чистая загрузка)

Что вызывает ошибку Центра обновления Windows 0x80245006
Могут быть разные условия, которые могут вызвать эту проблему в Windows 11 или Windows 10. Они следующие:
Итак, первое, что вам нужно сделать, это запустить средство устранения неполадок Центра обновления Windows. Если это не решит проблему, попробуйте другие решения.
- Запустите средство устранения неполадок Центра обновления Windows
- Сбросить папки SoftwareDistribution и Catroot2
- Проверьте статус BITS и Windows Update Services
- Установить обновление вручную
Давайте теперь посмотрим на них подробнее:
1]Запустите средство устранения неполадок Центра обновления Windows.
- Откройте приложение «Настройки», нажав клавиши Windows + сочетание клавиш I.
- Затем выберите меню «Обновление и безопасность».
- В левой части страницы нажмите на параметр «Устранение неполадок».
- Теперь перейдите в правую панель экрана и нажмите Дополнительные средства устранения неполадок.

- Теперь нажмите на параметр «Центр обновления Windows» и нажмите кнопку «Запуск от имени средства устранения неполадок».
После выполнения вышеуказанных шагов перезагрузите компьютер и проверьте наличие ошибки.
Если вы видите эту ошибку 0x80245006 при загрузке или обновлении приложений из Microsoft Store, вы можете запустить Windows Apps и средства устранения неполадок Магазина Windows.
2]Сбросить папки SoftwareDistribution и catroot2
Если описанный выше метод не устранил проблему, следующим шагом будет сбросить папки SoftwareDistribution и catroot2. Вот инструкции, которые вы можете использовать для этого:
Нажмите Пуск и найдите командную строку.
В результате поиска щелкните правой кнопкой мыши Командную строку и выберите Запустить от имени администратора вариант.
Нам нужно остановить соответствующие службы. Итак, введите следующие команды и нажимайте ENTER после каждой строки:
net stop wuauserv net stop cryptSvc чистые стоповые биты net stop msiserver
Следующим шагом является переименование SoftwareDistribution, а также папки catroot2. Для этого выполните следующие команды. Не забывайте нажимать Enter после каждой строчки ниже:
ren C: Windows SoftwareDistribution SoftwareDistribution.old ren C: Windows System32 catroot2 catroot2.old
Затем вы перезапускаете службы, остановленные в предыдущем наборе команд. Вам нужно будет ввести следующие команды одну за другой и нажимать ENTER после каждой строки:
net start wuaserv net start cryptSvcc чистые стартовые биты net start msiserver
Наконец, перезагрузите компьютер и проверьте код ошибки.
3]Проверьте статус служб Windows Update.
Также было бы неплохо проверить работоспособность служб Windows Update, чтобы убедиться, что они работают. Вот шаги, которые вам необходимо предпринять:
Откройте Диспетчер служб Windows и убедитесь, что службы, связанные с Центром обновления Windows, такие как Центр обновления Windows, Центр обновления Windows Medic, Службы обновления Orchestrator и т. Д., Не отключены.
Конфигурация по умолчанию на автономном ПК с Windows 10 выглядит следующим образом:
Это обеспечит доступность необходимых Сервисов.
Помимо прямой службы, вы должны найти зависимости службы Центра обновления Windows и убедиться, работают они или нет.
После выполнения вышеуказанных шагов попробуйте обновить Windows, и код ошибки должен быть исправлен.
4]Установите обновление вручную
Если ничего не работает, вы можете решить эту проблему, загрузив и установив необходимое обновление вручную из каталога Центра обновления Майкрософт.

Коды ошибок
Описание
Вы можете столкнуться с ошибками в процессе скачивания или подготовки обновления к установке.
Решение
Если советы из указанной статьи не помогли, сделайте следующее:
- Выполните диагностику сетевого подключения. Возможно, что проблема в сетевом адаптере, а не в центре обновления. Для этого нажмите Win + S, наберите в поле поиска Определение и устранение неполадок сети и запустите соответствующую утилиту.
- Если неполадки не исправлены, воспользуйтесь программой Media Creation Tool для ручного обновления.
- Вы также можете скачать ISO-образ Windows 10 Creators Update с официального сайта Microsoft и создать загрузочную флешку с его помощью. Для обновления таким путём вставьте накопитель в устройство и запустите файл setup.exe.
Описание
Если вы переустанавливали систему достаточно давно и с тех пор не проделывали какие-либо операции по исправлению проблем, тогда Windows у вас может работать некорректно.
Решение
Исправьте ошибки Windows 10 с помощью встроенных в систему механизмов.
Коды ошибок
- 0x80070070 – 0x50011
- 0x80070070 – 0x50012
- 0x80070070 – 0x60000
- 0x80070008
Описание
Обычно эти ошибки возникают когда на системном диске осталось слишком мало свободного пространства. Для установки крупных обновлений, вроде Windows 10 1703, часто нужно освободить около 8 ГБ.
Решение 1
Вам следует освободить место на системном диске. В статье по ссылке приведено множество способов сделать это с помощью удаления ненужных файлов и программ, а также более тонкой настройки системы.
Решение 2
На устройствах с небольшим объёмом памяти, вроде планшетов с накопителем 16 ГБ, освободить достаточное количество пространства невозможно. Однако существует способ уменьшить требования к системному диску с 8 ГБ до около 3 ГБ.
-
с официального сайта Microsoft. с помощью этого образа.
- Вставьте эту флешку в устройство, которое необходимо обновить.
- Вставьте в компьютер ещё одну флешку или SD-карту с не менее 10 ГБ свободного пространства. Желательно, чтобы на ней вовсе не было файлов.
- Запустите файл setup.exe на загрузочном накопителе.
- В окне Windows требуется больше места нажмите на надпись Выберите другой диск или подключите внешний диск, на котором свободно не менее 10.0 ГБ пространства и укажите установленную ранее флешку.
Программа начнёт обновление. Её временные файлы будут размещены на указанной вами флешке или SD-карте.
Коды ошибок
Описание
Центр обновления Windows 10 скачивает файлы Creators Update довольно долго, и некоторые из них могут быть повреждены другими процессами. Из-за этого подготовка к установке обновления или сам процесс обновления будут прерваны.
Решение
-
.
- Пройдите в Параметры - Обновление и безопасность - Центр обновления Windows и запустите установку обновления заново. Вы можете также воспользоваться программой Media Creation Tool.
Коды ошибок
Описание
Эти коды ошибок могут возникать по двум причинам:
- Устройство не может подключиться к серверам Windows Update.
- У вас возникли проблемы с зарезервированным системой пространством на жёстком диске.
Решение
Решения для каждой причины индивидуальны.
Проблема с подключением к Windows Update
- Убедитесь, что вы не используете VPN или прокси-сервер. Временно отключите их для скачивания обновления Windows 10.
- Воспользуйтесь другим подключением к интернету, если это возможно.
- Подождите около суток и попробуйте снова. На Windows 10 работает более 500 миллионов устройств, поэтому сервера Windows Update могут быть перегружены. Возможны также временные проблемы с доступом к сервисам Microsoft. Эти неполадки обычно исправляются инженерами Microsoft в течение нескольких часов.
- Скачайте ISO-образ Windows 10 1703 с официального сайта Microsoft, создайте загрузочную флешку Windows 10 с помощью этого образа и запустите на ней файл setup.exe для обновления в ручном режиме.
Проблема с зарезервированным системой пространством на жёстком диске
- Нажмите Win + R, чтобы вызвать окно команд.
- Введите команду diskmgmt.msc и нажмите Enter.
- Убедитесь, что размер раздела Зарезервировано системой составляет не менее 500 МБ.
Если объём этого раздела менее 500 МБ, ошибка, скорее всего, возникает именно из-за этого. Воспользуйтесь специализированными программами, вроде Acronis, чтобы увеличить размер резервного тома до 500 МБ.
Коды ошибок
- 0xC1900101 - 0x20004
- 0xC1900101 - 0x2000c
- 0xC1900101 - 0x20017
- 0xC1900101 - 0x30018
- 0xC1900101 - 0x3000D
- 0xC1900101 - 0x4000D
- 0xC1900101 - 0x40017
Описание
Чаще всего любые ошибки, коды которых начинаются на 0xC1900101, связаны с несовместимостью драйверов или устройств с новой версией системы. Они могут возникнуть в процессе подготовки обновления к установке или самой установки. Иногда они даже вызывают BSOD (синий экран смерти).
Решение
Существует несколько решений разных уровней сложности.
Обновление драйвера
- Нажмите Win + R, чтобы вызвать окно команд.
- Введите команду devmgmt.msc и нажмите Enter.
- Найдите проблемные компоненты. Обычно они обозначены жёлтым восклицательным знаком или символом вопроса.
- Кликните по устройству правой клавишей мыши и выберите пункт Обновить драйвер. Можно кликнуть на Удалить устройство, чтобы обойти ошибку при установке обновления. В таком случае после установки новой версии Windows 10 вам следует выполнить поиск необходимого драйвера, дабы устройство работало корректно.
Если вы устанавливали драйвера вручную (например, загрузив их с сайта производителя компьютера), то вам следует проделать операции, рекомендуемые издателем ваших драйверов. Зайдите на сайт производителя ПК и проверьте, не доступны ли обновлённые драйвера. Есть смысл обратиться в техническую поддержку производителя и уточнить, совместимо ли ваше устройство с этим обновлением.
Отключение устройства
В качестве временного решения подойдёт отключение проблемного устройства.
- Отключите от компьютера флешки, колонки, наушники, принтеры и другие устройства.
- Если проблема не исправлена, отключите аудиокарту, сетевую карту или другие компоненты в BIOS. Учтите, что они могут быть несовместимы с новой версией Windows 10. В таком случае после её установки и включения этих устройств система может просто не загрузиться или само устройство не будет работать.
Исправление ошибок Windows 10
Проблема может заключаться в системе, которая некорректно работает с устройствами. Исправьте неполадки в Windows 10.
Нехватка пространства на системном диске
Коды ошибок
- 0x800F0923 (несовместима программа или драйвер)
- 0xC1900208 – 0x4000C (несовместима программа)
Описание
Некоторые программы или драйвера могут быть несовместимы с новой версией системы. Из-за этого установка обновления может быть прервана.
Решение
Чаще всего проблемы возникают из-за устаревших драйверов или ПО, а также антивирусов. Более точную информацию поможет получить Media Creation Tool.
- Скачайте утилиту по ссылке выше и запустите её.
- Попробуйте обновить систему с её помощью.
- Если у вас действительно установлено несовместимое ПО или драйвера, программа должна отобразить информацию о них.
Что делать с несовместимыми драйверами
Что делать с несовместимыми программами
Коды ошибок
- 0xC1900200 – 0x20008
- 0xC1900202 – 0x20008
Описание
Подобные ошибки возникают, если ваше устройство не удовлетворяет минимальным требованиям Windows 10. Последний раз они менялись в июле 2016 года, и на данный момент являются следующими:
- Процессор: 1 ГГц и мощнее.
- Оперативная память: 2 ГБ и более, причём как для 32-битных, так и 64-битных систем.
- Накопитель: 16 ГБ и более для 32-битной системы, 20 ГБ и более для 64-битной.
- Видеокарта: с поддержкой DirectX9 и более, а также драйвера WDDM 1.0.
- Разрешение экрана: 800 х 600 и более.
Решение
Большинство минимальных требований (кроме объёма оперативной памяти) не менялись со времён Windows 7, которая вышла 9 лет назад. Если ваше устройство им не удовлетворяет, установка Windows 10 на него - довольно плохая идея. Задумайтесь о приобретении современного девайса.
Коды ошибок
Код ошибки можно найти позже. Отображаются надписи, вроде
- Мы не смогли установить обновления.
- Ошибка установки обновлений. Откат до предыдущей версии.
Описание
Процесс установки обновления прерывается. На экране отображается какая-нибудь надпись, а механизм восстановления возвращает систему в предыдущее состояние.
Решение
Узнайте код ошибки и попытайтесь найти информацию о нём в этой статье или в других источниках.
- Пройдите в Параметры - Обновление и безопасность - Центр обновления Windows.
- Перейдите в Журнал обновлений.
- Кликните на надпись Не удалось установить под записью о неудачном обновлении, перейдите на страницу Дополнительные сведения и воспользуйтесь информацией оттуда. Если она не поможет, попробуйте использовать Media Creation Tool.
Описание
Иногда при использовании загрузочной флешки для обновления системы вы можете столкнуться с неполадками из-за повреждённых файлов.
Решение
Самым простым способом решить проблему является перезапись образа системы.
- Загрузите ISO-образ Windows 10 с сайта Microsoft или из других источников. с помощью этого образа.
Код ошибки
Описание
При попытке установки обновления или создания загрузочной флешки с помощью Media Creation Tool возникает указанная ошибка.
Решение
Эта проблема уже на стороне Microsoft. Вы можете дождаться, пока она будет исправлена, либо установить обновление / создать загрузочный накопитель следующим путём:
- Скачайте ISO-образ Windows 10 Creators Update с официального сайта Microsoft или из других источников.
- Создайте загрузочную флешку с помощью этого образа.
- Если вам нужно обновиться, вставьте флешку в устройство и запустите на ней файл setup.exe.
Описание
В процессе скачивания и установки обновления 1703 с помощью Media Creation Tool вы можете столкнуться с ошибкой, связанной с DynamicUpdate. Даже если вам удастся перезапустить процесс, позже она возникнет снова.
Решение
- Откройте Проводник.
- Вставьте в его адресную строку следующий путь и нажмите Enter:
C:\$Windows.
Что делать, если Media Creation Tool зависла при скачивании обновлений
Описание
Утилита Media Creation Tool обычно пытается скачать все доступные накопительные обновления для Windows 10 1703. Иногда она при этом зависает.
Решение
- Запустите Media Creation Tool заново.
- Как только программа загрузит основное обновление системы, отключите компьютер от интернета.
- После установки Windows 10 1703 вы можете обновиться до последней сборки, пройдя в Параметры - Обновление и безопасность - Центр обновления Windows. Вы также можете загрузить и установить накопительные обновления вручную.
Что делать, если компьютер был выключен в процессе обновления
Описание
Устройство может случайно выключиться в процессе обновления, например, из-за отключения электричества.
Решение
Механизм восстановления должен восстановить предыдущее состояние Windows, и вы сможете беспрепятственно запустить обновление ещё раз.
Ошибка
Решение
Пройдите в Параметры - Обновление и безопасность - Активация. Выполните предложенные шаги - например, введите лицензионный ключ. Если у вас его нет, или предложенные шаги не помогают, при этом у вас есть лицензия, обратитесь в официальную техническую поддержку Microsoft.

Microsoft начала распространение обновления операционной системы Windows 10 Fall Creators Update, которое постепенно попадёт на миллионы компьютеров, ноутбуков и планшетов по всему миру. Это четвёртое крупное обновление Windows 10, которое включает в себя ряд новых возможностей и изменений.
Как решить проблемы с центром обновления Windows
Проблема
Решение

Проверьте подключение к интернету. Ошибка 0x800F0922 может появиться при использовании соединения VPN. В таком случае отключение устройства от сети поможет обновить систему.
Изредка приложения вроде антивирусов будут сохранять данные в разделе System Reserved и мешать установке обновления.
Можно использовать сторонние приложения для изменения размера раздела и сделать его достаточно крупным, как минимум 500 Мб.
Проблема
Во время установки обновления может появиться ошибка, которая не позволит продолжить процесс.
Решение
- 1. Откройте приложение «Параметры».
- 2. Нажмите на «Обновление и безопасность».
- 3. Нажмите на раздел «Устранение неполадок».
- 4. Выберите раздел «Центр обновления Windows».
- 5. Нажмите на кнопку «Запустить средство устранения неполадок».

Если он не помогает, можете попытаться установить обновление при помощи Media Creation Tool.
Проблема
В процессе скачивания обновления появляется ошибка с кодом 0x80190001.
Решение
- 1. Нажмите на меню «Пуск».
- 2. Введите в поиск команду «cleanmgr», появится инструмент «Очистка диска».
- 3. Выберите раздел, на которое устанавливается обновление Windows 10, обычно C:.
- 4. Нажмите OK.
- 5. Нажмите на кнопку «Очистить системные файлы».


Проблема
Иногда при попытке скачать обновление в Media Creation Tool приложение зависает, прежде чем начинается установка.
Решение
Лучше всего перезапустить Media Creation Tool и следовать за указаниями на экране. После завершения скачивания загрузочных файлов отключите компьютер от интернета, отсоединив кабель или выключив Wi-Fi.
Отключение от сети заставит компьютер пытаться скачать обновление, в результате чего Media Creation Tool пропустит этот шаг и сразу перейдёт к установке обновления.
Когда обновление установлено и настройка системы завершается, снова подключите компьютер к сети. После этого откройте центр обновления и проверьте наличие обновлений.
Как устранить ошибки установки при использовании Media Creation Tool
Проблема
Может появиться ошибка DynamicUpdate, даже после перезапуска приложения оно будет пытаться скачать установочные файлы.
Решение
- 1. Откройте проводник.
- 2. Перейдите по адресу C:\\$Windows.

Проблема
Если используется загрузочный носитель USB для установки чистой версии или обновления Windows 10 Fall Creators Update, процесс может быть не закончен из-за повреждённых файлов на нём.
Решение
Заново скачайте установочный образ ISO и снова создайте загрузочный носитель. Если используется Media Creation Tool, при помощи очистки диска удалите временные установочные файлы Windows, прежде чем заново скачивать установочные файлы. После этого используйте приложение для создания загрузочного носителя.
Проблема
Решение

Как решить проблемы с дисковым пространством при установке Fall Creators Update
Как решить проблемы с дисковым пространством в процессе установки
Проблема
Решение
Можно подключить съёмные устройства хранения данных с объёмом как минимум 8 Гб доступного места, которое Windows 10 будет использовать только во временное хранилище для установочных файлов.
Также можно задействовать инструмент «Очистка диска» для освобождения места за счёт удаления временных файлов и файлов в корзине.
Важно: если использовать инструмент «Очистка диска», не удаляйте временные файлы установки Windows, поскольку они нужны для завершения процесса установки обновления Windows 10.
Как решить проблему с поврежденными или отсутствующими файлами в процессе установки
Проблема
Если компьютер отображает ошибку с кодовым номером 0x80073712 при попытке установить обновление Windows 10 Fall Creators Update, нужные файлы могут быть повреждены или отсутствовать.
Решение
- 1. Откройте приложение «Параметры».
- 2. Перейдите в раздел «Обновление и безопасность».
- 3. Откройте «Центр обновления Windows».
- 4. Нажмите на кнопку «Проверить наличие обновлений».

Как решить программные и аппаратные проблемы совместимости с Fall Creators Update
Как решить проблему совместимости во время установки
Проблема
Решение
Установите последнее обновление или удалите драйвер или приложение, которые вызывают проблему. Если устройство нормально работает с текущей версией Windows 10, может быть непросто определить источник проблемы при помощи центра обновления.
Можно использовать инструмент Media Creation Tool для установки обновления. Во время установки приложение покажет, какая программа или драйвер вызывают проблему.

- 1. На рабочем столе правой кнопкой мыши нажмите на ярлык «Этот компьютер».
- 2. Выберите команду «Свойства».
- 3. Откройте «Диспетчер устройств».
- 4. Раскройте вызывающую проблему категорию устройств.
- 5. Нажмите на устройство правой кнопкой мыши и выберите команду «Удалить устройство».

- 1. Откройте приложение «Параметры».
- 2. Откройте «Приложения».
- 3. Нажмите «Приложения и возможности».
- 4. Выберите нужное приложение и нажмите «Удалить».
- 5. Следуйте за указаниями на экране для завершения процесса.
Проблема
При наличии проблемы с драйверами могут отображаться следующие ошибки:
• 0xC1900101 - 0x20004
• 0xC1900101 - 0x2000c
• 0xC1900101 - 0x20017
• 0xC1900101 - 0x30018
• 0xC1900101 - 0x3000D
• 0xC1900101 - 0x4000D
• 0xC1900101 - 0x40017
Это только некоторые из возможных примеров, могут быть и другие ошибки, которые начинаются с кода 0xC1900101.
Решение
Когда вы видите одну из этих ошибок, в зависимости от аппаратной конфигурации, варианты решения могут быть разными, ниже будут описаны пять из них.
Установка нового драйвера
- 1. Откройте «Диспетчер задач».
- 2. Откройте в нём нужную категорию устройств, там может быть жёлтый значок с восклицательным знаком.
- 3. Откройте контекстное меню и выберите команду «Обновить драйвер». Также можно выбрать команду «Удалить драйвер» для устранения ошибки.

Отключение устройства
Иногда проблема случается с периферийным устройством, которое подключено к компьютеру. В этом случае необязательно обновлять драйвер, можно отключить устройство и после установки обновления подключить его снова.
Рекомендуется при всех важных обновлениях отключать ненужные периферийные устройства, такие как принтеры, устройства Bluetooth, съёмные жёсткие диски.
Проверка системных файлов
Можно использовать встроенную команду проверки системных файлов, чтобы восстановить поврежденные. Также можно использовать команду Deployment Image Servicing and Management (DISM), которая представляет более продвинутый инструмент решения проблем с файлами.
Освобождение дискового пространства
Может быть, что на жёстком диске не хватает места для установки обновления. Нужно примерно 16 Гб свободного места. Можно вручную удалить файлы или воспользоваться инструментом «Очистка диска».
Обновление вручную
Если ничего не помогло, можно использовать для установки обновления Media Creation Tool.
Как решить проблему с совместимостью приложений
Проблемы
Ошибка 0xC1900208 – 0x4000C означает наличие в системе несовместимых приложений, которые не дают возможности обновить её.
Решение
- 1. Откройте приложение «Параметры».
- 2. Нажмите на «Приложения».
- 3. Нажмите раздел «Приложения и возможности».
- 4. Выберите нужное приложение и нажмите на кнопку «Удалить».

Как решить проблемы с завершением установки обновления
Проблема
Решение

Проблема
Обычно, если вы уже работаете на Windows 10, с установкой версии Fall Creators Update проблем быть не должно. Однако, в зависимости от аппаратной конфигурации, устройство может не удовлетворять системным требованиям и могут появиться одна из двух ошибок:
• 0xC1900200 – 0x20008
• 0xC1900202 – 0x20008
Решение
Проверьте соответствие компьютера минимальным системным требованиям Windows 10.
• Процессор: частота от 1 ГГц;
• Оперативная память: 2 Гб для 32-разрядной системы и 4 Гб для 64-разрядной;
• Жёсткий диск: 16 Гб дискового пространства для 32-разрядной системы и 20 Гб для 64-разрядной;
• Видеокарты: DirectX 9 или новее с драйвером WDDM 1.0;
• Экран: минимальное разрешение 800 х 600 пикселей.
У большинства устройств проблем с аппаратной конфигурацией не будет, чаще всего они встречаются на бюджетных моделях. Обычно не хватает оперативной памяти. В компьютерах её легко добавить, в отличие от планшетов.
Как решить проблемы с завершением установки Fall Creators Update
Как решить проблемы с активацией лицензии после установки
Проблема
Решение
В приложении «Параметры» можно запустить инструмент автоматической повторной активации. Требуется подключение к интернету. Найти его можно по адресу Параметры > Обновление и безопасность > Активация.

Как решить проблему с отсутствием функции «Файлы OneDrive по запросу»
Проблема
Новая функция «Файлы OneDrive по запросу» должна работать после установки обновления Windows 10, но у многих пользователей она отсутствует.
Решение
- 1.Скачайте последнюю версию OneDrive.
- 2. Дважды нажмите на установочный файл.
- 3. Следуйте за указаниями на экране для завершения установки.
- 4. Перезагрузите компьютер.
- 5. Откройте OneDrive.
- 6. При помощи данных на вход в учётную запись Microsoft войдите в хранилище OneDrive.
- 7. Правой кнопкой мыши нажмите на иконку OneDrive в панели уведомлений и выберите «настройки».
- 8. На вкладке «Настройки» выберите «Экономить место и скачивать файлы при их использовании».
Проблема
Браузер Edge также получил ряд изменений и обновлений, в том числе во внешнем виде. Некоторые пользователи жалуются, что он начал зависать при просмотре веб-страниц. В результате невозможно открыть настройки браузера.
Решение

Проблема
Во время обновления Windows 10 установка начинается и после перезагрузки компьютера некоторые пользователи видят чёрный экран при загрузке анимации. В результате установка не завершается.
Решение
Обычно причиной является конфликт с одним из периферийных устройств. Если прошло более 30-60 минут, можно попробовать нажать на кнопку питания на 5-10 секунд для принудительного выключения компьютера. После этого попытайтесь решить проблему за счёт отключения всех периферийных устройств, включая принтеры, сканеры, смартфоны, внешние жёсткие диски.
Снова включите компьютер и убедитесь, что процесс обновления возобновился и завершился. Если устройство вернулось к предыдущей версии Windows 10, попытайтесь обновиться ещё один раз, с отключенными периферийными устройствами.
Проблема
У некоторых пользователей в процессе обновления возникает ошибка 0x80070490 - 0x20003, что приводит к откату до предыдущей версии Windows 10.
Решение
Лучшим вариантом обновления является дождаться его появления в центре обновления Windows. Впрочем, есть варианты решения проблемы при установке через Media Creation Tool.
Используйте инструмент «Очистки диска» для удаления временных файлов и временных установочных файлов Windows.
Отключите все периферийные устройства. Во время обновления нужен только доступ в интернет, монитор, клавиатура и мышь.
После отключения периферийных устройств используйте встроенную команду System File Checker (SFC) для восстановления системных файлов до обновления.
Также можно применять команду Deployment Image Servicing and Management (DISM), которая представляет собой более продвинутый инструмент решение проблем системных файлов.
Снова используйте Media Creation Tool, на этот раз создав загрузочную USB-флешку и снова попробуйте установить обновление.
Если обновление не устанавливается, используйте инструмент «Очистка диска» для удаления временных файлов, затем используйте для обновления Update Assistant.
Если обновление снова не устанавливается, создайте резервную копию системы и файлов и попробуйте выполнить чистую установку Windows 10 Fall Creators Update.
Проблема
В Fall Creators Update появилась поддержка смайлов с применением физической клавиатуры, они запускаются сочетанием клавиш Windows + «.» или Windows + «;». Некоторые пользователи сообщают, что не видят этой функциональности.
Решение
- 1. Откройте приложение «Параметры».
- 2. Откройте раздел «Время и язык».
- 3. Выберите «Регион и язык».
- 4. В разделе «Языки» выберите свой язык и нажмите кнопку «Параметры».
- 5. В разделе «Клавиатуры» нажмите кнопку «Добавить».
- 6. Выберите США.

Проблема
Каждый раз при загрузке Windows 10 Fall Creators Update на устройстве с сенсорной клавиатурой она появляется на экране.
Решение
- 1. Откройте «Диспетчер задач» (Ctrl + Shift + Esc).
- 2. На вкладке «Процессы» откройте контекстное меню на процессе «Сенсорная клавиатура и панель рукописного ввода», нажмите на команду «Снять задачу».


После этого перезагрузите компьютер.
Когда появится обновление с устранением этой проблемы, отмените сделанные выше изменения. В пункте номер 4 установите тип запуска на значение «Автоматически».
Как правильно установить Windows 10 Fall Creators Update
Хотя установка обновления должна быть простым процессом, оно предназначается для миллионов устройств с разной конфигурацией и в первые дни распространения возможны проблемы.
Есть набор действий, которые должны свести риск ошибок к минимуму.
Создание резервных копий
Windows 10 имеет встроенный механизм отката изменений в процессе установки, если что-то пойдёт не так. Однако, механизм может срабатывать не во всех случаях, поэтому всегда нужно иметь план восстановления. Нужно создавать резервную копию системы, прежде чем обновлять её.

Если процесс установки обновления окажется неудачным, можно использовать резервную копию для отмены изменений.
Удаление приложений
- 1. Откройте приложение «Параметры».
- 2. Откройте «Приложения».
- 3. Выберите «Приложения и возможности».
- 4. Выберите нужное приложение и нажмите кнопку «Удалить».






Прекращение блокировки обновлений
- 1. Откройте приложение «Параметры».
- 2. Откройте «Обновление и безопасность».
- 3. Нажмите на ссылку «Дополнительные параметры».
Читайте также:


