Git credential manager for windows как убрать
Всем привет! Сегодня мы будем устанавливать Git в Windows. И любая работа с программой начинается с ее установки, иногда это не составляет сложности и достаточно только нажимать кнопку Далее. С git тоже можно использовать эту стратегию, хотя лучше сразу выбрать и настроить нужные параметры еще на этапе установки.
- 💡 Git - это консольная утилита для контроля истории изменения файлов в вашем проекте. Создана в апреле 2005 года Линусом Торвальдсом для отслеживания и управления изменениями в кодовой базы ядра Linux. В настоящее время подавляющее большинство проектов использует именно git для командной разработке и хранения истории кода.
Скачивание дистрибутива
Установка начинается со скачивания дистрибутива.
Открывайте ваш любимый браузер и переходите на официальный сайт проекта git:
Нажимайте Download, и у вас начнется скачиваться инсталлятор. Долго ждать не придется - размер не более 50мб.
Установка
Рассмотрим все пункты установки.
Лицензионное соглашение
Первым делом нам предлагают принять лицензионное соглашение - принимаем нажимая Next
Выбор места для файлов git
Далее будет предложено выбрать место куда будет установлены файлы git, менять не требуется, Program Files нас устроит.
Выбор компонентов
На данном этапе нам будет предложено выбрать настройки и компоненты git:
Additional icons - Выберите этот пункт, если нужна иконка запуска git bash на рабочем столе
Windows Explore integration - Выбранные пункты появятся в контекстном меню Проводника:
Associate .git configuration files with the default text editor -* если выбрать, то файлы .git* будут открываться в текстовом редакторе установленном в гите по умолчанию
Associate .sh files to be run with Bash - если выбрать, то файлы .sh* будут автоматически открываться в Git Bash
Use a TrueType font in all console windows - если выбрать, то в консоли Git Bash будет использоваться шрифт TrueType.
Check daily for Git for Windows updates - git будет проверять обновления ежедневно.
💡Предлагается выбрать набор компонентов, как указано на скриншоте.
Папка в меню Пуск
1 - Выберите как будет называться папка с ярлыками Git программ в меню Пуск
2 - Если выбрать пункт, то в меню Пуск папка не будет создана.
Редактор по умолчанию
Выбор редактора по умолчанию:
Рекомендуется поменять редактор Vim на редактора из списка который у вас уже установлен в системе. В любом случае вы можете выбрать стандартный блокнот Windows (Notepad) как редактор по умолчанию для написания комментариев, например к коммитам.
Если у вас уже установлен Sublime/Notepad++/Atom/VSCode - можете выбрать из списка и продолжайте установку.
Выбор ветки по умолчанию
С 2020 сервисы Github и Gitlab начали двигаться в сторону изменения ветки по умолчанию с master на main . Так и появился этот пункт установки.
Выбранный первый пункт будет создавать новый репозиторий с основной веткой master , также выбрав второй пункт можно задать свое имя, например main . Название ветки не имеет влияния на функциональность репозитория, поэтому можно пойти по пути крупных сервисов и выбрать main для основной ветки.
Переменная окружения PATH
Настройка переменной окружения PATH:
Установка предлагает выбрать, добавлять путь до гит в переменную окружения PATH, если выберем первый пункт, то переменная окружения PATH не будет изменена, а значит среды разработки не увидят установленный git в системе. Поэтому, как и рекомендует установка - выбираем второй пункт и путь до исполняемого файла будет добавлено в переменную PATH.
Выбираем первый пункт, а второй требуется только тогда, планируется использовать Active Directory - проверка сертификатов сервера библиотеками Windows.
Стратегия работы с переносами строк
Выбор переноса строк
Так как в Windows и Linux/macOs используется разные переносы строк. В Windows \r\n ( CRLF ), а в Linux/macOS это Unix стиль - \n ( LF ).
Необходимо выбрать, какой подход использовать:
- Checkout Windows-style, commit Unix-style line ending - при коммите все windows переносы будут преобразованы в Unix ( CRLF→LF ), и наоборот при получении новых коммитов или клонировании репозитория - обратное преобразование ( LF→CRLF ). Рекомендуется в большинстве случаев.
💡 При этом вы можете получать предупреждения, что переносы строки были преобразованы, это как раз информирование о замене переносов и нормально.
Checkout as-is, commit Unix-style line ending - при коммите CRLF будет конвертироваться в LF . При работе с файлами, переносы не будут изменены.
Checkout as-is, commit as-is - никакое работы с переносами гит проводить не будет, будет коммитить файлы без изменений. (Не рекомендуется, так как часть файлом может быть CRLF , а часть с LF переносами.)
Выбор стратегии git pull
Нам предлагают выбрать стратегию работы команды git pull , получение обновления с удаленного сервера. Первый пункт предлагаемый по умолчанию будет всегда пробовать обновить локальную историю коммитов без создания коммитов слияния в отсутствии конфликтов. Его и выбирайте.
Настройка хранилища учетных записей
Git Credential Manager - помечен как deprecated, то есть устаревший. Он оставлен для совместимости. Не выбирайте его.
None - не использует хранилище учетных записей вовсе, и придется вводить логин и пароль каждый раз когда будете соединяться с удаленным репозиторием. Выбирать следует только в том случае если планируете использовать только SSH ключ для аутентификации.
Extra
Enable file system caching - кэширование файлов
Enable symbolic links - использование символьных ссылок, когда потребуется - включите.
Экспериментальные возможности
При первой установки не рекомендуется включать экспериментальные возможности, при необходимости можно их активировать позже.
Копирование файлов
Нажимаем Install и запустится процесс установки.
После установки снимем галочку с просмотра замечаний к версии git, и установим галочку Запустить Git Bash после установки, нажимаем Finish.
Обязательная настройка после установки
Каждый коммит в git обязательно подписывается именем автора коммита и его электронным адресом. Для установки выполните две команды, в каждой из которых замените строки в кавычках на свои электронный адрес и имя.
Пример использования команды:
Чтобы проверить какой пользователь или email уже записаны в git, выполните команду без параметра в кавычках, например:
Если вы ошиблись при вводе, вы можете заново ввести команду и значения будут заменены
Я работаю с несколькими репозиториями, но в последнее время я просто работал в нашем внутреннем, и все было здорово.
сегодня мне пришлось совершить и вставить код в другой, но у меня возникли некоторые проблемы.
Я ничего не могу сделать, чтобы снова ввести пароль.
как я могу сбросить учетные данные в моей системе, чтобы Git попросил у меня пароль этого репозитория?
для того чтобы сбросить пароль
во избежание кэширования учетных данных.
кажется, ничего не работает; у кого-нибудь есть идея получше?
кэш учетных данных Git запускает процесс демона, который кэширует ваши учетные данные в памяти и передает их по требованию. Таким образом, убийство вашего процесса git-credential-cache-daemon выбрасывает все это и приводит к повторному запросу пароля, если вы продолжаете использовать его в качестве кэша.вспомогательный вариант.
вы также можете отключить использование кэша учетных данных Git с помощью git config --global --unset credential.helper . Затем сбросьте это, и вы продолжите иметь кэшированные учетные данные, доступные для других репозитории (если есть). Вам также может потребоваться сделать git config --system --unset credential.helper если это было задано в файле конфигурации системы (например, Git для Windows 2).
В Windows вам может быть лучше использовать менеджер помощник ( git config --global credential.helper manager ). Это хранит ваши учетные данные в хранилище учетных данных Windows, который имеет интерфейс панели управления, где можно удалить или изменить сохраненные учетные данные. В этом магазине ваши данные защищены вашим логином Windows и могут сохраняться в течение нескольких проведение сессий. The менеджер помощник, включенный в Git для Windows 2.x заменил предыдущее wincred помощник, который был добавлен в Git для Windows 1.8.1.1. Подобный помощник называется магазине приложений также доступен онлайн и использовался с GitExtensions, поскольку он предлагает более управляемый интерфейс GUI. The менеджер helper предлагает тот же интерфейс GUI, что и магазине приложений.
выписка из руководство по Windows подробно Панель хранилища учетных данных Windows:
откройте учетные записи пользователей, щелкнув изображение кнопки Пуск кнопки Пуск, щелкнув Панель управления, щелкнув учетные записи пользователей и безопасность семьи (или щелкнув учетные записи пользователей, если вы подключены к сетевому домену), а затем щелкнув учетные записи пользователей. В левой области щелкните Управление учетными данными.
Если эта проблема возникает на компьютере под управлением Windows, выполните следующие действия.
- перейти к менеджеру учетных данных
- перейти к учетным данным Windows
- удалить записи в разделе Общие учетные данные
- повторите попытку подключения. На этот раз он должен запросить у вас правильное имя пользователя и пароль.


и затем вам будет предложено снова ввести свои учетные данные.
предупреждение
использование этого помощника сохранит ваши пароли незашифрованными на диске
я столкнулся с той же проблемой, что и ОП. Он принимал мои старые учетные данные Git, хранящиеся где-то в системе, и я хотел использовать Git с моими новыми учетными данными, поэтому я запустил команду
всякий раз, когда я выполнял git push это было мое старое имя пользователя, которое я установил давно, и я хотел использовать новую учетную запись GitHub для внесения изменений. Позже я обнаружил, что мои старые учетные данные учетной записи GitHub хранятся под Панель Управления → Учетные Записи Пользователей → Диспетчер Учетных Данных → Управление Учетными Данными Windows.

Я просто удалил эти учетные данные и когда я выполнил git push он попросил у меня мои учетные данные GitHub, и это сработало как шарм.
попробуйте использовать следующую команду.
здесь вы можете получить различные опции для управления учетными данными (проверьте экран ниже).

или вы даже можете напрямую попробовать этот команду:
это снова начнет запрашивать пароли для каждого запроса взаимодействия с сервером.
в моем случае Git использует Windows для хранения учетных данных.
все, что вам нужно сделать, это удалить сохраненные учетные данные, хранящиеся в вашей учетной записи Windows:
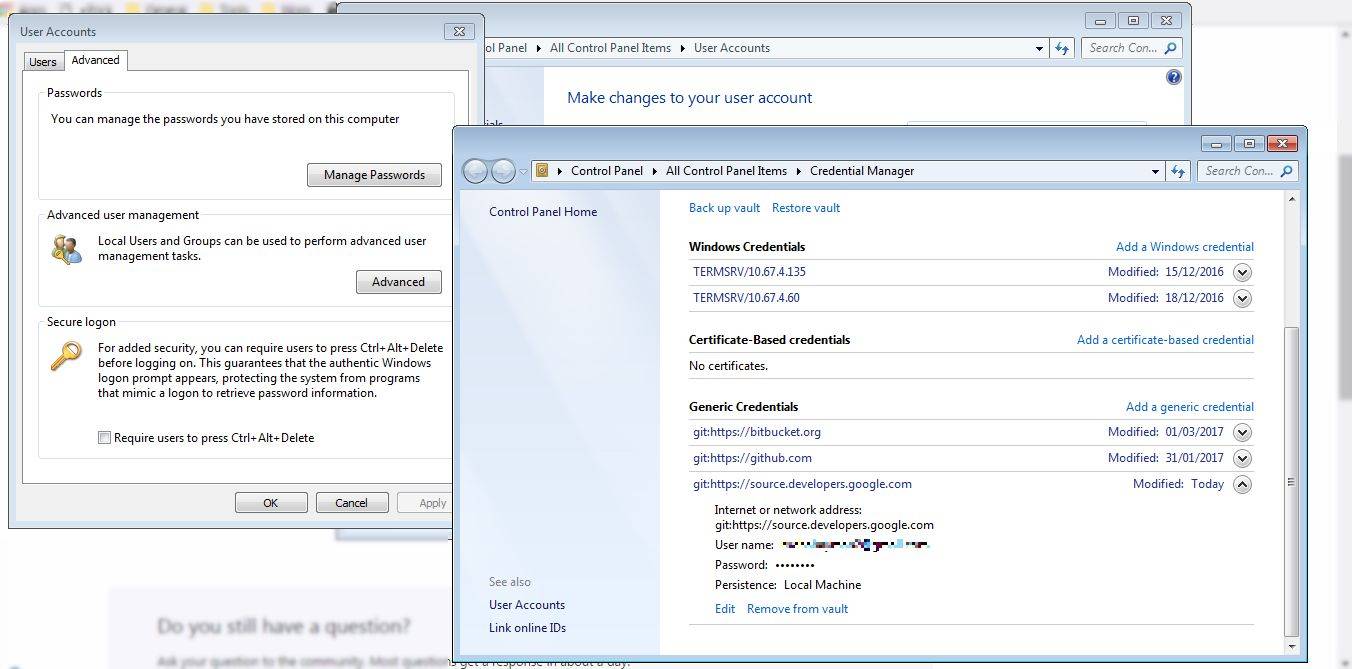
Я нашел то, что работал для меня. Когда я писал свой комментарий к OP, мне не удалось проверить файл конфигурации системы:
линии. Я снимаю его с
и теперь учетные данные будут забыты.
покажет credential.helper = manager (это на машине windows)
чтобы отключить это кэшированное имя пользователя / пароль для текущей локальной папки git, просто введите
таким образом, git будет запрашивать пароль каждый раз, игнорируя то, что сохраняется внутри "менеджер".
необходимо войти в систему с соответствующим github username и password
чтобы очистить имя пользователя и пароль в windows
Панель Управления\Учетные Записи Пользователей\Диспетчер Учетных Данных
редактировать учетные данные windows
удалите существующего пользователя и теперь перейдите в командную строку напишите команду push, она показывает всплывающее окно github для ввода username / email и password .
теперь мы можем нажать кода после переключение пользователей.
- cmdkey /list выводит список всех сохраненных учетных данных.
- cmdkey /delete:Target удаляет учетные данные с именем" Target".

(*под "wincred" я имею в виду git config --global credential.helper wincred )
удалите эту строку из вашей .файл gitconfig, расположенный в текущей папке пользователя Windows:
это сработало для меня, и теперь, когда я нажимаю на пульт, он снова запрашивает мой пароль.
Вы можете удалить строку credential.helper=!github --credentials из файла C:\Program Files\Git\mingw64\etc\gitconfig для удаления учетных данных для git
в случае диспетчер учетных данных Git для Windows используется (что обычно делают текущие версии):
Это добавлена середина 2016. Чтобы проверить, используется ли диспетчер учетных данных:
в моем случае я не смог найти учетные данные, сохраненные в Диспетчере учетных данных Windows (Windows 7).
я смог сбросить свои учетные данные, выполнив
честно говоря, это был град Марии, чтобы увидеть, если это уничтожит мои учетные данные, и это действительно сработало.

Зачем нужен GCM Core
Разработчики проходят процедуру аутентификации несколько раз в день, особенно если развивают не один проект. Когда вы создаете код совместно с коллегами и используете GitHub для хранения репозиториев, аутентификация позволяет подтвердить, что у вас есть права на обновление ветки с помощью git push. Она же нужна, чтобы получить разрешение на чтение кода в закрытых коммерческих проектах во время выполнения команд git fetch или git pull.
При этом GCM Core призван упростить аутентификацию на Git-серверах, но не потерять в безопасности, поскольку реализует более надежные алгоритмы аутентификации, чем те, что используются популярными утилитами аутентификации сейчас.
На данный момент в системе контроля версий Git доступно два механизма аутентификации для доступа к удаленным компьютерам:
Двухфакторная аутентификация поддерживается в GCM Core не только для GitHub, но и, к примеру, для Bitbucket, DevOps Azure и Azure DevOps Server (ранее этот продукт назывался Team Foundation Server).
Где загрузить
GCM Core уже доступен для Windows и macOS. В будущем появится и поддержка Linux, но пока конкретных сроков разработчики не называют.
В репозитории GitHub можно загрузить версию GCM Core для предварительного ознакомления. Если в ваших проектах действуют повышенные требования к безопасности, разработчики рекомендуют продолжать использовать традиционную аутентификацию по протоколу SSH.

В Windows для двухфакторной аутентификации доступен традиционный графический интерфейс. После того, как вы впервые пройдете аутентификацию, система создаст токен и сохранит его в диспетчере учетных данных Windows.
В следующую версию инсталлера Git для Windows обещают включить GCM Core как экспериментальную опцию. Со временем утилита будет устанавливаться по умолчанию. Она заменит Git Credential Manager для Windows и сможет подхватить учетные записи, которые были настроены ранее.
В macOS утилита GCM Core доступна из пакета инструментов для установки Microsoft Homebrew Tap. После авторизации учетные данные хранятся в пользовательских хранилищах Keychain. Для macOS пока используется только консольный интерфейс . Графический появится в ближайшее время.
Отметим также, что на GitHub недавно объединили документацию. Теперь официальные мануалы доступны на едином портале.
push предложит мне ввести username и password . Я хотел бы избежать этого для каждого толчка, но как настроить, чтобы этого избежать?
Linux / Mac
откройте терминал для создания ssh ключей:
Для Windows
- используйте Putty Gen для создания ключа
- экспорт ключа в виде открытого ключа SSH
если это репозиторий GitHub и у вас есть права администратора, перейдите к настройки и нажмите кнопку "добавить ключ SSH". Скопируйте содержимое вашего
если вы выполнили описанные выше действия и все еще получаете запрос пароля, убедитесь, что Ваш URL-адрес РЕПО находится в форме
в отличие от к
чтобы увидеть URL вашего РЕПО, выполните:
вы можете изменить URL-адрес:
[1] в этом разделе содержится ответ от Эрик Р
постоянная аутентификация с помощью репозиториев Git,
выполните следующую команду, чтобы включить кэширование учетных данных.
использовать также следует указать срок действия кэширования истекает,
после включения кэширования учетных данных, он будет кэшироваться для 7200 секунд (2 часа).
Примечание: набор вспомогательных хранить незашифрованный пароль на локальный диск.
если вы уже настроили ключи SSH и все еще получаете запрос пароля, убедитесь, что Ваш URL-адрес РЕПО находится в форме
в противоположность
чтобы увидеть URL вашего РЕПО, выполните:
вы можете изменить URL с помощью git remote set-url вот так:
просто использовать --repo опция для команды git push. Вот так:
Сохранение На Неопределенный Срок
можно использовать git-credential-store через
, который хранит ваш пароль в незашифрованном виде в файловой системе:
использование этого помощника будет хранить ваши пароли в незашифрованном виде на диске, защищенном только разрешениями файловой системы. Если это неприемлемый компромисс безопасности, попробуйте git-credential-cache или найдите помощника, который интегрируется с безопасным хранилищем, предоставляемым вашей операционной системой система.
с таймаутом
использовать git-credential-cache который по умолчанию хранит пароль в течение 15 минут.
чтобы установить другой тайм-аут, используйте --timeout (здесь 5 минут)
Безопасное Сохранение На Неопределенный Срок (OS X и Windows)
в операционной системе Windows используйте это вместо этого, это работает для меня:
например
- щелкните правой кнопкой мыши на директории, чтобы нажать и выбрать "Git Bash Here".
- ssh-keygen -t rsa (нажмите Enter для всех значений)
- Проверьте терминала: Your public key has been saved in /c/Users/<your_user_name_here>/.ssh/id_rsa.pub
- копировать открытый ключ из указанного файла.
- перейдите в свой профиль GitHub = > настройки = > SSH и GPG ключи = > новый SSH ключ = > вставьте свой SSH ключ там = > сохранить
просто хотел указать что-то о решении, сказанном выше несколько раз:
вы можете использовать любую команду, которая требует после этого пароль. Тебе не нужно давить. (вы также можете вытащить, например) после этого вам не нужно будет снова вводить свое имя пользователя / пароль.
- написал пароль в git remote происхождение. Введите "git remote-v", чтобы увидеть повреждения. Исправьте это, установив URL-адрес удаленного источника без пароля. "git remote set_url origin http:/ / @ / "
- записал пароль .git / logs в репозитории. Замените все экземпляры pwd с помощью команды unix, такой как find .git / logs-exec sed-i 's / / / g' <> \; Здесь - это URL-адрес с паролем. Поскольку URL-адрес имеет косую черту, он должен быть экранирован двумя обратные косые черты. Например, для URL http://kris:[email protected]/proj.ГИТ -> http:\\/\\/kris:[email protected]\\/proj.ГИТ
- Установить пароль на удаленного git URL-адреса как : "удаленный set_url ГИТ происхождения адресу http://:@/"
- введите команду git fetch/push / pull. Вы не будет предложено ввести пароль.
- выполните очистку, как в предыдущем разделе. Не пропустите его.
ваш интернет-провайдер или любой, кто регистрирует доступ к сети, может легко см. пароль в виде обычного текста в разделе URL;
любой, кто получает доступ к вашему компьютеру, может просмотреть ваш пароль с помощью git remote show origin .
вы должны настроить SSH закрытый ключ, вы можете просмотреть это страница, Как сделать установку на Mac, Если вы находитесь на linux руководство должно быть почти то же самое, на Windows вам понадобится инструмент, как MSYS.
Шаг 1.
создайте SSH-ключи в своей системе linux, используя следующую команду
Он будет запрашивать пароль и имя файла (по умолчанию
похоже, что, по крайней мере, при использовании TortoiseGIT в Windows, можно создать ключи SSH и передать их на сервер GIT, используя просто:
Я создал пустое РЕПО в github, а затем .
вы должны настроить удаленный URL ssh, как описано выше.
запуск команды ниже решил проблему для меня.
пожалуйста, обратитесь к приведенной ниже документации github:
Читайте также:


