Одновременный запуск windows и linux
Интеграция Windows и Linux одним щелчком мыши - Одновременное использование Windows и Linux (упрощенный способ)
Оригинал: "Unite Windows and Linux With a Single Mouse Click! - Windows/Linux Symbiosis. an easier method"
Автор: Marius Nestor
Дата: 12 февраля 2008 г.
Перевод: Дмитрий Луцек
Дата перевода: 25 февраля 2008 г.
При копировании материала обязательны указание автора, переводчика и ссылки на оригинал статьи и настоящую страницу как первоисточник перевода!
После успешной публикации моего предыдущего руководства по одновременному запуску систем Windows и Linux на одном компьютере (с одним монитором, клавиатурой, мышью и без всяких ухищрений) я решил усовершенствовать способ инсталляции, максимально упростив его. Принцип остался тот же, что в предыдущем руководстве, а именно: получить один рабочий стол с двумя совершенно разными операционными системами (Windows XP и Ubuntu Linux).
Итак, если вас интересует, что вам понадобится для работы, сообщаю, что вам нужен стабильный рабочий дистрибутив Ubuntu (или другой дистрибутив Linux), компьютер с объемом ОЗУ не менее 1 Гб и современным процессором (Intel Core 2 Duo или аналогичным). Именно на этих компонентах я и тестировал приведенное ниже руководство. Готовы? Сгораете от нетерпения? Тогда за дело!
Преимущество этого руководства:
Недостатки этого руководства:
Установка VirtualBox под ОС Ubuntu осуществляется следующим образом:
1. Щелкнув на приведенной выше ссылке, загрузите VirtualBox для вашей архитектуры (i386 или amd64). Если вы не используете Ubuntu, то обратите внимание, что на странице загрузки VirtualBox имеются пакеты для многих других дистрибутивов Linux.
2. Отлично. А теперь, после окончания загрузки, установите программу двойным щелчком на файле с расширением .deb.
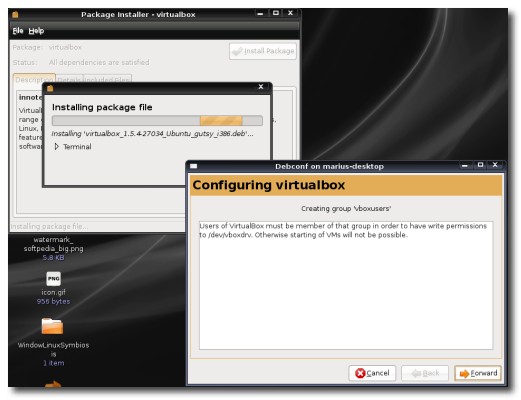 |
3. Для запуска VirtualBox вы должны выполнить следующую команду в окне терминала:
sudo adduser ваше_имя_пользователя vboxusers
4. Завершите текущий сеанс работы и войдите в систему повторно.
Этап 2: Подготовка VirtualBox к запуску Windows
Установленная программа VirtualBox добавляется в группу системных утилит ("System Tools"). Откройте ее командой "Applications -> System Tools -> Innotek VirtualBox", если вы используете GNOME, или командой "KMenu -> System -> More applications -> Innotek VirtualBox", если вы работаете под KDE.
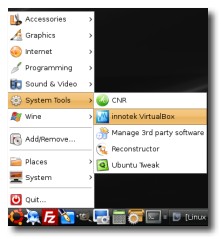 |
Создайте виртуальную машину, для чего:
5. После отображения созданного нового жесткого диска нажмите кнопку "Next", а затем "Finish".
Теперь виртуальная машина создана и вам осталось только настроить несколько ее основных параметров, после чего можно приступить к установке Windows.
Конфигурирование виртуальной машины
Щелкните на ссылке "General" ("Общие параметры") и убедитесь в том, что ваши настройки виртуальной машины полностью совпадают с моими:
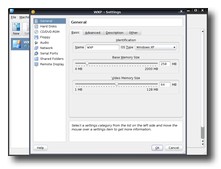 | 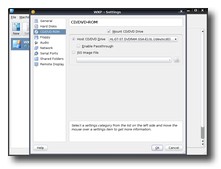 | 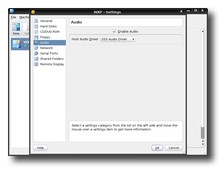 |
1. В разделе "General" передвиньте бегунок "Video Memory Size" ("Объем видеопамяти") на 64.
2. В разделе "CD/DVD-ROM" ("Привод CD/DVD") выберите опцию "Mount CD/DVD Drive" ("Монтировать привод CD/DVD").
3. В разделе "Audio" ("Аудиосистема") установите флажок в поле "Enable Audio" ("Включить аудиосистему") и выберите в раскрывающемся списке опцию "OSS Audio Driver" ("Аудиодрайвер OSS").
4. В разделе "Remote Display" ("Удаленный дисплей") установите флажок в поле "Enable VRDP Server" ("Включить сервер VRDP").
Вот и все! Теперь установите компакт-диск с Windows XP в ваш привод компакт-дисков и включите виртуальную машину. Компакт-диск будет обнаружен и начнется инсталляция Windows. Надеюсь, что c установкой Windows вы справитесь без моей помощи.
Этап 3: Конфигурирование виртуальной Windows
После установки Windows и отображения рабочего стола выполните команду "Devices -> Install Guest Additions" ("Устройства -> Специальные утилиты для гостевых систем") (окна VirtualBox) и дождитесь появления на рабочем столе окна инсталлятора. Выполните все этапы инсталляции и перезагрузите виртуальную машину.
 | 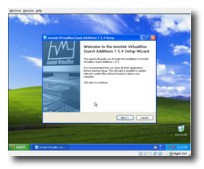 | 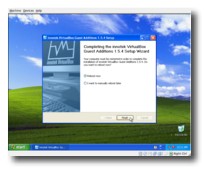 |
Примечание: Перед инсталляцией утилит Guest Additions нужно обеспечить работающее подключение к Интернету.
Интеграция Windows и Ubuntu на общем рабочем столе
И вот заключительный этап, которого все так ждали! Вам осталось отключить эффекты рабочего стола (если они включены) и выполнить команду "Machine - Seamless Mode" ("Машина - Бесшовная интеграция") (окна VirtualBox) для интеграции Windows с Ubuntu (или любым имеющимся у вас дистрибутивом) на общем рабочем столе.
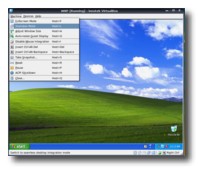 | 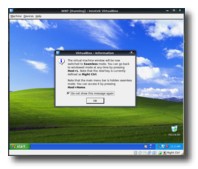 |
Совет: Панель задач Windows отображается поверх панели задач Linux. Поэтому вам следует щелкнуть по ней правой кнопкой мыши, снять закрепление панели задач и перенести ее на верхний край рабочего стола.
Ниже приводится несколько любопытных снимков экрана моего рабочего стола с Windows и Ubuntu, на котором я запускаю Internet Explorer 7, Notepad (Блокнот) и любые другие приложения, которыми я пользуюсь. Удачной работы!
Многие начинающие пользователи, которые только переходят на Linux используют двойную загрузку Windows и Linux. Это значит, что вместе с Linux на компьютере установлена и какая-либо версия Windows. У такого подхода есть свои преимущества и недостатки, хотя преимуществ, как по мне намного больше. Я сам до сих пор использую двойную загрузку, хотя Linux пользуюсь в качестве основной операционной системы уже более десяти лет.
В этой статье мы рассмотрим за и против почему стоит использовать Windows и Linux на одном компьютере вместе, какие преимущества это вам дает и какие ограничения накладывает.
Плюсы двойной загрузки Windows и Linux
1. Запасной вариант
Если вы новичок и только переходите на Linux, то у вас под рукой всегда будет операционная система, куда можно вернуться. Как бы там ни было, для новичков Linux довольно сложный. Вы можете ещё не знать как и что-то надо сделать, что-то сломать или тому подобное. Это очень неприятная ситуация, особенно, когда вам надо делать работу или домашнее задание. Во многих случаях оправдание типа "У меня сломался компьютер" не поможет и работу свою надо будет сделать. Лучше всё же иметь запасной вариант с уже знакомой операционной системой, где можно будет сделать всё быстро и без лишних нервов.
2. Запуск игр и некоторых программ
Несмотря на то, что ситуация с играми в Linux улучшается, Windows остается более предпочтительной платформой для игр. Для неё игр больше, их проще установить и что важно для пользователей из бывшего СССР, можно найти в интернете взломанные версии игр бесплатно. В Linux игр меньше, и за их использование придется платить, потому что установить их можно в большинстве случаев только через официальные платформы распространения, например, Steam или GoG. Также есть Windows программы, для которых попросту нет аналогов в Linux, а запустить их в прослойке совместимости Wine не получится. Собственно, для запуска таких программ и игр у меня всё ещё установлена Windows на компьютере.
3. Доступ к аппаратному обеспечению
Если сравнивать использование Windows на виртуальной машине в Linux или на реальном железе, то последний вариант гораздо лучше. В виртуальной машине вы не получите той производительности, которую могли бы получить без неё. К тому же вы сможете запустить далеко не все программы. В том же VirtualBox не будут работать программы для разгона процессора, видеокарты, а также многие из программ для просмотра информации об оборудовании компьютера. Про игры я вовсе молчу.
Минусы двойной загрузки Linux и Windows
1. Windows занимает место на диске
Для установки Windows последних версий и их полноценной работы необходимо 40-50 гигабайт места на диске. Это довольно много. Неиспользуемая или редко используемая операционная система будет занимать место на диске и от этого никуда не деться.
2. Проблемы с синхронизацией времени
Windows и Linux хранят время в аппаратных часах компьютера между перезагрузками системы по разному. Linux хранит время в UTC (время по Гринвичу), а часовой пояс добавляет уже для каждого пользователя отдельно. А в Windows время сразу хранится в локальном формате. Поэтому если перезагружаться между Linux и Windows, то время будет сбиваться на несколько часов. Правда эта проблема быстро решается с помощью настройки одной или другой системы.
3. Нет доступа к файловой системе Linux
В Linux встроены драйвера файловой системы NTFS, поэтому вы сможете получить доступ ко всем файлам Windows. Но с обратным процессом могут возникнуть сложности. По умолчанию в Windows нет драйвера для Ext4, поэтому операционная система предлагает просто отформатировать диски с Linux в NTFS, главное не забывать об этом и не уничтожить свою установку Linux случайно. Правда драйвер Ext4 можно установить. Это решает проблему.
4. Усложнение конфигурации
Две операционные системы на компьютере - это несомненно сложнее чем одна. Эта сложность практически ничем вам не грозит. Вам нужно только помнить, что Windows желательно ставить первой, чтобы загрузчик Linux обнаружил её после установки и добавил соответствующий пункт меню для неё. Для Linux можно использовать любую таблицу разделов, хоть GPT, хоть MBR, но если вы используете Windows 10, то вам придется использовать GPT.
Выводы
Как видите у такого подхода есть свои плюсы и минусы. Но плюсы, по моему мнению, более значительные и могут помочь вам в сложной ситуации, а часть минусов без проблем решается с помощью настройки операционных систем. А вы используете двойную загрузку Windows и Linux? Что об этом думаете? Напишите в комментариях!
Раньше моей рабочей машиной был ноутбук, созданный Apple. Я мог делать на нём практически всё что угодно: разрабатывать программы, писать тексты, сочинять музыку, да и много чего ещё. Но мне не давали покоя мысли о том, что я привязан к экосистеме Apple, о том, что я зависим от прихотей этой компании. Поэтому я приступил к поискам чего-то нового.
Я начал собирать рабочую станцию под задачи машинного обучения. Поставил в неё, кроме прочего, отличный процессор, много памяти, достойную видеокарту. Практически все мои задачи я решал в Ubuntu. Правда, для работы с текстами мне нужен был Microsoft Office. Онлайновый Office тогда ещё не появился, и, давайте называть вещи своими именами, LibreOffice — это просто ужас какой-то. Для меня решением стала двойная загрузка в конфигурации Ubuntu — Windows 10. Мне невероятно понравилось то ощущение свободы, которое испытываешь, переходя с ОС от Apple на Ubuntu. А возможности, которые открываются перед тем, кто сам собирает свой компьютер, практически бесконечны.

Двойная загрузка в течение долгого времени полностью меня устраивала. А когда я миллион раз ей воспользовался, появилась технология WSL (Windows Subsystem for Linux, подсистема Windows для Linux). Когда это случилось, я начал решать некоторые свои Linux-задачи в Windows. Правда, даже так, многого для полноценной работы мне ещё не хватало. Но теперь, с выходом WSL 2, у меня возникает такое ощущение, что новая версия WSL способна кардинальным образом изменить ситуацию. Сегодня я предлагаю поговорить о том, как, с помощью WSL 2, перенести задачи по разработке программ из Linux в Windows 10. Я расскажу о новых возможностях WSL 2, и о том, что можно ожидать от этой подсистемы в будущем.
Обзор WSL 2
WSL 2 — это новая версия подсистемы Windows для Linux. В этой версии имеются некоторые изменения, определяющие то, как Linux-дистрибутивы взаимодействуют с Windows.

Microsoft любит Linux
В этом релизе WSL в распоряжении пользователя оказывается улучшенная производительность файловой системы и полная совместимость с системными вызовами. Конечно, у нас есть возможность запускать Linux либо на WSL 1, либо на WSL 2, и, более того, переключаться между разными версиями WSL можно в любое время. WSL 2 — это результат серьёзного усовершенствования базовой архитектуры системы, её новые возможности основаны на технологии виртуализации и на функционале ядра Linux. При этом Microsoft берёт на себя заботу о мелких деталях, поэтому пользователь WSL может просто заниматься своими делами, ни на что не отвлекаясь.
Установка
Microsoft обещает, что в ближайшем будущем установка WSL 2 будет выполняться очень просто, и что Linux можно будет обновлять с использованием механизма обновлений Windows. Пока же процесс установки WSL 2 требует некоторых усилий, но, на самом деле, ничего страшного тут нет.
В этом примере мы установим на Windows 10 Ubuntu 20.04. Надо отметить, что процесс установки будет одним и тем же для всех дистрибутивов Linux, доступных в Microsoft Store. Для начала нужно включить компонент Windows Subsystem for Linux. Для этого надо открыть PowerShell от имени администратора и выполнить следующую команду:
Далее, нужно обновить WSL до WSL 2. Для этого Windows 10 должна быть обновлена до версии 2004. В BIOS должна быть включена технология виртуализации Intel. Снова воспользуемся PowerShell с административными привилегиями и выполним такую команду:
Для завершения установки WSL и обновления до WSL 2 перезагрузите компьютер. Затем нужно установить WSL 2 в качестве версии WSL, используемой по умолчанию при установке новых дистрибутивов Linux. Для этого, всё так же, пользуясь PowerShell с правами администратора, выполним эту команду:

Теперь осталось лишь установить нужный дистрибутив Linux. Для этого надо открыть Microsoft Store и поискать там Ubuntu 20.04 LTS. После установки дистрибутива в меню Пуск должен появиться ярлык для запуска Ubuntu. Запустите систему и следуйте инструкциям для завершения установки (в целом, завершение установки заключается в создании нового пользователя).
Для того чтобы проверить, действительно ли дистрибутив установлен на WSL 2, выполните такую команду:
Если оказалось, что используется WSL 1, то переключиться на WSL 2 можно, воспользовавшись командой такого вида:
Вот и всё. Теперь в вашем распоряжении имеется полноценный дистрибутив Ubuntu, работающий в Windows 10.
Настройка рабочей среды для программиста
Теперь, когда в вашем распоряжении оказалась рабочая Ubuntu, вы можете устанавливать всё, что вам может понадобиться. Например, если вы — дата-сайентист, вы можете установить самый свежий дистрибутив Anaconda. Если вы — фронтенд-разработчик, то вас, например, могут заинтересовать Angular, npm и многое другое. Здесь же мне хотелось бы сосредоточиться на двух инструментах. Это — Visual Studio Code и связка Docker + Kubernetes.
▍Visual Studio Code
VS Code — это редактор кода, которому отдаёт предпочтение множество разработчиков. Одна из сильных сторон этого редактора заключается в поддержке бесконечного множества расширений. А теперь, когда мы включили WSL 2, совершенно необходимым расширением для VS Code можно назвать Remote Development.
Это расширение позволяет удалённо работать над кодом, который имеется в среде, создаваемой средствами WSL 2, в контейнере, или даже на удалённой виртуальной машине, доступ к которой осуществляется по SSH. Данное расширение позволяет, например, создать проект в ОС Linux, работающей в WSL 2, и использовать для работы над этим проектом редактор VS Code, установленный в Windows 10.
Собственно говоря, VS Code отличается огромными возможностями. Это и интеллектуальная система IntelliSense, и интеграция с git, и отладчик, и терминал, и очень много чего ещё. Полагаю, с настройкой VS Code вы справитесь и очень скоро сможете сделать из этого редактора именно то, что нужно вам.
▍Docker + Kubernetes
Docker для Windows сделан на «хорошо», но не на «отлично». На самом деле, именно Docker заставлял меня постоянно «прыгать» между Windows и Ubuntu. Например, мне приходилось делать это тогда, когда нужно было создать новый образ Docker. А вот WSL 2 отличается полной поддержкой Docker. Это, полагаю, такая возможность новой подсистемы, которая делает работу с Docker даже удобнее, чем в Linux.
Для того чтобы включить эту возможность, нужно перейти в настройки Docker Desktop и включить опцию Use the WSL 2 based engine .

Включение поддержки Docker для WSL 2
Более того, перейдя в раздел настроек Kubernetes, можно включить возможность запуска локального кластера Kubernetes, просто установив соответствующий флажок.

Включение Kubernetes
Теперь можно перезапустить Ubuntu в WSL 2 и выполнить следующие команды:
Результаты выполнения подобных команд покажут, что в вашем распоряжении теперь есть Docker и Kubernetes.

Docker и Kubernetes работают в среде WSL 2
Бонус: новый терминал Windows
В качестве дополнительной полезной программы вы можете установить из Microsoft Store новый терминал Windows. В описании к нему сказано, что перед нами новое современное приложение — быстрое, эффективное и мощное. Оно предназначено для пользователей, работающих с инструментами командной строки и с соответствующими средами, наподобие PowerShell. Среди его главных возможностей можно отметить следующие: поддержка вкладок и панелей, поддержка Unicode и UTF-8, ускорение вывода текста средствами GPU, поддержка пользовательских тем, стилей и настроек.
Вот видео про новый терминал Windows.
Более того, новый терминал очень хорошо выглядит, а его внешний вид поддаётся настройке. Настройки можно выполнять, пользуясь особым JSON-файлом. Здесь можно найти темы для терминала. Вот материал, в котором можно почитать подробности о терминале.
Планы развития WSL
В WSL 2 ещё недостаёт некоторых возможностей, но подсистема Windows для Linux развивается в правильном направлении. В ближайшее время установить WSL можно будет с помощью одной команды. Для этого достаточно будет открыть терминал Windows и выполнить в нём следующее:
Кроме того, WSL 2 будет той версией подсистемы, которая, при первой установке WSL, устанавливается по умолчанию.
Надо отметить, что разработчики очень ждут от WSL следующих возможностей: поддержка видеокарт и поддержка приложений с графическим интерфейсом.
С момента выхода WSL 1 команду разработчиков этой подсистемы чаще всего просили о внедрении в WSL поддержки CUDA или GPU Compute. В последний код команды разработчиков WSL, систем виртуализации, DirectX, Windows Driver работают над этой возможностью. Поэтому — следите за новостями.
Обучение модели, использующей технологии глубокого обучения, в WSL 2 (с использованием CUDA)
Более того, на подходе и поддержка графических приложений для Linux. Например, в Linux-системах, установленных на WSL, можно будет пользоваться текстовыми редакторами или IDE. На Windows-машине можно будет даже разрабатывать GUI-приложения для Linux!

Поддержка графического интерфейса Linux в WSL 2
Итоги
Сегодня мы поговорили о том, как, пользуясь WSL 2 можно превратить Windows-компьютер в рабочую станцию программиста, пользующегося Linux. В распоряжении такого программиста оказывается высокая производительность и множество полезных возможностей, набор которых, со временем, пополнится. Поэтому я и могу говорить о том, что двойная загрузка умерла.
Многие пользователя не могут смириться с некоторыми ограничениями игр, которые накладывает ОС Linux, несмотря на тот факт, что в последнее время развитию игровой составляющей в Linux уделяется повышенное внимание. Тем не менее, многие пользователи хотят организовать двойную загрузку, но это становится довольно сложной задачей с выходом новой ОС Microsoft.
Известно, что Windows “не дружит” с Linux, в частности не распознает форматированные Linux диски и разделы и не предоставляет загрузчик, который бы позволял запускать систему с ядром Linux, например, Ubuntu. Кроме того, многие компьютеры сейчас поставляются с предустановленной защитой загрузчика Windows 10.
Первое что нужно сделать перед попыткой установить Ubuntu или другой дистрибутив Linux совместно с Windows 10 - открыть меню BIOS/UEFI компьютера и отключить опцию Secure Boot.
Разметка диска Windows 10
Перед установкой Ubuntu, нужно разделить диск с Windows 10. На данном этапе есть два возможных сценария, но изначально нужно проверить, имеется ли в системе один раздел, выделенный Windows 10 или несколько разделов. Если у вас в распоряжении всего один раздел, его придется сжать, но сначала удостоверьтесь, что на нем достаточное количество свободного пространства.
Во втором случае, когда имеется два или более разделов, вам нужно решить, какой раздел будет очищен для установки Ubuntu. В обоих случаях, щелкните правой кнопкой мыши по меню Пуск, выберите пункт “Управление дисками”. В первом случае выберите диск (C:) и в контекстном меню правой кнопки мыши выберите опцию “Сжать том”.
Установите размер нового раздела для Ubuntu, который зависит от первоначального размера диска и свободного пространства на нем, а также от вашего выбора. Обратите внимание, что вам нужно не менее 10 гигабайт для установки Ubuntu (рекомендуется 20 гигабайт и более). После завершения сжатия, закройте утилиту “Управления дисками”.
Во втором случае, выберите раздел, который нужно очистить, допустим (D:) и в приложении “Управление дисками” щелкните правой кнопкой мыши по соответствующему разделу и выберите “Удалить том”, и у вас появится нераспредленный раздел, также, как и в первом случае.
Управление дисками


Загрузка и установка Ubuntu
Последний релиз Ubuntu доступен для загрузки с нашего сайта, убедитесь, что Вы загружаете 64-битный ISO-образ, который нужно записать на USB накопитель объемом 2 гигабайта или выше.
После завершения создания USB, подключите USB-устройство флеш-памяти с Ubuntu в свободный порт компьютера, перезагрузите компьютер и вызовите загрузочное меню для выбора в качестве источника загрузки USB флешки. Не выбирайте UEFI USB (в этом случае Windows 10 не распознается!) *. После этого, установите последнюю версию Ubuntu.
Единственное различие заключается при отображение первого экрана установки, на нем нужно выбрать опцию "Install Ubuntu alongside Windows 10” (“Установить Ubuntu рядом с Windows 10”). После завершения установки перезагрузите компьютер. Выбирайте между Ubuntu и Windows 10 с помощью загрузчика Ubuntu (доступен при нажатии Esc).
Установить Ubuntu рядом с Windows 10

* Обновление: нет необходимости отключать Secure Boot или не выбирать UEFI USB при установке Ubuntu. На конкретной тестовой машине без применения данных мер, UEFI не распознавал раздел Windows 10 на жестком диске, на вашем компьютере все может работать и без данных операций.
Читайте также:


