Как зайти в реестр windows 2000
Как известно, системный реестр ОС Windows является ее неотъемлемой частью. В системный реестр программы записывают необходимую им конфигурационную информацию и затем считывают ее для запуска с определенными настройками. Реестр используется практически всеми компонентами Windows. Это и делает реестр таким «опасным» местом в ОС. Изменение лишь одного параметра системного реестра может привести к краху всей системы и невозможности ее последующей загрузки. Пользователь, а уж тем более сисадмин должны быть готовы к тому, что рано или поздно им придется столкнуться с данными проблемами. Подготовка в данном случае заключается в умении самостоятельно отредактировать или восстановить реестр.
Рассмотрим методику резервного копирования и восстановления системного реестра в Windows 2000.
Использование программы NTBACKUP
Программа входит в дистрибутив Windows 2000 и находится в папке WINNT\system32\. Она предоставляет удобный интерфейс для резервного копирования. С помощью нее можно осуществить копирование не только файлов реестра, но и системных файлов, а также любых данных на жестком диске.
Резервное копирование реестра с помощью этой программы может осуществляться при создании диска аварийного восстановления (ERD). Перед этим нужно приготовить чистую дискету и вставить ее в дисковод.
Проделайте следующие операции: В окне программы выберите меню Сервис В этом меню выберите пункт Создание диска аварийного восстановления В появившемся окне поставьте галочку на пункте Архивировать реестр в папку восстановления Подтвердите операции нажатием кнопки OK После проделанных операций на дискету будут скопированы файлы, которые требуются для восстановления системы, а реестр будет заархивирован в папку WINNT\repair. При осуществлении восстановления реестра необходимая информация будет взята из этой папки. Следовательно, эту папку нельзя удалять или модифицировать.
Еще одним методом резервного копирования реестра, используя эту программу является архивирование «Состояния системы». При этом архивируется реестр, файлы, необходимые при загрузке и регистрационная база данных классов COM+. Для архивации данным методом необходимо иметь права администратора или оператора резервного копирования.
В процессе архивирования реестра создастся резервная копия, указанных данных. Файлы реестра копируются в папку winnt\repair\regback. При повреждении файлов реестра, их можно будет восстановить из этой папки.
При восстановлении системы с помощью дискеты ERD следует вставить компакт-диск с Windows 2000 в привод, дождаться, пока программа установки скопирует необходимые файлы на жесткий диск, затем выбрать опцию <R> - восстановление, нажав клавишу R.
Использование regedit и regedt32
Эти две программы являются стандартными в Windows 2000, и предназначены для работы с реестром. С их помощью можно осуществлять резервное копирование не только всего реестра, но и определенных его разделов. Эти программы различаются как интерфейсом, так и своими функциональными возможностями.
С помощью программы regedit можно скопировать в нужное место как весь реестр, так и определенные его разделы.
После проделанных операций по указанному пути появится файл с расширением .reg, в котором и сохранен выбранный вами раздел.
Для восстановления информации из этого файла можно воспользоваться двумя способами: Выполните двойной щелчок левой кнопкой мыши по файлу Подтвердите операцию добавления
Восстановление осуществляется аналогично вышеописанным операциям.
Программа regedt32 отличается от regedit тем, что имеет не столь удобный интерфейс и содержит не все возможности, присутствующие в regedit. Но в regedt32 присутствуют ряд преимуществ. Рассмотрим, как можно сохранять реестр с помощью этой программы.
Использование программы reg из Windows 2000 Support Tools
Еще одним методом резервного копирования и восстановления реестра является использование консольной программы reg.exe, входящей в Support Tools. Программа позволяет манипулировать с реестром, осуществлять резервное копирование, а также восстановление реестра.
Резервное копирование осуществляется следующими командами:
где: RegistryPath – путь к разделу реестра. Формат RegistryPath : ROOT\key , ROOT – один из корневых разделов реестра, можно задавать в сокращенном в виде. Сокращения: HKEY_LOCAL_MACHINE – HKLM HKEY_CURRENT_USER – HKCU HKEY_CLASSES_ROOT – HKCR HKEY_USERS – HKU HKEY_CURRENT_CONFIG – HKCC key – параметр, указывающий путь к разделу реестра, в выбранном корневом разделе FileName – параметр указывает имя файла, в котором должны быть сохранены данные реестра. Имя файла задается без расширения. Если путь не указан, файл создается вызывающим процессом в текущей папке. При работе с удаленным компьютером файл сохраняется в папке Windows. Machine – параметр указывает имя удаленного компьютера в формате UNC (например, \\HOST2)
Команды REG SAVE и REG BACKUP являются идентичными.
Для восстановления реестра нужно воспользоваться следующей командой:
где: FileName – имя файла, из которого будет использоваться информация для восстановления. Задается без расширения. Файл, указанный этим параметром, должен быть создан командами REG SAVE или REG BACKUP. KeyName – название раздела реестра в формате ROOT\key Machine – имя удаленного компьютера в формате UNC (например, \\HOST2)
Ручное резервное копирование и восстановление реестра
Ручное резервное копирование и восстановление реестра заключается в замене неработоспособных кустов реестра на работоспособные. При этом предполагается, что у пользователя имеются работоспособные кусты реестра, сохраненные заранее. Метод может быть также полезен, если система не загружается и все попытки восстановить ее увенчались провалом. В том случае, если вы уверены, что причина в следствие которой система не может быть загружена – неправильное функционирование реестра вы можете использовать этот метод.
Папка, в которой располагаются необходимые файлы реестра – winnt\system32\config. Скопируйте содержимое этой папки в определенное место. Если в следствие неправильной работы реестра система не будет загружаться, то скопируйте копии этих сохраненных разделов в папку winnt\system32\config. Копирование содержимого этой папки не удастся осуществить во время работы ОС Windows 2000. Следует загрузиться либо под DOS, если кусты находятся на томе FAT. Если кусты находятся на томе NTFS, то следует либо установить избыточную копию Windows 2000, либо использовать спец. утилиту NTFSDOS.
Загрузка последней удачной конфигурации (LastKnownGood)
Как правило, невозможность загрузки системы из за проблем с реестром исходит из того, что один из системных сервисов Windows 2000 или драйверов работают неправильно. В этом случае может помочь запуск ОС под управлением работоспособных управляющих параметров. Для этого нужно нажать клавишу F8 при появлении меню загрузки Windows и выбрать пункт Загрузка последней удачной конфигурации .
Системный реестр Windows представляет собой централизованную базу данных параметров настройки системы и работающих в ней приложений. Реестр пришел на смену всевозможным INI-файлам – файлам конфигурации Windows, для снятия неудобств и ограничений, связанных с их использованием.
5-е издание словаря Microsoft Computer Dictionary определяет реестр следующим образом:
Иерархически построенная, централизованная база данных в составе операционных систем Microsoft Windows 9x, Windows CE, Windows NT, Windows 2000 и Windows XP, содержащая сведения, которые используются для конфигурации операционной системы для работы с пользователями, программными продуктами и устройствами.
В реестре хранятся данные, которые необходимы для правильного функционирования Windows. К ним относятся профили всех пользователей, сведения об установленном программном обеспечении и типах документов, которые могут быть созданы каждой программой, информация о свойствах папок и значках приложений, а также установленном оборудовании и используемых портах.
Системный реестр заменяет собой большинство текстовых INI-файлов, которые использовались в Windows 3.x, а также файлы конфигурации MS-DOS (например, Autoexec.bat и Config.sys). Версии реестра для разных версий операционных систем семейства Windows имеют определенные различия.
Практически любой процесс, работающий в ОС Windows, использует системный реестр в своих целях. Реестр можно представить как банк данных, в котором хранится всевозможная информация, необходимая для программ, служб, драйверов. Высокоуровневые службы, обеспечивающие работоспособность ОС, используют реестр с самого начала загрузки Windows и до завершения работы. Системный реестр также используется и драйверами устройств для загрузки и инициализации.
Реестр становится необходимым уже на самых ранних этапах загрузки ОС. Большинство проблем с загрузкой Windows, как правило, является следствием неправильной эксплуатации системного реестра. При этом в проблеме может быть виноват как пользователь, который своими некорректными действиями нарушил работоспособность реестра, так и приложение, которое внесло в реестр неверные данные, в результате чего система не может нормально функционировать.
Основу реестра Windows составляют корневые разделы. Каждый корневой раздел содержит вложенные подразделы и параметры – элементы данных реестра.
Все имена корневых разделов начинаются со строки HKEY_, что указывает разработчикам ПО на то, что это – дескриптор, который можно использоваться программой. Дескриптор – это значение, используемое для уникального описания ресурса, к которому программа может получить доступ.
Хотя реестр в системах Windows 9x и Windows 2000 выполняет схожие функции и имеет аналогичную структуру в виде разделов и параметров, он реализован в каждой из систем по разному.
Данные реестра, как уже было сказано, хранятся в виде параметров, расположенных в соответствующих разделах реестра. Каждый параметр характеризуется: именем, типом данных и значением. Различают следующие основные типы данных в реестре Windows 2000:
| Тип данных | Описание |
| REG_BINARY | Необработанные двоичные данные. Большинство сведений об аппаратных компонентах хранится в виде двоичных данных и выводится в редакторе реестра в шестнадцатеричном формате. |
| REG_DWORD | Данные представлены в виде значения, длина которого составляет 4 байта (32-разрядное целое). Этот тип данных используется для хранения параметров драйверов устройств и служб. Значение отображается в окне редактора реестра в двоичном, шестнадцатеричном или десятичном формате. |
| REG_EXPAND_SZ | Строка данных переменной длины. Этот тип данных включает переменные, обрабатываемые при использовании данных программой или службой. |
| REG_MULTI_SZ | Многострочный текст. Этот тип, как правило, имеют списки и другие записи в формате, удобном для чтения. Записи разделяются пробелами, запятыми или другими символами. |
| REG_SZ | Текстовая строка фиксированной длины. |
Системный реестр Windows подразделяется на составные части, которые называются кустами или ульями (hives). Куст представляет собой файл, который содержит корневой раздел, его подразделы и параметры. Отличие кустов от других групп разделов состоит в том, что они являются постоянными компонентами реестра. Кусты не создаются динамически при загрузке ОС и не удаляются при ее остановке. В Windows 2000 файлы всех кустов реестра, кроме HKEY_CURRENT_USER, находятся в папке Systemroot\System32\Config. Вспомогательные файлы куста HKEY_CURRENT_USER хранятся в папке Systemroot\Profiles\Username. Расширения имен этих файлов (или их отсутствие) указывают на тип содержащихся в них данных.
Как уже было упомянуто, каждый куст реестра Windows 2000 ассоциирован с соответствующим файлом. Кусту могут соответствовать и дополнительные файлы. В следующей таблице перечислены стандартные кусты реестра Windows 2000 и поддерживающие их файлы.
Реестр Windows — база данных параметров операционной системы, содержащая информацию и настройки для всех компонентов компьютера: оборудования ПК, программного обеспечения, системных параметров. Во многих случаях, при работе на компьютере, у пользователя возникает необходимость открыть реестр Windows для выполнения настроек операционной системы, изменения параметров ОС или установленных приложений.
Системный реестр, или реестр Windows, содержит все необходимые данные для управления настройками и параметрами системы. От состояния реестра зависит нормальное функционирование операционной системы Windows.
После внесения модификаций в параметры реестра, изменяется конфигурация и настройки системы или программ, установленных на компьютере. Для внесения изменений или исправления некоторых параметров необходимо войти в реестр операционной системы. Возникает вопрос: как открыть редактор реестра на компьютере? Как зайти в реестр Windows?
В операционной системе Windows имеется специальное приложение Редактор реестра (regedit.exe) для работы с данными реестра. Встроенное средство системы, программа Редактор реестра, хорошо подходит для работы с ветками реестра (реестр имеет древовидную форму). Отдельные файлы реестра имеют разное местоположение в операционной системе. Поэтому, для внесения изменений в системный реестр, следует запустить редактор реестра Windows на компьютере.
Ошибочное или неправильное изменение параметров реестра, может привести к неполадкам в работе операционной системы. Из-за этого, пользователю придется выполнить восстановление системы или переустановить Windows. Перед редактированием реестра, выполните действия, позволяющие вернуть работоспособность системе в случае неудачных действий: сделайте резервную копию реестра, создайте точку восстановления системы, выполните резервное копирование системного раздела.Как открыть редактор реестра в разных версиях операционной системы Windows? Есть несколько универсальных способов одинаково войти в редактор реестра Windows во всех версиях операционной системы. В статье мы дополнительно разберем, как зайти в реестр Windows 10, как войти в реестр Windows 8.1 (Windows 8), как открыть редактор реестра Windows 7, применительно к каждой системе.
Открыть редактор реестра в Windows одинаковым образом для разных версий операционной системы можно при помощи 5 способов:
- вход c помощью диалогового окна «Выполнить»
- запуск файла «regedit» из папки «Windows» в Проводнике
- открытие с помощью командной строки или Windows PowerShell
- найти приложение с помощью поиска на Панели задач или из меню «Пуск»
- запуск редактора реестра, при помощи предварительно созданного ярлыка
Сначала рассмотрим универсальные способы, применимые к разным версиям Виндовс, а затем посмотрим отдельно на дополнительные способы для Windows 10, Windows 8.1, Windows 8, Windows 7.
Как зайти в системный реестр из диалогового окна «Выполнить»
Использование диалогового окна «Выполнить» для запуска редактора реестра работает во всех современных версиях операционной системы: Windows 10, Windows 8.1, Windows 8, Windows 7, Windows Vista, Windows XP.
В операционной системе Windows выполните следующие действия:
- Нажмите одновременно на клавиатуре на клавиши «Win» + «R».
- В окне «Выполнить» в поле «Открыть» введите выражение: «regedit» (без кавычек), а затем нажмите на кнопку «OK».

После этого, на компьютере откроется окно приложения Редактор реестра.
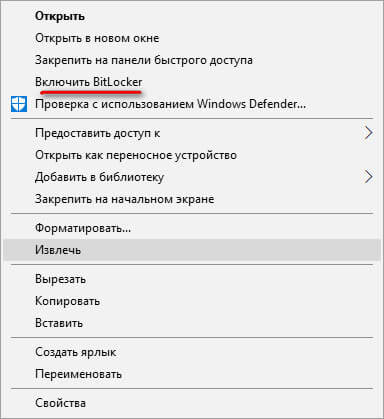
Как зайти в реестр на компьютере из папки Windows
Еще один способ войти в редактор реестра: запуск приложения непосредственно из системной папки «Windows» на компьютере. Данный метод можно использовать в Windows 10, Windows 8.1, Windows 8, Windows 7, Windows Vista, Windows XP.
Единственный нюанс: необходимо быть острожным в своих действиях, так как вы войдете в папку с операционной системой. Будьте осторожны в своих действиях.
Выполните следующие последовательные шаги:
- Откройте Проводник на своем компьютере.
- Войдите на диск «C:», откройте папку «Windows».
- Найдите, а затем кликните два раза левой кнопкой мыши по приложению «regedit».

На вашем компьютере откроется системный Редактор реестра.
Как открыть реестр с помощью командной строки
Запустить редактор реестра можно из командной строки. В Windows 10 командную строку можно найти этими способами.
- Запустите командную строку от имени администратора.
- В окне интерпретатора командной строки введите: «regedit» (без кавычек), а затем нажмите на клавишу «Enter».
Как войти в редактор реестра с помощью Windows PowerShell
Редактор реестра запускается из Windows PowerShell подобным образом:
- Запустите Windows PowerShell от имени администратора.
- В окне PowerShell введите: «regedit» (без кавычек), а потом нажмите на «Enter».
Создание ярлыка для запуска редактора реестра Windows
Если пользователь не готов каждый раз делать несколько шагов для запуска системного приложения, можно облегчить эту задачу. Для этого, нужно создать ярлык, с помощью которого на компьютере будет запускаться редактор реестра.
Проделайте последовательные шаги:
Теперь, вы сможете легко открыть редактор реестра двойным кликом левой кнопки мыши по ярлыку приложения.
Как открыть реестр в Windows 10
Давайте посмотрим, как войти в реестр Windows 10 по-другому, при помощи поиска. Сначала мы найдем приложение на компьютере, а затем запустим средство системы.
Для того, чтобы открыть редактор реестра в Windows 10, проделайте следующее:
- На Панели задач нажмите на значок поиска, или кликните левой кнопкой мыши по меню «Пуск».
- Введите на клавиатуре выражение: «regedit» (без кавычек), а потом выполните команду.

Редактор реестра Windows 10 открыт и готов к внесению изменений в соответствующие разделы.
Как зайти в реестр Windows 8.1 (Windows 8)
В операционных системах Windows 8.1 (изначальная версия) и Windows 8 отсутствует меню «Пуск», поэтому некоторые пользователи затрудняются выполнить поиск нужного приложения на ПК.
В Windows 8.1 Update 1 встроено меню «Пуск», поэтому запуск поиска редактора реестра на компьютере можно выполнить таким способом:
- Кликните правой кнопкой мыши по меню «Пуск».
- Выберите пункт «Найти».
- В поле «Поиск» введите «regedit» (без кавычек).
- Запустите приложение.
Другой универсальный способ для Windows 8.1 и Windows 8:
- Проведите курсор мыши от правого верхнего края экрана вниз.
- В открывшейся боковой панели нажмите на значок «Поиск».
- В поле поиска введите выражение: «regedit».
- Выполните команду.

В результате, редактор реестра Windows 8.1 (Windows 8) запустится на компьютере.
Как открыть реестр в Windows 7
Теперь мы попробуем зайти в реестр Windows 7. В семерке помимо универсальных способов, описанных выше, имеется еще один способ войти в редактор реестра.
В операционной системе Windows 7 для открытия редактора реестра проделайте следующее:
- Войдите в меню «Пуск».
- В поле «Найти файлы и программы» введите «regedit» (без кавычек).
- Запустите приложение Редактор реестра.

Выводы статьи
В случае необходимости, пользователь может войти в редактор реестра Windows для внесения изменений в параметры системного реестра. Войти в реестр Windows можно несколькими способами: с помощью диалогового окна «Выполнить», запустить системное средство с ранее созданного ярлыка приложения, открытие редактора реестра в командной строке или в Windows PowerShell, запуск приложения из системной папки «Windows», выполнить поиск и запуск редактора реестра в разных версиях операционной системы.
Довольно часто в своих статьях я ссылаюсь на то, что вот это и вот то нужно изменить в реестре, один параметр отредактировать, другой уточнить и пр.
Между тем, многие пользователи не представляют, как его открыть (да и не всегда получается это просто сделать, особенно в случаях вирусного заражения).
Вообще, системный реестр в Windows — это большая база данных с различными параметрами, которые отвечают за работу системы.
Для его редактирования в системе есть специальный редактор, при запуске которого, на первый взгляд, Вы увидите обычный проводник: также слева каталоги, выбрав которые, можно увидеть, что в них находится.
Редактор реестра (Windows 10). Пример
Таким образом, найдя нужный каталог и отредактировав определенные параметры в нем — можно изменить такие настройки системы, которых нет в открытом доступе, и к которым другим способом просто не добраться!

Открываем редактор реестра
Способ 1: через окно выполнить
Наверное, это один из самых простых и универсальных способов открыть редактор реестра (работает в Windows XP/7/8/10/11) . Распишу все действия по шагам:
Открываем редактор реестра через окно выполнить // Windows 10
Разрешить этому приложению вносить изменения
Способ 2: через командную строку
Запуск командной строки в Windows 10
Командная строка - команда regedit
Способ 3: через системную папку
В зависимости от вашей версии Windows и ее настроек, файл regedit может находиться в различных папках:
- C:\Windows\SysWOW64 (самый распространенный вариант по умолчанию, в Windows 10);
- C:\ Windows\System32
- C:\ Windows
Находим regedit через проводник
Способ 4: через поиск в Windows
Поиск regedit через меню ПУСК
Кроме этого, можно запустить проводник (клавиши Win+E) , затем открыть системный диск с Windows (обычно C:\) и в строке поиска также ввести regedit — через некоторое время увидите ссылку на запуск редактора реестра (пример ниже).
Поиск regedit на системном диске в проводнике
Способ 5: с помощью спец. утилит
Утилит для работы с реестром — сотни! В этой статье предлагаю вашему вниманию одну из лучших (на свой скромный взгляд).
Инструменты - редактор реестра / Reg Organizer
Собственно, далее можно работать с параметрами реестра как в классическом редакторе. Также добавьте сюда то, что в Reg Organizer есть дополнительные инструменты: более удобный поиск, возможность делать снимки, есть избранное и пр.
Редактор реестра в утилите Reg Organizer
Что делать, если реестр заблокирован и редактор не открывается
Во-вторых, попробуйте открыть реестр через утилиту Reg Organizer (которую я советовал в 5 способе, парой строк выше).
В-третьих, скачайте антивирусную утилиту AVZ к себе на компьютер (она поможет восстановить систему в нормальный рабочий лад).
Про AVZ (где скачать, какие плюсы, и что это) можете узнать в одной из моих статей.
Сервисная утилита AVZ - попытка открыть редактор
Файл - восстановление системы / AVZ
Далее необходимо отметить галочками все те параметры, которые вы хотите восстановить (среди них есть и нужный нам, а именно "Разблокировка реактора реестра" , см. на скрине ниже — помечен желтым цветом).
Кстати, AVZ выручает во многих случаях, поэтому рекомендую вам не ограничиваться одним пунктом.
Разблокировка редактора реестра
Собственно, после процедуры восстановления и перезагрузки компьютера, рекомендую вам проверить его на вирусы всё в той же утилите AVZ (причем, даже несмотря на наличие у вас в системе антивируса).
Антивирусная проверка системы в AVZ
Собственно, после подобной процедуры восстановления — редактор реестра начинает открываться в нормальном режиме.
PS
Читайте также:


