Образ windows 7 для восстановления системы
Диск восстановления Windows 7 необходим при возникновении серьезных неполадок в операционной системе. Если Windows загружается, то пользователь может войти в среду восстановления Windows RE непосредственно из операционной системы, для устранения неполадок на компьютере.
В среде восстановления пользователь выполняет нужные действия по приведению компьютера в штатное рабочее состояние, в зависимости от характера неисправностей и сбоев, возникших в операционной системе.
Что делать в ситуации, когда система вообще отказывается загружаться? В этом случае, решить проблему (разумеется, если она решаема) поможет диск восстановления Windows 7.
После включения компьютера, необходимо войти в BIOS для того, чтобы выставить приоритет загрузки с оптического привода (CD/DVD) или с загрузочной флешки (USB флэш накопителя). Другой вариант: войдите в загрузочное меню (Boot Menu) для выбора диска, с которого следует загрузиться. Загрузившись, пользователю нужно провести восстановление Виндовс 7 с диска, выполнив те, или иные действия.
Для восстановления параметров системы, в случае невозможности запуска Windows 7, есть два варианта для загрузки среды восстановления:
- Использование диска восстановления Windows (CD/DVD диска или загрузочной флешки).
- Использование установочного диска Windows (DVD диск или загрузочная флешка с операционной системой).
В первом случае, пользователь заранее создает диск восстановления системы, с которого, после загрузки данного диска, запускается среда восстановления.
Во втором случае, используется установочный DVD диск или загрузочная флешка с дистрибутивом операционной системы (необходимо наличие диска или флешки с Windows 7).
В обоих случаях, пользователь может выполнить необходимые действия по восстановлению системы:
- Восстановить запуск системы — автоматическое решение проблем, связанных с загрузчиком Windows.
- Провести восстановление Windows с помощью контрольных точек восстановления — восстановление состояния Виндовс на дату создания точки восстановления.
- Запустить восстановление образа системы — восстановление системы из образа системы, созданного ранее с помощью функции резервного копирования.
- Произвести некоторые другие технологические операции для решения проблем с компьютером — диагностика памяти, запуск командной строки.
В случае повреждения загрузчика Windows, система его восстанавливает, сделав возможным запуск операционной системы.
Достаточно простой способ решения проблем с системой: выполнение восстановления системы с помощью ранее созданных точек восстановления Windows 7, при условии, что на компьютере не была отключена функция для создания точек восстановления.
Восстановление образа системы подразумевает восстановление образа всего системного диска с ОС Windows, с установленными программами, данными пользователя, из заранее сделанной резервной копии образа диска, созданного при помощи средства архивирования и резервного копирования Windows 7.
При необходимости, можно запустить диагностику памяти на наличие ошибок, или открыть окно командной строки для выполнения необходимых команд.
Установочный диск Виндовс можно создать самостоятельно. Образ операционной системы Windows 7 нужно записать на DVD диск при помощи программы для записи дисков, или создать загрузочную флешку.
При создании диска восстановления в Windows 7 штатным средством системы, выявляется один нюанс: по умолчанию, диск восстановления можно записать только на CD/DVD диск.
Что делать тем, у кого на компьютерах (особенно, на ноутбуках) нет дисковода? Это ограничение можно обойти, и создать диск восстановления Windows 7 на флешке.
Далее в статье рассмотрим: создание диска восстановления Windows 7 на CD/DVD диске, на флешке, запуск среды восстановления с диска восстановления, запуск среды восстановления с установочного диска.
Как создать диск восстановления системы Windows 7
Процесс создания диска восстановления на CD или DVD диске проходит в несколько последовательных этапов:
- Войдите в меню «Пуск».
- Пройдите по пути: «Все программы» => «Обслуживание» => «Создать диск восстановления системы».
- В окне «Создать диск восстановления системы» выберите устройство для чтения CD/DVD дисков.
- Вставьте в оптический привод пустой лазерный диск.
- Нажмите на кнопку «Создать диск».

- Далее начинается процесс создания диска.
- По завершении записи диска, средство проинформирует о том, что диск восстановления системы создан.
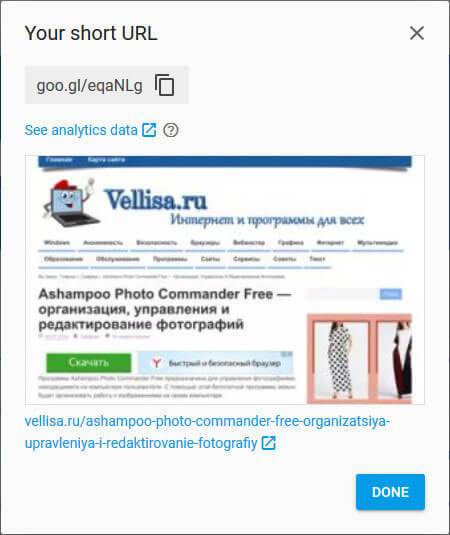
- В открывшемся окне приводится информация о названии диска восстановления.
- Нажмите на кнопку «Закрыть».

- В окне «Создать диск восстановления» нажмите на кнопку «ОК».
Диск восстановления Windows 7 готов для дальнейшего использования.
Как создать диск восстановления Windows 7 на флешке
Создать диск восстановления Windows 7 на флешке штатным средством не представляется возможным, потому что там изначально не предусмотрена поддержка USB диска. Но, обладатели ноутбуков, не имеющие дисковода, могут обойти это ограничение.
Обращаю ваше внимание, что в интернете есть статьи, описывающие создание диска восстановления Виндовс 7 на флешке, в которых сначала образ создают на физическом оптическом диске, а затем переносят его на флешку. Но у меня возникает один вопрос: «Каким образом пользователь может сначала записать диск восстановления на CD или DVD диск, если на компьютере отсутствует дисковод?». Выходит, что подобные статьи оторваны от практики.
Нам понадобится программа — эмулятор для создания виртуальных пишущих приводов. Это обязательное условие. Меня заинтересовала возможность создания диска восстановления Виндовс 7 на флешке, поэтому в процессе написания этой статьи, я потратил несколько часов для тестирования подобных программ, пока не нашел работоспособное приложение для данного метода.
Программа Phantom Drive (в сети можно найти программу с русификатором) успешно правилась с поставленной задачей.
Для создания диска восстановления Windows 7 на флешке, необходимо выполнить следующие действия:
- В эмуляторе пишущего дисковода создается диск восстановления системы.
- Затем создается загрузочная флешка для диска восстановления.
- Из эмулятора оптического диска на загрузочную флешку копируется содержимое диска восстановления.
Первый этап: сначала нужно записать диск восстановления на виртуальный дисковод Phantom Drive:
- Запустите программу Phantom Drive.
- В стартовом окне программы выберите задачу: «Создать. Создать новый чистый диск».
- В окне «Phantom Drive – Создание», в настройке «Создать как», выберите тип диска (я выбрал DVD-RW), нажмите на кнопку «Создать».
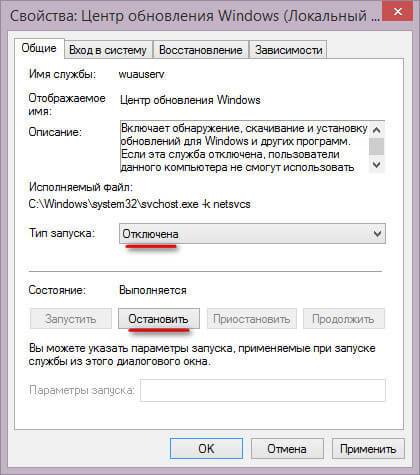
- После этого, в окне Проводника, в виртуальном дисководе отобразится вставленный виртуальный оптический диск.

- Пройдите по пути: меню «Пуск» => «Обслуживание» => «Создать диск восстановления системы».
- В окне «Создать диск восстановления системы» выберите виртуальный дисковод, нажмите на кнопку «Создать диск».

- Далее проходит процесс создания диска восстановления, по его завершении, закройте окна средства системы.
Второй этап: создание загрузочной флешки с помощью командной строки.
- Вставьте флешку в USB разъем компьютера.
- Войдите в меню «Пуск» => «Стандартные» «Командная строка».
- Запустите командную строку от имени администратора, введите последовательно следующие команды (после ввода команды, необходимо нажать на клавишу «Enter» для выполнения команды):
- В окне интерпретатора командной строки отобразятся все подключенные к компьютеру диски. Определите среди дисков компьютера флешку, ориентируясь по размеру USB флеш накопителя. По этому изображению понятно, что флешка имеет название «Диск 1» (у вас может быть другая цифра диска, в зависимости от количества подключенных дисков).
- Выберите диск, в данном случае «Диск 1».
- Далее необходимо ввести следующие команды, в результате выполнения которых, произойдет очистка флешки от данных, создание разделов, выбор раздела, пометка раздела, форматирование раздела в FAT32, присвоение буквы диска, завершение работы утилиты DiskPart.
- В интерпретаторе командной строки выполните последовательно команды:
- После завершения работы DiskPart, закройте командную строку. Загрузочная флешка создана.
Откройте окно Проводника, присвойте загрузочной флешке какое-нибудь понятное имя.
Далее начинается третий, завершающий этап.
- Откройте стартовое окно программы Phantom Drive, выберите задачу «Образ. Вставить существующий образ».
- Кликните правой кнопкой мыши по дисководу с диском восстановления, в контекстном меню выберите «Открыть».
- В окне Проводника отобразятся все имеющиеся на диске файлы.

- Скопируйте содержимое диска из окна Проводника на загрузочную флешку.
Все, теперь, в случае возникновения нештатной ситуации, можно загрузиться с диска восстановления системы Windows 7, при помощи загрузочной USB флешки.
Если вы не желаете связываться с командной строкой, воспользуйтесь программой UltraISO. Порядок действий следующий:
Запуск восстановления системы с диска восстановления Windows 7
Загрузитесь на компьютере с помощью диска восстановления Windows 7. Далее выполните следующие действия:
- Сразу после загрузки с диска восстановления, в окне «Параметры восстановления системы» выберите язык ввода с клавиатуры, а затем нажмите на кнопку «Далее».

- Далее средство восстановления выполнит поиск установленных систем Windows.
- В окне «Параметры восстановления» выберите операционную систему (если их несколько). По умолчанию используются штатные средства восстановления.
- Если необходимо запустить восстановление с помощью резервного образа системы, активируйте пункт «Восстановление компьютера с помощью ранее созданного образа системы».
- Нажмите на кнопку «Далее».

- Затем выберите один из предложенных инструментов среды восстановления:
- Восстановление запуска.
- Восстановление системы.
- Восстановление образа системы.
- Диагностика памяти Windows.
- Командная строка.

- В зависимости от выбранного средства, выполните необходимые действия по восстановлению работоспособного состояния операционной системы.
Восстановление Windows 7 с установочного диска
Восстановление Windows 7 с установочного диска — самый оптимальный вариант для восстановления системы. Плюсом является то, что с установочного диска или флешки, кроме восстановления, можно установить операционную систему на компьютер.
Для запуска средства восстановления Windows 7, необходимо загрузить компьютер с загрузочной флешки или DVD диска с операционной системой.
После загрузки запускается установка Windows 7.
В окне «Установка Windows» согласитесь нас выбором русского языка, нажмите на кнопку «Далее».

В следующем окне, в левом нижнем углу нажмите на «Восстановление системы».

Далее запуститься среда восстановления системы (смотрите выше в статье), в которой нужно выбрать подходящие средства для восстановления компьютера.
Выводы статьи
Пользователь может записать диск восстановления Windows 7 на CD/DVD диск или флешку, для использования, в случае возникновения неполадок в работе системы. Другим способом среда восстановления запускается непосредственно с загрузочной флешки или установочного диска с Windows 7, предварительно загрузившись со съемного носителя.

Когда ваш ПК перестает загружаться со своего жесткого диска, вы можете попасть в безвыходное положение, — если вы не создали загрузочный аварийный диск или устройство.
Содержание
Варианты восстановительных дисков для всех версий Windows
Существуют различные способы создания автономных, аварийных, загрузочно-восстановительных дисков. В случае использования Windows 7 и 8 создавать хорошие диски восстановления быстро и просто. Vista и XP также предоставляют средства создания восстановительных дисков, но процесс потребует немного больше усилий.
Существуют также многочисленные загрузочные диски сторонних производителей - и платные, и бесплатные, - которые работают со всеми версиями Windows. Лучшие из них имеют возможности восстановления и возврата к работе, что значительно превосходит собственные средства Windows.
Разумеется, вы можете загрузить ПК, используя исходные установочные CD или DVD с Windows, и они предоставляют некоторые основные средства восстановления. Но большинство ПК теперь поставляются с установочными файлами, находящимися в специальном разделе на жестком диске. Такие файлы будут недоступны, если вы не уделите время для создания аварийного загрузочного диска. Говоря иначе, раздел восстановления окажется для вас бесполезным в чрезвычайной ситуации, при которой нельзя будет загрузить ПК!
Даже если вы потрудились сделать резервные копии образа системы, вам все же может потребоваться аварийный диск под рукой, чтобы восстановить самый последний по времени образ.
В 1-ой части (а всего их две) этой статьи я рассмотрю длинный ряд аварийных восстановительных дисков для XP, Vista, Windows 7 и Windows 8. Я начну с возможностей Windows 8 и буду двигаться обратно к XP. Я также начну со встроенных средств Windows и затем упомяну некоторые превосходные сторонние продукты, — большинство из них бесплатные!
На следующей неделе, во 2-ой части, вы узнаете, как использовать эти диски для загрузки ПК и как добраться до тех инструментов восстановления, которые они содержат. Я также поделюсь некоторыми продвинутыми советами и приемами.
Windows 8: инструмент «Создание диска восстановления»
Windows и 8.0, и 8.1 - обе включают встроенную программу «Создание диска восстановления» (Recovery Media Creator). Это средство позволяет легко сделать из флэшки или внешнего USB-устройства загрузочный восстановительный диск. Средствами Windows 8.0 также можно создать загрузочные CD или DVD.
Стандартное устройство восстановления (или CD/DVD) от Windows 8 содержит загрузочный восстановительный образ — упрощенную специальную версию Windows 8, — который будет осуществлять запуск ПК. Оно также включает средства для ремонта и восстановления основной Windows 8. Оно также может включать средства для сброса или обновления системы на основе системного образа, например, такие, которые предоставляются производителями компьютеров.
Если ваш ПК содержит доступный для использования установленный производителем восстановительный образ (обычно в его собственном специальном разделе), Recovery Media Creator (RMC) может также добавить образ к загрузочному диску восстановления. Если необходимо, вы можете полностью восстановить свою систему исключительно с диска восстановления. (Вы можете даже поместить настраиваемый восстановительный образ на диск восстановления. Об этом я расскажу во Второй части.)
Инструмент «Создание диска восстановления» очень прост в использовании. И вот, насколько:
- Находясь в учетной записи администратора, нажмите Win + W (клавиша с флагом Windows и клавиша W) или проведите пальцем, чтобы открыть панель с Чудо-кнопками.

- Введите Создание диска восстановления (recovery drive) в поле поиска (в Windows 8.0 используйте поле Поиск, Параметры (Search, Settings)), затем щелкните значок Создание диска восстановления (Create a recovery drive), когда он появится. Откроется средство «Диск восстановления» (см. рисунок 2).

Рисунок 2. Создание диска восстановления в составе Windows 8 - это пошаговый мастер, который прост в использовании.
- Если в вашей системе есть раздел для восстановления, укажите, хотите ли вы включить образ восстановления в создаваемый загрузочный или восстановительный диск.
Если флажок Скопировать раздел восстановления с компьютера на диск восстановления (Copy the recovery partition from the PC to the recovery drive) отображается черным и откликается на щелчки, вы можете записать на восстановительный диск образ восстановления, заложенный заводом-производителем вашего ПК. Просто установите флажок, чтобы включить эту опцию.
Если этот флажок отображается серым и не реагирует на щелчок, значит, очевидно, у вас нет возможности записать заводской образ на диск восстановления. Однако не расстраивайтесь, создаваемый диск восстановления будет все же содержать загрузочный, урезанный восстановительный образ Windows 8, а также стандартный массив средств для восстановления.
Когда будете готовы, щелкните Далее (Next).
- Затем инструмента «Создание диска восстановления» сообщит, сколько дискового объема займут файлы восстановления и образ системы, если его запись отмечена. Вставьте USB-устройство в ваш ПК, объем которого, по крайней мере, равен требуемому. Следует иметь в виду, что устройство может использоваться тольков качестве загрузочного диска восстановления; все остальное на устройстве будет удалено.
- Если вы подключили более чем одно USB-устройство, то RMC покажет список доступных устройств. Выберите то из них, которое вы хотите сделать диском восстановления, и нажмите Далее (Next). Следующее диалоговое окно предупредит вас, что все на выбранном USB-устройстве будет перезаписано. Когда вы будете готовы, нажмите Создать (Create).
- Загрузочный образ восстановления, средства восстановления и исправления и заводской образ системы (если выбрано) будут скопированы на диск восстановления. Это может занять несколько минут.
- Если вы задали копирование заводского образа, RMC теперь предоставит вам опцию удаления раздела восстановления OEM с жесткого диска, чтобы освободить место. Удалить или сохранить раздел — выбирать вам.
- Щелкните Закрыть (Finish).
- Извлеките USB-устройство и сохраните его в надежном месте.
Чтобы получить больше информации относительно инструмента «Создание диска восстановления», входящего в состав Windows 8, зайдите на страницу поддержки Microsoft - Создание USB-накопителя восстановления.
Windows 7: инструмент «Создать диск восстановления системы»
Windows 7 была первой из систем Windows, комплектующихся автоматизированным средством создания загрузочных аварийных CD или DVD. Средство не выполняет столько же функций, сколько версия Windows 8, — вы не можете, например, добавить образ восстановления OEM — но оно такое же простое в использовании. Всего несколько щелчков, и диск восстановления готов!
И вот, насколько:

Рисунок 3. Архивация и восстановление
- Вставьте чистый CD или DVD в оптическое устройства записи на ПК.
- Находясь в учетной записи администратора, откройте приложение Backup and Restore (Архивация и восстановление). Щелкните Пуск > Панель управления > Система и безопасность > Архивация и восстановление (Start > Control Panel > System and Security > Backup and Restore).
- В левой части окна щелкните Создать диск восстановления системы (Create a system repair disc).
- Подтвердите, если оптический привод выбран правильно. Нажмите Создать диск (Create disc) (см. рисунок 4), и следуйте предлагаемым шагам.

Рисунок 4. Инструмент «Создать диск восстановления системы» в составе Windows 7 позволяет вам создавать загрузочный CD или DVD для восстановления всего несколькими щелчками
Примечание: Если Windows 7 не может найти файлы, которые ей необходимы, она предложит вам вставить диск установки Windows.
Для получения дополнительной информации Microsoft предлагает изучить видео-руководство на своей странице Создание диска восстановления системы, посвященной Windows 7.
Vista: включение и использование Create Recovery Disk
Бета-версия Vista SP1 комплектовалась прекрасной утилитой Create Recovery Disk (Создать диск восстановления) (recdisc.exe) (см. рисунок 5). Но по причинам, известным только Microsoft, утилита была урезана во всех произведенных версиях. Файл recdisc.exe все еще существует в Vista, но он не функционирует!

Рисунок 5. Оставшийся в Vista файл recdisc.exe по умолчанию не работает, но с приложением небольших усилий его можно сделать полезным.
Тем не менее энтузиастам понравилась рабочая версия утилиты. Таким образом, они приготовили файлы и сделали их доступными для скачивания — вместе с практическими рекомендациями. Это не является официально санкционированным решением, но оно открыто обсуждалось и рекомендовано Microsoft MVP на форуме Microsoft Answers. Например, посмотрите тему Microsoft Answers "Creating system recovery disk for Windows Vista" (Создание диска восстановления системы для Windows Vista).
Получить recdisk.exe нетрудно, но шаги слишком длинные, чтобы подробно излагать здесь. Тема на стороннем форуме "VistaForums", названная "How to create a Vista recovery disc" (Как создать диск восстановления Vista), содержит лучшие инструкции с практическими рекомендациями, которые мне известны. Единственная вещь, которую я добавил бы к практическому руководству, это стандартное замечание: прежде чем производить какие-либо системные изменения, сделайте резервное копирование.
Если все это находится за пределами ваших возможностей, попробуйте воспользоваться загрузочным диском сторонних разработчиков, как описано ниже.
Windows XP: потребуется средство стороннего разработчика
В XP нет встроенной возможности создания загрузочного аварийного диска восстановления.
В течение многих лет лучшей альтернативой была UBCD4Win (расшифровывается как "Ultimate Boot CD for Windows"). Но создание того загрузочного диска - долгий и сложный процесс, который требует некоторого технического мастерства и доступа к полноценному CD установки XP.
UBCD4Win все еще используется, и все еще бесплатная, но я теперь не рекомендую. Теперь существует лучшее средство.
Hiren’s BootCD включает удивительный массив бесплатных инструментов — всего около 100 (вот список).
Сам CD основан на Linux, но вам не нужно знать Linux; в текстового вида приложении есть простые меню для выбора инструментов, которые вы будете запускать. (См. рисунок 6.)

Рисунок 6. Hiren’s BootCD включает массив примерно из 100 бесплатных ремонтно-восстановительных программных средств.
Странно, но Hiren’s BootCD также содержит урезанную "Мини-XP" на основе «серой» системы. Она предназначена как инструмент аварийного восстановления для использования владельцами лицензионных, оплаченных копий XP — не как замена покупке лицензии или стандартной установке XP. В рамках своих ограниченных задач она прекрасно работает. Когда ваша обычная (лицензионная и оплаченная) система Windows XP не загружается, MiniXP с Hiren’s BootCD может помочь вам снова ее запустить.
Вы можете получить Hiren’s BootCD на его странице загрузки. Но найти работающую ссылку для скачивания возможно будет непросто — страница содержит несколько отвлекающих альтернативных ссылок для скачивания неподходящих инструментов.
Настоящая ссылка на загрузку файла Hiren’s BootCD находится в конце страницы и выглядит - на момент написания статьи - как показано на рисунке 7.

Рисунок 7. Действительная ссылка скачивания Hiren’s BootCD
Все версии Windows: бесплатные диски восстановления
Если встроенные средства Windows недоступны или не работают у вас, есть множество бесплатных альтернативных загрузочных дисков восстановления. Подобно Hiren’s BootCD, большинство из них сделано на основе Linux и комплектуется широким набором предварительно настроенных инструментов обслуживания и восстановления.
Вот четыре наилучших из них:
- Trinity Rescue Kit (бесплатный или добровольно платный) - специально разработан для операций восстановления на машинах с Windows, но может также использоваться и в вопросах восстановления Linux. Здесь по умолчанию используется простая клавиатурно-текстовая система меню, в Linux также доступна командная строка.
- Ultimate Boot CD (бесплатный; веб-сайт) - содержит более 100 простых в использовании восстановительных и диагностических средств, интерфейс с клавиатурно-текстовым меню.
- SystemRescueCd (бесплатный) - позволяет использование базовых средств восстановления в гибридной тексто-графической Linux-среде.
- Ubuntu Rescue Remix (бесплатный; веб-сайт, предлагает ряд инструментов с открытым исходным кодом по восстановлению данных и инструментов технической компьютерной экспертизы. Однако этот продукт почти полностью основывается на работе с командной строкой Linux, из-за чего он может оказаться трудным для лиц, которые привыкли к интерфейсам с мышью.
Автоматизированный Easy Recovery Essentials
Инструменты Easy Recovery Essentials от NeoSmart Technologies заслуживают отдельного разговора. О них выгодно упоминают почти на каждом интернет-форуме, посвященном восстановлению Windows.
Отчасти это потому, что инструменты довольно хороши и могут работать во всех версиях Windows — XP, Vista, Win7, Win8, Windows Server.
Но популярность этих инструментов развилась отчасти потому, что они были бесплатны. Хотя на многих онлайновых дискуссионных форумах до сих пор диски NeoSmart относят к бесплатным, на самом деле сейчас они являются коммерческими продуктами. Цены в США начинаются от 20 долларов за домашнюю версию Easy Recovery Essentials и кончаются на 75 долларах за Server-версию. Вы можете найти список всех версий и цен на сайте NeoSmart.
За действительно скромную цену вы получите загрузочный iso-образ, который вы можете скачать и записать на CD, DVD или USB-устройство. После своего запуска Easy Recovery Essentials позволяют использовать высоко автоматизированные возможности восстановления. Фактически, множество сложных операций восстановления могут быть запущены одним простым щелчком, не требуя никакого ввода дальнейших данных пользователем.
Получить представление о том, как легко использовать эти средства, вы можете в демонстрационном видео NeoSmart. NeoSmart также предлагает гарантию возврата денег.
Какое средство восстановления подойдет для вас?
Я предлагаю вам, если это возможно, начать с инструментов, имеющихся в Windows. Они справляются с большинством обычных задач и, может быть, со всем, что вам нужно. Они обеспечивают выполнение привычных операций, а также несколько необычных. Эй, ведь вы уже заплатили за них!
Если инструменты Windows не обеспечивают того, что вам надо, попробуйте бесплатные загрузочные диски восстановления на базе Linux. Несмотря на то, что среда Linux может оказаться незнакомой большинству пользователей Windows — особенно инструменты командной строки Linux, — там, как правило, достаточно документации, чтобы помочь вам преодолеть любые шероховатости.
Если ни встроенные средства Windows, ни бесплатные на основе Linux не дают вам результата, то коммерческие средства могут оказаться идеальными. Инструменты Easy Recovery Essentials от NeoSmart, в частности, хорошо работают, очень просты в использовании и предлагаются с гарантией возврата денег.
На следующей неделе: вы узнаете, как использовать эти диски восстановления, чтобы загрузить компьютер и добраться до инструментов, которые в них содержатся. Еще я предложу некоторые дополнительные советы и рекомендации. Оставайтесь с нами!
Чтобы было из чего восстановить операционную системуWindows 7 при сбое, нужно сначала эти средства восстановления создать. Как?
Далее запускаем программы Windows 7 «Архивация или восстановление файлов». И видим в основном окне программы следующие опции:
«Создание образа системы» и
«Создать диск восстановления системы».

Диск восстановления системы Windows 7 – это загрузочный диск, вставляешь его в CD-/DVD-дисковод, и компьютер загружается (!) с загрузочного диска, а не с диска C:, с которого загрузка почему-то не происходит.
С помощью загрузочного диска можно загрузить компьютер, если операционная система ПК не работает. После загрузки ПК с диска восстановления системы Windows 7 можно восстановить операционную систему ПК. А для этого уже понадобится образ системы.
Обращаю внимание, что для получения более подробной информации Вы можете подписаться на бесплатный электронный курс “Создаем средства восстановления Windows 7”, который состоит из десяти уроков.
Образ системы Windows 7 – это архив операционной системы в состоянии, которое было на момент ее архивации. То есть образ системы – это такая архивная копия ОС, которая позволяет впоследствии восстановить операционную систему, полностью совпадающую с операционной системой на момент архивации. Что архивировали, то и получили в результате восстановления системы!
Диск восстановления системы Windows 7 достаточно создать один раз. Чего не скажешь в отношении образа системы Windows 7. Так как операционная система постоянно изменяется и дополняется, чем чаще будем создавать образ системы Windows 7, тем точнее мы сможем восстановить систему из сохраненного в архиве образа.
Как создать диск восстановления системы Windows 7?
Нажимаем на предлагаемую опцию «Создать диск восстановления системы» и следуем инструкциям, выводимым на экране. Для создания диска восстановления системы нам понадобится CD-/DVD-устройство с возможностью записи на нем дисков, и понадобится одна чистая CD- или DVD-«болванка». Лучше для этого использовать не перезаписываемые диски, чтобы потом ненароком не стереть этот очень важный диск.
Созданный таким образом диск восстановления системы Windows 7 нужно аккуратно подписать, как это рекомендует программа «Архивация и восстановлении» и положить туда, откуда его можно будет извлечь в чрезвычайной ситуации.
Если Вы пользуетесь мобильным устройством (например, ноутбук или нетбук), то диск восстановления системы лучше возить с собой. Мало ли что может случиться в поездке?!
Если на ПК нет устройства для записи CD-/DVD-дисков, то нужно воспользоваться внешним, подключаемым через USB-порт, устройством. По-другому – никак!
Это же внешнее устройство понадобится и при восстановлении системы в случае ее сбоя. Поэтому такое внешнее устройство лучше возить с собой в поездки, если предполагается активная работа на ПК в пути и вне дома (или офиса) с возможными плачевными последствиям для операционной системы.
Создание образа системы Windows 7
Для создания образа системы Windows 7 нам понадобится внешний жесткий диск с файловой системой NTFS. Причем, это может быть тот же диск, на который создается архив данных пользователя. Главное, чтобы на этом внешнем жестком диске хватало место для размещения образа системы и архива данных пользователя.
Подключаете внешний жесткий диск, и нажимаете на опцию «Создание образа системы». После некоторой задумчивости компьютер предложит выбрать один из возможных дисков, на которые можно записать образ системы. Выбираем внешний жесткий диск (в нашем примере – это внешний диск E:), нажимаем «Далее»:

Затем появится окно подтверждения параметров архивации, в котором мы должны подтвердить выбранный диск для архивации образа системы. Подтверждение производится путем нажатия на кнопку «Архивировать»:

После подтверждения архивации начинается собственно создание образа системы на указанном внешнем жестком диске. В окне «Создание образа системы» «ползет» зеленый указатель «Выполняется сохранение архива», показывая насколько выполнена архивация:

Перед окончанием архивации образа системы будет задан вопрос о необходимости создания диска восстановления системы. Мы можем ответить «Нет», так как уже сделали диск восстановления системы, используя соответствующую опцию в основном окне «Архивация и восстановление».
Если же диск восстановления системы не был создан ранее, то полезно ответить «Да» на предлагаемый вопрос, чтобы этот диск создать.
Напомню, что образ системы, созданный на внешнем жестком диске, сам по себе не может быть восстановлен на ПК, где не загружается операционная система. Для этого как раз и нужен диск восстановления системы:

По окончании архивации образа системы в окне «Создание образа системы» появится надпись «Архивация выполнена успешно». Остается только закрыть окно создания образа системы, нажав на кнопку «Закрыть»:

Таким образом, мы создали один раз образ системы – архив операционной системы для возможного последующего восстановления ее в случае возможных сбоев.
Чтобы эта процедура создания образа системы выполнялась регулярно, необходимо при настройке автоматической архивации отметить галочку напротив опции «Включить образ системы», как это показано на следующем рисунке:

Теперь мы в безопасности. У нас есть диск восстановления системы, с которого можно запустить ПК случае отказа ОС. И у нас есть образ системы на внешнем жестком диске, из которого мы можем восстановить операционную систему на момент ее последней архивации.
Как выполняется восстановление операционной системы?
Это я про то, что каждому из нас лучше бы не встречаться с проблемой восстановления ОС. Но если уж придется, то будем знать, как это делается.
Итак, ПК «мертв», не загружается. Тогда берем диск восстановления системы Windows 7, вставляем его в CD-/DVD-устройство и пытаемся загрузить компьютер с этого диска. Не всегда получается так просто.
Иногда нужно еще залезть в BIOS ПК, чтобы указать там опцию «Первоначальная загрузка с CD-/DVD-диска». Как это делать, описывать не буду, так как в каждом конкретном случае, для каждого конкретного ПК это делается по-своему.
Это описывается в документации к ПК или в документации к материнской плате ПК, или в документации к BIOS. Так как меню BIOS чаще всего пишется на английском языке, то ключевым словом при поиске соответствующих опций меню должно быть английское слово «boot» (читается, как «бут» с длинным звуком «у», а переводится, как «загрузка»).
После загрузки ПК с помощью диска восстановления системы, подключаем внешний жесткий диск с сохраненным на нем образом системы к USB-порту ПК. После чего выбираем из предлагаемого меню по восстановлению системы из образа системы соответствующие опции. Указываем, что систему надо восстановить, что образ системы хранится на внешнем жестком диске таком-то. И все. Дальнейшую работу программа восстановления делает автоматически. Нужно только набраться терпения, и ни в коем случае не выключать ПК, пока восстановление не закончится.
По завершении восстановления системы из образа системы, нужно вынуть диск восстановления системы из CD-/DVD-устройства, мысленно его поблагодарить за оказанные услуги (!), и убрать его на прежнее место до следующего случая (лучше бы этого случая больше не было!).
И затем следует перезагрузить ПК. Если все прошло нормально, то к нашей радости и удовольствию система вернется к тому состоянию, в каком она была на момент создания архивной копии образа системы.
А если нет? Значит, не повезло…
«Закругление»
Закончить ремонт невозможно, его можно только прекратить – так гласит народная мудрость. Также и с вопросами архивации и восстановления системы и данных. Конца и края нет в методах и способах выполнения этих процедур.
Поэтому надо «закругляться».
А какие еще есть способы восстановления работоспособности операционной системы? Много чего есть.
Например, некоторые пользователи доходят до того, что устанавливают на свой ПК две операционные системы, например, Windows и Linux. И работают с Windows до тех пор, пока она не откажет. После отказа Windows они загружают Linux, и, пользуясь ее средствами, вручную восстанавливают Windows.
– Так можно?
– А почему бы нет. Если это помогает в восстановлении Windows.
Можно иметь два диска С: с предустановленными на них операционными системами Windows. Один – стоит внутри ПК, другой – лежит на полке (в ящике и т.п.) и дожидается своей очереди. Случись чего, вынимаем из ПК один диск и вставляем другой. Накладно? Да, но зато надежно и практично!
Для сохранности данных пользователей можно применять так называемые облачные технологии, позволяющие хранить данные пользователей (все или частично) на удаленном сервере. Доступ к этому удаленному диску на сервере осуществляется посредством Интернета. Все вопросы сохранности и восстановления данных в случае возможных сбоев берет на себя компания, предоставляющая доступ к «облаку».
Жаль, что нельзя таким образом хранить файлы операционной системы, хотя кто запрещает, например, записывать образ системы в процессе архивации на «облачный» диск? Пожалуйста…
Перечень способов и методов можно продолжать до бесконечности. Нам важно не столько понимание самих методов, сколько признание того факта, что и операционную систему, и данные пользователей нужно архивировать. Делать это нужно периодически, не забывать это делать, не лениться это делать.
И тогда можно быть почти уверенным в том, что система и данные будут в целости и сохранности. Почти? Да, почти, так как нельзя сбрасывать со счетов его величество случай. Может повезти, а может – и нет.
Тем, кто архивирует операционную систему и собственные данные, везет намного больше и значительно чаще. Проверено опытным путем миллионами пользователей ПК. Доказано на практике.
Предлагаю присоединиться к большинству везунчиков.
– Вы когда последний раз выполняли архивацию операционной системы и своих данных? Ни разу?! В прошлом году?! На прошлой неделе?! Вчера?!
– Сделаю сегодня.
Полезная ссылка
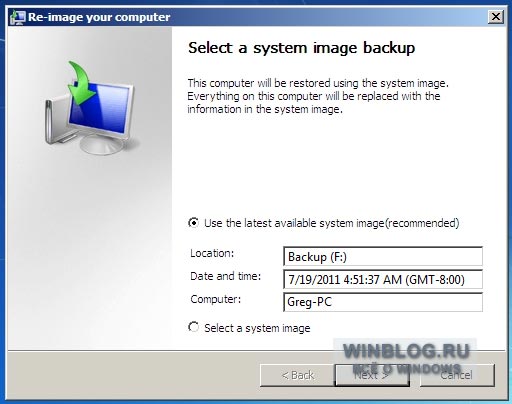
Рисунок A. В меню «Параметры восстановления системы» представлены инструменты, которые можно использовать для диагностики, устранения проблем при загрузке и для восстановления системы.
Наличие исправного образа системы обеспечивает некоторую уверенность в завтрашнем дне (подробнее тут Создание образа системы в Windows 7 для восстановления в случае сбоя), но вот когда дело доходит до его использования, есть повод запаниковать. Ведь первое знакомство с процедурой восстановления из образа состоится в ситуации, когда без крайних мер не обойтись, а значит, вы уже и так будете на взводе и вряд ли подготовлены к усвоению новых знаний.
Поэтому я решил подробно описать процесс восстановления системы из образа в этой статье. Прочитав ее, вы, в случае чего, будете знать, как поступить.
Образ системы включает все системные файлы и настройки, программы и файлы пользователя. Однако учтите, что из образа восстанавливается вся система целиком, поэтому все текущие программы, настройки и файлы будут заменены предыдущими версиями, сохраненными в момент создания образа системы.
Запуск процедуры восстановления системы из образа
Для начала подключите к компьютеру носитель с образом системы: если он сохранен на оптическом диске, выберите самый свежий и вставьте в дисковод, если на внешнем жестком диске – подсоедините его к ПК. Я, например, сохранил образ системы на внешнем HDD.
Вызовите меню «Параметры восстановления системы». Напомню, что это можно сделать несколькими способами:
• Если загрузка Windows все-таки начинается, можно попытаться вызвать меню «Параметры восстановления системы» вручную с жесткого диска.
• Если загрузка Windows даже не начинается, можно вызвать «Параметры восстановления системы», загрузив компьютер с установочного DVD-диска Windows 7.
• Если у вас есть диск восстановления системы (System Repair Disc), загрузите компьютер с него и вызовите меню «Параметры восстановления системы».
Подробнее читайте в разделе «Вызов меню "Параметры восстановления системы"» статьи «Восстановление при загрузке Windows 7: доступные средства диагностики».
Процедура восстановления
При выборе опции «Восстановление образа системы» утилита автоматически обнаружит последний доступный образ и выведет сведения о нем в первом окне мастера «Восстановление компьютера из образа» (Re-Image Your Computer, рис. B). Как видите, мой образ расположен на диске F (внешний жесткий диск), он был создан 19 июля в 4:51 утра, и это образ компьютера Greg-PC.
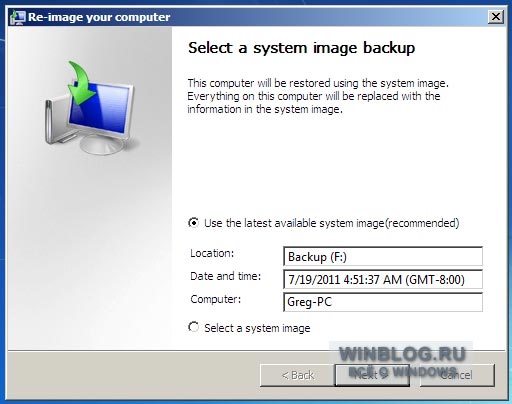
Рисунок B. Средство «Восстановление образа системы» автоматически обнаруживает последний доступный образ.
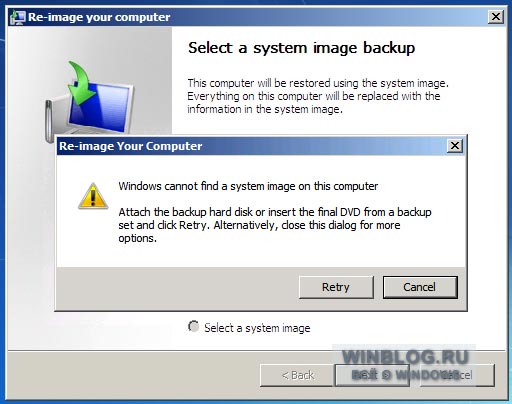
Рисунок C. Если средство «Восстановление образа системы» не может обнаружить образ системы, появляется вот такое предупреждение.
Но вернемся к нашему примеру. Нажмите «Далее» (Next). Откроется второе окно мастера (рис. D) с дополнительными опциями. Если вы хотите восстановить систему на прежний жесткий диск, опцию «Форматировать и разбить на разделы диски» (Format and Repartition Disks) выбирать не нужно. Если система восстанавливается на новый жесткий диск, скорее всего, опция будет выбрана по умолчанию и недоступна для отмены. В таком случае волноваться не о чем – лишь бы новый диск по объему был больше или равен старому.
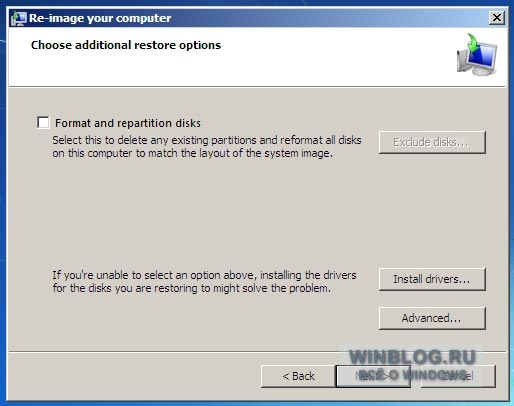
Рисунок D. На второй странице мастера восстановления доступны дополнительные опции.
Поскольку в моем случае других дисков нет, кнопка «Исключить диски» (Exclude Disks) неактивна. Если компьютер оснащен несколькими жесткими дисками, нажмите кнопку «Исключить диски» и выберите диск, на который хотите восстановить систему.
Если ни одна опция не доступна, возможно, требуется установить драйверы для восстанавливаемых дисков. Для этого нажмите кнопку «Установить драйверы» (Install Drivers). Но поскольку Windows 7 обеспечивает превосходную встроенную поддержку драйверов, такая ситуация маловероятна.
Если нажать кнопку «Дополнительно» (Advanced), откроется окно, показанное на рис. E. Опция «Перезагрузить компьютер после завершения восстановления» (Automatically Restart) выбрана по умолчанию, а вдобавок к ней можно включить автоматическую проверку дисков.
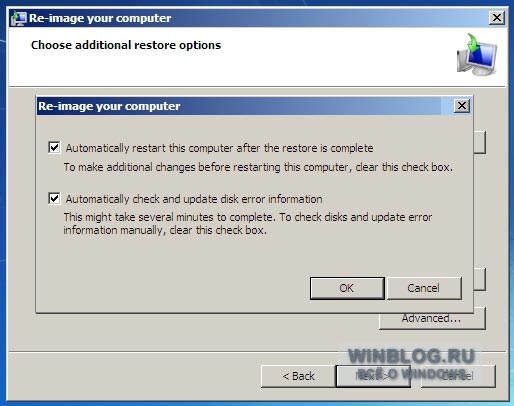
Рисунок E. Нажав кнопку «Дополнительно», можно включить автоматическую проверку дисков.
Нажмите «Далее», проверьте выбранные параметры в последнем окне мастера (рис. F) и нажмите кнопку «Готово» (Finish).
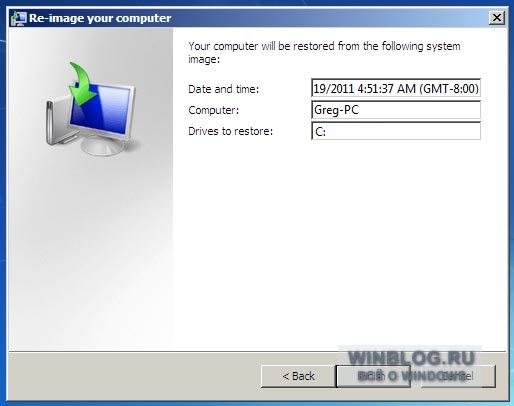
Рисунок F. Чтобы завершить работу мастера «Восстановление компьютера из образа», нажмите кнопку «Готово».
Разумеется, потребуется еще одно подтверждение (рис. G). Просто нажмите «Да» (Yes), чтобы запустить процесс.
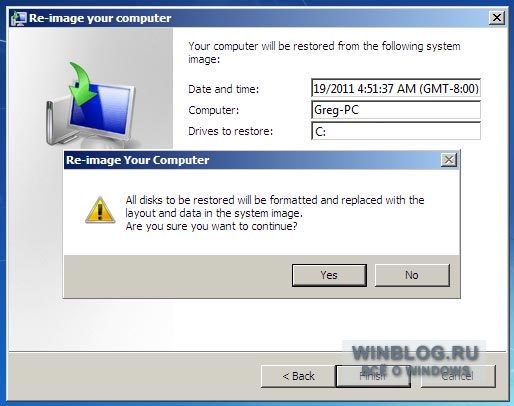
Рисунок G. Нажмите «Да» в последнем диалоговом окне.
После этого начнется операция по восстановлению образа системы. За прогрессом можно наблюдать по индикатору выполнения (рис. H). В зависимости от объема жесткого диска процедура может затянуться на несколько часов. Вы тем временем можете отдохнуть, выпить кофе или посмотреть телевизор. Когда все будет готово, компьютер перезагрузится и поприветствует вас привычным экраном входа в систему.
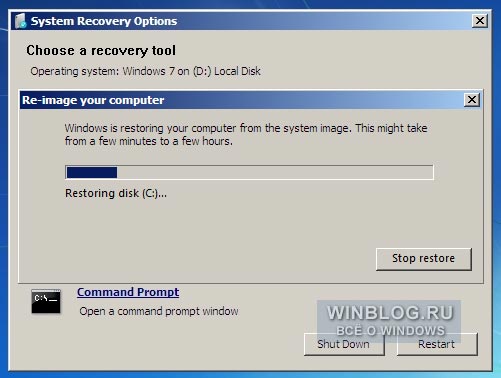
Рисунок H. За прогрессом можно наблюдать по индикатору выполнения, но процесс, скорее всего, затянется на несколько часов.
А что думаете вы?
Теперь, когда вы знаете, что собой представляет процесс восстановления системы из образа, вы будете морально подготовлены, если вам придется столкнуться с такой необходимостью. А может быть, вам уже приходилось восстанавливать систему из образа? Поделитесь своим опытом в комментариях!
Автор: Greg Shultz
Перевод SVET
Оцените статью: Голосов
Читайте также:


