Где найти хост контроллер шины ieee 1394 в виндовс 10
После обновления до Windows 7 порт FireWire не работает, или Windows 7 зависает при попытке обновить хост-контроллер IEEE 1394.
Чтобы решить эту проблему, подключите компьютер к Интернету и выполните следующие действия.
Перезагрузите компьютер, если Windows 7 не отвечает. Если откроется окно Plug and Play для IEEE 1394, отмените установку.
Щелкните элемент Диспетчер устройств в списке результатов поиска.
Выберите контроллер 1394, совместимый хост-контроллер LSI 1394 OHCI (в данном примере) и выберите Обновить драйвер.
Рис. : Хост-контроллер 1394 в Диспетчере устройств
Нажмите Автоматический поиск обновленного драйвера. Что происходит?
Windows Update находит и устанавливает драйвер. Используйте порт FireWire для проверки наличия проблемы. Если проблемы не исчезли, переходите к следующему шагу.
Windows 7 перестает отвечать, когда устанавливается драйвер. Перезагрузите компьютер и переходите к следующему шагу.
Windows Update не удалось найти более свежий драйвер (проблемы продолжаются). См. следующий шаг.
Оборудование компьютера несовместимо с версией драйвера IEEE 1394 для Windows 7. Повторите данные шаги для запуска Диспетчера устройств и обновления драйвера. Вместо параметра "Автоматический поиск. " выберите Искать драйвер на моем компьютере .
Выберите Указать из списка драйверов устройств на моем компьютере .
Выберите Совместимый хост-контроллер 1394 OHCI (Legacy) и нажмите Далее .
Рис. : Обновить драйвер: Хост-контроллер Legacy
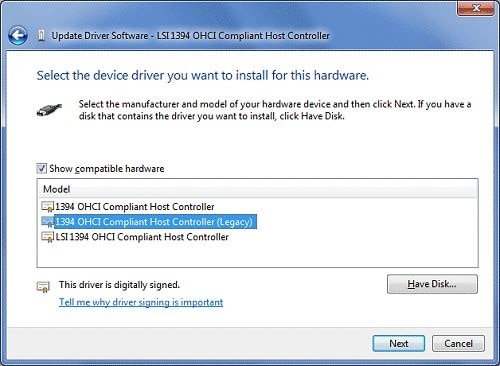
Windows 7 автоматически устанавливает более старую версию (legacy) хост-контроллера 1394 и перезагружает компьютер.
Драйвер старой версии может работать хуже драйвера новой версии. Если самая последняя версия IEEE 1394 из Диспетчера устройств не работает должным образом, возможно, единственный выход из положения - использование драйвера старой версии. В будущем можно повторить выполнение этих инструкций, чтобы попробовать установить обновленную версию IEEE 1394, в которой могут быть устранены проблемы совместимости, влияющие на работу вашего компьютера.
hp-feedback-input-portlet
hp-feedback-banner-portlet
hp-country-locator-portlet
Выбор местоположения
Северная и Южная Америка
Европа, Ближний Восток, Африка
Азиатско-Тихоокеанский регион и Океания
Выберите язык
hp-detect-load-my-device-portlet
hp-hero-support-search
Примеры: “LaserJet Pro P1102 замятие бумаги”, “HP 250 G5 bluetooth”
Operating System
Майкрософт Windows 10 Домашняя 64-bit (лицензия "7-ки" с диска, которая автоматически обновилась с 7 до 10)
CPU
Intel Core i7 6700 @ 3.40GHz
Skylake 14nm Technology
RAM
16.0ГБ Dual-Channel Unknown @ 956MHz (14-14-14-35)
Motherboard
ASUSTeK COMPUTER INC. Z170 PRO GAMING (LGA1151)
Graphics
LG TV (1360x768@60Hz)
2047MB NVIDIA GeForce GTX 750 Ti (ASUStek Computer Inc)
Storage
223GB KINGSTON SV300S37A240G SCSI Disk Device (SSD)
223GB KINGSTON SV300S37A240G SCSI Disk Device (SSD)
Optical Drives
PIONEER DVD-RW DVR-215D SCSI CdRom Device
Audio
NVIDIA High Definition Audio
К функционированию этой системы претензий нет, проблем не замечал.
У меня есть кинокамера Panasonic NV-GS 150 Digital Video Camera (USB 2.0 (HS Mode) которая пишет на видеокассету mini DV. До апгрейда моего компа до вышеуказанной конфигурации ( операционка стояла та же, что и сейчас), я сбрасывал видео с камеры на комп через контроллер с портом 1394 и всё было хорошо. После апгрейда, естественно, старый контроллер на новую материнку не встал из за отсутствия нужного разъёма и я приобрёл "Контроллер PCI-E, IEEE1394a (firewire), 3 внеш+1 внутр порт, модель PCIe1394a, Espada", разъём которого соответствовал. Однако, после установки контроллера, операционная система даже не написала ничего вроде "Обнаружено неизвестное устройство", то есть никак на контроллер не отреагировала. Нужных разъёмов на материнке достаточно и я их все опробовал. В диспетчере устройств контроллер так же не отразился. Я установил на него драйвера, хотя при покупке меня заверили, что они не нужны-ничего не поменялось. Вызвал мастера ( к этому времени я уже купил такой же контроллер в другом магазине, чтобы уменьшить вероятность того, что он бракованный). Мастер пропотел порядка пяти часов, изменить ситуацию не смог. Его вердикт таков:1) в BIOS контроллер отображается, а значит он рабочий, 2) Как сделать так, чтобы его увидела операционка и он отразился в Диспетчере устройств-не знает.
Отсюда вопрос:
Как сделать так, чтобы" Контроллер PCI-E, IEEE1394a (firewire), 3 внеш+1 внутр порт, модель PCIe1394a, Espada отразился в Диспетчере устройств"?
Тем, кто ответит по существу вопроса-заранее благодарен. Для тех, кто хочет высказаться на тему, что это прошлый век, посоветовать мне выбросит камеру и купить современную-повторяю вопрос:
Как сделать так, чтобы" Контроллер PCI-E, IEEE1394a (firewire), 3 внеш+1 внутр порт, модель PCIe1394a, Espada отразился в Диспетчере устройств"?
Вращаются вентиляторы после выключения компьютера

Наконец, отправленный системой сигнал ACPI отключает аппаратные узлы, и компьютер полностью завершает свою работу. Это в норме, но так бывает не всегда. Если в работе системы или аппаратуры возникают неполадки, при выключении компьютера пользователь может столкнуться с проблемами, например, когда Windows видимо завершает работу, экран гаснет, но вентиляторы продолжают работать. То есть получается, что компьютер выключается не до конца. Причины подобного поведения могут быть разные, но чаще всего они связаны с неправильной работой устройств, которые вместо того чтобы отключиться, продолжают работать.
Базовые параметры электропитания

Если вы столкнулись с описанным поведением компьютера, первым делом проверьте работу функции электропитания, возможно, вы имеете дело с последствиями какого-то сбоя. Если вы используете гибернацию или у вас включён быстрый запуск, выполните обычную перезагрузку компьютера, если сбой носит временный характер, перезагрузка устранит его последствия. Можно также на время отключить гибернацию и быстрый запуск и посмотреть, как станет вести себя система.
Параметры электропитания устройств
Описанная неполадка иногда возникает вследствие сбоя настроек электропитания устройств, при этом операционная система не отправляет BIOS положенный сигнал отключения кулеров. Привести эти настройки в норму можно из встроенного диспетчера устройств, но для начала попробуйте выключить компьютер, предварительно отсоединив периферийные устройства. Если компьютер завершит свою работу корректно и полностью, значит проблема кроется в каком-то из внешних устройств, найти которое, полагаем, не составит труда методом исключения.

Что касается диспетчера устройств, открываем последний из меню Win + X, включаем в меню «Вид» показ скрытых устройств и первым делом ищем в списке «Хост-контроллеры шины IEEE 1394». Далее открываем его свойства и на вкладке «Управление электропитанием» активируем опцию «Разрешить отключение этого устройства для экономии энергии». Если хост-контроллера шины IEEE 1394 в списке у вас нет, пропустите этот шаг и проверьте состояние настройки экономии энергии для устройств периферии (если опция доступна), USB-концентраторов, сетевых адаптеров и HID-устройств.
Некорректная работа Intel Management Engine Interface

С этой проблемой чаще всего приходится сталкиваться владельцам ноутбуков с интеловскими процессорами. Intel Management Engine Interface — это автономная подсистема, предназначенная, как уверяют разработчики компании Intel, для повышения и оптимизации производительности компьютера. Intel ME имеет такую особенность — она работает даже тогда, когда компьютер выключен и как справедливо замечено, она же может вызывать проблемы с завершением работы компьютера. Устраняется неполадка путём переустановки или обновления драйвера устройства Intel ME.
Скачайте драйвер Intel Management Engine Interface с сайта производителя вашего ноутбука, зайдите в Диспетчер устройств, разверните ветку «Системные устройства», найдите в списке Intel Management Engine Interface и удалите его через контекстное меню, не забыв отметить в диалоговом окошке опцию «Удалить программы драйверов для этого устройства». После этого установите ранее скачанный драйвер и только потом перезагрузите компьютер. Невозможность полностью завершить работу компьютера может быть обусловлена некорректной работой другого программного компонента — Intel Rapid Storage Technology. Если таковой имеется у вас в разделе «Программы и компоненты», удалите его.
Проверьте работу служб

В качестве дополнительной меры можно проверить работу второстепенных драйверов и служб. Для этого с помощью системной утилиты msconfig отключаем все службы и выполняем загрузку операционной системы в безопасном режиме, после чего завершаем работу ПК и смотрим как прошла процедура выключения. Если кулеры отключаются, значит проблема с какой-то из служб. Находим её путём исключения, впрочем, перед тем как прибегать к этому способу, неплохо будет проанализировать системный журнал, возможно, в нём вы найдёте указание на процесс или устройство, которое препятствует нормальному завершению работы системы.
Аппаратные проблемы
Если приведённые выше способы так и не дали положительного результата, искать источник проблемы придётся, скорее всего, в железе. А тут же причиной может быть всё, что угодно, начиная от жёсткого диска и заканчивая материнской платой. Без специального оборудования провести диагностику узлов в домашних условиях вряд будет возможно, но ничто не мешает вам осмотреть их на предмет видимых повреждений, в частности, проверить состояние конденсаторов, не вздулись ли они. Особое внимание следует уделить блоку питания, так как избыточная мощность теоретически может привести с рассмотренной проблеме.
Здравствуйте, для возможного решения проблемы попробуйте так (после выполнения каждого изпуктов проверяйте):
1.Отключите все USB устройства, веб-камеры, съемный жесткий диск, USB модем, USB флэш накопитель, принетр, сканер и т.д.
Если самопроизвольное включение прекратилось, в таком случаи какая то программа или служба пробуждает компьютер и можете найти виновника путём поочерёдного включения.
3.Смените режим электропитания, например на Экономия энергии.
Меню Пуск - Панель управления - Система и безопасность - Электропитание
4.Отключите сетевой кабель от компьютера.
Если самопроизвольное включение прекратилось, в таком случаи проверьте в BIOS опцию Wake on LAN, которая отвечает за пробуждение ПК, для этого ознакомьтесь с документацией к Вашему компьютеру (загрузить можно на сайте производителя).
5. Проверьте параметры электропитания оборудования.
a). Нажмите правой кнопкой мыши на м еню Пуск и выберите Диспетчер устройств.
b ).Раскройте категорию:
Контроллеры USB, выполните пункт c) для каждого корневого USB концентратора.
Мыши и иные указывающие устройства, выполниет пункт c) для HID-совместимая мышь.
Клавиатуры, выполните пункт c) для HID-совместимая клавиатура.
Хост-контроллер шины IEEE 1394, выполните пункт c) для Хост-контроллера 1394 FireWare.
Сетевые адаптеры, выполните пункт c) для каждого сетевого адаптера.
c).Нажмите правой кнопкой мыши на устройстве , в контекстном меню выберите Свойства, перейдите на вкладку Управление электропитанием, установите флажок Разрешить отключение этого устройства для экономии энергии, нажмите кнопку Применить, OK.
Предложенные методы являются личными взглядами и не имеют отношении к MicrosoftК сожалению, это не помогло.
Благодарим за отзыв, он поможет улучшить наш сайт.
Благодарим за отзыв.
Здравствуйте, для возможного решения проблемы попробуйте так (после выполнения каждого изпуктов проверяйте):
1.Отключите все USB устройства, веб-камеры, съемный жесткий диск, USB модем, USB флэш накопитель, принетр, сканер и т.д.
2. Выполните чистую загрузку Windows .
Если самопроизвольное включение прекратилось, в таком случаи какая то программа или служба пробуждает компьютер и можете найти виновника путём поочерёдного включения.
3.Смените режим электропитания, например на Экономия энергии.
Меню Пуск - Панель управления - Система и безопасность - Электропитание
4.Отключите сетевой кабель от компьютера.
Если самопроизвольное включение прекратилось, в таком случаи проверьте в BIOS опцию Wake on LAN, которая отвечает за пробуждение ПК, для этого ознакомьтесь с документацией к Вашему компьютеру (загрузить можно на сайте производителя).
5. Проверьте параметры электропитания оборудования.
a). Нажмите правой кнопкой мыши на м еню Пуск и выберите Диспетчер устройств.
b ).Раскройте категорию:
Контроллеры USB, выполните пункт c) для каждого корневого USB концентратора.
Мыши и иные указывающие устройства, выполниет пункт c) для HID-совместимая мышь.
Клавиатуры, выполните пункт c) для HID-совместимая клавиатура.
Хост-контроллер шины IEEE 1394, выполните пункт c) для Хост-контроллера 1394 FireWare.
Сетевые адаптеры, выполните пункт c) для каждого сетевого адаптера.
c).Нажмите правой кнопкой мыши на устройстве , в контекстном меню выберите Свойства, перейдите на вкладку Управление электропитанием, установите флажок Разрешить отключение этого устройства для экономии энергии, нажмите кнопку Применить, OK.

Возникали похожие проблемы несколько раз и как правило проблема была с сетевой картой. Либо в биосе посмотреть настройки сетёвки, либо в винде. На одной мамке такой косяк был из за полностью убитого сетевого чипа (он аж подплавлен был), ни прошивка биоса, ни вереустановка любой из версий винды не помогала - тупо срезал его канцелярским ножём, мамка и по сей день живёт с отдельной сетевухой :))

lojcin 7 (92192) 34 176 793 7 лет
Итак, способы решения:
Первый способ часто помогает пользователям ноутбуков. Он заключается в отключении управления питанием USB-концентратора. Данная функция необходима для экономии срока службы батареи, но не все устройства подключаемые к портам USB корректно работают с этой функцией. Ее отключением мы жертвуем сроком службы батареи, но работа компьютера будет завершаться корректно.
Чтобы отключить управление питанием USB-концентратора, выполните следующие действия:
Щелкните правой кнопкой мыши значок Мой компьютер, выберите пункт Свойства, перейдите на вкладку Оборудование и нажмите кнопку Диспетчер устройств.
Разверните элемент Контроллеры универсальной последовательной шины USB, правой кнопкой мыши щелкните Корневой USB концентратор и выберите пункт Свойства.

Откройте вкладку Управление электропитанием.
Снимите флажок Разрешить отключение этого устройства для экономии энергии и нажмите кнопку OK.

Повторите данную процедуру для каждого корневого USB-концентратора в вашем ПК.
Второй способ заключается в отключении службы или приложения, которое система не смогла завершить перед отключением. Проверьте Журнал событий: Пуск, Настройка, Панель управления, Администрирование, Просмотр событий, журналы Система и Приложение, на предмет ошибок. Возможно, система не может закрыть некую службу или приложение. Если в конфликтной службе или приложении нет необходимости, ее можно просто отключить:
Службы отключаются таким образом: Пуск, Настройка, Панель управления, Администрирование, Службы, где открывается список всех служб с кратким описанием к каждой из них, далее двойной щелчок по конфликтной службе, в открывшемся окне на первой вкладке Общие в меню Тип запуска выбираем Отключено. Сохраняем кнопкой Применить.
Как отключить ненужные программы из автозагрузки ранее уже описывалось здесь.
Третий способ — это уменьшение времени ожидания закрытия программ при завершении работы системы. Для этого необходимо применить этот твик реестра. Для любопытных вот его содержание:
Windows Registry Editor Version 5.00
[HKEY_CURRENT_USER\Control Panel\Desktop]
«AutoEndTasks»=»1″
[HKEY_CURRENT_USER\Control Panel\Desktop]
«HungAppTimeout»=»5000″
«WaitToKillAppTimeout»=»5000″
Первый параметр AutoEndTasks означает, что зависшие программы будут закрыты без каких-либо предупреждений. Остальные параметры устанавливают время ожидания закрытия служб и приложений в 5 секунд, вместо 20 секунд по умолчанию.
Четвертый способ — включить ACPI в BIOS. Применимо только в том случае, если появляется надпись: «Теперь питание компьютера можно отключить«. Для этого необходимо войти в BIOS вашего компьютера и отыскать в нем раздел управления питанием. Иногда приходится сбрасывать настройки биоса на заводские настройки по умолчанию (Restore Default Settings). Клавиши вызова и меню настроек BIOSа часто отличаются в зависмости от производителя и модели материнской платы. Поэтому смотрите руководство от вашего компьютера.

Похожие вопросы
Перегрев, слабый БП, проц или видюха бракованные (я склоняюсь к видюхе), где-то контакт рандомно отходит. ССД/ХДД дохнет.
Тупо поочереди всё тестить надо.
кратковременное пропадание напряжения в сети, дешёвый слабенький блок питания, критическая ошибка Windows (уходит на перезагрузку), палёная мамка (штук пять уже таких видел, в основном от выдёргивания вилки из 220 и скачков напряжения горят), вирус-троян, програмка-шутка, вирус-червь. я не спец в компьютерах,но может всё же следует вызвать мастера или я ошибаюсь? проиграватель AIMP 2ставишь нужную музыку перед сном,и засыпаешь.
в 29 лет это на самом деле проблема))
Ответ не понравился:это проблема и в 20) без инета как без воздуха) и вохраст уже неимеет значения)
Читайте также:


