Образ windows 11 с отключением ограничений обновления
В этой публикации, друзья, поговорим о том, как создать загрузочную флешку для установки Windows 11 на компьютерах, которые не отвечают её системным требованиям. Если ваш компьютер не совместим с Windows 11, т.е. у вас нет TPM 2.0, Secure Boot, UEFI или ещё чего-то из числа системных требований Windows 11, вы всё равно можете установить эту операционную систему и использовать её. Но только неофициально. Пользуясь Windows 11 неофициально, вы не будете получать новые её версии в центре обновлений, но сможете сами обновляться до новых версий, если и когда сами это решите, с помощью способов обновления для неподдерживаемых системой компьютеров. Для установки же Windows 11 на не отвечающем её требования компьютере вам понадобится при создании установочной флешки лишь немного больше телодвижений, чем если бы вы устанавливали систему на совместимый с 11-й Windows компьютер. Давайте же приступим к созданию флешки.
↑ Как создать загрузочную флешку Windows 11 с обходом ограничений TPM 2.0, Secure Boot и UEFI
↑ Утилита Rufus
Самый простой, друзья, способ создать загрузочную флешку для компьютеров, не отвечающих требованиям Windows 11 - с помощью утилиты Rufus. В новой версии утилита умеет сама избавлять установочный процесс Windows 11 от проверки системных требований. Подробнее смотрите в статье «Как создать установочную флешку Windows 11 для компьютеров без UEFI, Secure Boot и TPM 2.0 с помощью утилиты Rufus».
Ну а мы далее рассмотрим классический вариант создания загрузочной флешки Windows 11 для компьютеров-аутсайдеров с подменой файлов установочного процесса файлами из дистрибутива Windows 10.
↑ Скачивание образов
Первым делом нам нужно скачать два установочных образа - Windows 10 и Windows 11 - с помощью их официальных утилит Media Creation Tool от Microsoft:
Важно: друзья, скачивайте ISO Windows 11 именно утилитой MediaCreationToolW1, она загрузит образ с файлом install.esd в составе, он весит менее 4 Гб, и вы сможете без проблем создать флешку рассмотренными ниже простыми способами.
↑ Запись флешки
Далее нужно записать установочный ISO-образ Windows 10 на флешку. Сделать это можно разными способами. Первый способ - с использованием штатных средств Windows:
- Шаг 1 - форматируем флешку в файловую систему FAT32. Для этого на флешке в проводнике вызываем контекстное меню, жмём «Форматировать».
- Шаг 2 - в окошке форматирования выбираем FAT32 и жмём «Начать».
- Шаг 3 - двойным кликом открываем ISO Windows 10.
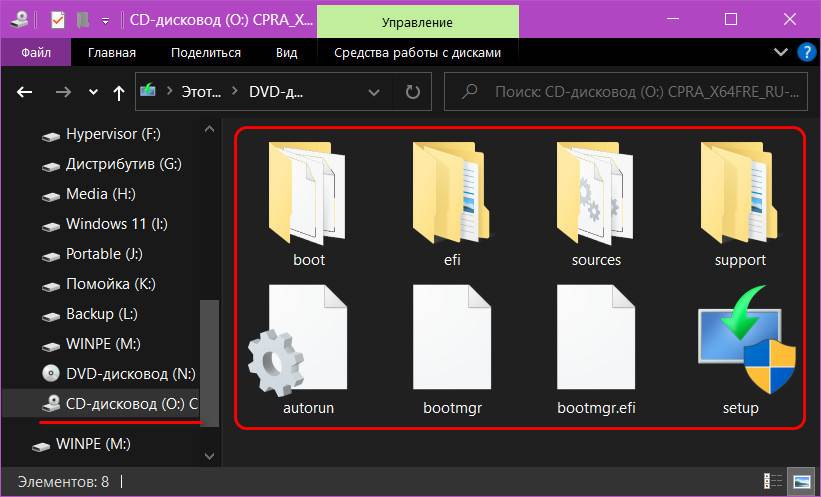
- Шаг 4 - выделяем все файлы в его составе, копируем их и вставляем на флешке.
Второй способ - с использованием бесплатной портативной утилиты Rufus . Запускаем утилиту, указываем флешку, образ Windows 10, схему разделов GPT, файловую систему FAT32. Жмём «Старт» и дожидаемся завершения записи флешки.
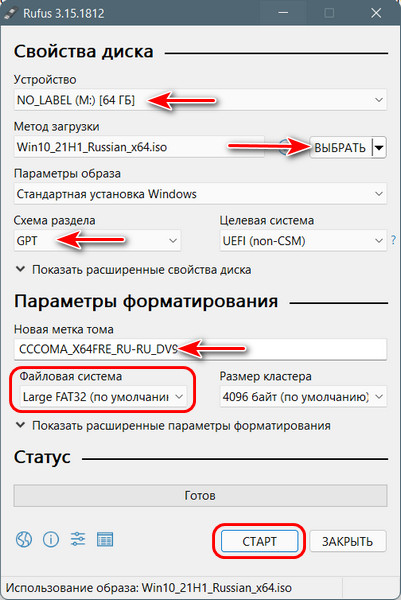
↑ Подмена install.esd
Далее двойным кликом открываем установочный ISO-образ Windows 11. В образе в папке по пути «sources» ищем файл install.esd. Копируем его и вставляем на флешке по пути «х64 > sources». И таким образом подменяем исходный файл install.esd Windows 10 на файл install.esd Windows 11.
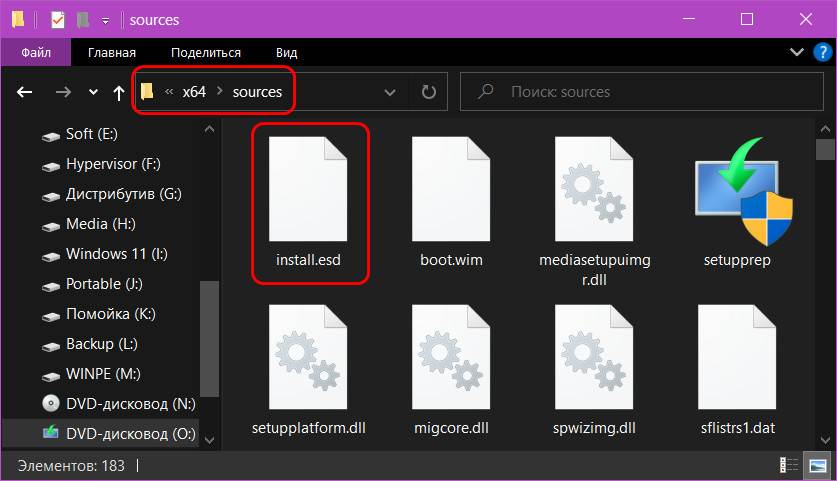
На этом всё: установочная флешка Windows 11 для не отвечающих её системным требованиям компьютеров готова. И это у нас будет установочная флешка UEFI.
Примечание: друзья, если у вас очень старый компьютер, и вас нет даже UEFI, вы можете установить Windows 11 в режиме Legacy. Но в таком случае вам нужна загрузочная флешка Legacy. Созданную нами флешку UEFI мы легко можем превратить у универсальную, UEFI/Legacy совместимую. Для этого нужно в командной строке запустить утилиту diskpart, выбрать флешку и сделать её раздел активным. Запускаем от администратора командную строку, вводим:
sel vol 14 (здесь каждый подставляет свой номер, под каким у него значится флешка)
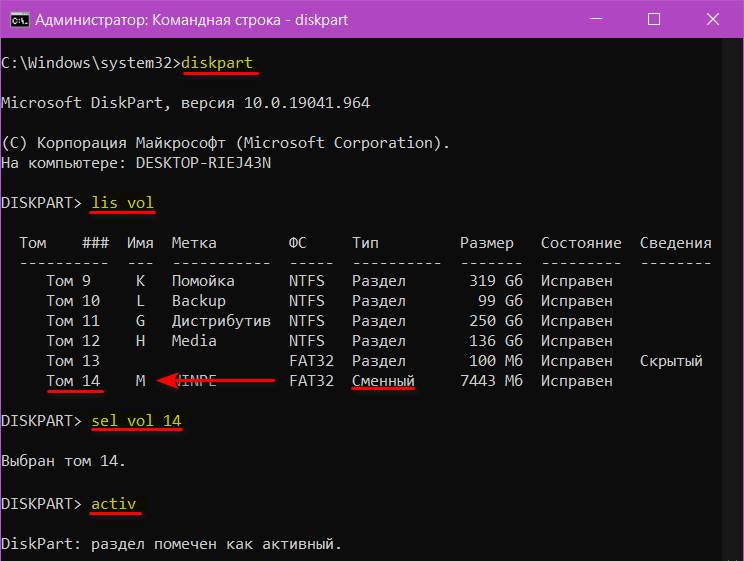
Всё, с такой флешки можно загрузиться в BIOS в режиме Legacy или на старых компьютерах, где вообще нет UEFI.
↑ Альтернативные способы установки Windows 11
Друзья, если у вас несовместимый с Windows 11 компьютер, вы можете установить эту операционную систему с использованием альтернативных способов установки, реализованных в WinPE 10-8 Sergei Strelec. Этот WinPE удобен тем, что нам не нужно каждый раз для установки Windows 11 создавать по новой загрузочную флешку с использованием двух установочных ISO-образов - Windows 10 и Windows 11. Мы только один раз запишем на флешку WinPE, а установочный образ Windows 11 сможем оперативно подтянуть с жёсткого диска. Помимо этого, среда WinPE с годным инструментарием пригодится в случаях критических неполадок операционной системы. Все необходимое по этой теме вы найдёте в статье «Как установить Windows 11 без TPM 2.0, Secure Boot и UEFI».
Загрузить Windows 11 ISO с обходом ограничений 21H2 Pro на русском torrentСистемные требования (как и у официальной Виндовс 11): TPM2/SecureBoot, совместимый проц 2+ ГГц, 64 ГБ места, ОЗУ 4+ ГБ, DX12-видео. Используйте свежий Rufus, если нужно избавиться от ограничений TPM2/SecureBoot.
Скриншоты системы Windows 11 без ограничений 2021 года
Особенности конфигурации
-Включен как компонент старый Framework 3.5. Как правило, он может пригодиться для определенного старого софта, использующего данную платформу.
-Добавлены сразу 2 архиватора (самые популярные): WinRar, 7z. Одни хвалят WinRar, другие - 7z, и единства во мнениях, как правило, нет.
-Встроен 8GadgetPack - полезная программка для всех любителей украшательств. Вы сможете легко добавить самые полезные гаджеты-информеры на рабочий стол.
-Предусмотрен DirectX 9, доступны также VC++ наборы для стороннего софта/игр. Все это рекомендуется иметь в установленном виде в системе, т.к. в любой момент может пригодиться.
-В наличии HashTab, чтобы быстро сверять контрольные суммы тех или иных скачанных файлов.
-Добавлен полезный портабельный софт: Uninstall Tool, MemReduct и Registry_Workshop – прямо в директорию Windows.
-В папке Install_W11 вложены также активаторы и средство управления системным Защитником. В любой нужный момент сможете его включить/выключить.
-Контекстное меню ПКМ расширено.
-Уровень защиты UAC поставлен на минимум. Это позволяет существенно снизить число нежелательных предупреждений при файловых операциях, связанных с доступом к ним.
-В ходе создания данной сборки автор не использовал аудит. Сборки без аудита, как правило, считаются более высокотехнологичными.
Вот и вся конфигурация. Никаких оптимизаций в данной системе не проводилось, службы тоже все по стандарту работают. Т.е. вам самостоятельно придется отключать и ненужную диагностику, и избыточную телеметрию, и рекламу – если, конечно, эти сервисы вам мешают. Но если вы хотите, чтобы в будущем не возникали различные ошибки, то можно оставить и все, как есть. Это почти оригинальная конфигурации, отличий – минимум.
Плюсы и минусы самой простой сборки
-Проблемы совместимости предложено решить посредством Руфуса. Это неплохой вариант, но сборщики обычно самостоятельно эти ограничения снимают.
-Конфигурация без особых изменений, конечно, очень надежна. Но в этом случае сама сборка мало в чем выигрывает у оригинала.
-Добавленный софт всегда может пригодиться пользователю, но при этом список программ можно было дополнить более средствами настройки системы.
Рекомендации
-Если у вас старое несовместимое устройство, записывайте образ именно новым Руфусом, рекомендованным автором. Естественно, с опцией отключения TPM/SecureBoot.
-Включенный по умолчанию Защитник будет периодически замедлять систему (в основном, на слабых ПК), а также убирать различные кряки и кейгены. Используйте добавленный Defender_Control, чтобы в нужный момент отключать этот системный антивирусник.
-В сборке оставлена вся масштабная телеметрия Windows 11. Чтобы ее сократить хотя бы до разумных пределов, подойдет программка WPD.
-На откровенно устаревший/слабый ПК не рекомендуется эту сборку устанавливать, потому что в этом случае она вас вряд ли порадует своей скоростью в работе.
-Стартовый набор ПО вполне обеспечит все самые насущные нужды пользователя, и у вас нет необходимости добавлять какие-либо системные библиотеки еще.
-Если такая простая конфигурация вам понравится, то советуем оценить еще и Windows 10 by Matros. Она тоже является вполне надежной сборкой и имеет немало позитивных отзывов.
Дополнительная информация
Собрать примерно такую же сборку может практически любой пользователь. Достаточно лишь изучить особенности автоматизации установки средствами папки $OEM$. Однако большому количеству пользователей как раз и не обязательно, чтобы сборка имела какую-то особую уникальную конфигурацию. Тем более, что в представленном образе добавлено все самое необходимое, чтобы игры/программы запускались на вашем ПК без всяких проблем. По стабильности в работе эта система вряд ли в чем-то уступает оригиналу, ведь автор никаких рискованных настроек не добавлял. В ISO образах допускается установщик браузера на рабочий стол и некоторые пользовательские изменения по умолчнию для браузера Chrome, каждый может без проблем изменить настройки браузера на свои предпочтительные. Все авторские сборки перед публикацией на сайте, проходят проверку на вирусы. ISO образ открывается через dism, и всё содержимое сканируется антивирусом на вредоносные файлы.

21H2
Актуальная версия: Windows 11 10.0.22000.318 Выпуск функций 21H2
-
Проверить совместимость можно с помощью утилит:
-
(Windows PC Health Check)






На ASUS X550C, кстати, не ставится.
Intel Core i3-3217U + GeForce GT 720M (оперативы 12 Гб + SSD).
Выбивает ошибку "This PC doesn't meet the minimum requirements to install this version of Windows".
При этом последняя актуальная Win 10 летает. Интересно, что поменяли в требованиях.
Kokolio, да, я так же не могу накатить на Ivy bridge.
"the pc must support tpm 2.0"
Утром буду пробовать переносить уже установленую на виртуалке на реальный диск.
Да и в любом случае это все пропатчат позже
У многих такая ошибка. И указывает причину, не включен Secure Boot и TPM 2.0
Советуют в биосе включить какие-то секьюрити или Intel Platform Trust.
Другие советуют сделать установщик от win10, а потом там заменить от 11 файл install.wim
1 Способ. Ошибка при попытке обновится фиксится заменой appraiserres.dll из папки sources образа Windows 10 в папку sources образа Windows 11. Нужный файл прикреплён к посту, просто скачать и заменить в образе Windows 11.
4 способ. На экране установки нажимаем Shift +F10 и вводим в cmd:
REG ADD HKLM\SYSTEM\Setup\LabConfig /v BypassTPMCheck /t REG_DWORD /d 1REG ADD HKLM\SYSTEM\Setup\LabConfig /v BypassSecureBootCheck /t REG_DWORD /d 1 1. Я НЕ НЕСУ НИКАКОЙ ОТВЕТСТВЕННОСТИ ЗА ПРОДЕЛАННЫЕ ВАМИ ДЕЙСТВИЯ, ТО ЧТО РАБОТАЕТ У МЕНЯ ИЛИ ДРУГИХ ЛЮДЕЙ, НЕ ФАКТ, ЧТО ЗАРАБОТАЕТ У ВАС, ВСЕГДА ХРАНИТЕ БЕКАПЫ ПЕРЕД ДЕЙСТВИЯМИ С СИСТЕМОЙ! Спасибо за 1 способ ув. RostislavArts
Спасибо за 3 способ ув. al-lion
Спасибо за 4 способ ув. Lux Darkus RostislavArts, Semen8991, идёт установка, пока все нормально, чуть позже отпишусь Stimayk, я тоже прямо щас ставлю. Тоже отпишусь
По центру оно норм, но тогда систрей выглядит там вообще лишним.
как там виндовс на ядре линукс?
форсить можно ? intel core i3 7gen

Версия: Windows 11 Beta
Build: 22H2 Build 22458.1000 + FIX / 21H2 Build 22000.194 + FIX / 22000 OFFICIAL
Доступные редакции:
Windows 11 Домашняя
Windows 11 Pro
Описание Dev сборок: Сборки Windows 11, предназначенные для участников программы Windows Insider на канале обновления Dev. Сборки сделаны с помощью оригинальных файлов UUP на сервисе UUP Dump. Были интегрированы обновления по 16 сентября 2021 года.
В сборках нет никаких изменений и ничего не вырезано!
Описание Beta сборок: Сборки Windows 11, предназначенные для участников программы Windows Insider на канале обновления Beta. Сборки сделаны с помощью оригинальных файлов UUP на сервисе UUP Dump. Были интегрированы обновления по 16 сентября 2021 года.
В сборках нет никаких изменений и ничего не вырезано!
Описание Official сборок: 19 августа 2021 года Microsoft сочла Windows 11 версии 22000.132 стабильной и официально сделала ее доступной для загрузки в качестве первых ISO-образов Windows 11.
Образы взяты с официального сайта Microsoft! Во время установки система обновится до актуальной 22000.194 Beta версии.
В раздачу добавлены приветственные обои для участников Windows Insider Program.

Описание:
Требования для установки Виндовс 11
· Система на кристалле оптимальный вариант, но можно устанавливать и на простой 2-ухъядерный процессор с 64-хбитной архитектурой.
· Оперативная память не менее 4 Гб.
· Видеокарта должна поддерживать интеграцию с драйвером WDDM 2.0 и DirectX от 12 версии.
· Минимальное разрешение монитора от 720p.
· 64 Гб на системном томе локального накопителя.




Основные особенности Windows 11 21H2 без TPM 2 и SecureBoot
Автор видоизменил Панель задач, теперь на ней скрыты голосовой помощник Cortana, контакты и иконка представления задач. Кроме того, следует отметить удобную группировку всех остальных кнопок в панели. Ещё одно визуальное изменение Панели – использование OLED-прозрачности по умолчанию. Кстати, этот же эффект применён к меню Пуск и Центру уведомлений. Ещё одно изменения в интерфейсе, внесённое автором, это отображение ярлыков папок пользователя, Корзины и Компьютера на рабочем столе по умолчанию. Также скажем и об изменениях функционального характера – автор оптимизировал работу оперативной памяти за счёт отключения лишних процессов и установки высокого приоритета для запущенного пользователем приложения.
Как уже говорилось выше, в ISO образ Windows 11 21H2 x64 включены редакции с различной степенью отличия от оригинала. В редакции Kent полностью отсутствуют все плиточные приложения, включая Магазин и Калькулятор. Помимо этого, удалено облачное хранилище, предоставляемое пользователям ОС от Microsoft по умолчанию. Данный сервис не пользуется особой популярностью в виду низкого уровня защиты данных – случаи утери файлов, причём даже без вмешательства злоумышленников, встречаются гораздо чаще, чем на любых сторонних аналогах, даже и бесплатных. Также запрещена работа сетевого экрана SmartScreen, который по собственному, никому не понятному алгоритму, блокирует доступ к различным интернет ресурсам, не содержащим никакого вирусного софта.
Ну и самое главное – это отключение Защитника Виндовс, который не только не способствует безопасности компьютера, но и серьёзно загружает операционную систему. Defender пытается просканировать буквально каждый процесс, даже если он запущен от имени администратора, что серьёзно снижает быстродействие даже мощных ПК, не говоря уже о соответствующих лишь минимальным требованиям. Поэтому, если вы решили скачать торрент Windows 11 64 bit 21H2 на русском Pro/Home, то вам понадобится какой-либо сторонний антивирус. Можно установить Avast, в таком случае вам не придётся тратить деньги на лицензию – бесплатная версия работает вполне адекватно. Но если вам всё же нравится, как работает встроенный антивирус от Microsoft, то установите редакций Виндовс 11 Lite – в неё внесены все те же коррективы, но Защитник не тронут.
Установив любую из редакций, входящих в состав 64 битного ISO образа Windows 11 21H2, пользователь сможет получать официальные обновления с серверов Microsoft через ЦО. При этом следует знать, что по умолчанию Центр обновлений выставлен в ручной режим. Если вас это не устраивает, то переведите его в автомат самостоятельно, для этого достаточно найти соответствующую службу во вкладке Службы и приложения. Но даже при ручном режиме, ЦО способен подтягивать драйверы некоторых устройств при наличии активного подключения к интернету сразу после первого запуска ОС.
Ещё одно полезное нововведение от автора – запрет на автоматическую перезагрузку компьютера при возникновении синего экрана смерти. Несмотря на полную стабильность ОС при эксплуатации, по тем или иным причинам могут возникать сбои (например, по причине поломки железа). В таком случае пользователю необходимо время, чтобы записать или сфотографировать код ошибки для дальнейшего разбирательства. Оригинальная версия Windows 11 такой возможности не даёт.
Советы по установке
Если у вас нет лицензионного ключа, то устанавливать Виндовс 11 Pro - Home без TPM 2 и SecureBoot нужно с отключённым интернетом – в противном случае вы не сможете пропустить процедуру регистрации вновь установленной ОС. Ставить Виндовс 11 лучше на чистый отформатированный раздел локального накопителя. Таким образом вы сможете быть уверены в стабильности работы компьютера. Для того, чтобы осуществить чистую установку, вам понадобится перенести дистрибутив Windows 11 21H2 торрент ISO на USB-устройство. Оптимальной программой, с помощью которой можно создать загрузочный носитель, является Rufus – бесплатная утилита, скачать которую можно из раздела Программы на нашем сайте. Каждый ISO образ перед публикацией проверяется на наличие вредоносных программ по средства утилиты DISM распаковывается содержимое и сканируется на предмет вирусов. В образах допускается некоторые пользовательские изменения по умолчанию в браузере Chrome, каждый может изменить настройки браузера под свои предпочтения.
Читайте также:


