Mac os touch bar настройка
У поста вышла английская версия с исправлениями и улучшениями
Для новеньких: этому посту уже несколько лет и технические аспекты в нём успели устареть. Используйте его как источник идей для вдохновения. Автор BetterTouchTool прочитал английскую версию и решил добавить все описанные мной фичи в стандартный набор, попутно несколько раз сломав обратную совместимость. Наши костыли больше не работают, зато теперь всё написанное можно сделать самому, проще и быстрее.
Макбук Про 15" с тачбаром — моя основная машинка уже больше года. На нём я работаю, пишу эти посты и вообще провожу всё время, которое не сплю. Яжпрограммист.
Когда я только его купил, я говорил, мол, тачбар — топ пушка. Приложения допилят и будет булочка, хоть облизывай. Прошел год, приложения допилили, но особо полезным тачбар не стал. Тогда я бомбанул обраточку и написал пост ненависти, где эмоционально навалил о его нелепости. Психанул.
Время поговорить начистоту. Как ПРО-юзер топового пятнадцатидюймового макбука ПРО за три тысячи евро, использующий его ежедневно для обработки фоточек, видео, текстов, кодинга и других ПРО-задач, заявляю: тачбар как был бесполезным днищем, так и остался.
Всё даже стало хуже, когда в лаборатории беспощадных инноваций Apple «переизобрели» кнопку Play/Pause в MacOS High Sierra. Теперь она управляет чем угодно — рекламными банерами, звуком уведомлений, только не плеером.
Тачбар беспомощен. Если у вас нет макбука с тачбаром и вы облизываетесь рекламные ролики про счастливых людей — одумайтесь. В реальной жизни он полезен не больше Siri (но этот пост может вам помочь).
Тачбаром пользуются потому что нет выхода. Если бы Apple сделали его дополнительным рядом, оставив мультимедиа-клавиши, каждый бы забывал о его существовании через пару дней.
Причина банальна: если вы не девочка-инстаграмер, 99% рабочего времени вы видите свой ноутбук так:

Счастливый обладатель роскоши под названием «руки», видит тачбар не чаще, чем раз в два часа. Первый раз — когда уходит налить себе кофе, второй — когда возвращается с чашечкой горячей капучинки из кофемашины.
Ни одному про-юзеру, под которых и создавался макбук «как бы» про, не придёт в голову хоть на секунду задуматься «дай ка скопирую этот текст с помощью тачбара». Каждый на автомате нажмёт Cmd+C.
Гайдлайны Apple, однако, гласят — нельзя выносить на тачбар уникальные фичи, которых нет на экране. Вы обделяете пользователей без тачбара и расстраиваете Тима Кука.
Хотя Touch Bar, тонкая полоска сенсорного экрана на клавиатуре MacBook, была одной из самых спорных инноваций Apple за последние годы, она может быть очень удобной, если вы знаете, как ею пользоваться. Он может помочь вам быстро делать такие вещи, как AirDrop, изменять вид файлов Finder, интуитивно работать в соответствии с конкретным приложением и многое другое. Вот несколько полезных советов и приемов для сенсорной панели MacBook Pro, которые сделают вашу работу более удобной и продуктивной.
- Сдвиньте для увеличения громкости или яркости
- Настроить сенсорную панель
- Настройте сенсорную панель для конкретных приложений
- Сделайте снимок экрана Touch Bar
- Используйте Touch Bar ни для чего, кроме функциональных клавиш
- Предложения по вводу текста на сенсорной панели MacBook Pro
- Легко используйте смайлики благодаря Touch Bar
- Узнайте о скрытых инструментах форматирования
- Используйте сенсорную панель для удобного использования AirDrop, быстрого просмотра, тегов
- Удалите кнопку Siri с панели Touch Bar, если вы часто случайно к ней прикасаетесь
- Safari + Touch Bar = прекрасное сочетание
- Используйте сенсорную панель MacBook Pro для прокрутки
- Используйте сторонние приложения для дополнительной настройки Touch Bar
1. Установите уровень громкости или яркости.
Вам не нужно нажимать несколько раз, чтобы изменить громкость или яркость. Вы можете нажать соответствующую кнопку на сенсорной панели и сдвинуть ее вправо или влево.
![]()
Примечание. Если вы включили масштабирование сенсорной панели в разделе «Системные настройки» → «Универсальный доступ» → «Масштаб», приведенный выше совет не будет работать, поскольку при нажатии на сенсорную панель он отображается в нижней части экрана MacBook.
2. Настройте сенсорную панель
Панель Touch Bar настраивается так, чтобы у вас были нужные параметры прямо на ней. Вы можете добавлять и удалять элементы, которые вам не нравятся.
3. Настройте сенсорную панель для конкретных приложений.
Некоторые встроенные приложения, такие как Finder, Safari, Mail, и сторонние приложения, такие как Photoshop, имеют параметры настройки Touch Bar. Чтобы узнать, поддерживает ли приложение пользовательские элементы управления Touch Bar, и настроить его, откройте приложение и нажмите «Просмотр» в верхней строке меню. Затем нажмите «Настроить сенсорную панель».
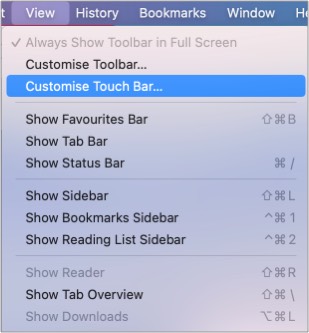
4. Сделайте снимок экрана Touch Bar.
Инструмент скриншотов Mac надежен. И это включает в себя создание скриншотов сенсорной панели (если она вам когда-нибудь понадобится!). Для этого нажмите Command + Shift + 6
5. Используйте Touch Bar только для функциональных клавиш.
Вы часто используете функциональные клавиши и хотите, чтобы они постоянно отображались на сенсорной панели? Если да, то вот как.
6. Варианты набора текста на сенсорной панели MacBook Pro.
Когда вы что-то вводите, на сенсорной панели отображается интеллектуальный текст, как на iPhone. Вы можете нажать на него, чтобы закончить предложения. Если вы не видите текст, коснитесь значка клавиатуры на панели Touch Bar (если вы его видите).
![]()
7. Легко используйте смайлики благодаря сенсорной панели.
Есть несколько способов использовать смайлики на Mac. Но Touch Bar делает это очень просто. Когда вы вводите текст (в большинстве приложений), вы увидите значок смайликов на сенсорной панели. Коснитесь его, чтобы увидеть несколько смайлов и использовать их.
![]()
![]()
Когда вы выбираете файлы в Finder, вы увидите на экране такие параметры, как быстрый просмотр, обмен, теги и т. Д. Коснитесь одного, чтобы быстро их использовать.
![]()
10. Удалите кнопку Siri с панели Touch Bar, если вы часто случайно к ней прикасаетесь.
Если вам не нравится Siri на панели Touch Bar (или вы случайно щелкнули по ней, пытаясь достать Touch ID), вы можете удалить ее. Для этого откройте «Системные настройки» и нажмите «Клавиатура». Затем нажмите «Настроить полосу управления» и удалите значок Siri, перетащив его (с помощью трекпада или мыши) с панели Touch Bar на экран Mac.
11. Safari + Touch Bar = прекрасное сочетание.
Кажется, когда вы запускаете Safari, Touch Bar получает новую жизнь. Вы увидите различные параметры, которые позволяют открывать новые вкладки, быстро запускать избранные веб-сайты, перемещаться по открытым вкладкам, выполнять поиск и т. Д. Большинство параметров довольно просты, и как только вы их увидите, их легко понять.
![]()
12. Используйте сенсорную панель MacBook Pro для прокрутки
Touch Bar отлично работает как чистящая салфетка. Независимо от того, находитесь ли вы в приложении «Фотографии» или редактируете видео или фотографию, на сенсорной панели вы увидите ползунок управления. Используйте его, чтобы очистить.
![]()
13. Используйте сторонние приложения для дополнительной настройки Touch Bar.
Помимо встроенных элементов управления, вы можете использовать некоторые сторонние приложения, которые дополняют или улучшают работу Touch Bar. Вот несколько приложений, которые стоит проверить.
Попробуйте эти советы и рекомендации по использованию сенсорной панели MacBook Pro, чтобы упростить задачу!
Надеюсь, теперь вы знаете, как максимально эффективно использовать крошечную полоску экрана на MacBook Pro, используя эти советы и рекомендации. Изначально мне это не очень понравилось. Но со временем Touch Bar мне понравился, и теперь я (почти) наслаждаюсь этим. Что вы думаете об этом? Дайте нам знать в комментариях ниже.
Как настроить сенсорную панель на этих ноутбуках Mac:
- 13-дюймовый MacBook Pro с сенсорной панелью
- 15-дюймовый MacBook Pro с сенсорной панелью
В MacBook Pro 2016 года добавлен новый способ использования macOS с добавлением сенсорной панели с динамическими сенсорными элементами управления, ползунками и кнопками рядом с рядом статических клавиш. В зависимости от приложения сенсорная панель меняет контекст и показывает соответствующие кнопки для того, что вы делаете.
В октябре Apple представила сенсорную панель MacBook Pro 2016 года. В конце концов, мы ожидаем, что Apple выпустит Touch Bar в свою линейку, такую как Retina MacBook и, возможно, даже настольные Mac с клавиатурным аксессуаром. Однако пока эта инструкция по использованию сенсорной панели актуальна для владельцев 13-дюймового MacBook Pro 2016 года с сенсорной панелью и 15-дюймового MacBook Pro с сенсорной панелью.
Добавить кнопки на сенсорную панель в приложениях
Не все приложения поддерживают сенсорную панель (хотя все больше добавляют интеграцию постоянно), но те, которые поддерживают, могут позволить пользователям настраивать видимые элементы управления. Это означает, что в дополнение к стандартному набору кнопок, ползунков и виджетов интерфейса вы можете настроить сенсорную панель в соответствии с вашим рабочим процессом. К сожалению, не все приложения Touch Bar поддерживают настройку Touch Bar.

Выберите элемент для добавления на сенсорную панель, щелкнув по нему мышью и перетащив его вниз. Перетащите его за нижнюю часть экрана в сенсорную панель. Используйте трекпад для позиционирования элемента и отпустите для размещения.
Удалить кнопки из сенсорной панели в приложениях
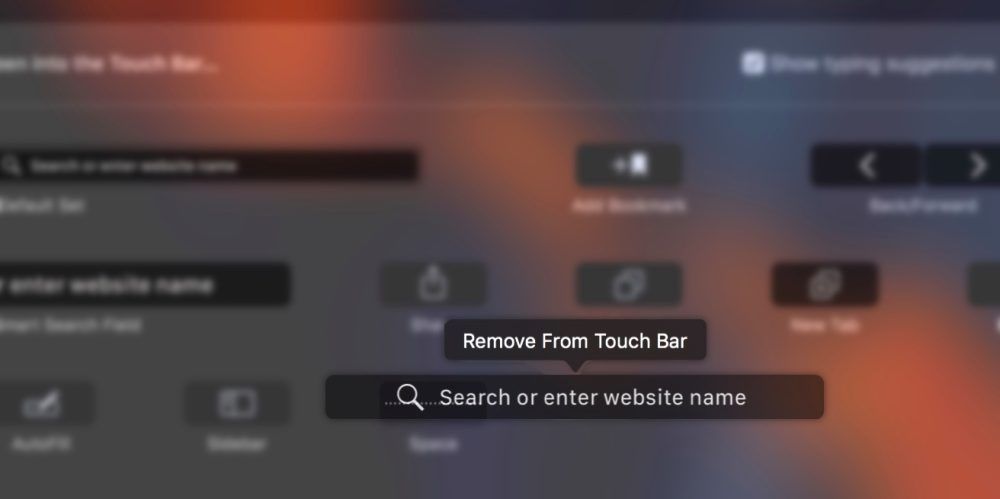
Снова войдите в режим настройки, перейдя в меню «Вид» в совместимом приложении и выберите «Настроить сенсорную панель…». Если вы посмотрите внимательно, кнопки на сенсорной панели слегка трясутся, чтобы показать, что их можно редактировать (точно так же, как в режиме покачивания на домашнем экране iPhone). Чтобы удалить элемент, вы можете переместить курсор вниз по экрану и в панель, удерживая и потянув его вверх, чтобы удалить его.
Добавьте кнопки на панель управления Touch Bar

Чтобы добавить новый элемент в панель управления, откройте режим редактирования, например, так: Запустите системные настройки. Перейдите к клавиатуре и нажмите кнопку «Customize Control Strip…». Вы можете добавить кнопки для яркости, прожектора, управления полетом, воспроизведения / паузы, снимка экрана, не беспокоить, диктовки и многое другое.
Удалите Siri и другие кнопки с сенсорной панели управления
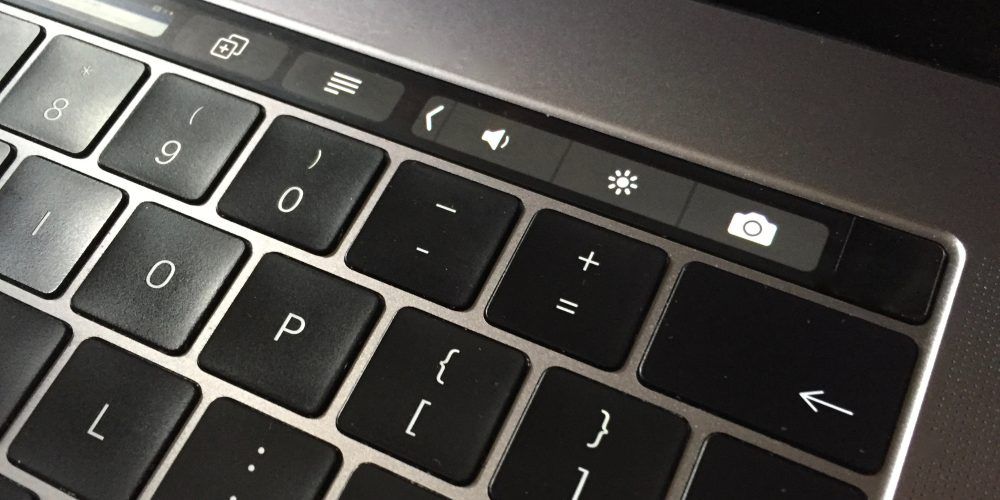
По умолчанию компактная панель управления Touch Bar включает четыре кнопки: регулятор громкости, отключение звука, регулятор яркости и Siri. Лично я нахожу многоцветную иконку Siri на сенсорной панели очень отвлекающей, так как любая другая иконка системы отображается в монохромном режиме. Я также не часто использую Siri на Mac, поэтому нет необходимости заставлять его использовать ценную недвижимость Touch Bar.
Полностью скрыть панель управления, максимально увеличив область приложения сенсорной панели

Если вам не нравится постоянная полоса управления, вы можете полностью отключить ее, чтобы выделить всю сенсорную панель для элементов управления для самого переднего приложения. Это восстанавливает около пятой части экрана, хотя не все приложения сенсорной панели используют преимущества дополнительной области холста.
Чтобы отключить панель управления, откройте «Системные настройки». Выберите «Клавиатура» и откройте раскрывающийся список с надписью «Показ сенсорной панели». По умолчанию используется «Элементы управления приложения с помощью полосы управления». Выберите «Элементы управления приложением», чтобы полностью удалить панель управления.
Вы также можете выбрать отображение только расширенной полосы управления и никогда не показывать динамические кнопки и ползунки приложения. Это не рекомендуется, поскольку это означает, что вы теряете большую часть потенциала сенсорной панели как контекстно-релевантного, богатого пользовательского интерфейса. Если вы хотите сделать расширенную полосу управления более заметной, попробуйте следующий совет.
Удерживайте клавишу FN, чтобы отобразить расширенную полосу управления, а не функциональные клавиши

Apple знала, что удаление традиционного физического ряда клавиш с помощью динамической сенсорной панели будет спорным, поэтому они добавили откат к старому поведению. Просто нажмите клавишу «FN» в левом нижнем углу, чтобы мгновенно отобразить ряд F-клавиш на сенсорной панели.
Это хорошо, но слишком скучно. Чтобы охватить богатый мир сенсорной панели, вы можете изменить это поведение, чтобы вместо этого показать что-то более динамичное. В Системных настройках вы можете изменить то, что происходит, когда вы удерживаете клавишу «FN». Вы можете сразу же отобразить расширенную полосу управления, которую вы настроили выше.
На панели настроек клавиатуры выберите «Развернуть панель управления» из раскрывающегося списка, как показано выше. Это намного приятнее, чем возиться со стрелкой раскрытия на мини-полосе управления, просто нажмите клавишу fn левой рукой и одновременно нажмите кнопку правой рукой. Boom. Для большинства людей это гораздо полезнее, чем статические функциональные клавиши, и я обнаружил, что это заставляет меня чаще использовать расширенную полосу управления.
Другие временные настройки сенсорной панели, скрытие подсказок для набора текста QuickType
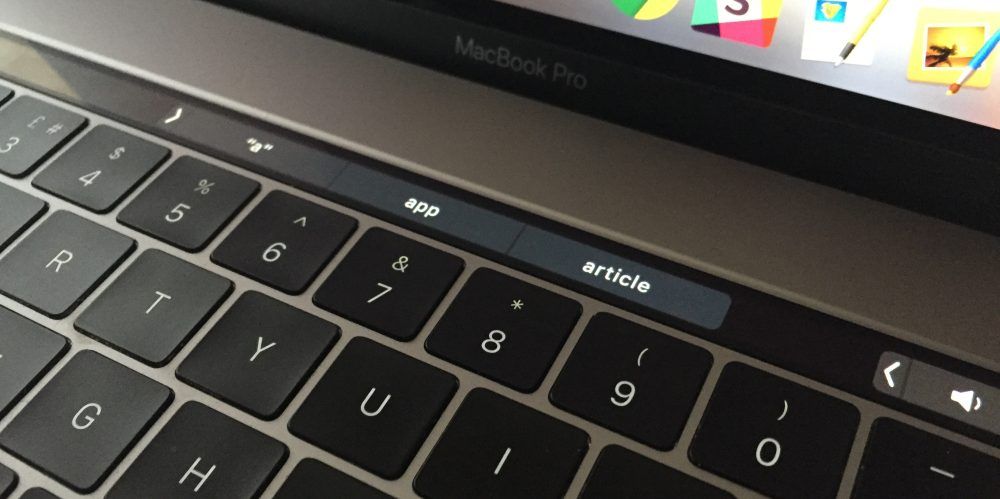
FaceTime также поддерживает этот вид постоянной панели. Во время разговора на контрольной полосе появится зеленая кнопка вызова. При нажатии он показывает состояние вызова FaceTime и быстрые действия для завершения вызова или отключения звука. В развернутом виде этот вид продолжает отображаться независимо от того, в каком приложении вы находитесь. Нажмите «x», чтобы вернуться к обычным функциям сенсорной панели.
Какой у вас опыт работы с сенсорной панелью?
Я не Swift разработчик, и даже не objc. У меня просто был и есть Mac с навороченной вставкой в виде Touch Bar для которой захотелось сделать кастомизацию.
Эта статья покажет всем не iOS разработчикам как можно НАЧАТЬ создавать простые приложухи (развлекательного или полезного характера) для Touch Bar с самых первых этапов.
Притупим к делу :
Открываем xCode > Create a new project -> App

Пример заполнения формы. Важно выбрать Storyboard, так как работать мы будем именно с ней.
Существует несколько путей создания своего приложения для ios, один из них визуальное программирования с использованием Storyboard, это когда вы не пишете условно говоря :
А просто добавляете этот самый newElement(slider) на ваш Storyboard и потом программируете viewController используя объект.
Заканчиваем создание проекта и видим такую структуру:
Переходим в Main.storyboard и видим развертку нашего приложения и что с чем коммуницирует, наблюдаем и точку входа. Но нам это сейчас неважно, кликаем на Windows окошко.
Добавляем новый элемент в правом верхнем углу xCode есть жирний плюсик, вот туда тыкаем и ищем "NsTouchBar" и добавляем этот перетягиванием на Window. Теперь у нашего приложения есть свой Touch Bar.
Если мы прямо сейчас запустим приложение, пройдёт время компиляции и мы увидим пустой Touch Bar.
Тут важно что элементы справа, так же называемые Control Strip, будут присутствовать так как это часть private api macOs, что бы её менять нужно применять reverse engineering, на этом туториале такой задачи не стоит.
Что бы добавить элементы на наш тачбар пишем "NsTouchBar Button" и Enter, нам нужно две кнопки. На одну мы повесим вывод изображения, другая будет триггером.
Поэтому следующим этапом берем обычный ImageView и перетаскиваем прямо на одну из кнопок.
На этом шаге такой результат должен получится:
Далее нужно создать класс WindowController и добавить его к обработчику Storyboard.
Нажимаем в строке меню, File -> New -> File -> Cocoa Class

Создание обработчика. Важно указать в качестве Subclass : NsWindowController!
Что такое Cocoa, грубо говоря либа для разработки, которая по моим скромным исследованиям не очень просто дружит с SwiftUI, ещё одним мощным инструментом разработки, который в свою очередь противоположен Storyboard.
Далее нужно подключить наш обработчик, к обработчику Storyboard:
Выбираем Window Controller Scene в меню сцен Storyboard > Window Controller
Открываем Inspectors > Identity Inspector
Выбираем наш WindowController в качестве Custom class.
Добавляем элементы Touchbar на WindowController
Используя Add Editor on <<side>>, открываем два редактора, в одном обработчик, в другом Storyboard.
С зажатой клавишей Control, перетаскиваем Button как показано на рисунке. И добавляем имя переменной (какое хотите).
Так же делаем с View, важно перетаскивает не Touch Bar View айтем, а то что находится вложенным в View Controller.
На этом этап подготовительных работ закончен, и начинается реализация чего угодно.
Давайте для примера сделаем кнопку, которая показывает гифку котика, после чего меняется своё название и по второму нажатию прячет котика.
Отобразим через Window -> Touch Bar -> Touch bar (2nd generation) сам тачбар, что бы я мог показать результат, например ><&
Читайте также:


