Региональные настройки windows 7 точка запятая
Чтобы перейти в режим настройки региональных стандартов, выберите в Панели управления категорию Часы, язык и регион, и щелкните на ссылке Язык и региональные стандарты. В результате на экране откроется окно, которое показано на рис. 2.60.

Рис. 2.60. Настройка языка и региональных стандартов
В данном окне на вкладке Форматы из раскрывающегося списка выбирается режим отображения в программах даты, времени, валюты и числа с учетом региональных (национальных, языковых) особенностей. При этом вы отдельно можете выбрать формат отображения краткой и полной даты, а также краткого и полного времени.
В области Образцы показаны образцы отображения перечисленных параметров при текущих настройках. Поскольку описание построено на примере русифицированной версии Windows 7, то по умолчанию предлагается формат Русский (Россия).
Вы можете выполнить тонкую настройку отображения даты, времени, денежной единицы и числа – для этого нажмите кнопку Дополнительные параметры (см. рис. 2.60). В результате на экране откроется окно, изображенное на рис. 2.61.

Рис. 2.61. Тонкая настройка форматов отображения данных
Данное окно состоит из четырех вкладок: Числа, Денежная единица, Время и Дата. Кратко рассмотрим содержимое каждой вкладки.
На вкладке Числа (она открыта на рис. 2.61) в соответствующих полях выбираются (либо вводятся с клавиатуры) следующие параметры:
• Символ, разделяющий целую и дробную части числа;
• Количество знаков, отображаемых в дробной части числа;
• Символ, разделяющий группы цифр в целой части числа (например, можно написать 1 000 000, а можно – 1.000.000, в данном случае разделитель – точка);
• Способ группировки цифр (например, можно написать 1 000 000, а можно – 1000000);
• Признак отрицательного числа (обычно используется знак «минус»);
• Формат отображения отрицательного числа;
• Способ отображения нулей в числах, абсолютное значение которых менее 1;
• Разделитель элементов списка;
В верхней части вкладки Числа показываются образцы отображения при данных настройках.
На вкладке Денежная единица осуществляется настройка формата отображения валюты. Таким же образом, как и на вкладке Числа, заполняются следующие поля: Разделитель целой и дробной части, Количество дробных знаков, Разделитель групп разрядов и Группировка цифр по разрядам. В полях Положительные денежные суммы и Отрицательные денежные суммы указываются способы отображения соответственно положительных и отрицательных сумм (например, можно написать 15,5р., а можно р. 15, 5). В поле Обозначение денежной единицы указывается способ отображения наименования (либо символа) денежной единицы. В верхней части окна в соответствующих полях показываются образцы отображения денежных сумм при текущих настройках.
На вкладке Время настраивается формат отображения системного времени. Здесь указывается требуемое представление времени (например, часы: минуты: секунды – 15:53:25 или секунды: минуты: часы – 25:53:15, в обоих случаях время – пятнадцать часов пятьдесят три минуты двадцать пять секунд); значение данного поля либо выбирается из раскрывающегося списка, либо вводится с клавиатуры (в системе приняты следующие обозначения: h – час, m – минута, s – секунда). При необходимости в соответствующих полях можно указать обозначение утреннего и вечернего времени: обычно время до полудня обозначается АМ, а после полудня – РМ, но возможности системы предусматривают ввод произвольных значений с клавиатуры. В верхней части данной вкладки в поле Образец показывается пример отображения системного времени при текущих настройках.
Формат отображения системной даты настраивается на вкладке Дата. В соответствующих полях указываются полный и краткий форматы отображения даты, а также название первого дня недели (по умолчанию – понедельник).
Содержимое вкладки Расположение показано на рис. 2.62.
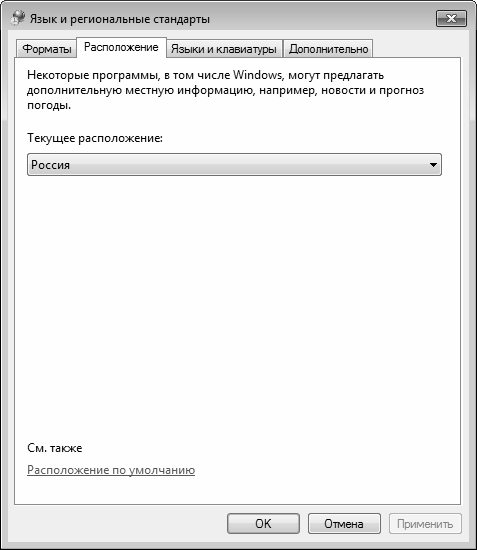
Рис. 2.62. Настройка региональных стандартов, вкладка Расположение
Данный текст является ознакомительным фрагментом.
Продолжение на ЛитРес
Настройка параметров монитора
Настройка параметров монитора Окно, которое открывается при переходе по последней ссылке Параметры дисплея в окне Персонализация (рис. 2.14, слева), содержит настройки, отвечающие за важнейшие характеристики монитора. От них зависит качество изображения и здоровье ваших
14.3. Настройка параметров
14.3. Настройка параметров Программа Защитник Windows имеет достаточно много параметров, с помощью которых можно настраивать, в частности, ее реакцию на те или иные события. Например, с помощью параметров можно задать плановое сканирование компьютера.Чтобы получить доступ к
Настройка параметров QIP
Настройка параметров QIP xxx: да блин, я как только аську открою, тут же завалят новостями xxx: как раньше без нее жили? yyy: 21-й век yyy: раньше голубей отсылали yyy: открываешь дома окно – и фигак – все окно засрано и куча новостей yyy: ну, то есть тоже самое, только не так оперативно Ну
Настройка параметров экрана
Настройка параметров экрана С помощью ссылки Оптимизация изображения на экране (см. рис. 2.47) осуществляется переход в режим дополнительной настройки параметров экрана для людей с ограниченными физическими возможностями (рис. 2.49). Рис. 2.49. Настройка дополнительных
Настройка языка и региональных стандартов
Настройка языка и региональных стандартов Настройка языка и региональных стандартов выполняется на стадии установки операционной системы, но при необходимости впоследствии вы можете их изменить. Сущность данной настройки состоит в том, чтобы адаптировать систему к
Настройка параметров ICQ
Настройка параметров ICQ Щелкнув по кнопке ICQ Menu в левом нижнем углу окна и выбрав пункт Preferences, вы получите доступ к настройкам программы. Установка параметров ICQ – меню PreferencesУспокою вас – настраивать придется не слишком долго. Главное – не забудьте настроить вкладку Check
Настройка параметров монитора
Настройка параметров монитора Еще одна важная ссылка окна Персонализация называется Параметры дисплея, она вызывает одноименное окно (рис. 2.13, слева). Рис. 2.13. Окно Параметры дисплея и вкладка МониторНетрудно догадаться, что тут можно изменить параметры монитора.Первым
Настройка параметров программы
Настройка параметров программы Для вызова окна Preference Settings (Параметры установок) выполните команду Customize ? Preferences (Настройка ? Параметры). Окно имеет 11 вкладок: General (Общие), Files (Файлы), Viewports (Окна проекций), Gamma and LUT (Гамма и таблица соответствия), Rendering (Визуализация), Animation
Настройка параметров
Настройка параметров Для перехода в режим настройки параметров программы выполните команду главного меню Сервис ? Параметры. Открывшееся окно состоит из нескольких вкладок, на которых находятся однотипные, сходные по назначению и функциональности параметры настройки
Настройка системных параметров
Настройка системных параметров Для настройки системных параметров AutoCAD используется вкладка System диалогового окна Options – рис. 3.11. Рис. 3.11. Диалоговое окно настройки системных параметров• В области 3D Perfomance определяется производительность трехмерной графики. Кнопка
Настройка параметров двери
Настройка параметров двери Нажатие кнопки откроет окно Door Default Settings (Настройки параметров двери по умолчанию) (рис. 6.5).Не стоит пугаться обилия параметров. Их большое количество говорит о возможности воплотить в жизнь практически любую фантазию. Рассмотрим настройку
Настройка параметров лестниц
Настройка параметров лестниц Окно Stair Default Settings (Настройки параметров лестниц по умолчанию) (рис. 6.12) открывается нажатием кнопки Рис. 6.12. Окно настройки параметров лестницВ разделе Preview and Positioning (Просмотр и расположение) расположены следующие параметры:? кнопки
Настройка параметров окна
Настройка параметров окна Как обычно, рассмотрим параметры окон на панели их настроек по умолчанию, вызываемой щелчком на кнопке Settings Dialog (Окно настроек) (рис. 5.9). Рис. 5.9. Настройки оконОкна и двери схожи между собой. Оба объекта вставляются в стену, для чего в ней
Настройка параметров текста
Настройка параметров текста Для настройки параметров текста выполните следующие действия.1. Активизируйте инструмент Text (Текст) щелчком на соответствующей кнопке палитры ToolBox (Палитра инструментов).2. Откройте окно настройки параметров текста (см. рис. 3.36), щелкнув на
Настройка параметров записи
Настройка параметров записи Если проект готов, можно переходить к записи. Но прежде желательно настроить еще несколько параметров, для чего предназначено окно Запись проекта, практически полностью идентичное окну Новый проект. Для открытия этого окна выберите в меню
Читайте также:


