Оборудование беспроводной сети не привязано windows 7

Настроим беспроводное подключение для самой популярной на текущий момент операционной системы Windows 7. Для этого в системе должны быть установленны драйвера на сетевую карту Wi-Fi. Кроме того в ноутбуках она поумолчанию бывает отключена поэтому следует поискать кнопку для её включения. Для ASUS можно попробовать нажать сочетание клавиш FN+F2. Для некоторых моделей используется специальная кнопка с нарисованой антенкой рядом с которой может быть написано Wireless. Ну и точка доступа Wi-Fi надеюсь у вас настроена правильно.
Для тех кто не хочет тратить своё дорогое время на изучение данного мануала предлагаем нашу платную помощь.
Итак если у вас все все драйвера установлены, приступим к настройке подключения Wi-Fi. Для этого откроем меню пуск и кликнем по кнопке панель управления:

Если у вас операционная система ранее не настраивалась, то вы должны увидеть окно как на рисунке снизу. Если не увидите переключитесь на него кнопкой правее надписи Просмотр: (выбираем "Категория") .

Выбираем центр управления общим доступом:

Щёлкаем справа изменение параметров адаптера:

Если есть значёк компьютера с восходящей лесенкой то выбираем в контекстном меню Подключение/Отключение. Если значка нет, то следует установить драйвер для вашей Wi-Fi сетевой карты.

Теперь смотрим список беспроводных сетей, если в нём ничего нет - значит отключён Wi-Fi адаптер на ноутбуке и ищем на корпусе кнопки для его включения. Если сеть которую вы создали на точке доступа есть в списке, значит щёлкаем чтобы подключить её:

Вводим ваш ключ доступа к сети:

Исключительно для примера введён ключ 12345678
Нажимаем OK и ждём покуда компьютер подключится к беспроводной сети. Если выскачит ошибка пробуйте вводить ключ ещё раз предварительно сняв галочку "Скрыть символы"
Вы можете попробовать нажать кнопочку WPS на роутере во время ввода пароля и если вам повезёт, вас пустят в сеть без ввода пароля. Иногда эту функцию выключают, чтобы обеспечить максимальную защищённость сети.
Итогом станет лесенка в трее:

Если и это не помогает можно пробовать менять алгоритмы шифрования на Wi-Fi точке доступа. Попробуйте также переключать режимы точки тоступа, например 802.11b/g/n изменить на 802.11b/g или наоборот. Ну и я надеюсь вы случайно не включили на ней MAC фильтрацию? Если ничего не помогает попробуйте подключить другие беспроводные устройства к вашей сети. Иногда встречается индивидуальная несовместимость клиентских устройств и Wi-Fi точек доступа в этом случае нужно пробовать обновлять firmware на роутере и драйвер сетевой карты, но это уже совсем другая история.
Если у вас так ничего и не получилось вот описание услуг и цены на настройку Wi-Fi сетей и роутеров
P.S. Бывает ваш компьютер подключается к сети, но интернета нет. В этом случае рекомендую проверить не настроены ли статические IP адреса на сетевом интерфейсе.
Настройка IP адресов в моём видео:
Пожалуй, больше всего вопросам по ноутбукам, которые я получаю, связаны с настройкой Wi-Fi сети (точнее с тем, почему Wi-Fi не работает ☝) .
Происходить такое может по разным причинам, чаще всего связано с установкой нового оборудования, переустановкой ОС Windows, изменением каких-то настроек и т.д.
В этой статье я хочу затронуть все самые основные причины, из-за которых ноутбук может не подключаться и не видеть Wi-Fi сеть.

Причины, из-за которых ноутбук не подключается к Wi-Fi
Первая помощь: с чего начать
Диагностика неполадок от Windows
Прежде всего, при проблемах с сетью, хочу порекомендовать вам провести диагностику , которая встроена в Windows (это касается тех, кто работает в современной ОС Windows 8, 8.1, 10) .
Вариант 1
Просто щелкнуть правой кнопкой мышки по значку сети — , а затем выбрать в контекстном меню "Диагностику неполадок" . Далее следовать указанием мастера.
Вариант 2
Так же нажать правой кнопкой мышки по значку — только открыть "Центр управления сетями и общим доступом" , либо вызвать меню "Открыть" — кнопки WIN+R, и ввести команду ncpa.cpl.
Просмотр сетевых подключений
Диагностика беспроводной сети
После этого запустится мастер диагностики, который самостоятельно перепроверит настройки и параметры, исправит ошибки, перезагрузит адаптер беспроводной сети.
Во многих случаях такая простая процедура позволяет быстро восстановить работу сети и сэкономить вам кучу времени!
Диагностика завершена успешно: проблема с адаптером беспроводной сети или точки доступа - ИСПРАВЛЕНО!
Перезагрузка компьютера и роутера
Второе, что рекомендую сделать — это перезагрузить роутер и ноутбук (компьютер).
Дело в том, что во многих случаях происходят разного рода ошибки и соединение по Wi-Fi рвется, а роутер его не восстанавливает (хотя, по идее должен бы. ) .
Такое, например, может быть — если моргнет свет, пропадет интернет у провайдера, перезагрузится роутер в виду высокой нагрузки ( примечание : многие китайские недорогие модели рвут связь при высокой скорости скачивания — если ее ограничить, то работает как положено, связь стабильна и постоянна) .
Работает ли Wi-Fi адаптер на ноутбуке
Дело в том, что адаптер Wi-Fi (приемник на ноутбуке) может быть исправным, но выключенным.
На многих моделях ноутбуков есть даже специальный светодиод, сигнализирующий о работе беспроводного адаптера — если с ним все в порядке, светодиод должен гореть!
Светодиод на корпусе ноутбука
В разных моделях ноутбуков адаптер Wi-Fi включается по-разному:
Fn+F2 - кнопки для включения Wi-Fi
Сетевые подключение: проверка беспроводной сети (Wireless Network Adapter)
Адаптер беспроводной сети может быть выключен/включен с помощью раздела сетевых подключений в Windows. Чтобы открыть данную вкладку настроек, нужно:
- нажать Win+R;
- в строку открыть ввести команду ncpa.cpl и нажать Enter.

ncpa.cpl — просмотр всех сетевых подключений / Актуально для Windows 7, 8, 10
Далее обратите внимание на значок, на котором написано "Беспроводная сеть" (или Wireless Network Adapter, если называется она на английском) .
Если значок бесцветный (черной-белый) — значит сеть у вас выключена.
Включение беспроводной сети
Иногда, данный способ не помогает включить адаптер, тогда еще один совет ниже.
Проверка: задействовано ли устройство в диспетчере устройств
Включить адаптер беспроводной сети так же можно в диспетчере устройств (иногда, без этого вообще невозможно задействовать его).
- нажать Win+R;
- в строку открыть вписать devmgmt.msc и нажать на Enter.

Как открыть диспетчер устройств / актуально для Windows 7, 8, 10
В диспетчере устройств откройте вкладку "Сетевые адаптеры" , и в ней найдите свое устройство (в моем случае — это Dell Wireless. ) . Затем, нажав правой кнопкой мышки по устройству, задействуйте его (т.е. включите).
Задействовать адаптер беспроводной сети
Есть ли драйвера? Проверка и обновление
При установке Windows драйвера для Wi-Fi инсталлируются далеко не всегда (конечно, Windows 10 поддерживает достаточно много оборудования, но далеко не всё, тем более что уж говорить о Windows 7. ) .
Чтобы проверить, есть ли у вас драйвера для Wi-Fi адаптера, зайдите в диспетчер устройств и раскройте вкладку "Сетевые адаптеры" и "Другие устройства" .
На скрине ниже показано, что в сетевых адаптерах нет "Wireless Network Adapter" , либо "Беспроводной адаптер. " , а во вкладке "Другие устройства" есть устройство с восклицательным знаком. Налицо проблема — отсутствие драйвера адаптера Wi-Fi.
Нет драйвера для Wi-Fi адаптера
Проверка настроек сети, сброс на авто-подключение
Часто наблюдаются проблемы с беспроводным подключением из-за того, что были изменены настройки подключения в свойствах сетевого адаптера.
- нажмите кнопки Win+R;
- введите ncpa.cpl и нажмите Enter (как на скрине ниже) ;
- так же можно открыть эту вкладку через панель управления Windows.

ncpa.cpl — просмотр всех сетевых подключений
В сетевых подключениях откройте свойства своего беспроводного адаптера (см. скриншот ниже).
Свойства беспроводного адаптера
Далее найдите строку "IP версии 4 (TCP/IPv4)" , выделите ее и перейдите в ее свойства (стрелки 1 и 2 слева на скрине ниже) .
Установите флажки на:
- получать IP-адрес автоматически;
- получить DNS-сервера автоматически.
Получать IP-адрес автоматически
Затем сохраните настройки и попробуйте подключиться к Wi-Fi заново.
Отключена служба автонастройки WLAN
В некоторых случаях, когда ноутбук упорно пишет ошибку "Нет доступных подключений" — виной всему отключенная служба автонастройки WLAN.
Как проверить включена ли автонастройка WLAN:
Сначала нужно открыть окно "службы". Для этого:
- зажмите кнопки Win+R, чтобы появилось окно "Выполнить" ;
- далее в строку "Открыть" введите команду services.msc, нажмите Enter.

Открываем службы - services.msc (универсальный способ)
В списке служб найдите "Служба автонастройки WLAN" , щелкните по ней правой кнопкой мышки и выберите вариант "Запустить" .
Служба автонастройки WLAN
После этого попробуйте снова подключиться к Wi-Fi сети.
Еще пару «банальных» причин ☝
Кстати, неплохо бы провести простой тест: а работает ли вообще Wi-Fi роутер и есть ли к чему подключаться?
Возьмите телефон, планшет или другой ноутбук и попробуйте подключиться к Wi-Fi сети. Если другие устройства также не работают, возможно проблема в роутере и его настройках?
Если все вышеперечисленное не помогло, обратите внимание на расстояние от вашего ноутбука до Wi-Fi адаптера, а также на наличие препятствий между ними: стен, перегородок, шкафов и пр.
Расположение роутера в квартире: справа - вариант намного удачнее
Вообще, конечно, в идеале у вас должен быть интернет в любой точке квартиры, но по факту — так случается не всегда.
Если роутер стоит в одной комнате, вы находитесь в другой, а между ними две бетонные стены — то сигнал будет крайне слабым, либо он вообще может отсутствовать.
Очень часто от пользователей можно услышать: беспроводное сетевое соединение, нет подключения Windows 7, что делать. Ситуация не относится к необычным, и с ней могут столкнуться не только владельцы семерки, но и Windows 10, 8 и даже XP. Решать проблему можно разными способами в зависимости от причины поломки. Если нет доступных подключений Wi-Fi на ноутбуке Windows 7, что делать – рассмотрено далее.
Не работает беспроводное соединение на Windows 7
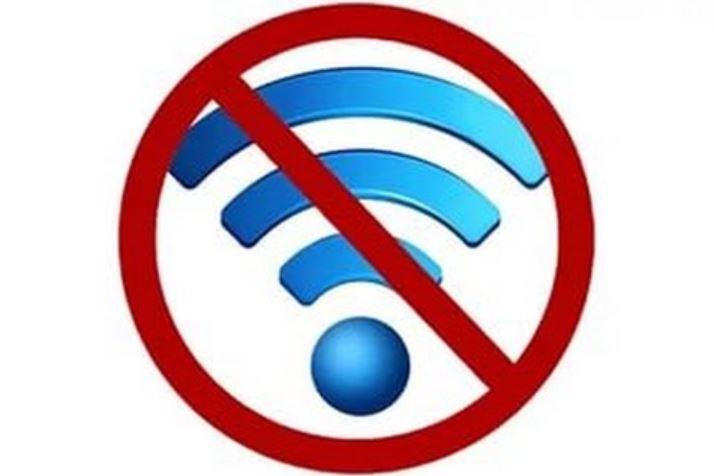
Нет подключения к беспроводной сети
Ситуация, когда нет доступных подключений Windows 7 к Wi-Fi, встречается не так редко. Причины возникновения неполадок могут быть самыми разными. Наиболее распространенные:
- отсутствует или неисправен вай-фай адаптер. Если говорить о стационарном компьютере, то в стандартном оборудовании данный элемент не предусмотрен, и его необходимо приобретать отдельно;
- беспроводная сеть может быть недоступна из-за сбоя драйвера;
- адаптер выключен. С подобной проблемой сталкиваются владельцы ноутбуков. В данной ситуации достаточно просто активировать функцию определенным набором клавиш;
- на компьютере присутствуют вирусы, которые не дают нормально работать, и, наоборот, антивирус блокирует функции.
Иконка на Wi-Fi адаптере (интернет-соединения)
То, что в сетевых подключениях нет беспроводного подключения, могут указывать разные значки, которые отображаются в правом нижнем углу рабочего экрана. Правильное их определение поможет пользователю сориентироваться и предпринять необходимые меры для устранения проблемы.
Что значит крестик
Изображение в виде монитора с красным крестиком уведомляет о том, что у беспроводного сетевого соединения нет подключения. В данном случае проблема может быть в том, что адаптер не подключен.
Другой вариант, когда значок вай-фай отмечен крестом в красном кружке. Это говорит о том, что нет беспроводного подключения на ноутбуке. В данном случае беспроводной модуль и драйвера работают исправно. Имеется в виду, что сама беспроводная сеть не соединяется.

Иконка в виде красного крестика на сети
Что значит восклицательный знак
Еще один вариант неисправности, с которым могут сталкиваться пользователи, отображается в виде иконки вай-фая с желтым ярлычком, изображающим восклицательный знак. В данном случае беспроводная связь также отключена и не исправлено непосредственное соединение с Интернетом.
Если зайти в настройки, то можно заметить приписку «Без доступа к Интернету». Подобное говорит о том, что соединение может быть небезопасным (особенно если прием Интернета осуществляется с общественной точки).
Обратите внимание! Есть другая причина появления восклицательного знака — проблемы с раздачей у провайдера. Рекомендуется просто подождать, пока не исправится ситуация.
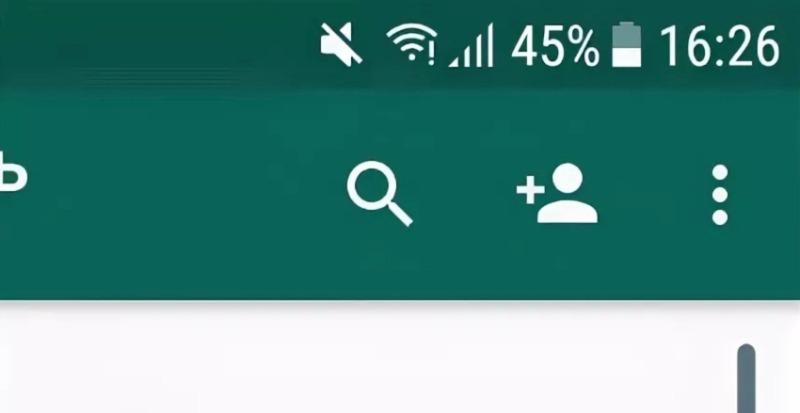
Пометка с восклицательным знаком
Проверка адаптера на Windows 7
Если нет значка вай-фай на ноутбуке виндовс 7 или же он отображается с красным крестиком, для определения проблемы рекомендуется проверить работу адаптера.
Включить адаптер на ноутбуке: горячие клавиши
Включить адаптер на ноутбуке можно несколькими способами. Самый распространенный — воспользоваться специальными горячими клавишами. На разных моделях ноутов они располагаются в различных местах. Тем не менее, производители отмечают их специальными иконками. Обычно это антенна, испускающая сигналы в разные стороны.
Может такая иконка находиться на позиции «F12», «F3» или иной. Активируется при помощи дополнительной клавиши. Чаще всего это «Fn» или кнопка «Windows», располагающаяся в левой части клавиатуры.
Важно! Сначала нажимается активирующая кнопка, затем клавиша с антенной. Если в клавиатуру встроены световые пометки, то диод или засветится, или поменяется в оттенке.
Проверка состояния устройства в диспетчере устройств
Установить состояние можно через диспетчер устройств. В первую очередь нужно будет открыть окно «Выполнить», а дальше действовать по следующей инструкции:
- Окно «Выполнить» активируется при помощи клавиш «Win + R».
- В появившемся поле нужно ввести «mmc devmgmt.msc». Откроется окно диспетчера устройств.
- В списке следует найти раздел с сетевыми адаптерами. Первыми в списке отображаются имеющиеся карты.
Обратите внимание! Если напротив какой-то из карт стоит отметка с красным крестиком, это говорит о том, что в сетевых адаптерах нет Wi-Fi подключения. Другими словами, корень проблемы именно в приемнике.

Проверка через диспетчер устройств
В сетевых адаптерах нет беспроводного соединения
Осуществить диагностику можно следующим образом:
- Найти иконку с вай-фай подключением, не имеет значения, в каком состоянии она находится.
- Правой клавишей мыши нажать на нее. Откроются два параметра.
- Выбрать пункт «Диагностика сети».
- Запустить процесс и дождаться окончания. Очень часто сеть может просто подключиться автоматически, после того как будут исправлены некоторые неполадки.
Обратите внимание! Если же сеть вообще никак не проявляется на панели, с большой долей вероятности все дело в драйвере. Он мог пропасть после очередного обновления, или система могла его просто удалить, посчитав вирусом. В данном случае нужна будет переустановка.
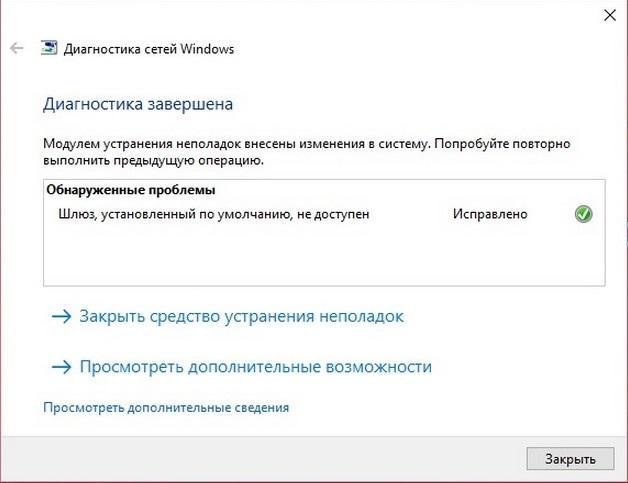
Что делать, если в Wi-Fi нет нужной сети
Почему не отображается конкретное вай-фай соединение? Если ноутбук перестал подключать конкретную сеть, причину следует искать в роутере. Рекомендуется проверить и сменить канал модема через личную страницу. Также можно просто попробовать отключить и включить устройство. Мог произойти обычный сбой, который легко решается перезагрузкой.
Представьте себе возможность путешествовать по Интернету, сидя на диване в своей комнате, беседовать с друзьями по сети, уютно расположившись вечером в мягкой кровати, или отправлять документы с компьютера, находящегося на кухне, на принтер в домашнем офисе. Беспроводная сеть обладает максимально возможной гибкостью и не требует сложной настройки. В этой статье описаны этапы настройки и запуска беспроводной сети.
Правильный выбор оборудования
Перед началом настройки беспроводной сети понадобятся следующие компоненты.

Широкополосное подключение к Интернету - это высокоскоростное подключение, в отличие от коммутируемого подключения, которое имеет низкую скорость передачи данных и не является достаточно производительным для работы беспроводной сети. Наиболее распространенными способами широкополосного подключения являются линии DSL и кабель. Чтобы получить широкополосное подключение, нужно обратиться к поставщику услуг Интернета. Подключение к Интернету при помощи линий DSL обычно предоставляют телефонные компании, а кабельное подключение можно получить у компаний, занимающихся кабельным телевидением. Поставщики услуг Интернета обычно предоставляют высокоскоростные модемы и даже могут подключить их к компьютеру. Некоторые поставщики могут даже предложить комплект - модем и беспроводные маршрутизаторы. Это оборудование можно также найти в магазинах, торгующих компьютерами и электроникой.

Маршрутизатор обеспечивает обмен данными между локальной сетью и Интернетом. Благодаря беспроводному маршрутизатору компьютеры вместо проводов и кабелей соединяются с локальной сетью при помощи радиосигналов. Существует несколько различных типов технологий беспроводных сетей, включая стандарты 802.11a, 802.11b, 802.11g и 802.11n. Рекомендуется использовать маршрутизаторы, поддерживающие стандарт 802.11g или 802.11n, поскольку такие маршрутизаторы обеспечивают высокую пропускную способность и мощный радиосигнал. Дополнительные сведения о технологиях беспроводных локальных сетей см. в разделе Беспроводные сети: Вопросы и ответы.
Пример беспроводного маршрутизатора
Сетевой адаптер - это устройство, соединяющее компьютер с локальной сетью. Чтобы подключить ноутбук или настольный компьютер к беспроводной локальной сети, необходим адаптер беспроводной сети. Многие ноутбуки и настольные компьютеры оснащены встроенными адаптерами беспроводной сети. Чтобы проверить, установлен ли на компьютере адаптер беспроводной сети, выполните следующие действия.
Откройте диспетчер устройств. Для этого нажмите кнопку Пуск , выберите последовательно компоненты Панель управления , Система и безопасность , а затем в разделе Система выберите Диспетчер устройств . При появлении запроса пароля администратора или подтверждения введите пароль или предоставьте подтверждение.
Дважды щелкните значок Сетевые платы .
Найдите сетевой адаптер, в названии которого есть слово «беспроводной».
Если на компьютере не установлен адаптер беспроводной сети, его можно купить в магазине, торгующем компьютерами или электронной техникой, и установить самостоятельно. Рекомендуется использовать адаптеры на основе универсальной последовательной шины (USB). Такие адаптеры имеют малые размеры, их легко устанавливать и переносить с одного компьютера на другой. Проверьте, чтобы адаптеры относились к тому же типу, что и беспроводной маршрутизатор. Тип адаптера обычно указан на упаковке - как правило, это буква, например G или A .

Установка модема и настройка подключения к Интернету
После того как все оборудование будет приобретено, понадобится установить модем и настроить подключение к Интернету. Если модем не был установлен представителем поставщика услуг Интернета, для подключения модема к компьютеру и Интернету следуйте инструкциям, приведенным в документации модема. При использовании линии DSL подключите модем к телефонной розетке. При использовании кабеля подключите модем к кабельной розетке. Дополнительные сведения см. в разделе Настройка высокоскоростного кабельного или DSL-подключения.
Размещение беспроводного маршрутизатора
Установите беспроводный маршрутизатор в таком месте, где он будет принимать наиболее сильный сигнал при минимальном уровне помех. Для достижения наилучших результатов следуйте приведенным ниже советам.
Разместите беспроводной маршрутизатор в центре зоны обслуживания. Установите маршрутизатор как можно ближе к центру дома, чтобы обеспечить максимально возможный уровень радиосигнала во всех помещениях дома.
Разместите беспроводной маршрутизатор повыше от пола и подальше от стен и металлических предметов, таких как металлические шкафы. Чем меньше физических препятствий между компьютером и маршрутизатором, тем больше вероятность того, что мощность сигнала маршрутизатора будет использоваться полностью.
Уменьшите помехи. Сетевое оборудование стандарта 802.11g использует радиочастоты 2,4 ГГц. Эту же частоту используют многие микроволновые печи и беспроводные телефоны. При включении микроволновой печи и вызове по беспроводному телефону на радиосигнал могут оказывать влияние помехи. Избежать многих проблем можно, если использовать беспроводной телефон, работающий на более высокой частоте, например 5,8 ГГц.
Безопасность беспроводной сети
Обеспечение безопасности важно всегда, но особенно в случае беспроводной сети, поскольку сигнал сети может выходить за пределы здания. Если не защищать сеть, то находящиеся рядом люди, имеющие компьютер, могут получить доступ к информации, хранимой на сетевых компьютерах, и выходить в Интернет через ваше подключение. Чтобы обеспечить безопасность локальной сети, выполните следующие действия.
Защитите маршрутизатор, изменив заданные по умолчанию имя пользователя и пароль. Многие производители задают для маршрутизатора имя пользователя по умолчанию и пароль, а также имя сети по умолчанию. Эта информация может быть использована для получения несанкционированного доступа к маршрутизатору. Чтобы избежать этого, необходимо изменить установленные по умолчанию имя пользователя и пароль для маршрутизатора. Сверьтесь с документацией устройства.
Настройте ключ безопасности сети. Подобно ключам для шкафов и защитным комбинациям для сейфов, для беспроводных локальных сетей определяются ключи безопасности сети, позволяющие защитить сеть от несанкционированного доступа. Для настройки ключа безопасности сети выполните следующие действия.
Откройте компонент «Центр управления сетями и общим доступом». Для этого нажмите кнопку Пуск и выберите пункт Панель управления . В поле поиска введите сеть и затем выберите пункт Центр управления сетями и общим доступом .
Щелкните пункт Создание и настройка нового подключения или сети .
Выберите Создание и настройка новой сети и нажмите кнопку Далее .
Мастер поможет создать сетевое имя и ключ безопасности. Мастер по умолчанию предложит использовать метод Wi-Fi Protected Access (WPA или WPA2), если маршрутизатор поддерживает его. По возможности рекомендуется использовать WPA2, поскольку он обеспечивает более высокий уровень безопасности, чем WPA или протокол WEP (Wired Equivalent Privacy). Методы WPA2 или WPA позволяют также использовать парольные фразы, что избавляет от необходимости запоминать секретные последовательности букв и цифр. Дополнительные сведения см. в разделе Методы защиты беспроводных сетей.

Запишите ключ безопасности и храните его в безопасном месте. Можно также сохранить ключ безопасности на USB-устройстве флэш-памяти, следуя указаниям мастера.
Используйте брандмауэр. Брандмауэр - это программное обеспечение или оборудование, помогающее защитить компьютер от злоумышленников или вредоносных программ. Использование брандмауэра на каждом компьютере локальной сети позволяет контролировать распространение вредоносных программ по сети, а также защитить компьютеры при обращении к Интернету. Брандмауэр Windows включен в состав этой версии Windows . Дополнительные сведения см. в разделе Брандмауэр: вопросы и ответы.
Добавление компьютеров к сети
Чтобы подключить ноутбук или настольный компьютер к беспроводной сети, необходимо выполнить следующие действия.
Откройте компонент «Подключение к сети», щелкнув правой кнопкой мыши значок сети ( или ) в области уведомлений.
В списке сетей выберите сеть, к которой требуется подключиться, и нажмите кнопку Подключиться .
Введите ключ безопасности. Можно ввести ключ безопасности вручную или вставить USB-устройство флэш-памяти, на котором хранится ключ, в USB-порт компьютера.
Общий доступ к файлам и принтерам
У многих пользователей есть беспроводные сети, позволяющие получить доступ в Интернет из любой комнаты дома, но им хотелось бы получить беспроводной доступ к файлам и принтерам.

Простейший способ предоставить общий доступ к файлам в сети — настроить общий доступ с помощью домашней группы. Если домашняя группа отсутствует, можно предоставить общий доступ к файлам, разместив их в одной из общих папок. Любой файл или папка, помещенные в общую папку, автоматически становятся доступными для других пользователей, подключенных к локальной сети. Чтобы открыть доступ к общей папке, выполните следующие действия.
Откройте раздел «Дополнительные параметры общего доступа». Для этого нажмите кнопку Пуск и выберите пункт Панель управления . В поле поиска введите сеть , выберите пункт Центр управления сетями и общим доступом , а затем в области переходов щелкните команду Изменить дополнительные параметры общего доступа .
Щелкните значок в виде двойных кавычек , чтобы развернуть текущий профиль сети.
В разделе Доступ к общим папкам выберите один из следующих параметров.
Включить общий доступ, чтобы сетевые пользователи могли читать и записывать файлы в общих папках.
Отключить общий доступ (пользователи, выполнившие вход на этот компьютер, будут иметь доступ к общим папкам).
Описанные действия необходимо повторить на каждом компьютере, к файлам которого требуется открыть общий доступ.
Чтобы совместно использовать файлы, сохраните их в общую папку на своем компьютере или скопируйте в нее. Общая папка предусмотрена для каждого типа библиотек (документы, музыка, видео и изображения). Каждый пользователь, имеющий учетную запись на данном компьютере, может воспользоваться этой папкой. Например, чтобы открыть папку «Общие документы», выполните следующие действия.
Откройте библиотеку документов. Для этого нажмите кнопку Пуск и выберите пункт Документы .
В области переходов, в узле Библиотеки , дважды щелкните Документы , а затем дважды щелкните Общие документы .


Если к одному из компьютеров подключен принтер, печать на нем можно выполнять с любого компьютера, подключенного к беспроводной сети. Простейший способ предоставить общий доступ к принтеру - установить флажок Принтеры при настройке домашней группы. В отсутствие домашней группы можно выполнить следующие действия.
Войдите в систему на компьютере, к которому подключен принтер.
Откройте раздел «Дополнительные параметры общего доступа». Для этого нажмите кнопку Пуск и выберите пункт Панель управления . В поле поиска введите сеть , выберите пункт Центр управления сетями и общим доступом , а затем в области переходов щелкните команду Изменить дополнительные параметры общего доступа .
Щелкните значок в виде двойных кавычек , чтобы развернуть текущий профиль сети.
В разделе Общий доступ к файлам и принтерам щелкните Включить общий доступ к файлам и принтерам , а затем нажмите кнопку Сохранить изменения . При появлении запроса пароля администратора или подтверждения введите пароль или предоставьте подтверждение.

Примечание
Если включен общий доступ с парольной защитой, пользователям для доступа к принтеру необходимо будет иметь учетную запись и пароль для данного компьютера.
Чтобы получить доступ к принтеру с другого компьютера в сети, выполните следующие действия.
Откройте компонент «Сеть» Для этого нажмите кнопку Пуск и выберите пункт Панель управления . В поле поиска введите сеть и затем в разделе «Центр управления сетями и общим доступом» выберите команду Просмотр сетевых компьютеров и устройств .
Дважды щелкните значок компьютера, к которому подключен принтер.
Дважды щелкните значок принтера. Windows автоматически добавит принтер к компьютеру и установит драйвер принтера.
Наслаждение свободой
На этом все - беспроводная сеть готова к работе. Можно растянуться на диване или устроиться на балконе, одновременно путешествуя по Интернету, отправляя электронную почту или покупая что-нибудь интересное.
Читайте также:


