Где находится рабочий стол windows 8
Заходим в системный диск (по умолчанию это диск «C»). Находим там «Users» или «Пользователи». Там выбираем папочку с именем нашего юзера. Наконец, там будет присутствовать искомый «Рабочий стол» или «Desktop».
Как выйти на рабочий стол в Windows 8?
Как сделать обычный рабочий стол в Windows 8?
Жмём правой кнопкой мыши на панели задач, выбираем свойства. В открывшемся окне выбираем вкладку Навигация и ставим галочку При входе в систему и закрытии всех приложений открывать рабочий стол вместо начального экрана. Всё.
Где находится папка рабочего стола?
Дело в том, что рабочий стол это тоже папка и находится она:
- На Windows XP: C:Documents and SettingsВАШЕ ИМЯ ПОЛЬЗОВАТЕЛЯРабочий стол
- На Windows 7: C:UsersВАШЕ ИМЯ ПОЛЬЗОВАТЕЛЯDesktop.
- На Windows 8 : C:UsersВАШЕ ИМЯ ПОЛЬЗОВАТЕЛЯDesktop.
Где находятся темы для Windows 8?
По умолчанию в Windows 8 есть три темы: «Windows», «Земля» и «Цветы». Также операционная система включает в себя коллекцию изображений для оформления экрана блокировки. Вы можете выбирать их в приложении «Параметры ПК». Все они очень красивые, и все они находятся в одной папке: C:WindowsWeb.
Как убрать начальный экран в Windows 8?
Если вы работайте в Windows 8.1 Preview и хотите отключить Стартовый экран, то вам надо проделать следующие действия:
- Щелкните правой кнопкой мыши по панели задач и выберите опцию «Свойства» .
- Перейдите в раздел «Навигация»
- Поставьте галочку напротив функции «При входе открывать рабочий стол вместо начального экрана».
Как сделать рабочий стол Windows 7 на Windows 8?
Переключение Windows 8 на интерфейс Windows 7
- Откройте Parallels Desktop и запустите Windows.
- Если Windows находится в режиме Coherence, щелкните по значку Parallels в строке меню и выберите Закрыть Coherence.
- Выберите Вид > Использовать интерфейс Windows 7.
Как убрать меню Пуск в Windows 8?
Где находится рабочий стол в Windows 10?
На каком диске находятся файлы с рабочего стола?
Дело в том, что рабочий стол тоже находится на диске C:, т. е. вы можете потерять всё его содержимое при переустановке операционной системы.
Как попасть на рабочий стол в Windows 10?
Нажмите вместе клавиши Win+D и вы увидите свой рабочий стол, если нажать клавиши еще раз – перед вами появится окно, которое было открыто перед этим.
Где хранятся темы рабочего стола Windows 10?
Перейдите в пункт «Темы» → Параметры темы → откроется привычное по старым ОС окно «Персонализация», в котором включите и настройте темы, предлагаемые системой по умолчанию. Важно! Хранятся стандартные темы Windows 10 в папке Themes. Этот компьютер → диск с установленной системой → Windows → Resources → Themes.
Где хранятся темы?
Вставьте папку темы в папку %localappdata%MicrosoftWindowsThemes на любом ПК с Windows 10, а затем дважды щелкните файл темы рабочего стола, расположенный в папке, чтобы применить тему.
Где находятся все темы?
Итак, каталог, в котором расположены нужные данные, можно найти по адресу: Главный диск:WinResourcesThemes. Именно здесь можно найти то, что вы когда-либо устанавливали. Но при этом оформление, которое клиенты только скачали, но еще не подключали, находится в стандартной папке для загрузок.
Найти его легко – прямо в метро сразу бросается в глаза ярлык с надписью – рабочий стол, нажав на него система переместит вас туда.
Если вопросом где находится рабочий интересуются лишь те, кто недавно стал обладателем компьютера или ноутбука, то о том, что его можно изменить до узнаваемости известно не всем. Подробнее об этом можно узнать из статьи как сделать удобным рабочий стол.
Если же вам нужна папка рабочего стола, то самый простой вариант, открыть любую и с левой стороны вы увидите ее. Смотрите на рисунке.
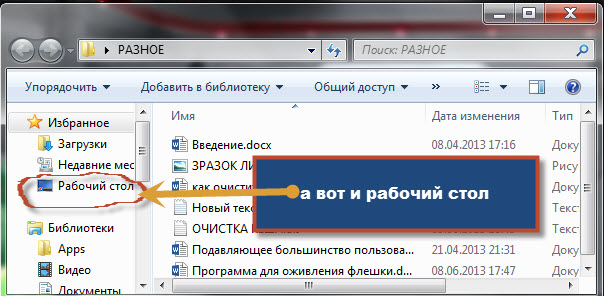
В целом папка рабочее место в виндовс имеет другое название – «Desktop» и находиться в защищенном месте. Открыть, точнее посмотреть ее содержимое обычным способ не удастся, нужны «повышенные» права (стать владельцем). Разберем эту ситуацию более подробно.
Где находится папка рабочий стол
Чтобы увидеть папку компьютерного стола, вам понадобиться вначале открыть папку «Documents and Settings» (она находиться на диске «С»), но как я писал выше – она защищена. Поэтому воспользуйтесь специальным файлом.
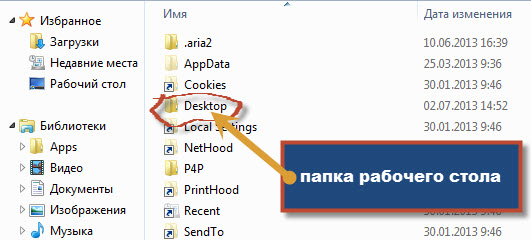
Только не рассчитывайте увидеть в ней больше чем-то, что видите на экране монитора. Там будут те же самые файлы, без графического оформления.
Также не ищите на рабочем столе обои, рисунки, фоны, темы и заставки. Все это храниться в другом месте.
Чтобы изменять темы, ваша виндовс должна быть высшего класса (версии) чем домашняя (басик), которая обычно предоставляться бесплатно при покупке ноутбуков.
Что касается вида, то сегодня его можно сделать даже в 3D формате. Одним словом – экспериментируйте. Перейдя по имеющемся ссылкам на этой странице – узнаете многое. Удачи.

В этой статье описаны составные части нового интерфейса пользователя "Метро", который был добавлен в Windows 8. Меню программ и доступ к системным настройкам, в Windows 8, значительно изменилось по сравнению с предыдущими версиями Windows. Больше нет знаменитого меню "Пуск". Новый интерфейс Метро адаптирован для использования на устройствах с пальцевым вводом (тачскринах).
Оглавление
Начальный экран Windows 8
В Windows 8, Microsoft отказалась от привычной всем кнопки "Пуск", которая открывала меню "Пуск" во всех предыдущих версиях начиная с Windows 95. Теперь, после загрузки Windows 8, открывается начальный экран вместо рабочего стола как это было раньше:

Такое изменение продиктовано тем, что Microsoft решил использовать единый интерфейс пользователя для устройств с разным типом ввода - и традиционных, где используется мышь, и новых где используется тачскрин и пальцевое управление.
Если компьютер подключен к Интернет, тогда начальный экран Windows 8 подкачивает информацию с онлайн-сервисов Microsoft. Погода, биржевые индексы и другая информация:

Для того, чтобы открыть традиционный "Рабочий Стол", в Windows 8 нужно кликнуть в стартовом экране на значке "Рабочий стол". Этот значок подписан и расположен внизу слева.
Рабочий Стол Windows 8 выглядит точно так же как и в предыдущих версиях Windows:

В версии Windows 8.1 вернули значок "Пуск" в панель задач. Однако этот значок открывает не меню Пуск, как это было раньше, а начальный экран Windows 8.
Рабочий стол в Windows 8
Для тех кто привык к старым Windows или кто использует Windows 8 на обычном компьютере начальный экран представляется излишним элементом. Можно ли от него избавиться? Как сделать чтобы Windows 8 сразу после своей загрузки открывала Рабочий стол вместо начального экрана?
В версии Windows 8.1 это стало возможным. Нужно нажать правую кнопку мыши на панели задач, затем в контекстном меню выбрать пункт "Свойства". Откроется вот такое окно с настройками в котором нужно перейти на вкладку "Навигация":

Здесь нужно включить две опции в группе "Начальный экран":
- При входе в систему и закрытии всех приложений открывать Рабочий Стол вместо начального экрана.
- При переходе на начальный экран автоматически открывать представление "Приложения". Эта опция определяет, что вместо стартового экрана будет открываться сразу список программ.
Боковая панель Windows 8
В боковую панель вынесена часть функций, которая раньше была доступна через меню "Пуск". Доступ к панели управления, настройки, сетевые подключения, выключение компьютера.
Боковая панель Windows 8 открывается наведением мыши (или скольжением пальца) в правый верхний угол экрана или в правый нижний угол. Вот так выглядит боковая панель:
Можно нажать клавиши Win + I на клавиатуре - это второй способ открыть ее.
Меню пуск Windows 8
В предыдущих версиях Windows меню Пуск было центральной точкой в которой был собран доступ не только к программам, но и к системным папкам и системным настройкам.
В Windows 8 программы и системные настройки разделены на две части. Доступ к программам реализован через начальный экран, а доступ к настройкам через боковую панель Windows 8.
Доступ к меню программ в Windows 8, возможен через начальный экран, внизу стартового экрана есть кнопка со стрелкой, ее нужно нажать:
После этого откроется вторая часть начального экрана, то, что можно назвать меню Пуск Windows 8. Наиболее удобный способ найти программу начать писать ее название в поле поиска:
Можно настроить таким образом, чтобы экран "Приложения" открывался вместо начального экрана. Как это сделать описано в предыдущем разделе "Рабочий стол в Windows 8".
Win + X меню (Power User Menu)
Если нажать на клавиатуре клавиши Win + X, откроется "Power User Menu":

Это меню содержит набор системных команд Windows 8. Это меню можно открыть и другими способами:
- По умолчанию открывался новый начальный экран с "Плитками", поэтому для перехода в "привычный" рабочий стол нужно было нажать на соответствующую плитку. При следующем входе в систему все повторялось вновь.
- Чтобы выключить/перезагрузить компьютер с помощью мышки приходилось "вызывать волшебные кнопки, заходить в параметры, выбирать пункт выключение и выбирать нужное действие.
С выходом Windows 8.1 стало очевидно, что разработчики из Microsoft пошли на определенные уступки "староверам", не желающим "переучиваться". Здесь мы кратко опишем самые главные (полезные) "фишки" Windows 8.1, которых очень не хватало в Windows 8.
В Windows 8.1 на привычном месте появилась кнопка "Пуск". По нажатию правой кнопкой мыши на эту кнопку появляется удобное меню с возможностью сразу выбрать выключение или перезагрузку ПК.
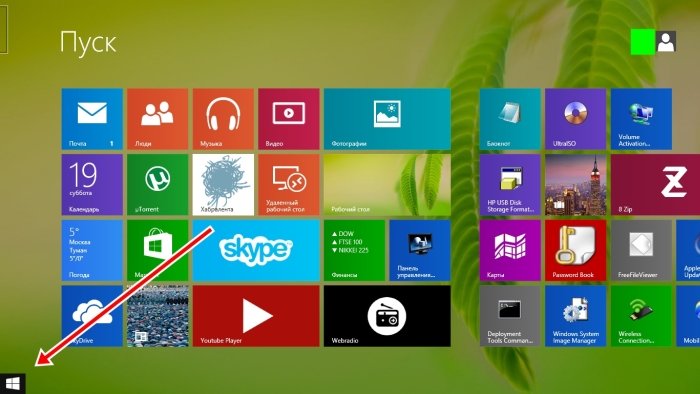
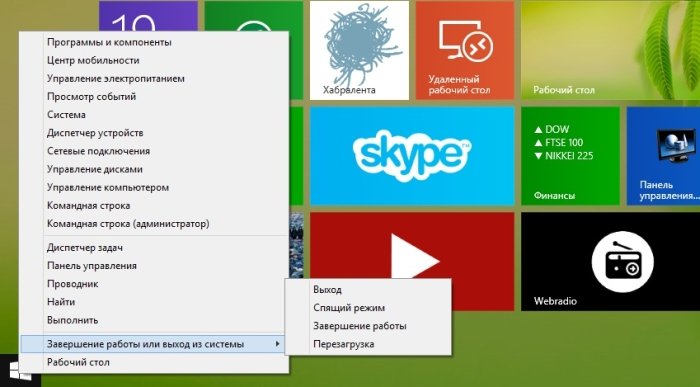
Однако при старте системы по прежнему открываются плитки, а не рабочий стол. Чтобы настроить открытие рабочего стола вместо "плиток", необходимо в первую очередь перейти на "Рабочий стол". Затем нужно кликнуть правой кнопкой мыши на "Панели задач".
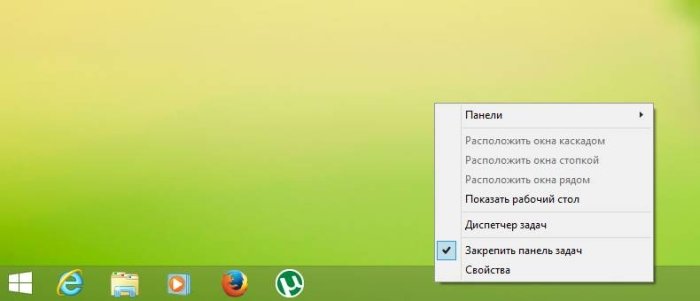
Далее, во всплывающем меню выбираем пункт "Свойства". Откроется окно посвященное всем настройкам панели задач и "навигации". Именно вкладка "Навигация" нам и нужна, чтобы настроить открытие рабочего стола вместо "начального экрана". На этой вкладке находим пункт "При входе в систему и закрытии всех приложений открывать рабочий стол вместо начального экрана" и ставим галочку.
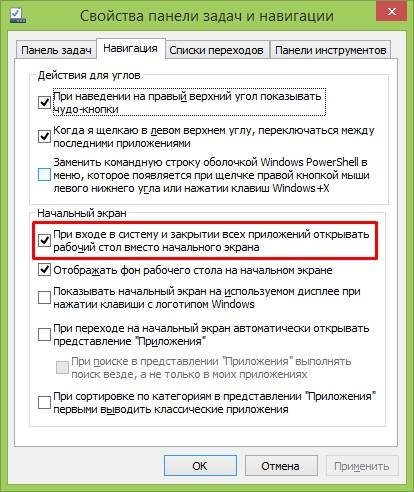
Не забудьте нажать кнопку "Применить", иначе внесенные изменения не будут учтены. Теперь при включении компьютера или ноутбука вместо начального экрана (плиток) всегда будет открываться старый добрый рабочий стол.
Читайте также:


