Обновление функций до windows 10 версия 20h2 ошибка 0x80246010
Код ошибки 0x80246010 - это ошибка обновления Windows, которая не позволяет людям устанавливать обновления Windows для системы и приложений. Многие люди сообщали о проблеме с установкой накопительного обновления KB4038782 для ОС Windows 10, но мы обнаружили ряд потоков, которые переросли в эту проблему и сообщили о различных накопительных обновлениях.
Пользователи жалуются на различные проблемы, вызванные этим обновлением и связанные с ошибкой 0x802460010. Технические специалисты Microsoft знают о проблеме, но не очень активно реагируют на комментарии людей. Одно из предлагаемых ими решений - вручную установить необходимое обновление из каталога Центра обновления Windows. Однако те, кто пробовал этот метод, столкнулись с другой ошибкой - 0x80073712.
Вероятной причиной этой ошибки 0x80246010 может быть проблема с серверами Microsoft и перегрузка. Кроме того, различное стороннее программное обеспечение может мешать работе диспетчера загрузки Центра обновления Windows. Это может быть вызвано антивирусной программой. VPN-инструмент или другое программное обеспечение. Хотя эти проблемы должны быть исправлены, когда пользователь обновляет операционную систему до последней версии, могут использоваться другие методы.
Причины ошибки обновления Windows 0x80246010
- Отсутствующие / поврежденные файлы DLL
- Поврежденные или поврежденные ключи реестра
- Незавершенные обновления
- компьютерное вредоносное ПО
- И другие подобные проблемы
Ноябрьское обновление 2021:
Теперь вы можете предотвратить проблемы с ПК с помощью этого инструмента, например, защитить вас от потери файлов и вредоносных программ. Кроме того, это отличный способ оптимизировать ваш компьютер для достижения максимальной производительности. Программа с легкостью исправляет типичные ошибки, которые могут возникнуть в системах Windows - нет необходимости часами искать и устранять неполадки, если у вас под рукой есть идеальное решение:

Ремонт реестра

После перезагрузки системы выберите учетную запись администратора. После завершения процесса восстановления убедитесь, что необходимое обновление может быть успешно установлено.
Обновление вручную с использованием каталога обновлений Microsoft

Если вы не против следовать ручному маршруту, вы, вероятно, можете обойти проблему, вручную установив неудачное обновление. Самый простой способ сделать это - использовать Каталог Центра обновления Майкрософт сайт.
Некоторые пользователи, которые сталкиваются с этой проблемой, сообщают, что код ошибки 0x80246010 больше не появляется при использовании ручного метода. Вот краткое руководство по установке неверного обновления вручную:
- Посетите веб-сайт каталога Центра обновления Майкрософт.
- Оказавшись там, используйте функцию поиска в верхнем правом углу, чтобы найти обновление, которое не удается, когда вы пытаетесь установить его по соглашению.
- Когда результаты отобразятся, найдите подходящее решение для архитектуры вашего процессора и версии Windows.
- Как только вы нашли правильную версию, нажмите кнопку «Загрузить», чтобы начать процесс загрузки.
- После завершения загрузки дважды щелкните исполняемый файл и следуйте инструкциям, чтобы установить обновление вручную.
- Если обновление установлено правильно, перезагрузите компьютер и убедитесь, что проблема решена при следующей загрузке системы.
Включение всех основных услуг WU
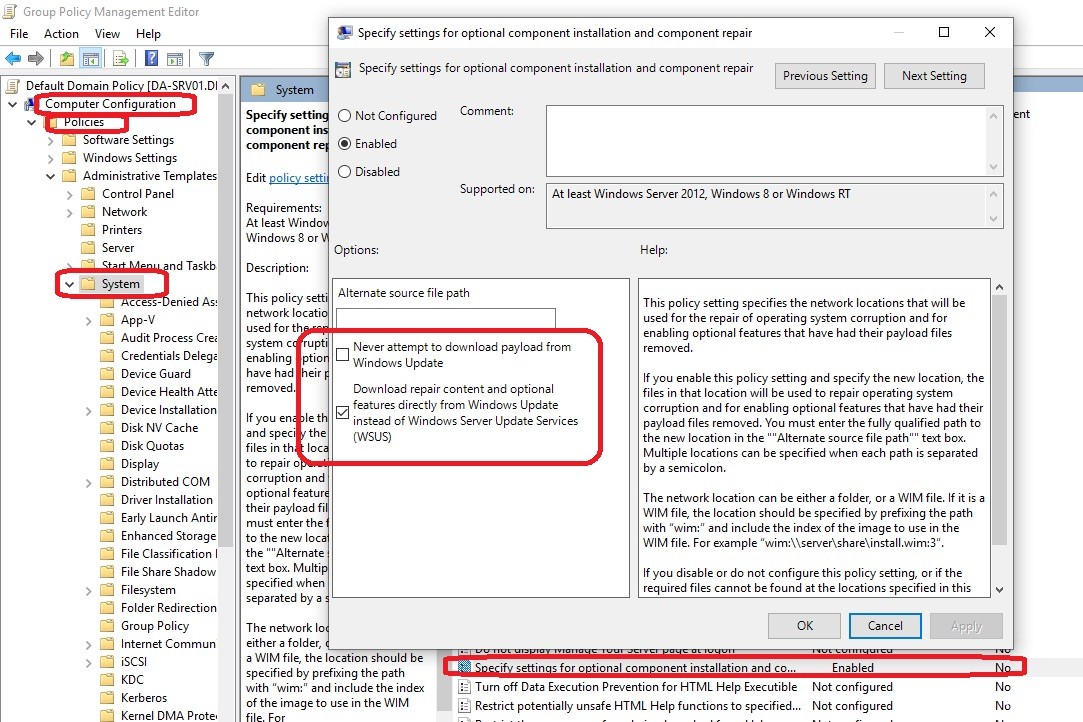
Другая возможная причина, которая может вызвать ошибку 0x80246010, заключается в том, что одна или несколько служб, необходимых для процесса обновления, отключены. Несколько пользователей в аналогичной ситуации успешно решили проблему, обеспечив активацию всех основных служб.
CCNA, веб-разработчик, ПК для устранения неполадок
Я компьютерный энтузиаст и практикующий ИТ-специалист. У меня за плечами многолетний опыт работы в области компьютерного программирования, устранения неисправностей и ремонта оборудования. Я специализируюсь на веб-разработке и дизайне баз данных. У меня также есть сертификат CCNA для проектирования сетей и устранения неполадок.

Вы можете столкнуться с Ошибка обновления Windows 0x80246010 из-за одной или нескольких (но не ограничиваясь ими) из следующих известных причин;
- Повреждение системного файла.
- Глюк Центра обновления Windows.
- Основные службы Центра обновления Windows отключены.
Если вы столкнулись с этим Ошибка Центра обновления Windows 0x80246010, вы можете попробовать наши рекомендуемые решения, представленные ниже, в произвольном порядке, чтобы решить проблему.
- Запустите средство устранения неполадок Центра обновления Windows
- Включите основные службы Центра обновления Windows
- Очистить кеш Центра обновления Windows
- Запустите сканирование SFC и DISM
Давайте посмотрим на описание процесса, связанного с каждым из перечисленных решений.
1]Запустите средство устранения неполадок Центра обновления Windows.
Для этого решения необходимо запустить встроенное средство устранения неполадок Центра обновления Windows и посмотреть, поможет ли это решить проблему. Ошибка Центра обновления Windows 0x80246010 проблема.
2]Включите основные службы Центра обновления Windows.
После выполнения команды и запуска служб перезагрузите компьютер и посмотрите, решена ли проблема при следующей полной загрузке. Если нет, переходите к следующему решению.
Windows не может запустить службу Windows Update на локальном компьютере
3]Очистите кеш Центра обновления Windows.
В Папка распространения программного обеспечения в операционной системе Windows 10 это папка, расположенная в Каталог Windows и используется для временного хранения файлов, которые могут потребоваться для установки Центра обновления Windows на ваш компьютер. Это решение требует, чтобы вы очистили содержимое папки распространения программного обеспечения, а затем повторите процесс обновления.
Центр обновления Windows не устанавливается или не загружается в Windows 10
3]Запустите сканирование SFC и DISM.
Если у вас есть ошибки в системных файлах, вы можете столкнуться с Ошибка Windows 0x80246010.
Для простоты и удобства вы можете запустить сканирование, используя описанную ниже процедуру.
Ошибка 0x80246010 появляется в Windows 10, когда системе не удается загрузить или установить какое-либо обновление. Иногда это связано со сбоем в работе центра обновлений. Иногда причина кроется в системных процессах. Так или иначе решается проблема четырьмя способами, изложенными ниже.
Устанавливаем обновления вручную
Один из распространенных способов устранения ошибок наподобие 0x80246010 — ручная установка патчей. То есть в обход соответствующей автоматической службы. Чтобы это сделать:
Кликаем по иконке в виде логотипа Windows в левом нижнем углу Кликаем по иконке в виде логотипа Windows в левом нижнем углу- В параметрах пролистываем всею меню внизу до пункта «Обновление и безопасность». Выбираем его.
- В правой части экрана кликаем по строчке «Просмотр журнала обновлений».
- Ищем в журнале обновление, не установленное из-за ошибки. Запоминаем или записываем его код. Тот, что указан в скобках.
- Потом заходим в каталог Центра обновлений Майкрософт .
- Кликаем по поисковому полю.
- Вводим название обновления. А точнее его код (тот, что был в скобках).
- Затем нажимаем на кнопку «Найти» или просто на клавишу Enter
- Откроется список доступных для загрузки патчей. Выбираем подходящий и загружаем.
- Потом запускаем установку патча двойным кликом (как и любое другое приложение, собственно).
Используем автоматизированную систему поиска и устранения ошибок
Для запуска автоматической системы поиска и устранения ошибок:
- Открываем меню «Пуск», кликнув по соответствующему значку
- Потом переходим к основным настройкам операционной системы.
- Открываем подпункт меню «Обновление и безопасность».
- Затем переходим во вкладку «Устранение неполадок».
- Жмем по строчке «Центр обновления Windows». Появится кнопка запуска службы поиска ошибок.
- А после этого кликаем по кнопке «Запустить средство устранения неполадок».
Иногда это помогает выявить проблемы. Причем без необходимости запускать дополнительные службы и сбрасывать настройки.
Запускаем список служб, необходимых для обновления системы
Некоторые службы все равно приходится запускать вручную. Автоматика не спасает. Чтобы запустить все необходимые для обновления процессы:
- Открываем поисковик и ищем там командную строку.
- Включаем ее от имени администратора
- Затем вводим поочередно команды: SC config trustedinstaller start=auto
SC config bits start=auto
и команду SC config cryptsvc start=auto - После этого перезагружаем компьютер и пробуем обновиться заново.
Сбрасываем настройки центра обновлений Windows
Есть ряд команд, с помощью которых можно перезапустить каждую службу, связанную с установкой обновлений ОС. Но запуск каждой из них потребует много времени. Поэтому лучше использовать более простой путь.
Существует специальный скрипт, который в автоматическом режиме сбрасывает все сохраненные настройки в центре обновлений. В него уже включены все необходимые команды, и они вводятся одна за одной в нужном порядке. Чтобы им воспользоваться, делаем следующее:
- Загружаем BAT-файл (то есть тот самый скрипт) для сброса параметров центра обновлений.
- Сохраняем его в любую директорию.
- Кликаем правой кнопкой мыши и выбираем пункт «Запустить от имени администратора».
После окончания работы скрипта надо будет перезагрузить компьютер и снова попытаться обновиться.
Несколько пользователей Windows сообщают, что им не удается установить одно (или несколько обновлений) с помощью Центра обновления Windows. Появляется код ошибки 0x80246010 . Проблема, похоже, не является исключительной для определенной версии WIndows, поскольку такая же ошибка встречается в Windows 8, Windows 7 и Windows 10.

Что вызывает ошибку 0x80246010?
Мы исследовали эту конкретную проблему, изучив различные отчеты пользователей и проанализировав несколько исправлений, которые обычно используются для решения этой конкретной проблемы. Как выясняется, есть несколько потенциальных причин, которые могут вызвать этот код ошибки. Вот краткий список потенциальных виновников, которые могут вызвать ошибку 0x80246010 :
- Сбой обновления Windows - при некоторых обстоятельствах эта конкретная проблема может возникнуть из-за того, что компонент обновления пытается установить обновление, которое фактически несовместимо с используемой системой. В этом случае вы сможете решить проблему путем обновления вручную или с помощью утилиты устранения неполадок Центра обновления Windows.
- Основные службы WU не включены - также возможно, что вы видите этот код ошибки, потому что некоторые службы, используемые во время этой процедуры, принудительно отключены. Если этот сценарий применим, вы сможете решить проблему, изменив тип запуска, чтобы WIndows могли обращаться к ним при необходимости.
- Повреждение системных файлов - компонент WU также подвержен повреждению системных файлов. В таких ситуациях единственное жизнеспособное решение - сбросить весь набор зависимостей WU, чтобы устранить виновника.
Если вы хотите оставаться максимально эффективными, мы советуем вам следовать приведенным выше методам по порядку, поскольку мы упорядочили их по эффективности и сложности. Независимо от виновника, вызывающего проблему, одно из возможных исправлений, приведенных ниже, должно в конечном итоге решить проблему.
Метод 1. Запуск средства устранения неполадок Центра обновления Windows
Прежде чем пробовать какие-либо другие стратегии восстановления, вы должны сначала проверить, не способна ли ваша ОС решить проблему сама по себе. Некоторые пользователи, у которых мы также сталкиваемся с ошибкой 0x80246010 , сообщили, что им удалось решить проблему с помощью средства устранения неполадок Центра обновления Windows для автоматического устранения проблемы.
Эта утилита оснащена различными стратегиями восстановления, которые будут применяться при обнаружении покрытого сценария. Вот краткое руководство по запуску средства устранения неполадок Центра обновления Windows:
- Команда Open Run, нажав на Windows Key + R . Затем введите « ms-settings: Troubleshoot» и нажмите Enter, чтобы открыть вкладку «Устранение неполадок» в приложении « Настройки» .
- Как только вы окажетесь на вкладке « Устранение неполадок », прокрутите вниз до раздела « Начало работы », нажмите «Центр обновления Windows», затем нажмите « Запустить средство устранения неполадок» .
- После запуска утилиты подождите и посмотрите, выявит ли первоначальное сканирование какие-либо проблемы с компонентом обновления WIndows.
- Если проблема обнаружена, нажмите Применить это исправление, затем следуйте инструкциям на экране, чтобы применить рекомендованную стратегию восстановления.
- После применения стратегии восстановления перезагрузите компьютер и посмотрите, будет ли проблема решена при следующем запуске системы.
Метод 2: обновление вручную через каталог Центра обновления Майкрософт
Если вы не против выбрать ручной путь, возможно, вы можете полностью обойти проблему, установив обновление, которое не работает вручную. Удобнее всего сделать это через сайт каталога Центра обновления Майкрософт.
Некоторые пользователи, столкнувшиеся с этой же проблемой, сообщили, что код ошибки 0x80246010 больше не возникал, когда они использовали ручной метод. Вот краткое руководство по установке сбойного обновления вручную:
- Посетите веб- сайт каталога Центра обновления Майкрософт по этой ссылке ( здесь ).
- Как только вы попадете туда, используйте функцию поиска в правом верхнем углу, чтобы найти обновление, которое не работает, когда вы пытаетесь установить его обычным способом.
- Как только появятся результаты, найдите подходящий в соответствии с архитектурой вашего процессора и версией Windows.
- Как только вам удастся найти правильную версию, нажмите кнопку « Загрузить» , чтобы начать процесс загрузки.
- После завершения загрузки дважды щелкните исполняемый файл и следуйте инструкциям по установке обновления вручную.
- Если обновление установлено успешно, перезагрузите компьютер и посмотрите, будет ли проблема решена при следующем запуске системы.
Если вы по-прежнему сталкивались с кодом ошибки 0x80246010 даже при попытке установить вручную, перейдите к следующему способу ниже.
Метод 3: Включение всех основных служб WU
Другая возможная причина, которая потенциально может вызвать ошибку 0x80246010, заключается в том, что одна или несколько служб, необходимых для процесса обновления, отключены. Некоторым пользователям, оказавшимся в аналогичной ситуации, удалось решить проблему, убедившись, что все основные службы включены.
Есть два разных метода, которым вы можете следовать, чтобы убедиться, что все службы WU, участвующие в операции обновления, включены. Не стесняйтесь следовать тому руководству, которое вам удобнее.
Включение служб через командную строку
Это, несомненно, самый быстрый и эффективный метод обеспечения включения всех основных служб. Вот краткое руководство по их включению с помощью командной строки с повышенными привилегиями:

- Нажмите клавишу Windows + R, чтобы открыть диалоговое окно «Выполнить». Затем введите «cmd» и нажмите Ctrl + Shift + Enter, чтобы открыть командную строку с повышенными привилегиями. Если вам будет предложено UAC ( запрос учетной записи пользователя) , нажмите Да, чтобы предоставить права администратора.
- Как только вы войдете в командную строку с повышенными привилегиями, введите следующие команды по порядку и нажмите Enter после каждой, чтобы установить для типа запуска каждой службы значение Автоматический:
Включение сервисов через графический интерфейс
Если вам неудобно использовать терминал CMD, вы также можете включить те же службы с помощью графического интерфейса Windows (экран «Службы»). Шаги более утомительны, чем терминальный подход, но результаты точно такие же. Вот что вам нужно сделать:
- Нажмите клавишу Windows + R, чтобы открыть диалоговое окно «Выполнить». Затем введите «services.msc» и нажмите Enter, чтобы открыть экран « Службы» .
- Оказавшись на экране «Службы», прокрутите список служб вниз и найдите службу установщика модуля Windows. Увидев его, дважды щелкните по нему, чтобы открыть экран « Свойства» .
- Как только вы окажетесь на экране свойств установщика модулей Windows , перейдите на вкладку « Общие » и измените тип запуска на « Автоматический», затем нажмите « Применить», чтобы применить изменения.
- Затем повторите шаги 2 и 3 с помощью службы криптографии и надежного установщика .
- После того, как все задействованные службы будут включены, перезагрузите компьютер и посмотрите, решена ли проблема.
Если этот метод не позволил вам решить проблему, перейдите к следующему способу ниже.
Метод 4: сбросить все компоненты Центра обновления Windows
Если ни один из вышеперечисленных методов не позволил вам решить проблему, скорее всего, вы имеете дело с постоянной ошибкой, связанной с компонентами обновления Windows 10. Возможно, один или несколько компонентов WU (Центр обновления Windows) застряли в состоянии неопределенности. Если этот сценарий применим, вы сможете решить проблему, сбросив все компоненты WU, которые участвуют в процессе обновления.
Вот два разных метода, которыми вы можете воспользоваться, чтобы сбросить все компоненты Центра обновления Windows:
Сброс WU через агент WU

- Посетите эту страницу Microsoft Technet ( здесь ) и загрузите сценарий сброса агента обновления Windows .
- После завершения загрузки распакуйте zip-архив с помощью такой утилиты, как WinRar, WinZip или 7Zip.
- Дважды щелкните файл ResetWUENG.exe и следуйте инструкциям по запуску сценария на вашем компьютере. Сразу после этого он сбросит все ваши компоненты WU.
- Когда процесс будет завершен, перезагрузите компьютер и посмотрите, сможете ли вы установить неудачное обновление после завершения следующей последовательности запуска.
Сброс WU через CMD с повышенными правами

- Нажмите клавишу Windows + R, чтобы открыть диалоговое окно «Выполнить». Затем введите «cmd» и нажмите Ctrl + Shift + Enter, чтобы открыть командную строку с повышенными привилегиями. Когда вы увидите запрос UAC (Контроль учетных записей) , нажмите Да, чтобы предоставить права администратора.
- В командной строке с повышенными привилегиями введите следующие команды по порядку и нажмите Enter после каждой, чтобы остановить все службы, связанные с WU:
Примечание. Эти команды остановят службы Windows Update, установщик MSI, криптографические службы и службы BITS.
Примечание. Эти папки отвечают за хранение файлов обновлений, используемых компонентом WU.
Читайте также:


