Как подключить web камеру к mac os
Наличие зеркальной камеры означает, что вам обязательно потребуется устройство, к которому она будет подключаться, чтобы выполнять различные важные задачи. Поэтому в этом посте мы хотим рассказать вам, как подключить камеру к вашему Мак а также все действия, которые у вас под рукой и которые, без сомнения, позволят вам получить больше от вашей фантастической камеры.
Всегда обновляйте свой Mac
Прежде чем начать, расскажу, как подключить зеркальную камеру к Apple компьютер, первое, что вам нужно сделать, это иметь ваш Mac в идеальном состоянии и готов к выполнению всех действий, связанных с подключением к нему камеры. Поэтому первая рекомендация, которую мы хотим вам послать, - это обновлять Mac до последней версии операционной системы.
Способы подключения камеры к Mac
Есть несколько альтернатив, с помощью которых вы можете подключить свою зеркальную камеру к вашему Mac. Это в большей степени будет зависеть от модели вашего компьютера и, прежде всего, от его возраста. Поэтому, как мы увидим ниже, возможно, что в некоторых случаях вам понадобится аксессуар, позволяющий его подключить.
Не нужны аксессуары? Идеальный
Один из моментов, который вы должны принять во внимание, - это порты вашего компьютера и тип кабеля, который производитель камеры предоставляет для его подключения. Во многих случаях, если у вас есть Mac, у которого есть только порты USB-C, вы можете обнаружить, что кабель камеры - USB-A.

Однако, если у вас есть Mac с портами USB-A, для большинства камер обычно используется кабель, совместимый с этим портом. Однако самые современные и новейшие выпуски обычно поставляются с кабелем с разъемом USB-C. В любом случае, если вам не нужны никакие аксессуары, поскольку кабель камеры полностью совместим с портами вашего Mac, для его подключения вам просто нужно включить камеру и использовать кабель для подключения.
Используйте концентратор USB-C
Тот факт, что вам нужен концентратор для подключения камеры к Mac, очень распространен. Как мы уже упоминали ранее, несовместимость кабеля, предоставленного производителем камеры, с портами, которые есть на вашем компьютере Apple, встречается часто, поэтому покупка аксессуара, обеспечивающего соединение между ними, обычно почти необходима.
Конечно, покупка концентратора должна быть сделана правильно, так как вы собираетесь потратить деньги на аксессуар, постарайтесь сделать так, чтобы у него было большое количество портов, чтобы таким образом вы могли не только подключить свою камеру к Mac, если не другие аксессуары или устройства. Кроме того, для передачи файлов вы должны выбрать альтернативу, которая гарантирует адекватную скорость передачи, чтобы опыт был удовлетворительным.

Управляйте всеми файлами камеры
Основная причина, по которой большинство пользователей подключают камеру к Mac, заключается в том, чтобы иметь возможность управлять всеми файлами, которые находятся внутри нее, хотя на самом деле как фотографии, так и видео хранятся на карте памяти, которая находится внутри самой камеры. Как мы упоминали ранее, если вы используете концентратор для подключения камеры к Mac, очень важно, чтобы вы приняли во внимание скорость передачи упомянутого концентратора, чтобы сам факт передачи ваших фотографий и видео с камеры на компьютер не займет много времени.
Однако есть другой способ управлять всеми файлами на камере. Как мы уже упоминали несколькими строками выше, и фотографии, и видео фактически хранятся на карте памяти. Многие пользователи извлекают саму карту и подключают ее к компьютеру, не подключая камеру через кабель.
Используйте зеркальную камеру в качестве веб-камеры
Одно из применений, которое за последние годы значительно расширилось благодаря таким платформам, как YouTube и Twitch заключается в подключении камеры к Mac, чтобы он отвечал за сбор изображения, которое впоследствии транслируется в прямом эфире, то есть с использованием зеркальной камеры в качестве веб-камеры. Далее мы хотим рассказать вам, что вам нужно для этого, и шаги, которые вы должны выполнить, чтобы это сделать.

Аксессуары, необходимые для использования вашей камеры в качестве веб-камеры
К счастью для всех пользователей, которые хотят использовать свою зеркальную камеру в качестве веб-камеры, количество необходимых им аксессуаров невелико. Однако может случиться так, что в зависимости от имеющейся у вас камеры вам даже не придется использовать какие-либо аксессуары, кроме кабеля, который позволяет вам подключаться и который позволяет компьютеру снимать изображение с камеры. Однако наиболее распространенным является то, что вам нужно использовать два очень специфических аксессуара.
Получите захватчик
Аксессуар по преимуществу, необходимый подавляющему большинству пользователей для отправки изображения с камеры на свой Mac, чтобы он мог использовать его, как если бы это была собственная веб-камера компьютера, - это устройство захвата. Конечно, если вы знакомы с миром стримеров, вы уже знаете, из чего состоит это устройство.
Но для всех, кто этого не делает, устройство захвата состоит из устройства, которое отвечает за передачу изображения, снятого камерой, на ваш компьютер, чтобы он мог его использовать, позволяя различным приложениям использовать и отображать его. в зависимости от ваших потребностей и целей.
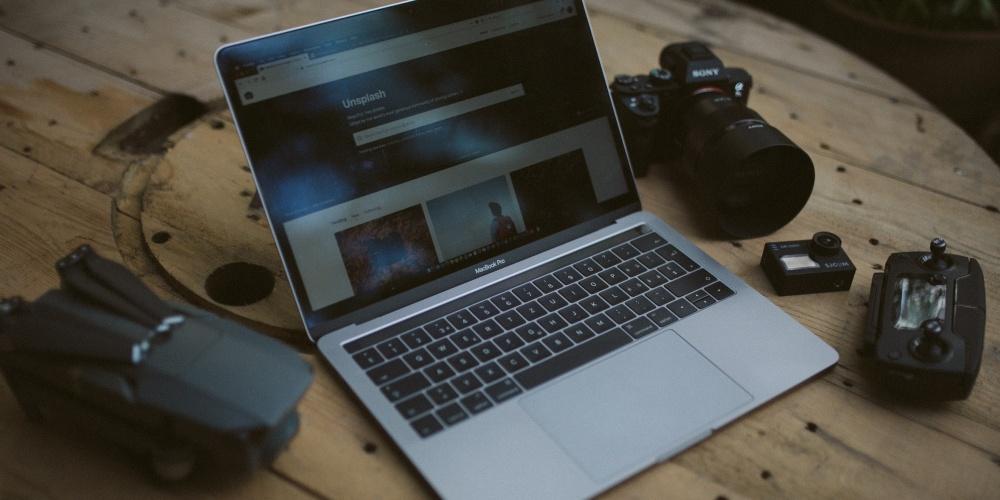
Вам нужен правильный кабель
В зависимости от устройства захвата вам понадобится тот или иной кабель, однако, как правило, вам необходимо приобрести кабель с мини-HDMI и HDMI, поскольку это обычные соединения, которые вам понадобятся, чтобы иметь возможность подключить камеру к устройству захвата. . В свою очередь, устройство захвата будет подключаться к вашему компьютеру Apple через USB.
Шаги по использованию камеры в качестве веб-камеры
Использование зеркальной камеры в качестве веб-камеры может быть направлено не только на управление на таких платформах, как YouTube или Twitch, но также может быть фантастическим способом предложить качественное изображение на собраниях, которые вы должны проводить в электронном виде. Таким образом вы сможете выделиться, предложив действительно привлекательное изображение.
- Установите камеру на штатив на высоте, позволяющей правильно сфокусироваться.
- Подключите камеру к захвату с помощью соответствующего кабеля.
- Подключите захватчик к компьютеру.
- Подключите камеру к кабелю питания, чтобы таким образом вы не разряжали ее аккумулятор и не беспокоились об этом, если собираетесь давать длительные живые выступления.
После этих простых шагов у вас будет изображение с камеры, доступное для использования в любом приложении.

Зарядите камеру, подключив ее к Mac
Во многих случаях у вас может не хватить вилок для зарядки камеры, напрямую подключенной к источнику питания. Следовательно, еще одна причина, по которой многие пользователи подключают камеру к компьютеру, - это просто возможность зарядить ее и использовать позже.
Это особенно полезно, когда вы путешествуете, поскольку чемоданы и рюкзаки обычно заполнены кабелями и адаптерами, чтобы иметь возможность заряжать батареи всех устройств, которые сопровождают вас в вашем приключении. Таким образом, вы можете сэкономить хотя бы один адаптер и зарядить камеру, просто подключив ее к Mac.
Узнайте, как использовать встроенную веб-камеру вашего Mac
Компьютеры Apple iMac, MacBook, MacBook Air и MacBook Pro оснащены встроенной камерой, расположенной в верхней части дисплея. Это называется камерой iSight, справа от нее имеется небольшой зеленый индикатор, который включается при включении камеры.
Камеру iSight можно активировать и включить, только открыв приложение, которое ее использует. Другими словами, вы не можете просто решить включить или выключить камеру iSight в случайном порядке как отдельную функцию.
Следуйте приведенным ниже инструкциям, чтобы использовать приложение Mac для включения камеры iSight на вашем компьютере.
Как включить камеру на Mac
Откройте папку приложений вашего Mac : выберите значок Приложения в Dock внизу экрана, чтобы открыть его.
Кроме того, вы можете выбрать значок Finder , а затем Приложения в левом меню.
Выберите приложение, в котором используется камера iSight . На компьютерах Mac, которые используют камеру iSight, предварительно загружено несколько приложений:
- PhotoBooth: приложение Apple для съемки фотографий и видео (включено в OS X 10.4 и более поздние версии)
- FaceTime: приложение для видеочата в реальном времени от Apple (входит в состав OS X 10.9.2 и более поздних версий)
Выберите одно из этих приложений, чтобы открыть его.
У вас также есть возможность выбрать другое приложение, которое вы загрузили из Mac App Store, которое, как вы уже знаете, использует камеру iSight.
Ищите зеленый свет для включения . Как только вы откроете PhotoBooth, FaceTime или другое приложение, совместимое с iSight, камера iSight должна автоматически активироваться и включиться. Вы узнаете, что он включен и работает, если увидите зеленый индикатор.
Это не обязательно означает, что камера iSight записывает что-либо. Он просто активирован, поэтому он готов к тому, когда вы решите снимать фотографии, записывать видео или видеочат с кем-то.
Советы по использованию камеры iSight на вашем Mac
Использование камеры iSight довольно простое и понятное, но есть несколько вещей, которые вы можете сделать, чтобы улучшить качество своей фотографии или видео:


Мы неоднократно рассказывали о том, как можно удаленно следить за домом и офисом во время вашего отсутствия. Большинство решений требуют основательной подготовки, а иногда и немалых вложений.
Сейчас научим, как за 5 минут превратить любой Mac в простую, но эффективную систему видеонаблюдения.
Кому это нужно
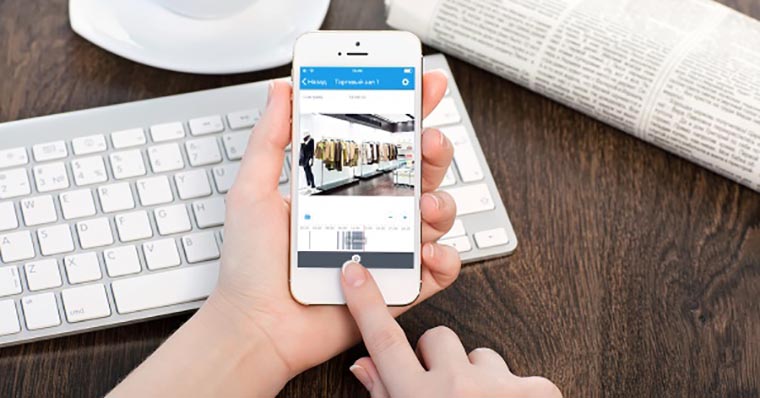
Всем, кто хочет держать под контролем определенные процессы. С подобной системой вы сможете:
- присмотреть за домом во время отпуска или командировки;
- узнать, чем занят ребенок, когда нет взрослых;
- проследить за пожилыми родственниками;
- контролировать няню или уборщицу;
- приглядывать за домашними животными;
- удаленно смотреть за своим рабочим местом;
- даже контролировать придерживающегося диеты супруга.
Что нам потребуется
Сделать простейшую систему можно из любого Mac со встроенной или подключенной веб-камерой. Просто устанавливаем одно из указанных ниже приложений, настраиваем и пользуемся.

Разработчик: ZipZapMac
Версия: 3.0.1
Цена: 749 руб.
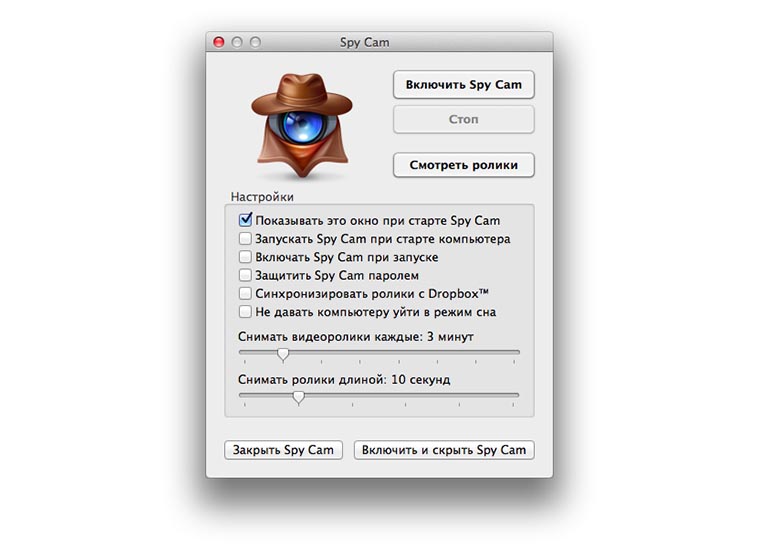
Это приложение позволят постоянно или периодически записывать видео со звуком. Настройки предельно просты, указываем пароль, чтобы никто не отключил приложение, и параметры записи роликов.
Программа может включаться с определенным интервалом и делать короткие или длинные записи. Чтобы не ждать возвращения и в режиме реального времени смотреть видео, следует настроить выгрузку файлов в Dropbox. Так без дополнительных настроек и специальных приложений-клиентов получится просматривать записи сразу после их выгрузки в облако.

Разработчик: Alice Dev Team
Версия: 3.2
Цена: 1 490 руб.
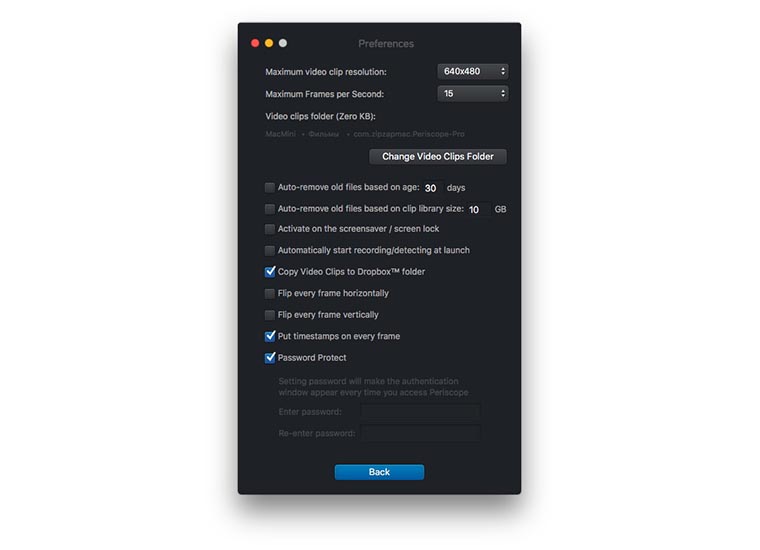
В этой программе, в отличие от предыдущей, можно не только снимать непрерывно или с определенной периодичностью, но и включать запись при обнаружении движения в кадре. Так не придется пересматривать десятки «пустых» видео в поисках нужных роликов.
Остальные настройки очень похожи на Spy Cam, можно выбрать подходящее качество видео и включить сохранение файлов в облако для удобного удаленного просмотра.

Разработчик: Mobile Video Solutions
Версия: 6.2.1
Цена: бесплатно
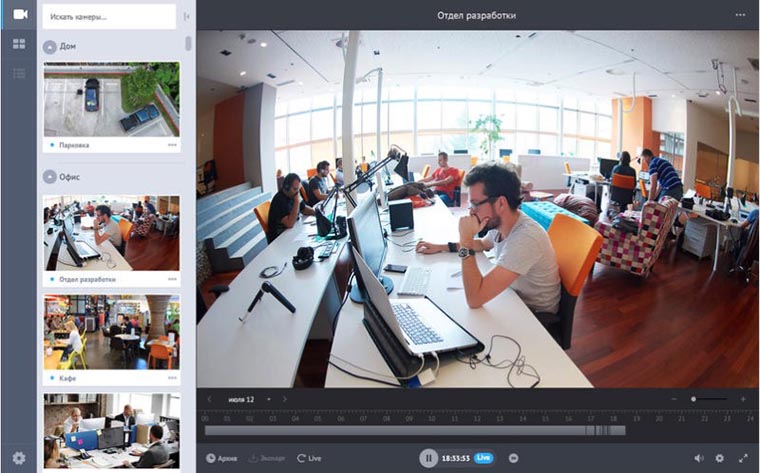
Знакомый многим облачный сервис Ivideon имеет гораздо больше возможностей. С ним получится организовать комплексное видеонаблюдение, подключить несколько камер и удаленно просматривать трансляцию в режиме реального времени.
Приложение для Mac предоставляет доступ к управлению своей системой. Через программу меняются настройки любой из камер, включается трансляция с любого подключенного устройства, есть доступ к полному архиву записей. В более сложных системах можно управлять правами доступа для различных пользователей.
Несколько рекомендаций
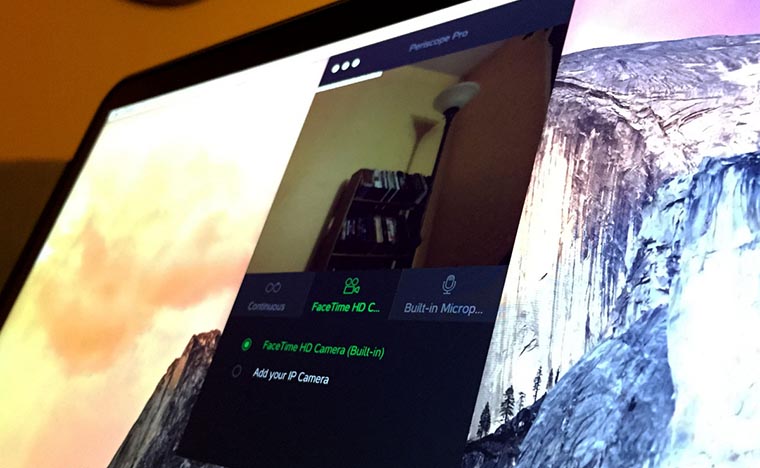
Любое из приложений превратит Mac в специфическую систему видеонаблюдения, при работе с которой придется учесть несколько нюансов.
1. Всегда включайте выгрузку роликов в Dropbox. Так в любом случае удастся просмотреть отснятый материал. Если компьютер будет похищен, разбит или просто выйдет из строя, на руках останутся все необходимые записи.
2. Отключайте уведомления в настройках клиента Dropbox на Mac на время работы приложений. Сами программы могут маскироваться и не выдавать своего присутствия на компьютере, а вот облачное приложение может в неподходящий момент проинформировать о наличии нового файла или о заканчивающемся месте в хранилище. Смышленые пользователи быстро найдут новый файлы в Dropbox и смогут удалить их.
3. Заранее проверьте, сколько будут занимать ролики при установленных настройках периодичности записи, чтобы не столкнуться с нехваткой места в облаке.
5. Расположите камеру Mac так, чтобы она захватывала нужные объекты (стол, дверь, манеж или холодильник), но помните, что веб-камера не идет ни в какое сравнение со специализированным оборудованием. Она имеет обычный угол съемки, небольшое разрешение и бесполезна при ночной съемке. Не ставьте камеру слишком далеко от объекта съемки и напротив ярких источников света (лампа, окно).
6. Обязательно заранее потренируйтесь, чтобы убедиться в работоспособности системы и в удовлетворительном качестве готовых роликов.
Так всего за несколько минут можно соорудить простейшую систему наблюдения и не переживать о том, что будет происходить во время вашего отсутствия.
(1 голосов, общий рейтинг: 4.00 из 5)
Вы можете выбрать приложения, которым разрешаете использовать камеру на Mac.
Как превратить айфон в веб камеру?
iCam – это платное приложение, которое может превратить iPhone в веб-камеру. Мобильное приложение – только одна часть уравнения; Как и EpocCam, вам также понадобится компонент iCamSource на вашем компьютере. После установки обоих приложений вы можете передавать потоковое видео и аудио с любого устройства iOS.
Как проверить камеру на Mac?
На Mac откройте приложение или включите функцию, которые используют камеру. Зеленый индикатор сбоку от камеры загорается, показывая, что камера включена.
Как разрешить доступ к микрофону на Маке?
Как включить микрофон на Макбуке
Почему горит камера на Маке?
Можно ли сделать веб камеру из телефона?
Подключить смартфон как веб-камеру к ПК или ноутбуку можно через обычный USB-кабель. Вам понадобится определенный софт для настройки видеосвязи. Самым популярным и удобным является Андроид-приложение DroidCam Wireless Webcam, которое можно бесплатно скачать в цифровом магазине Google Play.
Как пользоваться iVCam?
Подключение через Wi-Fi
Как подключить камеру iPhone к Macbook?
Айфон как веб-камера
- Подключите iPhone кабелем к компьютеру Mac и следуйте инструкциям на экране компьютера для настройки десктопной версии приложения;
- Выберите камеру iPhone в настройках Zoom, Teams или Google Meet (другие сервисы видеосвязи не поддерживаются) в качестве внешней вебки и пользуйтесь.
Как проверить работает ли веб камера на ПК?
Специфика проверки работоспособности камеры на Windows 10
- Зайти через меню «Пуск» во вкладку «Параметры».
- Перейти в рубрику «Конфиденциальность», где откроется меню с реестром приложений, среди которых потребуется отыскать пункт «Камера» и открыть его.
- Проверить, имеется ли разрешение на работу устройства системой.
Как проверить камеру на ноутбуке?
Можно проверить работу камеры при помощи «Диспетчера устройств».
- Зайдите в «Панель управления»;
- Выберите «Диспетчер устройств»;
- В самом низу найдите и нажмите на «Устройства обработки изображений». Должно отобразиться название камеры, если она подключена.
Как разрешить сафари доступ к камере на айфоне?
Разблокировка камеры и микрофона в Safari
- На верхней панели нажмите кнопку «Safari» (главное меню программы);
- Выберите пункт меню «Настройки для этого веб-сайта»;
- В открывшемся окне настроек разрешите доступ к камере и микрофону:
Как вести скрытую съемку на айфоне?
Как вести скрытую съемку на iPhone и iPad без джейлбрейка
Как подключить айфон к фотоаппарату?
Как перенести фото и видео с камеры?
Как настроить EpocCam?
Как установить и настроить EpocCam:
Подключите оба смартфона к одной и той же сети Wi-Fi. Запустите на компьютере приложение для видеоконференций, в котором вы хотите использовать EpocCam как веб-камеру. В настройках приложения на компьютере в качестве камеры выберите EpocCam. Запустите приложение EpocCam на смартфоне.
Читайте также:


