Как удалить microsoft teams в windows 10 полностью
Если вы хотите остановить Microsoft Teams, вы можете отключить или удалить его со своего компьютера. Вот как.
Если вы работаете в команде, вы, вероятно, знакомы с такими приложениями, как Slack, позволяющими общаться с коллегами и совместно работать над проектами. Такие приложения, как Slack и Zoom, привлекли внимание общественности в 2020 году, дав миллионам домов и предприятий возможность легко общаться удаленно.
Сильным конкурентом этих платформ является Microsoft Teams, которая предлагает онлайн-чат, видеозвонки и инструменты для совместной работы. Он хорошо интегрируется с платформой Microsoft Office, но если вы уже используете Slack, Zoom или других конкурентов, вам могут вообще не понадобиться Teams.
Как отключить автоматический запуск Microsoft Teams
Если вы хотите сохранить Microsoft Teams на своем компьютере, но не хотите, чтобы он запускался каждый раз при запуске Windows, вам необходимо отключить его и запретить автоматический запуск.
Есть несколько способов сделать это.
Использование системного лотка
Microsoft Teams имеет значок на панели задач, расположенный в правом нижнем углу панели задач Windows. Вы можете отключить его, сначала щелкнув этот значок правой кнопкой мыши.
В меню параметров наведите указатель мыши на настройки подменю. Отсюда нажмите, чтобы включить Не запускать команды автоматически вариант.
Если этот параметр выбран, Microsoft Teams больше не будет запускаться автоматически при загрузке компьютера.
Использование меню настроек Windows
Вы также можете отключить Microsoft Teams из меню параметров запуска в настройках Windows.
Вы можете получить к нему доступ, щелкнув Значок меню Пуск, В боковом меню слева щелкните значок настройки значок шестеренки.
щелчок Начало а затем на настройки значок.
в Настройки Windows меню, щелкните Приложения> Автозагрузка.
Вы также можете достичь этой же точки, набрав Запускать в строке поиска меню Пуск, затем выбрав Приложения для запуска от результатов.
Как только вы дойдете до Приложения для запуска в меню параметров щелкните переключатель рядом с Команды Microsoft к от позиция.
Это остановит запуск Microsoft Teams при следующей загрузке компьютера. Если вы хотите снова включить этот параметр позже, отмените действия, описанные выше, затем щелкните, чтобы переключить переключатель обратно в положение На позиция.
Как полностью удалить Microsoft Teams
Если вы пытаетесь удалить Microsoft Teams с корпоративного устройства, убедитесь, что у вас есть необходимое разрешение на удаление Microsoft Teams с вашего ПК вашим системным администратором.
Для этого нажмите Пуск> Настройки , чтобы открыть меню настроек. Вы также можете щелкнуть правой кнопкой мыши меню Пуск и выбрать настройки сделать это.
В меню настроек Windows щелкните Приложения> Приложения и функции для доступа к вашему списку установленного программного обеспечения.
Прокрутите вниз, пока не увидите список установленного у вас программного обеспечения. В строке поиска над списком введите Команды.
Вы должны получить результаты для обоих Команды Microsoft и Установщик команд на уровне машины. Если второй отсутствует, вам нужно только удалить Команды Microsoft чтобы полностью удалить его.
На этом процесс удаления Microsoft Teams будет завершен. Если он у вас установлен, повторите процесс для Установщик команд на уровне машины приложение.
После удаления этого приложения Microsoft Teams следует полностью удалить с вашего компьютера. Он больше не должен переустанавливаться.
Узнать больше о Microsoft Teams
Прежде чем спешить с удалением Microsoft Teams, вы можете еще раз взглянуть на него. Он имеет множество функций, которые делают его идеальным для делового общения, тем более, что у него есть бесплатная версия.
Вы даже можете изменить фон камеры в Microsoft Teams, что позволит превратить многолюдный дом в лучшую рабочую среду, когда вы разговариваете с клиентами.

Иногда удаление MS Teams может стать проблемой для многих. Вы можете выполнить чистую деинсталляцию любым из следующих способов:
Метод 1: удалите MS Teams из настроек Windows
Метод 2: удалите MS Teams из панели управления
- Закройте MS Teams, щелкнув правой кнопкой мыши значок MS Teams на панели задач и выбрав «Выйти». Это закроет все фоновые текущие процессы, связанные с MS Teams.
- Щелкните правой кнопкой мыши Пуск и выберите Панель управления, чтобы открыть ее.Открытие панели управления
- Выберите «Удалить программу» в разделе «Программы». Откроется окно со списком всех установленных на вашем компьютере программ.Открытие списка установленных программ
- Выберите Microsoft Teams из списка установленных программ и нажмите Удалить. Это запустит удаление MS Teams, дождитесь завершения процесса.Удаление Microsoft Teams
- Нажмите клавиши Windows + R на клавиатуре, чтобы открыть диалоговое окно «Выполнить». Введите% appdata% и нажмите ОК. Вы попадете в скрытую папку с именем AppData, в которой находятся все файлы данных приложений.Открытие папки AppData
- Откройте папку Microsoft, щелкните правой кнопкой мыши папку Teams и выберите Удалить.Удаление папки MS Teams
- Закройте все окна и снова нажмите клавиши Windows + R на клавиатуре, чтобы запустить Выполнить. Введите% Programdata% и нажмите ОК.Открыть папку ProgramData
- Повторите шаг 6. Теперь вы, наконец, полностью удалили Microsoft Teams со своего компьютера.
Примечания: MS Teams также будет удален, если будет удален Microsoft Office в целом. Кроме того, если вы переустановите или выполните онлайн-ремонт в Office, MS Teams будет установлен автоматически.
Дополнительно:
Пользовательские файлы, журналы, системные настройки и т. Д. Для MS Teams по-прежнему останутся на вашем компьютере после удаления. Если вы хотите избавиться и от этих ненужных файлов, выполните следующие действия:

- Нажмите «Пуск», выполните поиск в проводнике и откройте его.
- Перейдите к следующим каталогам один за другим, скопировав адреса расположения в строке поиска и удалив папки, связанные с MS Teams.
Примечание. Обязательно укажите в адресе имя пользователя учетной записи Windows.Поиск папок, связанных с MS Teams C: Users AppData Local Microsoft C: Users AppData Roaming Microsoft C: Users AppData Roaming

Если вы знакомы с Microsoft Team, это приложение воплощает все в вашу жизнь, оно является ядром для совместной работы, которое объединяет все разговоры, обсуждения, конференции, звонки и комфортную командную работу с мощью Microsoft 365. С доминированием творчества , объедините приложения и рабочее пространство, которое ваши отраслевые эксперты.
Но если вы обнаружите, что вам больше не нужна команда Microsoft, или в вашей системе почти не хватает памяти приложения, и вы можете удалить команды Microsoft полностью.
В этой статье мы дадим вам краткое руководство, чтобы легко удалить его всего за несколько шагов, или вы можете попробовать как с ручным, так и с автоматическим способом удаления. Прочитайте эту статью, чтобы легко ориентироваться в использовании правильного метода удаления приложения.
Часть 1. Почему я не могу удалить команды Microsoft?
Когда вы пытаетесь удалить Microsoft Команды, вы проходите и отправляете всплывающие окна на ваш экран. Вот причина, почему вы не можете удалить Microsoft на вашем устройстве. Вы пытались удалить команды Microsoft, но, похоже, это приложение загружается обратно на ваш Mac. Приложение будет полностью удалено, если вы напрямую удалите всю систему Microsoft на свое устройство. Microsoft Office автоматически устанавливается, когда на вашем Mac установлены обе команды: Microsoft Teams и Team.
Поэтому, чтобы полностью удалить команды Microsoft, вам необходимо удалить непосредственно всю систему Microsoft, потому что, если вы не удалили обе эти программы, она продолжит установку на ваш Mac. Вот некоторые эффекты, если вы не удалили команды Microsoft на вашем Mac.
- Команды будут удалены, если вы успешно удалить программу Office на вашем устройстве Mac.
- Если вы попытаетесь переустановить или выполнить онлайн-ремонт Office, команды должны быть включены.
- Командиры будут избегать установки Команд, если они запустят Офис.
Почему Microsoft Teams продолжает переустанавливать?
Если вы устали удалять команды Microsoft на вашем Mac, но он продолжает переустанавливаться на вашем устройстве, многие пользователи столкнулись с этой проблемой. Причина заключается в том, что вы просто удаляете команды Microsoft, и общесистемный установщик Microsoft будет переустанавливать его каждый раз, когда вы продолжаете входить на свое устройство. Таким образом, вам нужно удалить эту программу. Чтобы избавиться от этой проблемы, я покажу вам, как остановить переустановку команд Microsoft на ваше устройство, выполните следующие действия.
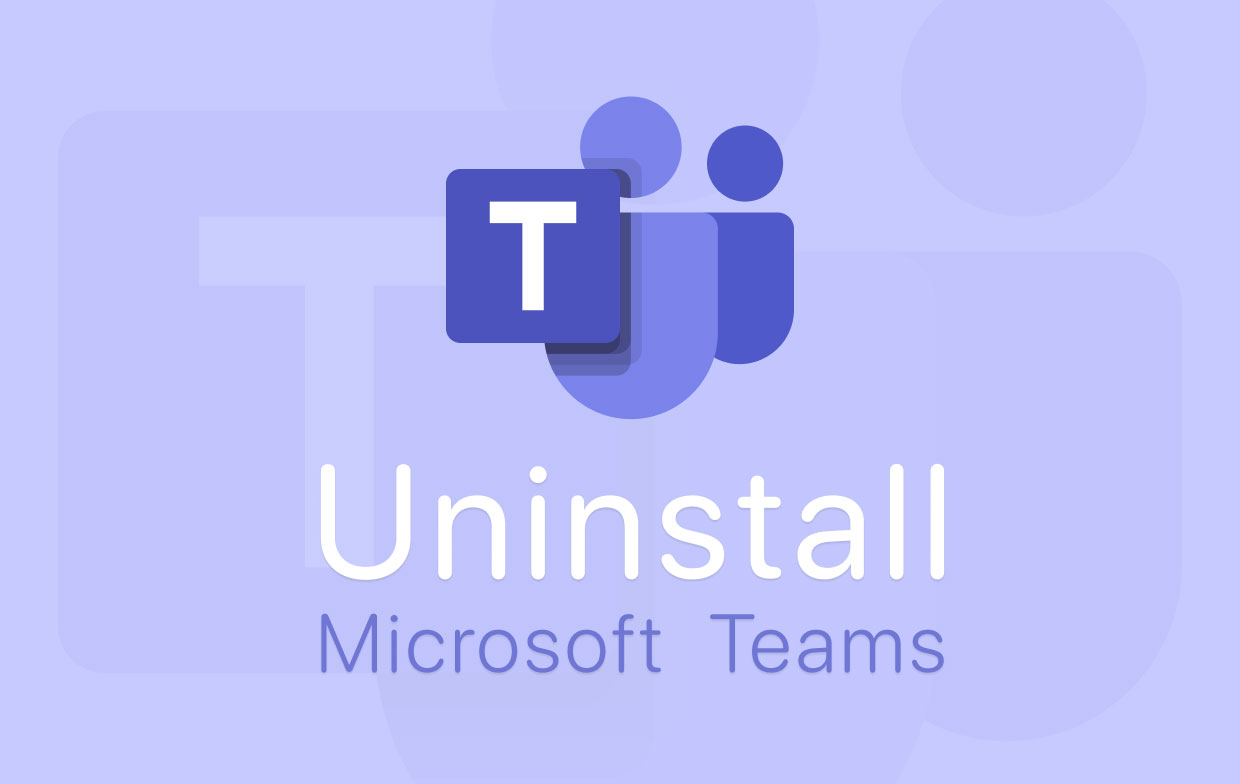
Как остановить автоматический запуск команд Microsoft?
Вот два варианта и шаги, чтобы остановить автоматический запуск команд Microsoft.
- Нажмите на значок Windows на клавиатуре, а затем перейдите к значку настроек.
- Нажмите на приложения, опция ниже настройки.
- Удалите команды Microsoft и машинный установщик Microsoft Teams на свой Mac. Нажмите на приложения и функции в новом всплывающем окне и подождите секунду, чтобы отобразить список всех приложений на вашем устройстве.
- После того, как он появится, прокрутите список приложений и найдите команды Microsoft, затем щелкните по нему и удалите.
- Теперь давайте найдем машинный установщик команд в списке после того, как вы найдете файл, щелкните и удалите файл.
Еще один метод удаления команд Microsoft: Общесистемный деинсталлятор и команды Microsoft.
- Перейдите на панель управления вашего Mac в поле поиска Cortana и нажмите, чтобы открыть.
- Нажмите «Программы» в окне «Панель управления».
- Нажмите «Удалить» в разделе «Программы и функции».
- Поищите команды, и система вашего устройства выдаст список как Microsoft Teams, так и Teams-Installer. Щелкните правой кнопкой мыши обе программы и выберите опцию «Удалить».
Вот и вы остановили команды Microsoft от переустановки на вашем Mac. Теперь давайте продолжим и узнаем, как полностью удалить Microsoft Teams на ваше устройство Mac.
Часть 2. Как удалить учетную запись Microsoft Teams?
Во-первых, нам нужно удалить учетную запись Microsoft Teams, но это не так просто. Есть много способов и много шагов для завершения этого процесса. Но это может быть отличным вариантом для защиты ваших данных, которые ваша компания использовала без вашего разрешения. Это также защитит вас и вашу информацию от неизвестных источников.
Если вы решили удалить свою учетную запись Microsoft в командах Microsoft, это означает, что вы также удаляете свою учетную запись Office 365, и вы потеряете доступ ко всем программам приложения Office 365. И чтобы полностью это сделать, вам нужно вызвать авторизованного администратора как пользователя организации, после чего они создадут для вас еще одну учетную запись. Чтобы удалить свою учетную запись приложения, вот как это сделать.
Удалить учетную запись Microsoft Teams на Mac
Вот вариант удаления вашей учетной записи в группах Microsoft.

Вот и все, теперь вы удалили свою учетную запись. После удаления учетной записи вам нужно подождать 60 дней, чтобы получить разрешение на удаление вашей учетной записи. И в этот период ваша учетная запись помечается для закрытия. Ваша учетная запись еще существует. В случае, если вы передумаете.
Удалить учетную запись Microsoft Teams на Android
Удалить учетную запись Microsoft на телефоне легко, если хотите. Обычно это так же, как любое другое приложение, которое вы сохранили на вашем устройстве. Вы также можете отключить приложение, которое поставляется с вашим устройством телефона. Выполните следующие действия, чтобы удалить Microsoft Teams на Mac и свою учетную запись на телефоне. Это если вы используете пользовательскую версию Android. Но если эта опция не сработала, проверьте производителя вашего устройства, чтобы решить эту проблему.
- Откройте Google Play Маркет приложение на вашем телефоне Android.
- Затем нажмите «Меню» и перейдите в «Мои приложения и игры».
- Затем снова нажмите приложение, которое хотите удалить.
- Удалите приложение.
Затем удалите свою учетную запись в Microsoft Teams.
Теперь вы легко можете удалить свою учетную запись в командах Microsoft. И вы также удалите Microsoft Teams на вашем телефоне.
Часть 3. Как полностью удалить Microsoft Teams на Mac?
Вы заметите хитрый способ удаления этого Приложения на свое устройство, это действительно сложная задача, в то же время у вас есть много, чтобы удалить. Для того, чтобы вы полностью удалили команды Microsoft, мы настоятельно рекомендуем вам использовать iMyMac PowerMyMac, Чтобы очистить ваш Mac, не путая себя, это инструмент, который вам нужен.
Чтобы полностью удалить Microsoft Teams на вашем устройстве всего за несколько кликов, вы можете быстро удалить приложение с помощью этого инструмента. PowerMyMac позволит вам очистить все файлы, документы и другие нежелательные приложения, которые вы хотите удалить со своего устройства, занимающего хранилище вашего Mac. Вот как PowerMyMac работает для полного и быстрого удаления Microsoft Teams на вашем Mac.

Вот и все, как легко работает PowerMyMac для простого и полного удаления Microsoft Teams. Больше об этом инструменте не только для удаления различных файлов и приложений. Вы также можете использовать его для очистки, оптимизации, ускорения и защиты вашего устройства Mac.
Часть 4. Как удалить Microsoft Teams на Mac / Windows вручную?
Чтобы удалить Microsoft Teams на Mac, вам нужно сделать больше. Команды Microsoft не позволят вам легко удалить функции программного обеспечения, это немного сложный и рискованный процесс. Вам также нужно будет повторить все процессы для пользователей на компьютере, а также администратора. Командир или администратор может остановить установку этого приложения до того, как оно будет полностью представлено как часть Office 365, таким образом, вам будет трудно удалить команды Microsoft на ваш Mac.
Как удалить команды Microsoft на Mac?
Вот как удалить Microsoft Teams на Mac вручную.
- Перейдите в окно Finder на вашей док-станции. Запустить программу.
- Затем найдите и найдите приложение Microsoft Teams.
- Щелкните правой кнопкой мыши приложение и выберите «Переместить в корзину». Во всплывающем меню перетащите команды Microsoft в корзину для мусора на док-станции.
- Затем щелкните правой кнопкой мыши значок корзины и затем очистите корзину. Это полностью удалит Microsoft Teams на вашем Mac.
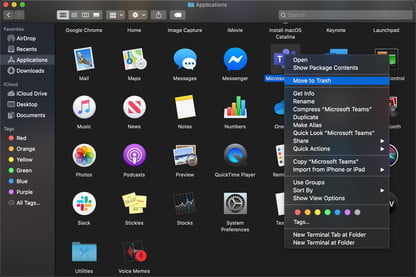
Вы также можете попробовать этот метод.
- Выйдите из Microsoft Teams, щелкните правой кнопкой мыши приложение Microsoft Teams в док-станции, затем, удерживая нажатой клавишу Option, нажмите «Принудительный выход».
- Откройте и запустите папку приложений.
- Выберите команды Microsoft и переместите его в корзину.
Как удалить Microsoft Teams на Windows?
- Выйдите из Microsoft Teams правой кнопкой мыши. Нажмите на Microsoft Teams на панели задач, затем закройте окно.
- В окне запуска программы нажмите, затем выберите настройки, затем перейдите в приложения.
- Затем в приложениях и функциях найдите команды Microsoft
- После нахождения приложений выделите команды Microsoft и выберите «Удалить».
- На экране появится окно, затем выберите «Удалить для подтверждения». На экране появится другое окно с вопросом: «Хотите ли вы, чтобы это приложение могло вносить изменения в ваше устройство? Ответь да.
- Затем выберите Teams Machine-Installer и нажмите «Удалить». Затем выполните шаг 5, тот же процесс описывает

И вы все сделали. Теперь вы удаляете команды Microsoft вручную. Как вы можете видеть, это немного сложно удалить его с помощью ручного процесса, но вы можете выбрать любой метод, который вы хотите полностью удалить Microsoft Teams на вашем Mac.
Часть 5. Вывод
Вы можете использовать ручной или автоматический метод для удаления Microsoft Teams на вашем устройстве. Просто продолжайте читать эту статью. Это поможет вам легко и полностью удалить Microsoft Teams на вашем Mac.
Но использование деинсталлятора iMyMac позволит вам легко удалить приложение. Вам не нужно проходить через много шагов. iMyMac PowerMyMacПрограмма удаления сделает всю работу, чтобы ваш Mac был чистым и хорошо защищенным. Вы также можете использовать этот инструмент, чтобы легко стереть все ненужные файлы, которые Microsoft Teams хранит на вашем устройстве Mac. Это не просто обычный очиститель, он защитит ваш Mac от нежелательных проблем, которые могут повредить ваше устройство Mac.
Как и другие удаленно работающие приложения, Microsoft Teams стала неотъемлемой частью работы на дому для миллионов людей во всем мире. Microsoft Teams, доступная бесплатно или как часть подписки на Microsoft 365, является отличным инструментом совместной работы для рабочих, но не для всех.
Если вы знакомы со Slack или предпочитаете альтернативы с открытым исходным кодом, такие как Mattermost, вы можете полностью удалить Microsoft Teams. К сожалению, есть признаки того, что Microsoft Teams продолжает переустанавливаться самостоятельно, если вы не будете следовать строгим инструкциям по удалению Microsoft Teams, поскольку обычные методы удаления не будут работать для определенных пользователей.

Почему команды Microsoft продолжают переустановку?
Это может произойти с некоторыми установками команд Microsoft, особенно если они были упакованы и установлены в рамках подписки Office для всей организации. В этом случае Microsoft Teams будет поставляться как два установленных компонента программного обеспечения. Первый, Microsoft Teams, это то, что большинство пользователей будут искать и удалять.

Вторым, инсталлятором Teams Machine-Wide, является программное обеспечение, используемое в организационных развертываниях Microsoft Office, которое используется для автоматической установки команд Microsoft на несколько компьютеров. Если у вас установлен установщик Teams для всей машины, то Microsoft Teams может продолжить установку самостоятельно, даже после его удаления.
Вам нужно будет удалить это при удалении Microsoft Teams, если вы хотите остановить повторную установку.
Как удалить Microsoft Teams с помощью настроек Windows
Для удаления Microsoft Teams требуется учетная запись администратора Windows. Если вам удастся удалить программное обеспечение Windows на вашем компьютере, вы можете удалить Microsoft Teams с помощью меню настроек Windows.
- Чтобы удалить Microsoft Teams, щелкните правой кнопкой мыши меню «Пуск» Windows и выберите «Настройки».

- В меню настроек Windows нажмите «Приложения»> «Приложения и функции». В меню «Приложения и функции» выполните поиск команд с помощью поля «Поиск в этом списке». Если у вас есть установщик общесистемных компьютеров, он появится рядом с командами Microsoft в списке.

- С помощью этого меню вам нужно удалить как Команды, так и Инсталлятор для всей машины. Сначала выберите вариант Microsoft Teams, затем нажмите кнопку «Удалить».

- Вам нужно будет подтвердить, хотите ли вы удалить Microsoft Teams. Для этого нажмите появившуюся кнопку «Удалить».


Через несколько секунд установщик групповой машины будет удален. После этого Microsoft Teams должен быть полностью удален, и вы не увидите его снова, если не решите переустановить его вручную.
Очистите папки конфигурации и ключи реестра Microsoft Teams
Microsoft Teams должен прекратить установку после того, как будет удален установщик групповых компьютеров. Если он продолжает устанавливать сам, вы можете очистить и удалить некоторые дополнительные файлы конфигурации.
Вы также можете установить раздел реестра, чтобы запретить Microsoft Teams устанавливать себя на ПК, на котором Microsoft Teams был установлен в рамках развертывания в организации, хотя это может работать только для некоторых пользователей.
- Во-первых, вам нужно убедиться, что папка конфигурации Microsoft Teams была удалена. Откройте проводник Windows и введите% localappdata% Microsoft в адресной строке. Если папка Teams существует, щелкните правой кнопкой мыши и нажмите «Удалить», чтобы удалить ее.


- В окне редактора реестра используйте боковое меню, чтобы открыть папку реестра HKEY_CURRENT_USER Software Microsoft Office Teams . Если ключ PreventInstallationFromMsi отсутствует, его необходимо создать. Щелкните правой кнопкой мыши и нажмите New> String Value, назвав строку PreventInstallationFromMsi после вставки.

- Дважды щелкните созданную вами строку и присвойте ей значение 1, затем нажмите OK для сохранения. Вы можете закрыть редактор реестра на этом этапе.

Использование средства удаления Microsoft Office
Хотя удаление Office (включая команды Microsoft) с использованием параметров Windows должно работать для большинства пользователей, вы можете удалить Office и команды Microsoft вместе с помощью средства удаления Microsoft Office. Это должно полностью удалить все установочные файлы и предотвратить любые автоматические переустановки.
-
и запустите файл. Через несколько секунд откроется установщик средства удаления Office. Начните установку, нажав кнопку «Установить».


- Выберите свою версию Microsoft Office в окне поддержки и восстановления Microsoft, установив флажок рядом с ней. Когда вы будете готовы удалить его, нажмите кнопку Далее.

- Если есть дополнительные инструкции для вашей версии Office, подтвердите их на следующем этапе. На последнем этапе нажмите кнопку «Я сохранил всю свою работу» и нажмите «Далее», чтобы продолжить.

Средство удаления Office завершит полное удаление всех файлов Office с вашего компьютера, включая Microsoft Teams. Это должно предотвратить любые дальнейшие автоматические переустановки Microsoft Teams, и вам придется установить его заново вручную, если вы захотите использовать его снова.
Альтернативы Microsoft Teams
Читайте также:


