Обновление функций до windows 10 версия 20h2 ошибка 0x80072af9
Ошибка 0x80072af9 обычно встречается, когда не удается установить Центр обновления Windows. Эта конкретная ошибка шестнадцатеричный код сигнализирует, что «Такой хост не известен». Большинству уязвимых пользователей запрещается обновляться до более качественной сборки Windows, поскольку не удается установить критическое обновление с помощью 0x80072af9 код ошибки.
Однако сообщается, что эта ошибка также возникает при обновлении функций, качественных обновлений, а также обновлений Microsoft Office.
Что вызывает ошибку 0x80072af9
После изучения проблемы и просмотра различных пользовательских отчетов нам удалось создать список преступников, отвечающих за запуск Ошибка 0x80072af9:
Если вы пытаетесь установить обновления через WU, и они не работают с Ошибка 0x80072af9, Эта статья поможет вам с некоторыми шагами по устранению неполадок. Ниже представлен список методов, которые другие пользователи использовали для решения проблемы и установки сбойных обновлений.
Поскольку методы упорядочены по эффективности и простоте, следуйте им, чтобы достичь наилучших результатов. Давай начнем!
Способ 1. Использование средства устранения неполадок Центра обновления Windows
Прежде чем вы начнете следовать одному из более технических методов, описанных ниже, давайте сначала пройдемся по простым вещам.
Несколько пользователей сообщили, что проблема была устранена после того, как они использовали встроенное средство устранения неполадок для применения стратегий восстановления для Центра обновления Windows. Эта встроенная утилита сканирует WU на наличие несоответствий и применяет методы восстановления, способные автоматически решить проблему.
Вот краткое руководство по использованию средства устранения неполадок Центра обновления Windows для устранения Ошибка 0x80072af9:
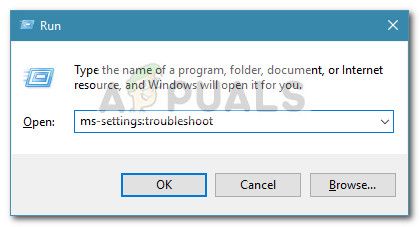
- Нажмите Windows ключ + R открыть новую команду Run. Затем введите «мс-настройка: ПреодолетьИ ударил Войти открыть Поиск проблемы вкладка настройки приложение.
- в Поиск проблемы прокрутите вниз до Вставай и беги раздел, выберите Центр обновления Windows и нажмите на Запустите средство устранения неполадок.
- Дождитесь завершения первоначального сканирования, затем нажмите Применить это исправление если будет определена жизнеспособная стратегия ремонта.
- После применения стратегии исправления закройте средство устранения неполадок и перезагрузите компьютер. При следующем запуске попробуйте установить ожидающее обновление еще раз и посмотреть, правильно ли оно устанавливается.
Если вы все еще видите 0x80072af9 ошибка, продолжайте следующим способом ниже.
Способ 2: использование Центра обновления Windows MiniTool
Некоторые пользователи, которые получили Ошибка 0x80072af9 При попытке установить обновления Office удалось обойти проблему с помощью стороннего инструмента. Центр обновления Windows MiniTool (WUMT) якобы мог устанавливать обновления, которые обычно не срабатывают при установке через WU (Центр обновления Windows).
Замечания: Этот метод подтвержден только для работы с обновлениями Office. Вы можете использовать его, чтобы попытаться установить сбойное исправление, но нет подтверждения, что оно будет работать.
Следуйте инструкциям ниже, чтобы загрузить Центр обновления Windows MiniTool и использовать его для установки любого обновления, которое не удается с Ошибка 0x80072af9:
Способ 3: установить обновление в режиме планшета
Некоторые пользователи сообщают, что наконец-то смогли установить ожидающее обновление без Ошибка 0x80072af9 включив режим планшета. Это может показаться странным решением, но многие пользователи подтвердили, что это действительно работает.
Вот краткое руководство по включению режима планшета и установке отсутствующего обновления:
Способ 4: удалить сторонний пакет безопасности
Если вы используете внешнее решение для обеспечения безопасности, оно может нести ответственность за 0x80072af9. Несколько пользователей сообщили, что в их случае проблема была решена только после удаления стороннего брандмауэра.
Это имеет смысл, поскольку WU имеет долгую и болезненную историю с чрезмерно защищенными сторонними брандмауэрами. К сожалению, вы не можете проверить, виноват ли брандмауэр, отключив защиту в реальном времени, так как правила останутся в силе.
Чтобы выяснить, не вызывает ли ваша сторонняя помеха помехи, полностью удалите пакет безопасности и перезагрузите компьютер. При следующем запуске попытайтесь установить ожидающее обновление снова и посмотрите, была ли проблема решена.
Если проблема все еще не решена, продолжите работу с помощью следующего метода ниже.
Способ 5: выполнить ремонтную установку
Если вы зашли так далеко без результата, то почти наверняка проблема возникла из-за повреждения системных файлов. Поскольку другие пользователи сообщают, что стандартные методы, такие как сканирование SFC или DISM, в основном неэффективны, мы рекомендуем вам выполнить установку восстановления и посмотреть, решит ли она проблему.
Ремонтная установка позволит вам сохранить ваши личные файлы и приложения. Эта процедура касается только системных файлов Windows и заменяет их свежими копиями. Сделать Ремонт установить, пожалуйста, следуйте нашему полному руководству (Вот).
Если процедура не решает проблему, перейдите к последнему методу.
Способ 6: обновить ваш компьютер
Пользователи в подобной ситуации смогли полностью решить проблему, выполнив обновление на ПК. Эта процедура не удалит ваши личные файлы и не изменит какие-либо настройки. Однако вы потеряете все установленные вами сторонние приложения.
К счастью, вы можете легко отслеживать, что было удалено, потому что Windows выдает список всех удаленных приложений на ваш рабочий стол после завершения процедуры. Вы можете этот список, чтобы переустановить каждый удаленный элемент.
Если вы решили выполнить обновление, выполните следующие действия:
- Удерживать сдвиг нажмите правую кнопку мыши на Начните значок. В следующем меню выберите Завершение работы или выход, затем нажмите на Запустить снова. Не забудьте сохранить сдвиг Клавиша нажата в течение всего этого времени.
- Следующий запуск приведет вас к WinRE Repair / Recovery Environment. Здесь вы можете выбрать Устранение проблем а затем нажмите на Обновить ПК.
- После завершения процедуры ваш компьютер будет перезагружен, и проблема должна быть решена.
С выпуском Windows 10 Microsoft пообещала большую стабильность и лучшую поддержку для всех пользователей. С 2015 года компания справилась с поставленной задачей. По крайней мере, большую часть времени. Однако частые обновления иногда имеют свои проблемы.
Иногда ошибка 0x80072af9 может появиться и препятствовать обновлению Windows. Эта ошибка может быть проблематичной, и, говоря об ошибках Windows, вот некоторые похожие проблемы, о которых сообщили пользователи:
Решение 1. Проверьте свой антивирус
Использование хорошего антивируса важно, если вы хотите защитить свой компьютер от онлайн-угроз. Однако ваш антивирус может иногда взаимодействовать с вашей системой и вызывать ошибку 0x80072af9. Чтобы решить эту проблему, рекомендуется отключить определенные антивирусные функции и проверить, помогает ли это. Если проблема сохраняется, возможно, вам придется полностью отключить антивирус.
В худшем случае единственным решением может быть удаление антивируса. Если удаление антивируса решает проблему, вам следует подумать о переходе на другой антивирус, например Bitdefender . Этот антивирус предлагает отличные функции, и он никак не повлияет на вашу систему, так что не стесняйтесь попробовать его.
Решение 2. Попробуйте обновить вашу систему
Для начала, вы должны попробовать и проверить наличие обновлений прямо сейчас. Возможно, старательные разработчики Microsoft подготовили исправление, и оно ждет, когда вы его получите. Чтобы проверить наличие нового обновления базы знаний (KB), выполните следующие действия:

- Откройте окно поиска Windows и введите Центр обновления Windows .
- Нажмите Проверить наличие обновлений .
- Если есть некоторые доступные обновления, система установит их после активных часов.
Имейте в виду, что это будет работать, только если нет поврежденных системных файлов. Если проблема не устранена, перейдите к следующему шагу.
Как мы все знаем, обновления устанавливаются и хранятся в системном разделе. Более того, возможное заражение вредоносным ПО процветает при игре с этими необходимыми файлами. Таким образом, файлы могут быть повреждены или удалены. На самом деле, они начинают работать против вас. Итак, мы должны проверить их.
Сканирование SFC начнется. Это сканирование может занять около 15 минут, поэтому не прерывайте его.

Если вы не можете запустить сканирование SFC, или если сканирование SFC не устранило вашу проблему, вам нужно вместо этого использовать сканирование DISM. Для этого запустите командную строку от имени администратора и выполните команду DISM/Online/Cleanup-Image/RestoreHealth .
Сканирование DISM может занять 20 минут и более, поэтому не вмешивайтесь в него. По завершении сканирования проверьте, устранена ли проблема.Если проблема сохраняется, повторите сканирование SFC еще раз, чтобы устранить проблему.
- ЧИТАЙТЕ ТАКЖЕ: об ошибках BSOD в обновлении Windows 10 от апреля
Кроме того, вы можете использовать встроенные средства Windows для очистки системных файлов. Так как они могут вызвать множество проблем из-за конфликтов с основными файлами, мы должны избавиться от них. Имейте в виду, что вы можете использовать даже доверенные сторонние очистители для этой задачи. Мы проведем вас через стандартную процедуру с помощью встроенного очистителя дисков:
- Откройте окно поиска Windows или нажмите клавишу Windows + R .
- Введите cleanmgr (или Очистка диска) и откройте инструмент.
- Выберите системный раздел (большую часть времени C :).
- Нажмите Очистить системные файлы.
- Процесс очистит ненужные файлы.
Есть также много отличных сторонних инструментов, которые могут чистить ненужные файлы. Если вы ищете хороший сторонний инструмент для очистки ваших файлов, вы можете рассмотреть возможность использования CCleaner . Этот инструмент невероятно прост в использовании, поэтому вы сможете легко удалить ненужные файлы.
- Загрузить бесплатную версию CCleaner
Вероятно, это не первый и не последний раз, когда вы устанавливали неисправное обновление. Более того, поскольку Windows 10 обновляется сама по себе, существует вероятность того, что все может пойти не так. Тем не менее, вы можете по крайней мере удалить неисправные обновления. Чтобы избавиться от ошибочного обновления, выполните следующие инструкции:
Это должно быть так. Перезагрузите компьютер и проверьте поведение Office после удаления файла обновления.
В конце концов, поскольку эта ошибка связана с Office и его приложениями, вы можете попробовать переустановить весь пакет. Это будет стоить вам времени и нервов, но исправит даже самые безжалостные проблемы.
Используя программное обеспечение для удаления, вы полностью удалите приложение, и это будет так, как если бы приложение никогда не устанавливалось. На рынке есть много замечательных приложений для удаления, но IOBit Uninstaller предлагает большинство функций, так что вы можете попробовать его.
После удаления Office с помощью этого инструмента установите его снова и проверьте, решена ли проблема.
Windows 10 поставляется с полезной функцией, которая называется режим планшета. Как вы можете догадаться, эта функция предназначена для планшетов, и как только вы ее включите, она оптимизирует ваш пользовательский интерфейс для устройств с сенсорным экраном. Однако иногда эта функция может мешать работе вашей системы, и, по мнению пользователей, она может даже вызвать ошибку 0x80072af9.
Чтобы решить эту проблему, вам просто нужно отключить режим планшета. Это невероятно просто, и вы можете сделать это, выполнив следующие действия:

- Откройте Центр действий . Вы можете сделать это, щелкнув значок Центра поддержки на панели задач или воспользовавшись сочетанием клавиш Ключ Windows + A .
- Если включен режим планшета, щелкните его, чтобы отключить.
Как только эта функция отключена, проверьте, решена ли проблема.
После восстановления компьютера проверьте, не появляется ли код ошибки 0x80072af9.
Это были наши решения для ошибки обновления Windows 10 0x80072af9. Мы, безусловно, надеемся, что вам удалось их устранить. Кроме того, если у вас есть какие-либо сомнения или вопросы, обязательно поделитесь ими в разделе комментариев ниже.
Примечание редактора . Этот пост был первоначально опубликован в феврале 2017 года и с тех пор был полностью переработан и обновлен для обеспечения свежести, точности и полноты.
При установке обновлений в Windows может возникнуть ошибка 0x80072af9:

Возможные причины возникновения ошибки 0x80072af9 в порядке убывания вероятности:
- какие-либо проблемы с интернет-подключением;
- если интернет работает, то вероятно временно недоступны сервера MS с которых скачивается обновление
- возможно какие-то пакеты были установлены ранее и необходимо перезагрузить операционную систему;
- повреждение системных файлов или ошибки на диске, из-за которых не удается сохранить скачиваемый пакет обновлений.
Способы исправления ошибки 0x80072af9

Следуйте подсказкам, диагностика обычно не занимает много времени и если какие-либо ошибки будут выявлены, они тут же будут исправлены, если мастер не обнаружил ошибок в работе сети, а обновления по прежнему не устанавливаются, рекомендую повторить установку через некоторое время.


Далее следуйте подсказкам, в зависимости от обнаруженных ошибок они могут отличаться:

По завершении вы должны получить примерно такое окно, где будут перечислены проблемы и результат их устранения:

Если исправлена только часть ошибок, всё равно попробуйте установить обновления, возможно этого будет достаточно.
Код ошибки: 0x80072af9 часто запускается Windows после системной ошибки. Сломанные системные входы часто представляют значительную угрозу для благополучия вашего ПК.
Несколько ситуаций вызвали ошибку в системном файле. Неполная установка, частичное удаление файлов, неправильное удаление утилит или компонентов. Это также может быть вызвано, если компьютер заражен вирусом или рекламным ПО, или некорректным выключением компьютера. Любое из этих действий вполне может привести к удалению или повреждению системных файлов Windows. Этот поврежденный системный файл приводит к отсутствующим или плохо связанным документам и файлам, необходимым для правильного функционирования программного обеспечения.
Проверьте свою антивирусную защиту

Использование хорошей антивирусной программы важно, если вы хотите защитить свой компьютер от онлайн-угроз. Однако ваш антивирус может иногда мешать работе вашей системы и вызывать ошибку 0x80072af9. Чтобы решить эту проблему, рекомендуется отключить некоторые антивирусные функции и проверить, помогает ли это вам. Если проблема не устранена, возможно, вам придется полностью отключить антивирус.
Ноябрьское обновление 2021:
Теперь вы можете предотвратить проблемы с ПК с помощью этого инструмента, например, защитить вас от потери файлов и вредоносных программ. Кроме того, это отличный способ оптимизировать ваш компьютер для достижения максимальной производительности. Программа с легкостью исправляет типичные ошибки, которые могут возникнуть в системах Windows - нет необходимости часами искать и устранять неполадки, если у вас под рукой есть идеальное решение:

В худшем случае единственным решением может быть удаление антивируса. Если удаление антивируса решает проблему, вам следует подумать о переходе на другую антивирусную программу, например Bitdefender. Этот антивирус предлагает отличные функции и никак не влияет на вашу систему, так что вы можете попробовать его.
Установите все доступные обновления Windows
Использование Центра обновления Windows MiniTool
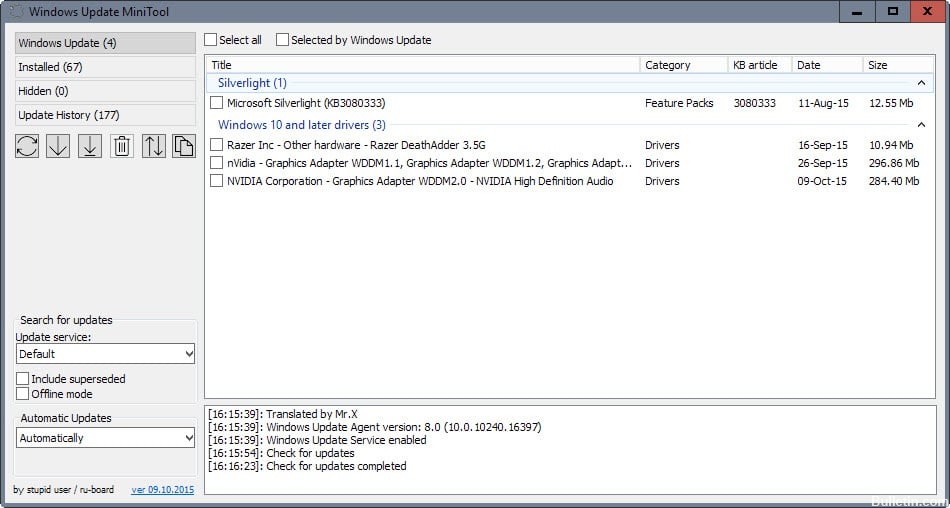
Некоторые пользователи, получившие ошибку 0x80072af9 при установке обновлений Office, смогли обойти проблему с помощью стороннего инструмента. Центр обновления Windows MiniTool (WUMT) может устанавливать обновления, которые обычно не работают, если они были установлены через WU (Центр обновления Windows).
Примечание. Этот метод подтвержден только для работы с обновлениями Office. Вы можете использовать его, чтобы попытаться установить неисправный патч, но нет подтверждения, что он работает.
Проверьте параметры синхронизации
Шаг 1: чтобы войти в свою учетную запись, откройте приложение электронной почты и введите свои данные доступа.
Шаг 2: нажмите на настройки в левом нижнем углу и отобразите их в виде значка отчета.
Шаг 3: нажмите «Настройки», затем выберите «Учетные записи».
Шаг 5: нажмите «Изменить параметры синхронизации почтового ящика» и выберите «Проверить» в параметрах синхронизации.
CCNA, веб-разработчик, ПК для устранения неполадок
Я компьютерный энтузиаст и практикующий ИТ-специалист. У меня за плечами многолетний опыт работы в области компьютерного программирования, устранения неисправностей и ремонта оборудования. Я специализируюсь на веб-разработке и дизайне баз данных. У меня также есть сертификат CCNA для проектирования сетей и устранения неполадок.
Обычно, когда пользователи Windows 10 сталкиваются с проблемами в операционной системе, то они могут использовать утилиту Media Creation Tool для выполнения так называемого «обновления на месте» (in-place upgrade), в процессе которого существующие файлы системы перезаписываются файлами, загруженными с серверов Microsoft.
В предыдущих версиях Windows 10 при обновлении до более новой версии с помощью Media Creation Tool, инструмент предлагал пользователю несколько вариантов обработки личных файлов: «Сохранить личные файлы и приложения», «Сохранить только мои личные файлы» и «Ничего не сохранять».

После выхода Windows 10 October 2020 Update (20H2) пользователи лишились возможности сохранения своих данных, что фактически препятствует процедуре «обновления на месте». По умолчанию выбирается вариант «Ничего не сохранять», который предполагает полную переустановку операционной системы с удалением всех файлов и приложений. Другие опции для сохранения файлов и приложений выбрать невозможно.
«Необязательное обновление» KB4586853 исправляет проблему
Неясно, какая именно ошибка вызывает подобное поведение. Microsoft уже выпустила предварительное обновление KB4586853 для Windows 10, версия 20H2, которое исправляет эту проблему. Но оно пока доступно только в виде CAB-файлов с официальных серверов Microsoft, которые нужно устанавливать вручную.

Как откатить Windows 10, версия 20H2 до 2004
Учитывая, что Windows 10, версия 20H2 является небольшим активационным пакетом обновления, то еще один простой способ решить проблему является откат до Windows 10, версия 2004.
Для удаления Windows 20H2, выполните следующие шаги:
- Нажмите Windows + I , чтобы открыть приложение Параметры Windows.
- Перейдите в меню Обновление и безопасность.
- Далее нажмите Просмотр журнала обновлений.
- Далее нажмите на ссылку Удалить обновления.
- Выберите «Feature Update to Windows 10 20H2 via Enablement Package (KB4562830)», а затем нажмите кнопку "Удалить".
- После удаления перезагрузите компьютер.
- Будет загружена Windows 10, версия 2004.

Теперь вы снова сможете выполнять «обновления на месте». После исправления данной проблемы, вы сможете повторно обновиться до Windows 10, версия 20H2.
Читайте также:


