Нужна ли нвидиа на виндовс 10
Привет, друзья. Ниже рассмотрим ошибку, возникающую при установке видеодрайвера Nvidia в операционную систему Виндовс 10, и это ошибка программы установки Nvidia с формулировкой «Этот графический драйвер Nvidia несовместим с данной версией Windows 10». Ошибку обуславливает факт существования разных разрядностей системы – 32-битных и 64-битных, а также различных версий Windows 10 – тех, что появляются после внедрения полугодичных функциональных обновлений. Появляющиеся новые версии драйверов видеокарт Nvidia поддерживают не все версии Windows 10, а лишь актуальные или относительно таковые. Также причиной ошибки могут быть глюки программы установки Nvidia. Давайте детально разберёмся в сути проблемы и поговорим о способах её решения.
↑ Ошибка «Этот графический драйвер Nvidia несовместим с данной версией Windows 10»
Итак, ошибка «Этот графический драйвер Nvidia несовместим с данной версией Windows 10». Возникает в программе установки Nvidia при установке и обновлении драйверов видеокарт Nvidia.
Что может быть её причиной, и как устранить причину?
↑ Правильная разрядность Windows 10
Видеодрайвер Nvidia должен соответствовать разрядности Windows 10 – 32- или 64-битной. Скачивая драйвер с сайта Nvidia, будьте внимательны при выборе характеристик продукта и правильно укажите разрядность своей операционной системы.
Узнать разрядность установленной на компьютере Windows 10 можно в системном приложении «Параметры», в нём следуем по пути «Система – О программе».
↑ Поддерживаемые драйверами Nvidia версии Windows 10
- 1507 и 1511 от 2015 года;
- 1607 от 2016 года;
- 1703 и 1709 от 2017 года;
- 1803 и 1809 от 2018 года;
- 1903 и 1909 от 2019 года;
- 20H1 и 20H2 от 2020 года;
- 21H1 от 2021 года.
Откроется окошке сведений о системе, где будет указана используемая версия Windows 10.

Если у вас старая неподдерживаемая актуальными видеодрайверами Nvidia версия Windows 10, обновитесь до актуальной версии.

Подбор драйвера в соответствии с версией и разрядностью операционной системы
Как же такое может быть? Ведь этот драйвер скачан с официального сайта Nvidia с указанием модели видеокарты, версии и разрядности Windows.
Подвох кроется в версии и сборке Windows 10. Подробнее об этом мы поговорим ниже.
Минимальная версия сборки Windows 10 для установки драйверов на Nvidia GTX 1060/1650
Мало кто знает, но у каждой версии операционной системы Windows есть номер сборки. Это значит, что у той же Windows 10 64 bit Enterprise есть множество сборок, которые могут существенно отличаться по своему функционалу.
Да, в идеале, если у вас включены обновления системы, то сборка будет автоматически обновляться до последней версии. Но ведь есть множество компьютеров и ноутбуков, на которых эти самые обновления заблокированы.
Как узнать номер сборки Windows?

Команда winver для проверки версии Windows 10
Появится окно, в котором указан номер сборки и версия операционной системы.

Указание версии Windows 10
Что делать?
Если вы столкнулись с проблемой установки драйверов на видеокарту Nvidia в Windows 10 из-за несовместимости при условии что драйвер подобран в соответствии с версией и разрядностью операционной системы, то первым делом проверьте номер сборки ОС.
Если она ниже 1511 для 10-ой серии Nvidia GTX или 1809 для GTX 16-ой серии, то в вашем случае чтобы установить драйвер нужно обновиться или же переставить Windows последней сборки.
Для обновления подойдет вот эта фирменная утилита Microsoft под названием Windows10Upgrade.

Ее достаточно скачать и запустить от имени администратора. Все остальное программа сделает сама, а именно скачает и установить актуальный пакет обновлений до актуальной версии Windows 10 в которой драйвер на видеокарту установится без проблем с совместимостью.

Данная статья "долгострой" и её создание затянулось по времени, это стало следствием того что я не могу продолжить сравнение ввиду изменившихся условий в основной операционной системе и параметрах работы.
Я собирался еще провести сравнение задержек и FPS в играх, но неправильное начало подобного сравнения продиктовало свои условия, нельзя просто так взять, и сделать серьезное сравнение используя основную операционную систему в качестве основы для одной из сторон.
Дешевая 3070 Gigabyte Gaming - успей пока не началосьТак как часть результатов уже собрана и вполне имеет вес, было решено закончить то что уже собрано, а то что я планировал, но не реализовал, при возможности сделать отдельно и более качественно, как минимум не повторять глупую ошибку и установить две отдельные операционные системы специально для тестов.
У меня всего один NVMe SSD, и он уже занят Windows 7, потому для Windows 10 остался HDD от Toshiba с линейными скоростями в начале объема около 180-200 МБ/с, т.к. накопители разные, я постараюсь не затрагивать при сравнении моменты зависящие от скоростей подсистемы хранения информации.
Загрузка и установка Windows 10
реклама
var firedYa28 = false; window.addEventListener('load', () => < if(navigator.userAgent.indexOf("Chrome-Lighthouse") < window.yaContextCb.push(()=>< Ya.Context.AdvManager.render(< renderTo: 'yandex_rtb_R-A-630193-28', blockId: 'R-A-630193-28' >) >) >, 3000); > > >);На официальном сайте первым делом меня встречают предупреждением о возможных проблемах при обновлении, лучшего начала и представить сложно.
А еще Microsoft принудительно заставляет скачивать "средство создания носителя" в виде ".exe" файла, ISO образ Windows 10 невозможно скачать из под Windows, хитрость со сменой useragent не помогает, Microsoft принудительно направляет на средство в виде ".exe" файла, потому пришлось развернуть виртуальную машину с Linux, чтобы заставить Microsoft отдать ISO образ (".exe" не работает просто так в среде Linux-дистрибьютивов потому Microsoft вынуждены предоставить образ).


реклама
Утилита которой Microsoft предлагает выкачивать эти 5.5 ГБ не показывает подробной информации (даже версию сборки), если у человека интернет недостаточно быстрый, выкачивание в слепую может начать раздражать, особенно если в итоге случаются ошибки (беспроводной LTE интернет) или нужно сделать что-то иначе.

После закрытия весь мусор (даже в скрытых папках) остается на своих местах где подложила утилита.
 |  |  |  |
Однако это все мелочи по сравнению со страхом Microsoft перед своей же Windows 7, они заставляют вводить ключ продукта прямо на сайте.
реклама

Оно и не удивительно что Microsoft всеми возможными способами желает "закопать" Windows 7, ведь в корне Windows 10 особо ничем и не отличается от Windows 7, нет той разницы, что была между XP и Vista.
Говоря про закапывание Windows 7, попробуйте найти доступный для загрузки KB2990941 на сайте Microsoft, это обновление нужно для поддержки NVMe в Windows 7, его в скором времени после публикации убрали из доступа чтобы искусственно стимулировать переход на Windows 10.
Я уже не говорю про охапку "обновлений" что преднамеренно вносят проблемы в Windows 7 начиная от "безобидных" баннеров, которые назойливо напоминают что Windows 7 нужно убирать, и заканчивая отозванными "обновлениями" т.к. слишком переборщили.
Если кто-то верит в безопасность Windows 10, то стоит вспомнить про те самые обновления безопасности которые как выходили, так и продолжают выходить бесконечно, раскрывая все новые и старые "дыры", если вас серьезно захотят "взломать", никакая Windows 10 не убережет от этого, даже наоборот — поможет.
Но статья не про "грязные" методы продвижения Windows 10, я уже неоднократно пытался перейти на Windows 10 на основной системе, но это всегда вызывало множество сложностей и проблем, даже ноутбук с лицензионной Windows 10 (i7 4/8, 240гб ссд, 16 гб озу) иногда демонстрирует проблемы от обновления к обновлению, особенно весело с синими экранами, что пропадают так же внезапно, как и появляются.
В итоге я решил максимально избавить себя от лишних мучений с официальным образом и выбрал сборку которую мне посоветовали, заодно будет приличная фора в пользу Windows 10, в качестве системы будет участвовать компактная сборка от Flibustier.
Очевидно сборщик постарался знатно над сборкой, можно перед установкой настроить некоторые вещи, в том числе убрать "защитник" чтобы лишний раз не ломал ничего без разрешения.
 |  |
Я пожертвовал вторым клоном Windows 7, чтобы установить Windows 10, однако великий загрузчик разработанный "профессионалами" решил поместить загрузочные записи на первом жестком диске ("Диск 0") в разделе первого клона Windows 7.

Что еще примечательно, так это наглое поведение загрузчика Windows 10, всего 5 секунд времени и происходит загрузка Windows 10.
Впрочем, если отойти от ПК после нажатия на кнопку включения, то система будет загружена быстрее чем с интервалом например в 10 секунд, но так ли эта разница ощутима когда никого нет за ПК.
Сравнение
Т.к. я не переустанавливаю заново Windows 7, мне не нужно в пределах данной статьи думать о драйверах, просто все необходимые драйвера я один раз устанавливаю и забываю про них навсегда (кроме драйвера на видеокарту)
Тем не менее Windows 10 по различным причинам имеет больший набор встроенных драйверов чем Windows 7, это безусловно преимущество для людей которым без разницы, лишь бы работало как-то.
Хотя я предпочитаю официальные драйвера от производителей для каждого конкретного компонента системы, и меня не всегда устраивает то, что предлагает Microsoft в виде драйверов, даже в аспекте установки драйверов сборка мне подходит больше оригинального образа.
Работа без видеодрайвера
Бывает такое, что от видеокарты не требуется 3D ускорение, просто нужна рабочая операционная система с минимальным количеством "лишнего", и с этим у Windows 10 есть некоторые проблемы, хотя и Windows 7 преподнесла сюрприз.
Сюрприз от "семерки" выражен в снижении частоты рендера когда нет движения курсора мыши либо захвата экрана, иначе говоря режим энергосбережения своеобразный, если нет активности то вместо 60 FPS рендерит 30 FPS, но заметить это можно далеко не всегда т.к. при активности рендер рабочего стола возвращается к 60 FPS.
Коротко одним видео про разницу между Windows 7 и Windows 10 без драйвера на видеокарту, очевидно серьезное преимущество за Windows 7, запись видео с экрана 2560x1440 60FPS, скорость 0.5x:
Ближе к концу попала в сравнение игра Cube World, использовался растеризатор Google SwiftShader для Windows 7 и встроенный в Windows 10 растеризатор от Microsoft, так вот, это видео не передает огромную задержку ввода при использовании растеризатора от Microsoft, она настолько огромна, что счет можно секундами вести.
А еще растеризатор от Microsoft не использует все ресурсы процессора, в отличие от адекватного стороннего растеризатора.
Важные мелочи
Первое, что меня очень раздражает, это нижняя панель подробной информации, какой "гений" решил её передвинуть в правый край проводника?
Это безумно неудобно, мало того обрезает текст если сократить размер панели по ширине, так еще невозможно её перенести обратно вниз, как было в Windows 7, а если растянуть по ширине то она занимает огромное полезное пространство основного окна и начинает создавать много пустого места в нижней части.
Даже несмотря на мои старания подобрать ширину панели подробной информации в Windows 10, некоторые параметры подверглись обрезке, когда на Windows 7 все нормально.
 |  |
Второй момент скорее в пользу Windows 10, хотя и не настолько важно как с панелью подробной информации.
Окно копирования Windows 10 предоставляет график скорости, чего нет у Windows 7, однако, чтобы увидеть путь, нужно наводить мышку для получения всплывающего уведомления, это тратит некоторое количество времени, чтобы определить в каком окне из какого места происходит операция.
С одной стороны окошко стало лучше, но с другой стороны спрятали путь с которым происходит действие, при наличии множества окошек это вызывает ощутимые сложности с определением происходящего в данный момент.
А еще проводник Windows 10 указывает только оставшийся объем работы, когда проводник Windows 7 указывает еще и полный объем работы.
 |  |
Еще могу предъявить к интерфейсу Windows 10 излишнюю запутанность, например, чтобы изменить параметры частоты монитора, необходимо идти в параметры дисплея (пкм по рабочему столу), потом в дополнительные параметры, и только после этого можно попасть в "свойства" экрана, где настройки герцовки монитора.
В случае Windows 7 свойства монитора вызвать можно буквально в 3 клика, доступ к тому же окну через интерфейсы Windows 10 требует 4 клика мышью, а еще Windows 10 постоянно включает масштабирование, и это я замечаю на разных системах включая ноутбуки, мне постоянно приходится вручную выставлять 100% вместо 125%.
 |  |  |
Хотя вспомнил про еще одну вещь не в пользу Windows 10, которую я использую и она экономит мне массу времени, особенно на ПК с медленными IDE накопителями.
Это доступ к утилите тестирования ОЗУ на кнопку F7 перед стартом системы:

Запретил запускать диагностику памяти перед загрузкой системы скорее всего тот же "гений", который передвинул панель подробной информации о файле в боковое расположение.
Единственный путь для запуска теста памяти в Windows 10 это из самой операционной системы, если её невозможно запустить из-за проблем с "железом", то и тестировать память нечем по факту, и это крайне неприятный минус в копилку Windows 10.
Итоги
Статья получилась значительно короче предполагаемого объёма, что я планировал реализовать, и главная причина в неправильном начале процесса.
Если бы это был небольшой материал, который не зависит от состояния операционной системы, то все отлично, но у меня материал зависит от состояния ОС, и со временем изменения неизбежны если одна из систем используется в качестве основной.
В итоге я решил не создавать "грязные" сравнения во время которых могут меняться условия, и остановился на том, что не может сильно зависеть от состояния систем.
Работа без драйвера видеокарты: Я уверен некоторые упрекнут меня в том что я вообще сделал такое сравнение.
Однако если подготовить операционную систему (сделать сборку свою), и сразу же после установки начать использовать систему, то Windows 7 безусловно позволит это сделать даже без установки драйвера на видеокарту.
В браузере все прекрасно работает (а это очень важно), простые игры со встроенным растеризатором запускаются и работают без проблем, окна перемещаются так же как и с драйверами на видеокарту, т.е. без проблем.
По сути любой софт отлично работает и без драйвера на видеокарту, за исключением конечно софта который завязан на видеокарте, например для 3D моделирования, но как показывает практика, я быстрее игры запускаю чем подобный софт, хотя опять же, я не говорю за всех.
Проводник и интерфейс: Опять же можно сказать что дело вкуса, однако боковая панель подробностей ну никак не вписывается в интерфейс, её невозможно настроить адекватно, она либо занимает мало места и скрывает важную информацию, либо занимает очень много места, но показывает важную информацию.
Я не понимаю почему нельзя было оставить на месте данную деталь интерфейса, похоже у кого-то горели планы и он решил ради видимости работы перенести нижнюю панель в бок, и неважно что в таком расположении панель крайне отвратительна в использовании.
Но самое печальное в том, что это никак не улучшается с самого выхода Windows 10.
Окно действий над файлами вроде как лучше сделали, но в то же время хуже, появился полезный график скорости, но исчез общий объем задачи, скрылись пути откуда и куда всё летит, просто куча пустого места основная масса которого теперь занята графиком скорости.
Можно конечно еще вспомнить кучу обверток над той же панелью управления и окнами с системными параметрами, пытаются все в "плитки" перенести, но как-то всё не выходит сделать адекватно, например, чтобы попасть в свойства монитора (изменить герцовку) нужно проделать больше действий, чем на Windows 7.
Единственное, что мне действительно нравится из интерфейса в Windows 10, это диспетчер задач, он действительно лучше, чем диспетчер из Windows 7, хотя и тот, и другой свои задачи выполняют.
Прочее: Особенное место следи глупостей Microsoft занимает тест ОЗУ на ошибки, который никак не запустить до загрузки операционной системы, естественно нужно войти в учетную запись сначала если там заблокировано и т.п.
По сути Microsoft убрали один из важнейших базовых инструментов, вернее запретили его использовать когда в нем действительно есть необходимость (ОС не загружается или нет возможности войти, а проверить память нужно).
Можно конечно оправдания искать, мол, закачай на флешку тестмем и тестируй сколько влезет, только есть одно "но", чтобы сделать флешку нужна рабочая система.
Даже при разгоне на скорую руку загнать тест памяти гораздо быстрее через диспетчер загрузки Windows 7, чем через флешку, особенно если старый ПК под разгон пустил, в случае Windows 10 нужно будет грузить операционную систему с IDE накопителя, и только после этого запускать проверку памяти которая запускается только с перезагрузкой.
По сути тест памяти в Windows 10 утратил какой-либо смысл, ибо если система способна загрузится, то всегда есть сторонние тесты памяти которым не нужна перезагрузка для старта, а если система неработоспособна, то есть тесты памяти работающие с флешки, правда для создания такой флешки нужна рабочая система.
Еще не осветил проблему с .NET Framework, особенно острая эта проблема на ПК с ограниченным доступом к интернету либо без интернета, а софт требует тот самый "фреймворк", и когда пытаешься установить его из локального инсталлятора, Windows 10 начинает его пытаться выкачивать из интернета через свой центр обновлений, в итоге замкнутый круг.
Данная проблема с "фреймворком" неплохо меня напрягла в свое время, приходилось с другого ПК гуглить в интернете как решить этот замкнутый круг "костылями", но в сборке судя по всему данная проблема решается перед установкой системы.
Такое чувство, что Microsoft заняты только попытками монетизации своих продуктов, а остальное "и так сойдет!".
Особенно если учесть чуть ли не еженедельный выход статей про новые проблемы прилетающие с обновлениями Windows 10.
Хотя я и не закончил статью полностью т.к. изначально неправильно подошел к делу и результаты могли быть с серьезными отклонениями (в том числе из-за изменений в разгоне), но до сих пор у меня не появилось желания перейти на Windows 10, шёл 2021 год.
Я не использую софт, который писали специально чтобы не запускался на Windows 7, либо есть адекватные аналоги работающие без специфических "костылей" присутствующих только в Windows 10, либо лично мне не интересен настолько, что не вижу смысла делать перезагрузку в Windows 10 ради такого софта, например Forza Horizon от Microsoft, кто бы сомневался, эту игру не на любой Win10 разрешают запускать.

При установке чистой операционной системы, которая не имеет предустановленных сторонних программ, можно столкнуться с тем, что не все устройства компьютера будут работать правильно. Примером может служить случай, когда нет Nvidia драйвера. Он требуется для работы видеокарты, отвечающей за отображение информации на дисплее монитора. Для некоторых устройств требуется дополнительная установка драйвера АМД. Установка подобных файлов имеет довольно большое количество особенностей.
Определение понятия драйвера
AMD драйвера видеокарты представлены программами, которые предназначены для управления устройством компьютера. Для каждой аппаратной начинки требуются свои определенные драйвера.
При покупке компьютера с уже установленной OS АМД драйвера видеокарты в большинстве случаев уже установленные. Через некоторое время все же приходится проводить переустановку ОС, и графический драйвер потребует переустановки.

Видеокарта Radeon и Geforce Nvidia должны работать исключительно под управлением специальной программы по следующим причинам:
- Программное обеспечение будет работать не корректно.
- Аппаратная начинка начнет сильно нагреваться.
- Некоторое ПО не будет устанавливаться.
Именно за счет драйверов все аппаратное обеспечение начинает работать корректно и взаимодействовать между собой. Кроме этого, распространенная Windows без видеодрайвера не сможет увидеть видеокарту.
Разновидности операционных систем

Старая ОС, к примеру, Windows XP требовала установку всех драйверов для Intel или Радеон вручную. Для этого в комплект поставки видеокарты или ноутбука включали диск с требуемым программным обеспечением. С появлением Windows 7 все немного изменилось, так как установочный диск предусматривает наличие файлов различных драйверов.
Специалисты рекомендуют проводить установку драйверов со сторонних носителей и не полагаться на варианты, которые включаются в состав OS. Это можно связать с нижеприведенными моментами:
- В автоматическом режиме тип аппаратного оснащения может определяться неправильно. Именно поэтому многие рассматривают то, как удалить драйвера видеокарты Nvidia, так как при установке неправильной версии компьютер будет работать неправильно.
- Производители видеокарт создают программы, которые позволяют обновить драйвера в автоматическом режиме. К примеру, утилита Experience позволяет провести удаление нетребуемой версии драйвера и откатить ее до более ранней версии.
Если система будет работать неправильно, то это может привести к серьезным проблемам. Некорректная работа приводит к нагреву карты, возникновению серьезных проблем с операционной системой, некоторая информация может отображаться неправильно.
Проверка программного обеспечения
Новая версия Windows может устанавливаться с различными драйверами. Проверить, какие именно были установлены полностью, а какие нужно переустановить, можно через диспетчер устройств:
-
Находится соответствующая функция.
- Переходим к категории «Видеоадаптеры». Если в ней не будет отображаться установленная видеокарта, то драйвера отсутствуют или были установлены некорректно.
- Неустановленные устройства будут отображаться в категории «Другие устройства». При этом отображается их название, по которым можно провести подбор подходящей программы.
Установить программное обеспечение для видеоадаптера нужно также в случае, если он не находится в разделе «Другие устройства». Это связано с тем, что операционная система сама проводит установку более подходящего драйвера под адаптер, но он не заменяет тот, который поставляется производителем. Обозначается в этом случае устройство как «Стандартный VGA графический адаптер».
Поиск и установка драйверов
Особенности процесса установки зависят от того, каким образом приобретался компьютер. Несколько вариантов:
- Приобретается ноутбук с установленной или без нее. Магазин в любом случае должен продавать полный комплект поставки, в который входят и диски с программным обеспечением. При установке OS продавец должен использовать все драйвера, включенные в комплект поставки. Рекомендуется проверить диспетчер устройств, так как при некорректной работе аппаратного оснащения оно не прослужит долго. Если в комплект поставки не входит диск с требуемым программным обеспечением, то его можно найти на официальном сайте производителя.
- В случае приобретения системного блока к процессу и видеокарте, а также к другим устройствам прилагаются соответствующие диски.
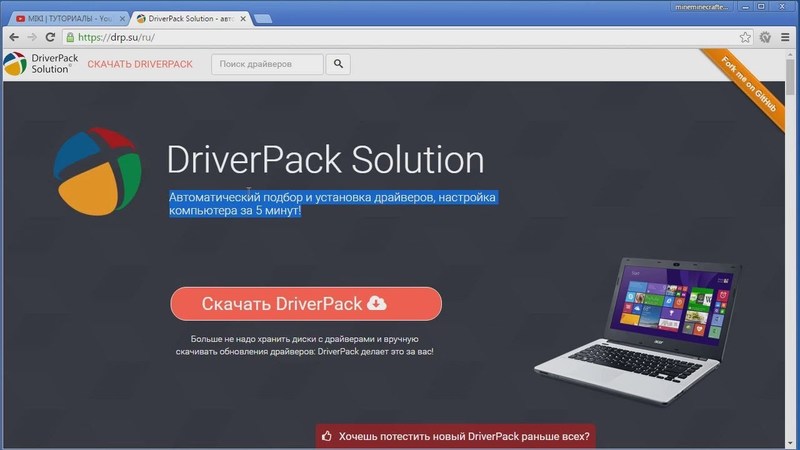
В последнее время большой популярностью пользуется метод, который предусматривает скачивание требующихся файлов через интернет. Для этого может устанавливаться специальная программа, или загрузка требующихся файлов проводится непосредственно с сайта компании производителя.
Особенности сайта Nvidia
Для установки драйверов следует воспользоваться возможностями официального сайта компании. Используя его функциональность, можно установить требующееся ПО двумя способами:
-
Провести скачивание подходящего файла, после чего он открывается. Ручная установка обладает весьма большим количеством особенностей: нужно выбрать соответствующую модель видеоадаптера, а также операционную систему. После этого система проводит поиск более подходящего установочного файла, который скачивается и открывается. Стоит учитывать, что предыдущий драйвер должен быть удален.
- Через установленный браузер сайт может провести автоматическое определение того, какой требуется драйвер. Этот способ пользуется большой популярностью, но не всегда корректно срабатывает. Если предыдущая версия ПО была установлена не корректно, то с автоматическим определением типа видеоадаптера возникают существенные проблемы.
На сайте также можно встретить программу, после установки которой автоматически проводится обновление драйвера. Она время от времени проверяет выход новой версии ПО и проводит корректное удаление старых файлов, после чего ставится новая версия драйвера.
После скачивания требующегося установочного файла можно приступить к его распаковке.
Основные рекомендации
С установкой драйвера не должно возникнуть серьезных проблем. Исключением можно назвать нарушение целостности файлов операционной системы. Инструкция выглядит следующим образом:
- Перед установкой прежде всего нужно уделить внимание тому, что установочный файл должен соответствовать версии видеокарты. В противном случае распаковка файлов пройдет не корректно.
- Все открытые программы должны быть прежде закрыты. Если есть антивирусная программа, то ее следует временно отключить, так как она может блокировать распаковку файлов.
- В операционную систему следует заходить исключительно под аккаунтом с правами администратора. Если будет использоваться аккаунт гостя или обычного пользователя, то OS может ограничить доступ к использованию установочного файла.
- Сохранять установочный файл следует исключительно на жестком диске, временную папку использовать не рекомендуется. Это связано с тем, что OS может удалять ее еще до завершения установки драйвера.
- Если Windows провела установку своего программного обеспечения, то рекомендуется провести его удаление. В противном случае могут возникнуть серьезные проблемы.
- Запускать установочный файл рекомендуется только от прав администратор. В противном случае ОС может заблокировать доступ программы к жесткому диску.
- Настройки в первом окне следует оставить без изменений. Оно предназначено для проведения процедуры в ручном режиме.
- После распаковки основных файлов предоставляется возможность прочесть лицензионное соглашение. Установка может проводиться в нескольких режимах, которые можно выбрать из выпадающего списка.
- Пользовательские параметры позволяют выбирать самые различные установки. К примеру, можно провести удаление старой версии с тщательной очисткой реестра.
- Далее потребуется время на распаковку файлов, после чего компьютер обязательно перезагружается.
Без перезагрузки системы внесенные изменения не войдут в силу. Кроме этого, изображение может отображаться не корректно. Поэтому использовать компьютер без перезагрузки системы не рекомендуется.
Полное удаление старых файлов
Проблемы с переустановкой драйвера могут возникнуть по причине того, что предыдущая версия была удалена не полностью. Решить ее можно при использовании специальной утилиты Driver Swepper. Она обладает простым интерфейсом, а также высокой эффективностью. Среди особенностей применения можно отметить:
- После установки утилиты можно нажать на клавишу «Анализ и очистка». ПО проводит анализ содержимого системных папок и выявляет файлы, которые не требуются для работы OS и других программ. В правой части окна можно встретить список ПО, которое можно удалить. Выбираем Nvidia, затем нужно нажать клавишу «Анализ».
- Программа проводит поиск файлов, после чего формирует список. Есть возможность выбрать из списка файлы, которые будут удалены, но в большинстве случаев проводится полная очистка.
- После выбора файлов нажимается клавиша «Очистка».
Далее требуется провести перезагрузку системы, что позволит провести установку драйверов.
Проблемы с OS Windows 10
Многие пользователи сталкиваются с проблемой обновления Nvidia в случае использования операционной системы Windows 10. Проблема связана с тем, что скачиваемые файлы конфликтуют с теми, которые идут с OS. Проявляется это различным образом:
-
Ошибки с отображением информации. Эта проблема может выражаться самым различным образом, к примеру, изменяется цвета или падает резкость.
- Падение качества изображения в играх. Именно эта проблема проявляется намного чаще других, так как игры серьезно нагружают видеоадаптер. Неправильная работа графической карты приводит к тому, что она начинает серьезно нагреваться, и падает показатель производительности.
- Некоторые игры и программы могут вылетать — еще один распространенный признак того, что графический адаптер работает не корректно, и нужно провести переустановку драйвера.
- Возникают различные глитчи и артефакты. Драйвера также включают в себя различные файлы, которые требуются для работы игры или программы.
Для решения проблемы можно просто перезагрузить компьютер, после чего Центр обновления начнет работать корректно. Кроме этого, компания Nvidia разработала программное обеспечение, которое корректно работает с Windows 10. Именно поэтому следует провести обновление графического драйвера на новый.
Windows создавалась программистами для тех же программистов. Конечного пользователя не спрашивали, хочется ли ему иметь возможность кастомизировать устройство и иметь много проблем, которые остались даже спустя 35 лет после выхода первой версии. Одна из таких – драйверы их установка. Поиск необходимого софта, проверка версий и зависимость работы ПК от этого. Разберемся, почему может не удаваться установить драйверы Nvidia и что с этим делать на Windows 10.
Зачем нужен видеодрайвер
Компьютер состоит из множества отдельных частей. Их называют комплектующими. Они соединяются в одно целое с помощью внешней оболочки программного обеспечения. В нашем случае – Windows.

Чтобы каждое устройство выполняло свою функцию, необходимо их соединить с помощью специального софта, в котором будет записано:
- что это за устройство;
- какие функции выполняет;
- какими характеристиками обладает.
В роли связующего звена между оболочкой и каждой программной частью выступают драйверы. Это специальный софт, который позволяет ПК понять, чем он обладает и как может все реализовать. В клавиатуру и мышку такие программы встроены изначально – при подключении они распознаются компьютером, быстро ставятся и позволяют работать.

Видеокарты не содержат в себе встроенных программ для установки. ПК увидит устройство, но не будет знать, что с ним делать. Владельцу компьютера будет предложено установить специальный софт, и только после этого можно начинать работу.
Почему не удается установить драйвер Nvidia на Window 10
На Виндовс 10 много причин ошибки с установкой программ. Перечислим распространенные:
- разрядность системы не соответствует софту;
- отсутствие последних обновлений;
- уже стоит устаревшее ПО Нвидиа;
- неисправность видеокарты.
За исключением неисправности, другие проблемы можно решить. Если драйвер не устанавливается, от пользователя не требуется особых знаний и умений – достаточно следовать инструкциям.

Как решить проблему
Первое, что нужно сделать – понять, почему софт не может быть установлен. Тут все просто: большинство проблем связаны с пользователями. Ошибки, невнимательность и подобные вещи встречаются слишком часто.
Нужно сначала проверить разрядность системы и софта. Чтобы все это узнать, нужно:
- кликнуть правой кнопкой мыши по ярлыку «Мой компьютер»;

- нажать «Свойства»;
- в появившемся окне узнать разрядность процессора.

32 или 64 бита – критическая разница. Она влияет на софт, и конфликтующие программы не могут быть установлены. Чтобы узнать, какой версии программа, достаточно посмотреть на название. Там будет х32 или х64.
Если проблема не в этом – переходим к следующему этапу.
Деинсталляция компонентов NVIDIA
Установка драйверов поверх существующих невозможна. Сначала их нужно убрать. Для этого надо инициировать процесс деинсталляции. Удалить все компоненты и записи в реестре.

Вручную это сделать сложно – нужно убирать все записи и файлы, разбросанные по всему ПК. Программа Revo Uninstaller позволяет удалить все драйвера на видеокарте, удалив все записи из реестра.
Если до этого удаление софта не производилось, можно перезапустить ПК и попробовать посмотреть, что получится. Если компьютер загрузился нормально, а все необходимое установлено – значит, проблема решена. Если нет – продолжаем.

Поиск и скачивание драйверов
После полной деинсталляции нужно найти последние версии драйверов. Лучше это делать на официальном сайте Nvidia или с помощью специализированного софта от компании. Вне зависимости от вариантов, на ПК и ноутбуках понадобится последнее обновление Win 10.
Если обновления отключены, то стоит их включить. Если это пиратская версия – надо ее обновить до последней.Установить специальный софт можно вручную или с помощью программ. Driver Booster и Driver Easy – комплексное решение для всех проблем. Не придется самостоятельно просматривать официальные сайты производителя видеокарт.

Инсталляция драйверов
Установка драйверов производится так же, как и в случае с любой другой программой. Запуск –> анализ системы –> поставить необходимые компоненты –> перезагрузить ПК. Если в процессе установки возникли проблемы, решаем их.

Те, кто следовал инструкции с самого начала, с ними не столкнутся. Исключение – код ошибки 43. Это связано со старыми версиями ПО и видеокарт, которые не могут соответствовать последней Win 10.
В 95 % случаев видеокарта неисправна, и ее нужно ремонтировать или менять на новую.
Читайте также:


